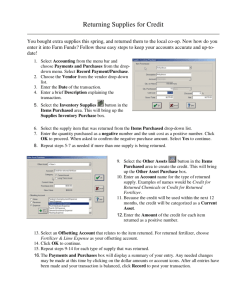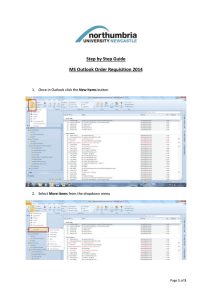4 The Menu Bar - Ministry of Finance and Treasury
advertisement

GOM SAP User Manual - Getting Started TABLE OF CONTENTS 1 LOGGING ON 1.1 Starting SAP 1.1.1 To start the R/3 system, proceed as follows. 1.1.2 Double click on the icon for GOM Production system in the SAP Logon 710 pad. 1.1.3 Press Enter. This will bring you the SAP Easy Access Screen. 1.2 Changing of current password 1.2.1 Enter the following data in the respective fields on the logon screen. 1.2.2 In the application toolbar, choose New password. 1.2.3 In the New password field, enter a new password. 2 TOUR OF AN R/3 WINDOW 5 5 5 6 8 9 9 9 10 11 2.1 Screen header 11 2.2 Screen body 13 3 THE STANDARD TOOLBAR 15 4 THE MENU BAR 17 5 THE STATUS BAR 18 6 THE COMMAND FIELD 19 7 RETRIEVING A TRANSACTION CODE 20 7.1 Displaying Status 20 7.2 Retrieve Transaction 21 8 WORKING WITH SESSIONS 22 9 SHORTCUT FOR TRANSACTION 24 10 ADDING FAVORITES 25 10.1 Adding favorites to folder 25 10.2 Adding Transactions to Folder 26 10.3 Web site links to SAP 27 11 DISABLING PICTURE DISPLAY 29 12 DISPLAY TECHNICAL NAMES 31 13 DISPLAY ONLY FAVORITES 33 14 WORKPLACE – INBOX AND OUTBOX 35 14.1 View documents in the inbox folder 36 14.2 Replying Message 38 14.3 Creating a New Message 42 15 PRINTING THE SCREEN 45 16 DOWNLOADING FROM SAP 46 16.1 Download Path 46 16.2 Selecting File type 46 16.3 Transfer File 47 17 PRINTING FROM SAP 49 18 LOGGING OFF 50 19 MISCELLANEOUS 51 19.1 Icons 51 19.2 Field Characteristics 51 19.3 System Messages 52 19.4 System Message Attributes 52 1 LOGGING ON Welcome! To the SAP (Systems, Applications and Products in Data Processing) Operating Manual: Getting started with SAP R/3. Here, we will introduce you to the system in general and how to move about it. Starting SAP 1.1.1 To start the R/3 system, proceed as follows. Click on the icon on your desktop to open the SAP Logon pad. If you do not find this icon on your desktop, proceed as follows: From the Start menu choose All Programs -> SAP Frontend -> SAP Logon. You will find the screen below: 1.1.2 Double click on the icon for GOM Production system in the SAP Logon 710 pad. The log on screen (with the title SAP R/3) appears in a new window, as shown here. You are now ready to log on. The following fields need to be entered: No. Field 1 Client 2 User 3 User Password 4 Language Description Working environment where all transactions and master data is stored. A pre-defined User ID A self-defined identification. If you are logging on for the first time, the system administrator will inform you of the default password. The language in which the system environment operates in. It will be defaulted to EN (English) Value As required As required As required Leave blank 1.1.3 Press Enter. This will bring you the SAP Easy Access Screen. NOTE: IF THIS IS THE FIRST TIME YOU ARE LOGGING INTO YOUR SYSTEM OR THE ADMINISTRATOR HAS RESET YOUR PASSWORD, THE FOLLOWING POP-UP SCREEN WILL APPEAR WHEN YOU PRESS ENTER AT STEP 1. The following fields need to be entered: No. 1 Field New password 2 Repeat password Description Enter self defined password, then press [TAB] Enter self defined password again Press Enter. This will bring you to the SAP initial screen. Changing of current password 1.1.4 Enter the following data in the respective fields on the logon screen. Client number User ID Your current password Language key, if you want to work in a language other than English For more details, see Logging On. 1.1.5 In the application toolbar, choose New password. The new password dialog box appears, as shown here. Value As required As required 1.1.6 In the New password field, enter a new password. As you type the new password, the asterisks remain in the field and only the cursor moves. As a security measure, the system does not display what you type. Press the TAB key to move the cursor to the Repeat password field. Choose Enter. In the standard SAP System, the Copyright dialog box appears. If a different dialog box appears, you have either made a mistake entering your new password or it is not a valid password. The dialog box contains a message describing the mistake. In this case, remove the dialog box by choosing Confirm. The new password dialog box will reappear. 2 TOUR OF AN R/3 WINDOW The SAP graphical user interface (SAP GUI) consists of the technical features that enable you to exchange information with the SAP System (by entering data, choosing functions, so on and so forth). The new SAP GUI consists of two main screen areas. 2.1 Screen header The screen header consists of: ¤ Menu bar GUI interaction buttons The Minimize, Maximize, and Close buttons are beside the SAP logo: ¤ Standard toolbar Command field By default, the command field is closed. To display it, choose the arrow to the left of the Save icon: The command field appears: To hide it, choose the arrow to the right (outside) of the field. To display a list of the transactions you used last, choose the dropdown arrow the right-hand end of the field. In the top right-hand corner, the ripple animation indicates data request activity. at Status Bar System message identification (far left) ¤ ¤ ¤ Identifies error messages. Identifies affirmative system messages. Title bar Display the title of the screen you are at. ¤ Application toolbar Consists of shortcuts which are administrative in nature. 2.2 Screen body The screen body is the area between the screen header and the status bar. Menu Bar Standard Toolbar Screen Header Title Bar Application Toolbar Screen Body ¤ Status fields (far right) By default, the status fields appear at the far right. To hide these fields, choose the arrow pointing to the right: When the fields are hidden, the arrow points in the opposite direction. To display the status fields, choose the arrow pointing to the left. 3 THE STANDARD TOOLBAR The standard toolbar contains buttons for performing common actions such as Save and Enter. The functions assigned to the standard toolbar are listed below. Button Name Enter Function Print Confirms the data you have selected or entered on the screen. Same function as the Enter key. Does not save your work. Allows you to enter commands, such as transaction codes. Saves your work. Same function as Save in the Edit menu. Returns you to the previous screen without saving your data. If there are required fields on the screen, these fields must be completed first. Exits the current function without saving. Returns you to the initial screen or main menu screen. Exits the current task without saving. Same function as Cancel in the Edit menu. Prints data from the current screen. Find Searches for data required in the current screen. Command field Save Back Exit Cancel Find next First page Previous page Next page Last page Create session Create shortcut Performs an extended search for data required in the current screen. Scrolls to the first page. Same function as the CTRL + Page Up keys. Scrolls to the previous page. Same function as the Page Up key. Scrolls to the next page. Same function as the Page Down key. Scrolls to the last page. Same function as the CTRL + Page Up key. Creates a new SAP session. Same function as Create session in the System menu. Allows you to create a desktop shortcut to any SAP report, transaction, or task if you are working with a Button Name F1 Help Layout menu Function Windows 32-bit operating system. Provides help on the field where the cursor is positioned. Allows you to customize the display options. 4 THE MENU BAR Menus allow you to find a specific transaction when you do not know the transaction code. The menu is organized according to the task you are doing in the SAP System. Menus are dropdown; that is, when you choose a menu item, further options appear. A typical menu bar in the SAP System is shown below. The following menus are standard in every SAP screen. Menu System Help <Object> Edit Goto Extras Environment View Settings Utilities Description Contains functions that affect the system as a whole – such as Create session, User profile, and Log off. Provides various forms of online help. The layout menu, identified by at the far right of the standard toolbar, allows you to customize certain SAP window settings (for example, cursor position and the TAB function). Usually named after the object you are currently working with, for example, Material. Contains functions that affect the object as a whole – such as Display, Change, Print, or Exit. Allows you to edit components of the current object – for example Select, Edit, and Copy. The Cancel option lets you leave a task without saving the data you have entered. Allows you to move directly to other screens of the current task. Also contains the Back option, which takes you back one level in the system hierarchy. Before going back, the system checks the data you have entered on the current screen, and displays a dialog box if it detects a problem. Contains additional functions you can choose to complete the current object or an object component, but which you do not need regularly. Contains functions you can choose to display additional information about the current object. Allows you to display the current object in different views, for example, switching between a single-line and double-line display of a table. Allows you to set user-specific transaction parameters. Allows you to do object-independent processing, such as delete, copy, and print functions. 5 THE STATUS BAR The status bar provides general information on the SAP System and transaction or task you are working on. At the left of the status bar, system messages are displayed. The right end of the status bar contains three fields: one with server information, the other two with status information. Message Area Status Fields At the far left, o o Identifies error messages. Identifies other system messages. To hide (or display) the status fields, choose To display the following system information, choose The second status field displays the server to which you are connected. The third status field specifies your data entry mode. By clicking this field, you can toggle between the Insert (INS) and Overwrite (OVR) modes. to their left (or right, respectively). in the first status field. 6 THE COMMAND FIELD You can execute the following commands in this field with Enter To call a transaction In the same session, enter /n<Transaction code>. In an additional session, enter /o<Transaction code>. To end the current transaction enter /n. Caution: Unsaved changes are lost without warning To delete the current session enter /i. To generate a session list enter /o. To log off from the system enter /nend. 7 RETRIEVING A TRANSACTION CODE 7.1 Displaying Status To retrieve a transaction code, you must be in the screen of the transaction. Then click on System Status. 7.2 Retrieve Transaction The transaction code is under the transaction field in the repository data box, example ME47. 8 WORKING WITH SESSIONS You can create a session at any time and from any screen in the system; you do not lose any data in sessions that are already open. You can create up to six sessions. Each session you create is as if you logged on to the system again. Consequently, the system has more work to do which can affect how fast it responds to your requests. For this reason, it is advisable to only open the number of session you essentially need to perform your tasks. 8.1 To create another session Click on System Create session You can also crete session by clicking in the Standard Toolbar. 9 SHORTCUT FOR TRANSACTION Select the Transaction and from the menu bar choose Edit Create shortcut on the desktop. You will find the shortcut created on your desktop. 10 ADDING FAVORITES 10.1 Adding favorites to folder From the menu bar choose Favorites Insert folder Then you will find the pop-up screen. Enter the name of the folder and press the Green check button. You will find the name of the folder under your Favorites folder in the Screen body. 10.2 Adding Transactions to Folder If you want to insert transaction inside your folder, select your folder and from the menu bar choose Favorites Insert transaction You will find the pop-up screen. Enter the transaction code (VA01) and press the Green check button. You will find that the required transaction is highlighted under your folder. 10.3 Web site links to SAP To link the website in your SAP folder, select your folder and from the menu bar choose Favorites -> Add other objects. You will find a pop-up screen. Select the radio button for “Web address or file” and press the Green check button. You will find a pop-up screen. Enter text and the required web address and press the Green check button. You will find that the required URL (SAP.COM) is highlighted under your folder. 11 DISABLING PICTURE DISPLAY If you want to off the right hand side picture of SAP screen, from the menu bar choose Extras Settings You will find the pop-up screen. Tick the check box “Do not display picture” and press the Green check button. You will find that there is no picture in the right hand side screen. 12 DISPLAY TECHNICAL NAMES If you want to see the technical names in the SAP screen body, from the menu bar choose Extras Settings You will find the pop-up screen. Tick the check box “Display technical names” and press the Green check button. You will find all the transactions with technical names in the SAP screen body. 13 DISPLAY ONLY FAVORITES If you want to display only transactions in your Favourites folder, from the menu bar choose Extras Settings You will find the pop-up screen. Tick the check box “Do not display menu, only display favorites” and press the Green check button. You will see that only Favorites menu will display but you will not find any SAP menu. To display Favorites right at the end of the list, check Display favorites at end of list instead. 14 WORKPLACE – INBOX AND OUTBOX From the menu bar, choose Menu Business Workplace You will find the following screen. 14.1 View documents in the inbox folder Click on Unread documents under Inbox folder. You will find all unread documents in the right hand side of the screen. Double click on the mail to read the full details. If you click on the Recipient tab, You will find the list of recipients, sender, date and time of the document and the transaction history. 14.2 Replying Message If you want to reply the message, click on button. Type the Title field and write the message in the message body. Click the tab. You can change the Sensitivity and Priority of the message here. If you want to attach any documents or files, click on Create attachment button. You will find the pop-up screen to select your required attachment. Select the file you wish to attach and click . An additional tab will appear on the screen with the attached file. If you select the Attachments tab, you will find your document there. To send the mail, just click on button. A pop-up screen will appear. Enter the necessary input and press “Send” recipient. button. The document will be send to the 14.3 Creating a New Message To create a new message, click on Business Workplace. Enter Title, message text, recipient and recipent type. button on the intial screen of the If you want to create an attachment, click on the Select the file you wish to attach and click You will find that your file has been attached. Fill in the recipient name and indicate the recipient type. button. . If you wish to change the priority of your mail, click on the tab. Here you can decide whether this mail can be forwarded by the recipient or not. You can also choose to send this mail after a certain time period and store this mail in your outbox after sending. Click on button to send. 15 PRINTING THE SCREEN From Standard toolbar, click on the button and select Hardcopy. The screen you are at will be printed automatically. 16 DOWNLOADING FROM SAP 16.1 Download Path The downloading facility of SAP can only be accessed when the menu path is highlighted as shown below. If the path is not highlighted, it is an indication that the screen cannot be downloaded into your computer. 16.2 Selecting File type This is the Save List in File screen No 1 Format Unconverted 2 Spreadsheet 3 Rich Text Format 4 HTML format Note itself. 16.3 Description The entire report will be downloaded with the text. It can be downloaded with a .doc or .txt extension. The entire report will be downloaded in a spreadsheet format. It is to be downloaded with an eg .xls, .wk1 extension. The entire report can be downloaded in a word processor with extension eg .doc. This document will be of close resemblance in terms of its appearance (eg. colour) The entire report can be downloaded in a HTML format with extension eg .htm. : Necessary filters for the spreadsheet will have to be first set up on the computer Transfer File Indicate the path and file name accordingly. Click on button. You will see the following messages at the bottom left of the screen. System message 1 (bottom of screen): Downloading xxxxxxxxx (xxx = path and name of file) System message 2 (bottom of screen): xxxxx bytes transferred 17 PRINTING FROM SAP Reports can be printed from SAP by clicking on the button at the Tool Bar. If the button is disabled, it indicates that the print function is not enabled for that report. Below is the description of the fields. No 1 Field Output Device 2 Windows printer Number of copies Print all Print from page 3 4 5 Click on Description The name of the printer to print the document. It can be either a local printer or a network printer. The printer which is already setup on your computer. The number of copies to print Print all pages. Specify the page range. to execute the print job. System message (bottom of screen): Spool request complete Value Mandatory field. As required Mandatory field. As required As required 18 LOGGING OFF To log off, click on System Log Off. A pop-up window will appear. Click on to log off. 19 MISCELLANEOUS 19.1 Icons The buttons which are highlighted are available functions for the transaction concerned. The buttons which are not highlighted are not available functions for the transaction concerned. Available 19.2 Field Characteristics Fields with are known as mandatory fields. Not available Fields without are known as optional fields. It does not stop the transaction from proceeding. Fields with indicate that there is a drill down option. Clicking on the icon will display a list of probable values for the fields. 19.3 System Messages Not all mandatory fields will have the icon. Thus, if a mandatory field is not entered, the system will prompt the user with a system message at the bottom of the screen. Examples are as follows. This is a specific example where the system prompts the user for the exact field to be entered. This is a generic message from the system to prompt the user of the incomplete entry(s). This usually occurs when there are two fields or more which require entry on the screen concerned. 19.4 System Message Attributes Error : Error messages are preceded with ‘E’. The system requires the user to change the screen field before processing. Warning : Warning messages are preceded with ‘W’. The system requires the user to either change the screen field before proceeding or pressing enter to ignore the message completely. Information : Information messages are preceded with ‘I’. The system does not require the user to take any action. Press Enter to acknowledge the message. GOM SAP Training Material – MM Request for Quotation TABLE OF CONTENTS 1. REQUEST FOR QUOTATION CREATION 56 1.1 Creation of RFQ Initial Screen 1.1.1 RFQ Type 1.1.2 RFQ Date 1.1.3 Quotation Deadline 1.1.4 RFQ Document Number 1.1.5 Organizational Data 1.1.6 Default Data for Items 57 58 59 59 59 59 59 1.2 Creation of RFQ via Reference to Purchase Request 1.2.1 Item Text 62 64 1.3 65 Selecting Vendor 2. CREATION OF RFQ WITHOUT REFERENCE TO PURCHASE REQUISITION 67 2.1 RFQ Item Detail 67 2.2 RFQ Header Text 70 2.3 Selecting Vendor 70 3. CHANGING A REQUEST FOR QUOTATION 74 3.1 Delete Item 78 3.2 Reset Deleted/Blocked Item 80 3.3 Block Item 80 4. DISPLAY RFQ 83 5. MAINTAIN QUOTATION 86 5.1 Manual Quotation Maintenance 5.1.1 Changing of the Currency 5.1.2 Maintain Quotation for Service Item 86 88 89 5.2 Reject Vendor Quotation 90 6. COMPARE QUOTATION 92 6.1 Price Comparison 92 20 REQUEST FOR QUOTATION CREATION Quotation creation in the system also should reference to The Government of Maldives regulation about procurement as follow: Value (MVR) < 1,000 ≥ 1,000 and < 25,000 ≥ 25,000 and < 1,500,000 ≥ 1,500,000 Description Quotation not needed Obtain 3 written quotation Local competitive bidding Bid through Tender Evaluation Board Process of the Quotation. Purchasing Dept. Staff Vendor Review/Bid Committee 1. Create RFQ 2. Send To Vendor 3. Submit Quotation 4. Create Quotation 5. Quotation Comparison 6. Decide The Winner 20.1 Creation of RFQ Initial Screen Request for quotation can be created using a transaction code or via the navigation path. Menu Path : Purchasing RFQ Create Request for Quotation (ME41) Transaction code : ME41 Trigger: New RFQ created. Business Process Procedure Overview A Request For Quotation (RFQ) will be created with reference to a PR. For Running Repairs, an RFQ will also be created for the purpose of vendor quotation upload. This Running Repair RFQ will not be required to send to Vendors. As for Lubricating Oil and others which does not comply to the defined Excel Spreadsheet, purchasers will create the RFQ manually and upload the Quotation thereafter. Figure 1.1 Initial Entry Screen for Transaction ME41 20.1.1 RFQ Type The RFQ type allows the company to distinguish between the types of RFQs that they may send out. The RFQ type in use is as follow. Document Type RQFT RQCS RQIR Description RFQ MoFT RFQ Maldives Custom RFQ DIR Scope Ministry of Finance and Treasury Customs Department of Inland Revenue 20.1.2 RFQ Date In Figure 1.1 there is a field described as the RFQ date. The field is defaulted with the date of entry, but can be overwritten with the appropriate date. 20.1.3 Quotation Deadline The date entered in this field is the date by which the suppliers need to reply to the RFQ with their quotation. This field is mandatory and should be clearly identified to suppliers on the RFQ document. 20.1.4 RFQ Document Number The document number for the RFQ is determined to be internally assigned, shown by the RFQ field in Figure 1.1. 20.1.5 Organizational Data The purchasing organization and purchasing group should be entered for the RFQ. Purchasing Organization were created as follows. 2401 : Ministry of Finance and Treasury 2404 : Maldives Custom 2405 : Department of Inland Revenue 20.1.6 Default Data for Items The purchasing user can enter information that is pertinent to items that are to be included in the RFQ. Item Category The item category can be entered as L for subcontracting, S for third party and D for a service. For GOM, the field should be left blank for a standard item category or D for service item category. Delivery Date This is the delivery date for the item to be delivered or service to be performed to the client by the supplier. Plant/Storage Location This would be the client location where the item should be delivered to or the service to be performed. Material Group The material group can be used in lieu of a material number or service (if these are not known) Requirement Tracking Number (RTN) This tracking number can be traced back to the original requisition if the RTN was entered at that level. Enter RFQ Info: Next Screen SAP Screen Input field Header: RFQ Type Language Key Sample Value Comments RQFT EN Types of RFQs that may send out Language Field is defaulted with the date of entry, but can be overwritten with the appropriate date. Date entered is the date by which the suppliers need to reply to the RFQ with their quotation. Document number for the RFQ is determined to be either externally or internally assigned. RFQ Date 11.10.2008 Quotation deadline 11.23.2008 RFQ Blank Organizational data: Purch. Organization Purchasing Group Default data for items: Item category 2401 010 Agency Specific Agency Specific Blank The item category can be entered as S for third party and D for service. The field can be left blank for a standard item category. Delivery date As required Plant Storage Location Material Group As required As required As required Req.Tracking Number As required This is the delivery date for the item to be delivered. Client Location Client Location Item Classification Tracing to the original requisition if the RTN was entered at that level 20.2 Creation of RFQ via Reference to Purchase Request and the ‘Selection of Purchase Requisitions will Click on the appear. Figure 1.2 Selection of Purchase Requisitions screen. SAP Screen Input field Sample Value Purch. Req 2401080061 Purch. Group 010 Comments Purchase Requisition number Purchaser Press Enter to proceed to the ‘Selection List: Purchase Requisitions’. Figure 1.3 Selection List: Purchase Requisitions screen. To select on one line item, click on the leftmost column for selection. To select all items, use the and to deselect all, use the button. Therefore select all and click on the [Adopt+details] button. Click on the right arrow to go to the next item. Click on the right arrow again until the last item of the list is reached, and then proceed to the ‘Item Overview’. Figure 1.4 Item Overview screen. 20.2.1 Item Text During the conversion from the Purchase Requisition, the item text and the material PO text are both being copied over. This can be check using Item Text Text Overview. 20.3 Selecting Vendor Once the material details have been entered with any additional data, the RFQ requires that a vendor be selected to receive the RFQ. Click on the Figure 1.5 to put in the vendor address. Vendor Address screen. SAP Screen Input field Header: Vendor Sample Value Comments 500001 Vendor Code Put in the Vendor Code and press Enter. After the information is populated on the screen, click on the save button. The RFQ will be created for the Vendor in the Document Number 2401XXXXXX. 21 CREATION OF RFQ WITHOUT REFERENCE TO PURCHASE REQUISITION Menu Path : Purchasing RFQ Create Request for Quotation (ME41) Transaction code : ME41 Steps are the same per section 1.1. Upon Enter, a new screen will appear. 21.1 RFQ Item Detail Figure 1.5 RFQ Item Detail Screen. The item detail screen, seen in Figure 1.5 allows purchasing users to add the materials or services that require the creation of the RFQ. The line item details include the item category, material and description, quantity for the RFQ, delivery date, material group, plant and storage location. FQ Header Detail The header details for the RFQ can be seen in Figure 1.6. The data entered in the initial screen are defaulted through and further information can be added in the administrative fields. Figure 1.6 RFQ Header Detail Screen Collective Number The collective number can be used by GOM when sending out RFQs for a collective bid. This field is used to identify a collection of RFQ which is under a single project. The collective number can be used for search purposes. Validity Start / Validity End The validity date range is defined as the dates between which the material or services should be delivered or performed. Binding Period The binding period is the period of time after the quotation deadline during which the quotation should be valid. For example, if the quotation deadline is August 1, then GOM may insist upon a binding period until September 31. This allows GOM to process the quotations sent by the suppliers. Reference Data The reference data can be added to the RFQ header that relates to the client reference and its contact information. This data can be printed on the RFQ document sent to the supplier. 21.2 RFQ Header Text Some information about the quotation can be enter in the Header Texts Text Overview, later this information will be brought over to a Purchase Order if the quotation is to be converted. 21.3 Selecting Vendor Once the material details have been entered with any additional data, the RFQ requires that a vendor be selected to receive the RFQ. Click on the Figure 1.5 to put in the vendor address. Vendor Address screen. SAP Screen Input field Header: Vendor Sample Value Comments 500001 Vendor Code Put in the Vendor Code and press Enter. After the information is populated on the screen, click on the save button. The RFQ will be created for the Vendor in the Document Number 22 CHANGING A REQUEST FOR QUOTATION A request for quotation can be changed using a transaction code or via the navigation path. Menu Path : Purchasing RFQ Change Request for Quotation (ME42) Transaction Code : ME42 Trigger: Existing RFQ changed. Business Process Procedure Overview If the request for quotation has yet to be processed by the vendor, the RFQ can still be change by the purchasing user. Figure 2.1 Initial RFQ Change Screen. If the purchasing user does not know the RFQ number that needs to be changed, then a matchcode can be selected. To do this, click on the enter the RFQ number and enter. SAP Screen Input field RFQ Sample Value 2401080060 button. Otherwise, just Comments RFQ Document Number created previously. Figure 2.2 Figure 2.3 Matchcode screen for the RFQ selection Once the correct RFQ number has been entered or selected via a matchcode, the RFQ line item detail is then displayed and certain fields are available for editing. Note : If the RFQ had already been sent to the Vendor, any changes to these dates will need to be communicated to the vendor associated with the RFQ. Figure 2.4 Change RFQ: Item Overview 22.1 Delete Item Select the line item by clicking on the leftmost button of the screen, click on delete. Click [Yes] on this screen to confirm the deletion. to The line item has a bin icon on the second last column of the row indicating that the line item has been deleted. 22.2 Reset Deleted/Blocked Item Select the deleted/blocked item and using the menu selection Edit Reset deletion indicator to remove the bin/lock. 22.3 Block Item If the line item does not need to be deleted but the status of the RFQ is in doubt, the line item can be blocked using the menu selection Edit Block. Select the line item to be block and use the menu selection stated. The lock icon on the second last column of the row indicates that the line item has been blocked. 23 DISPLAY RFQ A request for quotation can be displayed using a transaction code or via the navigation path. Menu Path : Purchasing RFQ Display Request for Quotation (ME43) Transaction Code : ME43 Trigger: Existing RFQ displayed. Business Process Procedure Overview Displaying of the RFQ can be done at any point of the business process. Figure 3.1 Display RFQ: Initial Screen Matchcode SAP Screen Input field RFQ Sample Value 2401080060 Comments RFQ Document Number created previously. If the RFQ number is not known, user can always click on the matchcode. Figure 3.2 Matchcode screen for the RFQ selection. Figure 3.3 Display RFQ screen. 24 MAINTAIN QUOTATION A quotation that has been returned by the vendor should be entered into the SAP system in a timely manner due to the deadline determined within each RFQ. The quotation can be entered into the system by using a transaction or via the navigation path. 24.1 Manual Quotation Maintenance Menu Path : Purchasing RFQ -> Quotation Maintenance Maintain Quotation (ME47) Transaction Code : ME47 Trigger: Quotation Maintained. Business Process Procedure Overview After the RFQ has been received by the vendor, the vendor will return with the actual quotation. Using that the purchasing user will need to update the price. Figure 4.1 Maintain Quotation: Initial Screen Matchcode SAP Screen Input field RFQ Sample Value 2401080060 Comments RFQ Document Number created previously. Entered the RFQ document number that was submitted to the vendor, it will retrieve the quotation details (generated from the RFQ). SAP Screen Input field Quotation Items: Net Price Sample Value Comments 120 Price quoted vendor. by the Supposedly the Vendor has return with a quote of MRF120 for the 10 boxes of A4 paper. It should be maintain in the system using the field stated. This price will be populated into the purchase order when it is use for conversion. 24.1.1 Changing of the Currency Figure 4.2 Change of Quotation Currency Note: The currency can only be change before the price is maintained even though the field is open after that. 24.1.2 Maintain Quotation for Service Item If the purchase is a service, the procedure to maintain is slightly different. Located the button on the menu bar and click on it. Enter the price for each service requested on this screen. It will then be populated back to the Item overview screen. 24.2 Reject Vendor Quotation Click on the icon to select all line item. Go to Edit Fast Change to open the ‘Fast Change’ Screen. Figure 4.3 Selecting Fast Change Figure 4.4 Fast Change Screen Click on the ‘Rejection indicator’ checkbox and click on the icon. The line items will be check on the ‘R’ column and click ‘Save’ to confirm that this quotation is rejected. Note: Once the quotation is rejected, the PO will not be able to create using this quotation. 25 COMPARE QUOTATION A quotation that has been returned by the vendor should be entered into the SAP system in a timely manner due to the deadline determined within each RFQ. The quotation can be entered into the system by using a transaction or via the navigation path. 25.1 Price Comparison Menu Path : Purchasing RFQ -> Quotation Price Comparison (ME49) Transaction Code : ME49 Trigger: Required to Compare Quotation from the vendor. Business Process Procedure Overview After the price are being updated from into the system, price comparison of each quotation can be done. Figure 5.1 Price Comparison List Selection Screen SAP Screen Input field Sample Value Comments Purchasing Organisation As required-2401 Agency Specific Quotation As required Put in quotation of the generated from the same RFQ Collective RFQ As required Vendor As required Material As required Figure 5.2 Multiple selections for the Quotation field Figure 5.3 Selections by Purchase Requisition Use the “Schedule Lines per Purchase Requisition” tab for the search using the PR to search for the quotation created under the PR as shown in Fig 4.3. Select the appropriate Quotation for the use of the comparison. Figure 5.4 Comparisons of the Quotations After executing the selection screen, the list of compare vendor can be viewed. Compare the price by looking at the ranking in different colour and numbering. You may also drill in to view the details of the document and reject the Quotation by item if you do not require it. Figure 5.4 Rejection of the Quotation Drill into the item by double clicking on it. Check on the Reject indicator as above to reject the item. GOM SAP Training Material – MM Purchase Order TABLE OF CONTENTS 1. PURCHASE ORDER CREATION 100 1.1 Convert RFQ to Purchase Order 1.1.1 Using Document Overview 100 102 1.2 Create Purchase Order from Scratch 1.2.1 Order Type 1.2.2 Organizational Data 1.2.3 Header Texts 1.2.4 Item Overview Section 107 109 110 110 111 1.3 Save the Purchase Order 124 2. CHANGE PURCHASE ORDER 2.1 Retrieve the Purchase Order 126 2.2 Add an Additional Purchase Order Line Item 128 2.3 Cancel a Purchase Order Line Item 129 2.4 Block Purchase Item 130 2.5 Undo Block/Delete Purchase Item 130 3. CLOSING SHORT A LINE ITEM 132 4. OUTPUT MESSAGES 134 5. APPROVAL FOR PURCHASE ORDER 137 125 5.1 Approving a Purchase Order using Individual Release Transaction 5.1.1 Individual Release 137 139 5.2 Approving a Purchase Order using Collective Release Transaction 5.2.1 Collective Release 141 142 26 PURCHASE ORDER CREATION A purchase order is an external document issued by a purchasing department to send to a vendor. The purchase order will contain details that will include the required products or service, the quantity of the products needed, and the price agreed to by the client and the vendor. As well as the products, quantity and price, the purchase order usually contains the purchase order number, the order date, delivery address and terms. Purchase orders are used to communicate the request to the vendor and to give the vendor a written confirmation of the request. Depending on the legal jurisdiction involved, the purchase order can be considered a legal and binding document. In some cases, the purchase order does not specify the specific item number, but rather gives a detailed description of the item. This occurs where the material number does not exist or when the customer does not know the material number. The purchase order can be created without any other specific purchase-related documents being created. For instance, a purchase order can be created from a quotation. 26.1 Convert RFQ to Purchase Order To create a purchase order from an RFQ, the purchasing user can use the new EnjoySAP transaction or via the navigation path. Menu Path : Purchasing Purchase Order Create Purchase Order (ME21N) Transaction code : ME21N Trigger: Request For Quotation Exist. Business Process Procedure Overview A quotation had been selected and those that did not meet the cut had been diligently rejected by the Purchasing Dept. Figure 1.1 Detail screen from EnjoySAP transaction ME21N Title Bar Application Toolbar Header Item Overview Item Detail The new EnjoySAP transaction allows the purchasing user to enter most of the information in one location. The left column of the screen can be used to select purchase orders and quickly see the purchasing information. The line detail and header detail can be seen on the one screen, and these can be minimized to make the screen clearer. 26.1.1 Using Document Overview Click on the Document Overview button Overview. to display the Document By clicking on the selection variant icon , the selection list of document for retrieval can be chosen. In the case of conversion of RFQ to Purchasing Order, select the Request for quotations. Figure 1.2 Selection Variant screen Enter the information accordingly per your search criteria. SAP Screen Input field Sample Value Comments Plant Purchasing Group 2401 010 Agency Specific Purchasing Group This is the list of RFQ items that is retrieved. To create item from the list, select on the item and click on the to adopt from the RFQ to the Purchase Order. To select multiple, simply hold on the [Shift] button on the keyboard and use the mouse to select multiple. The items will be populated with the RFQ item details and the purchase order can save to complete the creation. Take note of the PO number after saving at the bottom left of the screen. This is the ‘PO number’ created. 26.2 Create Purchase Order from Scratch The transaction code and navigation path is the same as creating a PO referencing an RFQ. Menu Path : Purchasing Purchase Order Create Purchase Order (ME21N) Transaction code : ME21N Trigger: Purchase Order created. Business Process Procedure Overview Purchase Order is the document raised when the purchase is going to be made for particular items to a vendor. Tips and Tricks: If the Item Overview is missing, click on the again. to display it in full view This is the ‘Item Overview’ fieldname. 26.2.1 Order Type Figure 1.3 Header Details screen There are several document types created for GOM. Select the correct order type when creating a purchase order. Document Type POFT POCS POIR Description PO MoFT PO Maldives Custom PO DIR Scope Ministry of Finance and Treasury Customs Department of Inland Revenue 26.2.2 Organizational Data Organization data contains mandatory fields which need to be entered accordingly. SAP Screen Input field Purchasing Org Purch Group Company Code Sample Value 2401 010 GOM Comments Agency Specific Purchasing Group Company code for billing purposes 26.2.3 Header Texts This tab can input more detail information for the Purchase Order. 26.2.4 Item Overview Section At the item overview screen, enter all the necessary information accordingly. Table below displays the possible entries in the item overview section of a purchase order. SAP Screen Input field Sample Value 10 K Comments Item Number ‘ ‘ (Blank) -- Standard K – Cost Cente P – Project A – Asset ‘ ‘ (Blank) – Standard ST-B0001-B02 Binding Comb 20 Depends on material 30/11/2008 120 MVR Food & Drink 2401 – MoFT 2404 – Customs 2405 – DIR. 0001 D – Service Material Used Description for material Purchasing Quantity Unit of Measurement Delivery Date Net Price of material Currency Plant Storage Location Account Assignment Category It is possible to assign a single account code or a number of account codes to a purchase order. Assigning account information describes how the purchased material is being used, such as fulfilling a sales order or consumption by a cost center. The account assignment also determines what accounts are to be charged when the goods receipt has been posted or the invoice received. A number of account assignment categories can be used in the purchase order. Account Assignment Category ‘A’ – Asset If the Account Assignment is ‘A’, the asset number entry is mandatory. Press Enter and most fields will be populated. Go to the item detail and enter the Asset number in the Account Assignment Tab. Press Enter and carried on to enter the rest of the information. Asset Number Selection Variant SAP Screen Input field Sample Value 10 A Comments Item Number ‘ ‘ (Blank) -- Standard K – Cost Cente P – Project A – Asset ‘ ‘ (Blank) – Standard SP-04-00002 Keyboard Computer 1 Depends on material 08/10/2008 700 MVR IT Spare part 2401 – MoFT 2404 – Customs 2405 – DIR. D – Service Material Used Description for material Purchasing Quantity Unit of Measurement Delivery Date Net Price of material Currency Plant 0001 Storage Location Click on the ‘Selection Variant’ to search for the Asset number required if necessary. This is the list of Asset Number found Account Assignment Category ‘P’ – Project Material or Service to be purchase for Project will have to be charged using this account assignment. If the Account Assignment is ‘P’, the WBS element entry is mandatory. WBS element is generated by Finance team. In cases where new WBS element is required, raise the request to Finance SAP Screen Input field Item Overview: Sample Value 10 P ST-B0001-B02 Binding Comb 20 Depends on material 30/11/2008 120 MVR Binding Material 2401 0001 Comments Item Number Account Assignment ‘ ‘ (Blank) – Standard D – Service Material Used Description for material Purchasing Quantity Unit of Measurement Delivery Date Net Price of material Plant Storage Location WBS Element SAP Screen Input field G/L Account WBS Element Sample Value Comments 222001 B-01-REP-ROD Acquire from Finance Acquire from Finance Click on the ‘Selection Variant’ for WBS Element and put in the WBS Element. You may use * wildcard as the suffix or prefix. Select from the list the appropriate WBS Element for charging of the cost. This will complete the line item for the Purchase Order. If necessary carried on to enter the rest of the information. Account Assignment Category ‘K’ – Cost Center If the Account Assignment is ‘K’, the cost center entry is mandatory. The Finance department will provide the cost center to the type of purchase required. Select and enter the cost center accordingly. If necessary carried on to enter the rest of the information. SAP Screen Input field Item Overview: Sample Value 10 K ST-B0001-B02 Binding Comb 20 Depends on material 30/11/2008 200 MVR Binding Material 2401 0001 SAP Screen Input field G/L Account Cost Center Item Category is ‘D’ Comments Item Number Account Assignment ‘ ‘ (Blank) – Standard D – Service Material Used Description for material Purchasing Quantity Unit of Measurement Delivery Date Net Price of material Plant Storage Location Sample Value Comments 222001 C24011001 Acquire from Finance Acquire from Finance Note that if the purchase of material the item category is left blank. Else is the purchase is for service, item category ‘D’ will be entered and the below screen will appear. Click on the ‘Selection Variant’ for the Service Number and put in the necessary search information. You may use * wildcard as the suffix or prefix. Select the required Service. The account assignment screen will prompt and the G/L account and Cost Center will need to be provided. SAP Screen Input field Sample Value G/L Account 222001 Cost Center Comments G/L Account for the service to be charge. Cost Center for the Service to be charge. After the Service Tab is filled up, you will also see a change in the account assignment tab. Account Assignment Tab for Service. Item Detail Item selection The Item detail displays the detail information about individual item that is shown in the ‘Item Overview’. User can use the button to select or click on the button to select from the drop-down list. Material Data This tab will show the material’s detail information for the line item. Quantities/Weights This tab will display the quantity order and the auto calculation of the weight of the total quantity order for the line item. Always verify the quantity conversion factor if the order unit of measure is different from the order price unit of measure. Delivery Schedule This tab will record the delivery schedule for the line item. Delivery Goods Receipt indicates that a goods receipt must be processed before payment can be made to vendor. Invoice Invoice receipt indicates that the receipt must be processed before payment can be made to vendor. Texts Item information like model number, colour, sizes, etc. can be entered here. Delivery Address This Tab indicates where the delivery address is to be made. Enter the Net Price Go to the item detail’s Conditions Tab to enter the price as follow. The price will then appear on the item overview as the net price. Any changes to the item will required a new input of the net price. SAP Screen Input field 26.3 Sample Value PB00 As Required Comments Condition Type Amount Save the Purchase Order Click on the to save the purchase order. Take note of the PO number after saving at the bottom left of the screen. This is the ‘PO number’ created. 27 CHANGE PURCHASE ORDER Once a purchase order has been created there may be an occasion where the purchasing department needs to modify the purchase order. This may be due to a change of vendor, a change in the material quantity required or removal of a line item altogether. Apart from changes to a line item, the purchasing department can add a purchase order line for another material or delete a line item. Once a purchase order is changed, it will have to be re-sent to the vendor. The purchase order should be forwarded to the vendor by email. However, if the vendor has already delivered an amount against the purchase order, the purchasing department will not be able to reduce the ordered quantity below that which the vendor has already delivered. Menu Path : Logistics Materials Management Purchasing Purchase Order Change Transaction code : ME22N Trigger: Purchase Order Exist. Business Process Procedure Overview When the hardcopy invoice received from the vendor is different from the purchase order price, modify the purchase order price accordingly to match the invoice. 27.1 Retrieve the Purchase Order The display will always show the last document selected. If the displayed PO is not the PO acquired, click on accordingly. button. Enter the purchase order number This is the ‘Select Document’ screen. Figure 2.1 Purchase Order display screen Click on button to go into ‘Change Purchase Order’ screen. Figure 2,2 Purchase Order change screen For Changing PO, the following fields can be changed: SAP Screen Input field Sample Value PO Quantity As Required Net Price Deliv. Date As Required As Required Comments Purchasing Order Quantity Net Price per Price Unit Delivery Date 27.2 Add an Additional Purchase Order Line Item If you want to have multiple items, you may add directly on the item list as shown. The 2nd line item is newly added in the change mode and saves. The ‘STATUS’ will show that the ordered amount is 2566 MVR now. 27.3 Cancel a Purchase Order Line Item The Purchasing department may decide to cancel a line item. To delete PO, at the ‘Change Purchase Order’ screen: Click the first column button to select the line item then click on the to delete. This is the ‘Delete item’ screen. Press Enter to confirm deletion. The bin in the item 2 line indicates that the line item is deleted. Saving the Purchase Order will confirm on the deletion. The status will show that the ordered amount is 2,400 MVR now. Once the line item has been cancelled, the purchasing department needs to contact the vendor to inform them in the change in the purchase order. 27.4 Block Purchase Item The purchasing department may wish to block a purchase order after it has been created. This will stop any relevant goods receipt fot the relevant line item. To block PO, at the ‘Change Purchase Order’ screen: Click the first column button to select the line item then click on the 27.5 button to block. Undo Block/Delete Purchase Item Select the line item to undo and click on the icon. 28 CLOSING SHORT A LINE ITEM All purchase order line items can be closed if there are no more receiving to be done. A purchase order is closed automatically by the system when the goods receipt quantity matches the purchase order quantity. However, a purchase order line item can be closed manually even when it is only partially received. Menu Path : Purchasing Purchase Order Change Purchase Order (ME22N) Transaction code : ME22N Step 1 Select the purchase order to close short. On the item details, select the Delivery tab. Step 2a Check the Delivery Complete Indicator, for goods receipt to be performed, Step 2b Select the Quantities/Weights tab. , and input the latest date . Modify Order quantity, goods receipt quantity. to match the Step 3 Save the purchase order by clicking on the save button, on the menu bar. 29 OUTPUT MESSAGES Messages can be processed either by a scheduled batch job or manually. Messages produced by purchasing documents can be processed by transaction code or via a navigation path. Menu Path : Purchasing Purchase Order Change Purchase Order (ME22N) Transaction code : ME22N Trigger: Purchase Order Exist. Business Process Procedure Overview Purchase Order in PDF format was not received in the specified mailbox. If the Purchase Order is not received by the specified user, go to transaction ME22n and call out the specific PO number. In the application toolbar, click on the [Messages] button. In the screen below, we can see that the output has failed with the status in Red. To perform a resend, select the line and click on the [Repeat output] button. A new output will be generated and the status will turn from amber to green if the output is successful. 30 APPROVAL FOR PURCHASE ORDER The approval process is to certify that the purchase has been approved by the department for further processing to forward to the vendor. 30.1 Approving a Purchase Order using Individual Release Transaction The transaction code and navigation path as follow:Menu Path : Purchasing Purchase Order Release Individual Release(ME29N) Transaction code : ME29N – Individual Release Trigger: Purchase Order is ready for approval. Business Process Procedure Overview After the purchase order is created by the purchasing staff, it is ready for approval. The Financial Delegates will perform the AVC for the purchase and will use this transaction approval the first level of the PO. After that the Puchasing Officer can use the same transaction to approve the purchase requisition. Tips and Tricks: Click on the button retrieve a different document for purchase requisition or purchase order. By selecting the radiobutton below will change the output as well. 30.1.1 Individual Release Figure 1.1 Release PO Screen. This is the Individual Release screen. The Financial Delegates will perform the first level of release, by clicking on the release the Purchase Order. Fig.1.2 shows the person suppose to release. Figure 1.2 Release of the first level. After performing the above, the screen changes to what is shown Fig 1.3. Figure 1.3 Release of the second level. to Figure 1.5 Purchase Order Released. From the release indicator field, the blue coloured words states that the PO is released as shown in Fig.1.5. The message also shows that the release code 2P is effected. 30.2 Approving a Purchase Order using Collective Release Transaction A collective release of purchase order allows several purchase order to be approved simultaneously and is executed when several orders sharing similar criteria must be released. A collective release of purchase order functions similarly to list display transactions. Selection criteria, such as the release code, purchasing group and plant, are entered in the initial screen. All purchase order meeting the selection criteria are displayed. The transaction code and navigation path as follow:Menu Path : Purchasing Purchase Order Release Collective Release(ME28) Transaction code : ME28 – Collective Release Trigger: Purchase Order is ready for approval. Business Process Procedure Overview After the purchasing order is created by the purchasing staff, it is ready for approval. The Purchasing Officer will use this transaction to approve a series of purchase Order. Tips and Tricks: 30.2.1 Collective Release Figure 1.5 Collective Release Screen. The above release screen shows the list of selection criteria for listing the Purchase Order to be release. SAP Screen Input field Release Code Release Group Purchasing Organisation Sample Value 2O 02 2401 Comments Release Code Release Group Agency Specific Entered the above and click on the execute button to process. A list will appear to show the available purchase requisition awaiting for approval. Select the line to be release, and click on the Release button to perform the release of the purchase order. Notice the release option for that line has change from Release possible to Release Set. If there are more release to be done simply repeat the steps. Else if there is a need to cancel the release, select the item and click on the Cancel Release button. After the selection is done, click on the save button to confirm the release. In this way, more than one line can be selected for the release at the same time. Repeat the process for the Approval having the release code of 2P. GOM SAP Training Material – MM Goods Receipt TABLE OF CONTENTS 1. GOODS RECEIPT 1.1 Goods Receipt against a Purchase Order 1.1.1 Retrieve PO for Goods Receipt transaction 1.1.2 Good Receipt details 1.1.3 Posting the Goods Receipt 2. RETURN TO VENDOR 2.1 Display of Material Document 2.1.1 Retrieve Material Document 2.1.2 Enter the Quantity for return 2.1.3 Reason for movement 3. SUBSEQUENT DELIVERY 3.1 Display of Material Document 3.1.1 Retrieve Material Document 3.1.2 Enter the Quantity for return 4. MATERIAL DOCUMENT 147 147 149 150 152 154 154 155 156 156 158 158 158 158 160 4.1 Display of Material Document 4.1.1 Retrieve Material Document 160 161 4.2 Cancellation of Material Document 4.2.1 Retrieve the Material Document 162 164 31 GOODS RECEIPT Goods receipts are mainly used for receipt of spares and stores from an external vendor via a purchase order (PO) or receipt of service performed by a broker or any other parties. Goods receipt is important to post the value of materials or services to the vessel accounts. A goods receipt can be defined as GOM’s formal acceptance of material were received from a vendor against a purchase order. Once the material is received and the transaction completed, the value of the material is posted to the general ledger and the stock level is updated in the system. Goods Receipt against a Purchase Order Menu Path : Material Management Purchasing Inventory Management Goods Movement Goods Receipt for Purchase Order (MIGO / MIGO_GR) Transaction Code : MIGO / MIGO_GR Trigger: Upon receipt of invoice. Business Process Procedure Overview A goods receipt transaction is used to receive material via purchase order. Good receipt will also increase the stock level. 1.1.7 Retrieve PO for Goods Receipt transaction SAP Screen Input field Purchase Order GR goods receipts Sample Value 2401080136 101 Comments Press Enter after entering the Purchase Order number and GR goods receipts number. All the line items belonging to the Purchase Order will be listed. If the item is received and checked OK, purchaser can check on the item ok for a particular item received. 1.1.8 Good Receipt details SAP Screen Input field Item OK Row Sample Value X 1 Comments Checked on the box Line Item Notice that the ‘OK’ column for that particular line item is also mark, indicating that the item is verified OK. If there are more than one item in the Purchase Order, enter line number in the Row and click on the to find the line item. 1.1.9 Posting the Goods Receipt After the all the line item is checked, posting of the goods receipt can be done by clicking on the [Post] button. “Material Document 5000000120 posted” Please note down the material document generated after a successful posting. To verify that the posting is successful, use transaction ME23N to display the purchase order used for the goods receipt and note that there is purchase order history shown in the Item detail. It will display the goods receipt done on the purchase order stating the material document. Note: For every new goods receipt transaction, click on the [New] icon, . If this is not done, entering a subsequent PO number will append the details in the same goods receipt session. 32 RETURN TO VENDOR When goods of poor quality or defective are delivered, it can be return to the supplier. Display of Material Document Menu Path Transaction Code Trigger: : Material Management Purchasing Inventory ManagementGoods Movement Goods Movement (MIGO) : MIGO Return of goods required. Business Process Procedure Overview The return of the goods will be done using the same MIGO transaction against the material document created. 1.1.10 Retrieve Material Document Enter the Material Document Number. Press Enter to proceed. 1.1.11 Enter the Quantity for return Select the item and enter the quantity for return. Check the “Item OK” checkbox to confirm the return item. After entering the return amount, perform a Check on the document to confirm everything is OK. Post the document when it is ready. A material document will be posted with the movement type 122. 1.1.12 Reason for movement “Click save button” and it will display that the material document has been posted The document can be referred to in the Purchase order history. 33 SUBSEQUENT DELIVERY After the supplier has acquired the good quality goods, they will send in delivery again. Display of Material Document Menu Path Transaction Code : Material Management Purchasing Inventory ManagementGoods Movement Goods Movement (MIGO) : MIGO Trigger: Goods delivered again by the supplier. Business Process Procedure Overview The goods are delivered and the purchasing staff once again required to accept the goods again. 1.1.13 Retrieve Material Document Enter the Material Document Number. Press Enter to proceed. 1.1.14 Enter the Quantity for return Select the item and enter the quantity for return. Check the “Item OK” checkbox to confirm the return item. After entering the receive amount, perform a Check on the document to confirm everything is OK Post the document when it is ready. A material document will be posted with the movement type 101. The document can be referred to in the Purchase order history. 34 MATERIAL DOCUMENT The material document is the audit that describes the movements of the material entered in the goods receipt. The material document is created during the posting of the goods receipt. Display of Material Document When a goods receipt transaction is performed, the material document generated can be displayed using a transaction or via the navigation path. Menu Path : Purchasing Inventory Management Material Document Display Material Document (MB03) Transaction Code : MB03 Trigger: Material document displayed. Business Process Procedure Overview For every goods movement, the SAP system can create two types of documents; a material document and an accounting document. 1.1.15 Retrieve Material Document Enter the Material Document Number and the year. Press Enter to proceed. SAP Screen Input field Material Doc Mater. Doc. Year Sample Value 5000000122 2008 Comments This is the ‘Display Material Document: Overview’ screen. The Material Document will show the posting information and item received. Cancellation of Material Document A goods receipt by mistake can be reversed. Likewise, to re-open a purchase order, the goods receipt transaction will also need to be reversed. Menu Path : Purchasing Inventory Management Document Cancel/Reverse (MBST) Transaction Code : MBST Material Trigger: Mismatch of invoice against PO or genuine goods receipt error. Business Process Procedure Overview Good Receipt can be cancelled if it is found to be posted wrongly or goods are found to have problem after receiving. 1.1.16 Retrieve the Material Document SAP Screen Input field Material Doc Mater. Doc. Year Defaults for Document Items: Reason for Mvmt Sample Value 5000000122 2008 Comments Any Reason Code that is applicable Refer to reason code list in 3. Reason for Movement Click on the selection variant icon beside the field of the reason for movement and the list below will appear. Select the reason for cancelling the goods receipt and click on cancel the item. to User may put in any further information in the Text field and click on the adopt. to Click on to save the cancellation. Take note of the material document posted after the save is done. GOM SAP Training Material – MM Goods Issue TABLE OF CONTENTS 1. GOOD ISSUE 169 1.1 Create a Reservation 1.1.1 Create a reservation transaction 1.1.2 Create Reservation details using Collective Processing 1.1.3 Create Reservation details using Individual Item Processing 169 171 172 173 1.2 Change a Reservation 1.2.1 Change the Quantity Reserved 175 177 1.3 Display a Reservation 1.3.1 View the reservation details 178 180 1.4 Goods Issue against a reservation 1.4.1 Create a Good Issue 1.4.2 Retrieve PO for Goods Issue transaction 1.4.3 Goods Issue details 1.4.4 Posting the Goods Issue 181 182 182 183 184 1.5 Goods Issue for scrapping 1.5.1 Create a Good Issue for scrapping 1.5.2 Enter Accounting Information 185 186 187 1.6 Goods Issue for sampling 1.6.1 Create a Good Issue for Sampling 1.6.2 Enter Accounting Information 189 190 191 35 GOOD ISSUE A goods issue (GI) is a goods movement with which a material withdrawal or material issue, a material consumption, or a shipment of goods to a customer is posted. A goods issue leads to a reduction in warehouse stock. A goods issue can be defined as GOM’s formal issue that goods or services were issue for consumption against a reservation. Once the material is issue and the transaction completed, the stock is being reduce from the warehouse stock. Create a Reservation The purpose of a reservation is to ensure that a material will be available when it is needed. It is also to simplify and accelerate the goods issue process and to prepare the tasks at the point of goods issue. Menu Path Transaction Code : Logistics Materials ManagementInventory Management Reservation Create : MB21 Trigger: Upon receipt of goods requisition form. Business Process Procedure Overview A goods issue transaction is used to issue material via reservation. Dept. Staff Dept. Head 1. Fill in Goods Requisition Form 2. Approve Goods Requisition Form Store Head 3. Approve Goods Requisition Form Store Staff 4. Create Reservation 5. Goods Issue refer to Reservation 1.1.17 Create a reservation transaction SAP Screen Input field Base date Sample Value Default Movement Type 201 R/O/D R R R Plant 2401 Comments Default as today’s date Consumption for cost center from warehouse In the case of MOFT(2401), Custom(2404) and DIR(2405). Press Enter after entering the above and the screen in item 1.1.2 will appear. 1.1.18 Create Reservation details using Collective Processing SAP Screen Input field G/L Account Sample Value 222001 Business Area 2400 Cost Center Goods Recipient c24011001 R/O/D R R R O Comments It will change according to the Cost Center The recipient’s name As the movement type selected is to consume the material from a particular cost center, the financial information is required. SAP Screen Input field Sample Value Material ST-P0001-P01 Quantity UnE Plnt 1 BOX 2401 SLoc 0001 R/O/D R R R R R Batch M X R Comments The material that you required to issue Quantity of issue Unit of Measure Issuing Plant Issuing Storage Location Not used Checkbox. Goods movement are allowed After entering the above, click on the or hit on ‘Enter’ button to validate the screen and then click on the ‘Save’ button to save the reservation. 1.1.19 Create Reservation details using Individual Item Processing Select GotoDetails from item… and the below screen will appear. The information here is similar to that in the collective processing except for the ability to input text for the issuing material. SAP Screen Input field Text Sample Value R/O/D O Comments Anything relevant to the reservation. After entering the above, click on the or hit on ‘Enter’ button to validate the screen and then click on the ‘Save’ button to save the reservation. Once save the reservation document number will be created. Change a Reservation Menu Path Transaction Code : Logistics Materials ManagementInventory Management Reservation Change : MB22 Trigger: Reservation required changes. Business Process Procedure Overview If there is a need to change the quantity to be issued, we can invoke the change transaction for the existing reservation. SAP Screen Input field Sample Value Reservation 0000000101 R/O/D R Comments Reservation number that requires changes Enter the reservation number that requires changes and click on the ‘Enter’ button. or hit on 1.1.20 Change the Quantity Reserved SAP Screen Input field Quantity Sample Value 1 FIs X D X R/O/D R O Comments Change if required This indicator will be check automatically if the Final Issue for this reservation is done This the deletion indicator for unwanted reserve item. Change the quantity of items reserved if required and then click on the button to save the reservation. Note: No other information on the reservation may be changed. ‘Save’ Display a Reservation Menu Path Transaction Code : Logistics Materials ManagementInventory Management Reservation Display : MB23 Trigger: Display a reservation. Business Process Procedure Overview If there is a need to view the reservation, we can invoke the display transaction for the existing reservation. SAP Screen Input field Sample Value Reservation 0000000101 R/O/D R Enter the reservation number for display and click on the button. Comments Reservation number for display or hit on ‘Enter’ 1.1.21 View the reservation details Note: No changes can be make on the display screen. Goods Issue against a reservation Menu Path Transaction Code : Purchasing Goods Issue Goods Issue (MIGO / MIGO_GI) : MIGO / MIGO_GI Trigger: Upon creation of a reservation. Business Process Procedure Overview A goods issue transaction is used to issue material via reservation. 1.1.22 Create a Good Issue Invoke the transaction and the screen above will appear. 1.1.23 Retrieve PO for Goods Issue transaction SAP Screen Input field Sample Value Reservation 0000000101 Movement Type 201 Enter the above and click on the R/O/D R R or hit on ‘Enter’ button. Comments Reservation number for Goods Issue GI for cost center Note: The difference of using MIGO and MIGO_GI is that the transaction MIGO_GI is specially catered for Goods Issue. Assure that the selection is the same as the above screen for reservation. 1.1.24 Goods Issue details The above shows that the item information has been adopted from the reservation. SAP Screen Input field Item OK Row Sample Value X 1 Comments Checked on the box Line Item Notice that the ‘OK’ column for that particular line item is also mark, indicating that the item is verified OK. If there are more than one item in the Purchase Order, enter line number in the Row and click on the to find the line item. Alternatively, the other line items can be mark on the ‘OK’ column itself. 1.1.25 Posting the Goods Issue Click on the [Check] button to validate that the document is ready for posting. Once OK the below message will be prompted, else the error message will be prompted. After the all the line item is checked, click on the posting of the goods issue can be done by clicking on the [Post] button. The below message shows that the posting was done successfully and a material document was generated. Once the goods issue is done, the stock has been reduce from the warehouse stock. This may be check using the Stock Overview transaction(MMBE). If the reserve quantity has been issue in full, the the Final Issue indicator in the reservation will be checked. Goods Issue for scrapping Menu Path : Inventory Management Goods Issue (MB1A) Transaction Code : MB1A – Goods Issue Trigger: Upon receiving request for scrapping material. Business Process Procedure Overview You might scrap a material if you cannot use it any more, for example because: the quality has been reduced due to long storage time it is out of date the material has been destroyed A scrapping has the following results in the system: the relevant stock is reduced the value of the scrapped material is posted from the stock account to a scrap account the costs of the scrapped material are assigned to the cost center specified. 1.1.26 Create a Good Issue for scrapping SAP Screen Input field Movement Type Plant Storage Location Sample Value 551 2401 0001 Reason for Movement As Required R/O/D R R R O Comments GI for cost center Agency Specific Agency Specific Pick from the provided list Invoke the transaction and the screen above will appear. Enter the information as above and press Enter to continue. 1.1.27 Enter Accounting Information SAP Screen Input field Sample Value G/L Account 222001 Business Area Cost Center Recipient Items : Material Quantity UnE 2400 C24011001 R R O ST-P0001-P01 1 BOX R R R O Batch Enter the above and click on the R/O/D R Comments Scrap Account/Required from FI Agency Specific Required from FI Whomever is receiving Material for scrapping Quantity to scrap Unit of material If material has batch number or hit on ‘Enter’ button. When all information is ready, the scrapping process will be complete by saving this document. The material document generated is as below. Note : The reversal movement for scrapping is 552. ( Refer to GR handout for cancellation of material movement.) Goods Issue for sampling Menu Path Transaction Code : Inventory Management Goods Issue(MB1A) : MB1A – Goods Issue Trigger: Upon receiving request for sampling material. Business Process Procedure Overview Drawing a samples is a goods movement that has usually to do with quality inspection. Often, only a small subset of the total quantity is actually inspected. 1.1.28 Create a Good Issue for Sampling SAP Screen Input field Movement Type Plant Storage Location Sample Value 333 2401 0001 Reason for Movement As Required R/O/D R R R O Comments GI for cost center Agency Specific Agency Specific Pick from the provided Invoke the transaction and the screen above will appear. Enter the information as above and press Enter to continue. list 1.1.29 Enter Accounting Information SAP Screen Input field Sample Value G/L Account 222001 Business Area Cost Center Recipient Items : Material Quantity UnE 2400 C24011001 Mujuthaba R R O ST-P001-P01 1 BOX R R R O Batch Enter the above and click on the R/O/D R or hit on ‘Enter’ button. Comments Scrap Account/Required from FI Agency Specific Required from FI Whomever is receiving Material for scrapping Quantity to scrap Unit of material If material has batch number SAP Training Material – MM Purchase Requisition When all information is ready, the scrapping process will be complete by saving this document. The material document generated is as below. Note : The reversal movement for scrapping is 334. ( Refer to GR handout for cancellation of material movement.) TABLE OF CONTENTS 1. PURCHASE REQUISITION CREATION 194 1.2 Create Purchase Requisition with reference to the Manual Form 1.2.1 Header Texts 1.2.2 Item Overview Section 1.2.3 Account Assignment Category 1.2.4 Item Detail 1.2.5 Material Data 1.2.6 Quantities/Weights 1.2.7 Valuation 1.2.8 Source Determination 1.2.9 Status 1.2.10 Contact person 1.2.11 Texts 1.2.12 Delivery Address 194 196 196 198 205 206 206 206 207 207 208 208 208 1.3 Save the Purchase Requisition 209 2. CREATE PURCHASE REQUISITION FROM ANOTHER PURCHASE REQUISITION 210 2.2 Using Document Overview 3. CHANGE PURCHASE REQUISITION 3.2 Retrieve the Purchase Requisition 214 3.3 Add an Additional Purchase Requisition Line Item 216 3.4 Cancel a Purchase Requisition Line Item 217 4. DISPLAY PURCHASE REQUISITION 4.2 Purchase Requisition Item Status 5. APPROVAL FOR PURCHASE REQUISITION 5.2 Approving a Purchase Requisition using Individual Release Transaction 219 5.3 Approving a Purchase Requisition using Collective Release Transaction 222 210 214 218 219 219 36 PURCHASE REQUISITION CREATION Purchase requisitions are internal documents that use to request your purchasing department to procure a particular quantity of a material or a service for a particular date. In some cases, the purchase requisition does not specify the specific item number, but rather gives a detailed description of the item. This occurs where the material/service number does not exist in the system. Dept. Staff Dept. Head 1. Fill in Requisition Form 36.1 2. Approve Requisition Form Purchasing Dept. Staff 3. Create Purchase Requisition Requisition Officer 4. Approve Purchase Requisition Create Purchase Requisition with reference to the Manual Form The transaction code and navigation path is: Menu Path : Purchasing Purchase Requisition Create Purchase Requisition (ME51N) Transaction code : ME51N Trigger: Purchase Requisition created. Business Process Procedure Overview All purchase requisitions will be created from the approved manual requisition form to the purchasing department Tips and Tricks: Figure 1.1 Detail screen from EnjoySAP transaction ME51N Title Bar Application Toolbar Header Item Overview Item Detail The new EnjoySAP transaction allows the purchasing user to enter most of the information in one location. The left column of the screen can be used to select purchase orders and quickly see the purchasing information. The line detail and header detail can be seen on the one screen, and these can be minimized to make the screen clearer. In Figure 1.1, the purchasing user has chosen to display the purchase header detail, but the line-item detail is filtered out. SAP Screen Input field Header: Header note Sample Value Free text If the Item Overview is missing, click on the Requisition Type Figure 1.3 Header Details screen Comments Anything relevant to the overall purchase can be entered. to display it in full view again. There are several document types created for Titan. Select the correct order type when creating a purchase order. Document Type PRFT PRCS PRIR Description PR MoFT PR Maldives Custom PR DIR Scope Ministry of Finance and Treasury Customs Department of Inland Revenue 36.1.1 Header Texts This tab can input more detail information for the Purchase Requisition. 36.1.2 Item Overview Section At the item overview screen, enter all the necessary information accordingly. Table below displays the possible entries in the item overview section of a purchase order. This is the ‘Item Overview’ fieldname. SAP Screen Input field Sample Value 10 ‘ ‘ (Blank) -- Standard K – Cost Cente P – Project A – Asset ‘ ‘ (Blank) – StandardMaterial D – Service ST-P0001-P01 Paper 4A ( White) 20 BOX 11/30/2008 Paper 2401 – MoFT 2404 – Customs 2405 – DIR. Name of the Storage Location at which Comments Item Number The Account Assignment Category determines what type of accounting assignment data is required for purchase requisitions. The item category determines how the procurement of a material or service item is controlled. Material Used Description for material Mandatory Mandatory Mandatory Mandatory Mandatory. The plant is the agency where the requisition is requested As Required materials are stored. There can be one or more storage locations within a plant. 010 Mujuthaba 2401 – MoFT 2404 – Customs 2405 – DIR 36.1.3 Mandatory. The purchasing group number is the number for the purchaser of the item As Required. This field is a free form field that allows the purchasing user to add the requisitioners name in order to search and order the purchase requisitions. Mandatory. The purchasing organisation is the where the procurement process is performed within the Enterprise. Account Assignment Category It is possible to assign a single account code or a number of account codes to a purchase order. Assigning account information describes how the purchased material is being used, such as fulfilling a sales order or consumption by a cost center. The account assignment also determines what accounts are to be charged when the goods receipt has been posted or the invoice received. A number of account assignment categories can be used in the purchase order. Account Assignment Category ‘A’ – Asset If the Account Assignment is ‘A’, the asset number entry is mandatory. Press Enter and most fields will be populated. Go to the item detail and enter the Asset number in the Account Assignment Tab. Press Enter and carried on to enter the rest of the information. Asset Number Selection Variant Click on the ‘Selection Variant’ to search for the Asset number required if necessary. Note: if the Asset is not maintained in the Asset Master, it is not possible to purchase the Asset. This is the list of Asset Number found Account Assignment Category ‘P’ – Project If the Account Assignment is ‘P’, the WBS element entry is mandatory. WBS element is generated by Finance team. In cases where new WBS element is required, raise the request to Finance. Click on the ‘Selection Variant’ for WBS element and put in the necessary search information. You may use * wildcard as the suffix or prefix. Select the WBS Element that is relevant to the purchase. This will complete the line item for the Purchase Requisition. If necessary carried on to enter the rest of the information. Account Assignment Category ‘K’ – Cost Center If the Account Assignment is ‘K’, the cost center entry is mandatory. The Finance department will provide the cost center to the type of purchase required. Select and enter the cost center accordingly. If necessary carried on to enter the rest of the information. Item Category is ‘D’ Note that if the purchase of material the item category is left blank. Else is the purchase is for service, item category ‘D’ will be entered and the below screen will appear. Click on the ‘Selection Variant’ for the Service Number and put in the necessary search information. You may use * wildcard as the suffix or prefix. Select the required Service. The account assignment screen will prompt and the G/L account and Cost Center will need to be provided. SAP Screen Input field Sample Value G/L Account 222001 Cost Center C24011001 Comments G/L Account for the service to be charge. Cost Center for the Service to be charge. After the Service Tab is filled up, you will also see a change in the account assignment tab. Account Assignment Tab for Service. 36.1.4 Item Detail Item selection The Item detail displays the detail information about individual item that is shown in the ‘Item Overview’. User can use the button to select or click on the button to select from the drop-down list. 36.1.5 Material Data The Material data tab here contains the Material group and the short text in the item overview. 36.1.6 Quantities/Weights This tab displays the Quantity required and the delivery date. 36.1.7 Valuation This tab displays the valuation price. Goods receipt and Invoice receipt is require for completing the requisition. SAP Screen Input field Valuation Price Sample Value 1 Comments Just specified 1 for the purchase of non-valuated material. 36.1.8 Source Determination Click on the available source of supply. [Assign Source of Supply] button to search for If the screen above has appeared, it means that there is a fixed vendor being identified for the material. If the screen above has appeared, it means that there are not fixed vendor. User may perform a selection from the list provided using several tools provided. 36.1.9 Status This tab displays the status of the line item. It will change according to different progress of the Purchase. 36.1.10 Contact person This tab displays the detail information of person responsible. The Requisitioner is the person requesting for the item while the Purchase Group is the name of the purchaser. 36.1.11 Texts This tab is used to enter extra information pertaining to the item. Texts entered here will be adopted by the Request For Quotation when it is created. Item note and Delivery Text is for within PR usage only and whatever entered in Item Text will be converted to RFQ text during conversion to Quotation. Material PO text is populated from the information about the material in the material master. 36.1.12 Delivery Address This tab indicates where the delivery address is to be made. 36.2 Save the Purchase Requisition Click on the to save the purchase order. Take note of the PO number after saving at the bottom left of the screen. This is the ‘PR number’ created. Purchase requisition Number 2401080061 created 37 CREATE PURCHASE REQUISITION FROM ANOTHER PURCHASE REQUISITION To create a purchase requisition from another Purchase Requisition, the purchasing user can use the new EnjoySAP transaction or via the navigation path. Menu Path : Purchasing Purchase Requisition Create Purchase Requisition (ME51N) Transaction code : ME51N Trigger: Receive incoming Requisition form from Department Staff. Business Process Procedure Overview All purchase requisitions will be created from the approved manual requisition form to the purchasing department. 37.1 Using Document Overview Click on the Document Overview button Overview. to display the Document By clicking on the selection variant icon , the selection list of document for retrieval can be chosen. Select Purchase Requisitions to select all PR in the system. Selecting My Purchase Requisitions allow you to select only PR which was created by your Userid. . Figure 2.1 Selection Variant screen Enter the information accordingly per your search criteria. SAP Screen Input field Plant Purchasing Group Purchasing Organisation Sample Value 2401(MoFT) 010 2401(MoFT) Comments Agency Specific Purchasing Group Agency Specific Double click on the PR you want to reference or click on the Adopt button after highlighting the PR. The details of the PR will be copied over accordingly The items will be populated with the PR item details and the new purchase requisition can be saved to complete the creation. Take note of the PR number after saving at the bottom left of the screen. This is the ‘PR number’ created. 38 CHANGE PURCHASE REQUISITION Once a purchase requisition has been created there may be an occasion where the purchasing department needs to modify the purchase requisition. Minimum information will be allowed for modification after the Purchase requisition is release. This may be due to a change of source, a change in the material quantity required or removal of a line item altogether. Menu Path : Purchasing Purchase Requisition Change Purchase Requisition (ME52N) Transaction code : ME52N Trigger: Purchase Requisition Exist. Business Process Procedure Overview The Purchase Requisition will then be created in the system. Purchasing user can display and change the content of the purchase requisition if required. 38.1 Retrieve the Purchase Requisition By default the last displayed document will be shown on the screen as you entered the transaction. To call up the purchase requisition that is required, click on the the purchase requisition number. This is the ‘Select Document’ screen. Figure 2.1 Purchase Requisition display screen Click on button to go into ‘Change Purchase Requisition’ screen. icon to enter Figure 2,2 Purchase Requisition change screen For Changing PR, the following fields can be changed: 38.2 SAP Screen Input field Sample Value Comments Delivery Date As Required Delivery Date Add an Additional Purchase Requisition Line Item If you want to have multiple items, you may add directly on the item list as shown. The 2nd line item is newly added in the change mode and saves. If the new material to be purchase is similar to the one of the previously line simply select the line item to be copied and click on to make the copy. After which you can proceed to do modification on the new line item created. 38.3 Cancel a Purchase Requisition Line Item The Purchasing department may decide to cancel a line item. To delete PR, at the ‘Change Purchase Requisition’ screen: Click the first column button to select the line item then click on the to delete. This is the ‘Delete item’ screen. Press Enter to confirm deletion. The bin in the item 10 line indicates that the line item is deleted. Saving the Purchase Requisition will confirm on the deletion. 39 DISPLAY PURCHASE REQUISITION Menu Path: Purchasing Purchase Requisition Display Purchase Requisition (ME53N) Transaction Code: ME53N Trigger: Purchase Requisition Displayed. Business Process Procedure Overview Purchasing user can display and change the content of the purchase requisition if required. By default the last displayed document will be shown on the as you entered the transaction. To call up the purchase requisition that is required, click on the requisition number. icon to enter the purchase After entering the purchase requisition number, press enter or click on the [Other document] button to display the document. 39.1 Purchase Requisition Item Status For Purchase Requisition that had been processed, there will be some difference in the screen. The ‘Status’ tab will display information like the Purchase Order number and the number of line item and the goods receipt is done for how many item. 40 APPROVAL FOR PURCHASE REQUISITION The approval process is to certify that the purchase has been approved by the department for further processing into a Quotation or Purchase Order. 40.1 Approving a Purchase Requisition using Individual Release Transaction The transaction code and navigation path as follow:Menu Path :Purchasing Purchase Requisition Release Individual Release (ME54N) Transaction code : ME54N – Individual Release Trigger: Purchase requisition is ready for approval. Business Process Procedure Overview After the purchasing requisition is created by the purchasing staff, it is ready for approval. The Requisition Officer will use this transaction to approve the purchase requisition. Tips and Tricks: Individual Release This is the Individual Release screen. Click on the to release the Purchase requisition. After performing the above, the screen changes to what is shown below. From the release indicator field, the blue coloured words states that the PR is ready for conversion to a RFQ or PO. The message shows that the release code 1R is effected. 40.2 Approving a Purchase Requisition using Collective Release Transaction A collective release of purchase requisitions allows several purchase requisitions to be approved simultaneously and is executed when several requisitions sharing similar criteria must be released. A collective release of purchase requisitions functions similarly to list display transactions. Selection criteria, such as the release code, purchasing group and plant, are entered in the initial screen. All purchase requisitions meeting the selection criteria are displayed. The transaction code and navigation path as follow:Menu Path :Purchasing Release(ME55) Purchase Requisition Release Collective Transaction code : ME55 – Collective Release Trigger: Purchase requisition is ready for approval. Business Process Procedure Overview After the purchasing requisition is created by the purchasing staff, it is ready for approval. The Requisition Officer will use this transaction to approve a series of purchase requisition. Tips and Tricks: Collective Release The above release screen shows the list of selection criteria for listing the Purchase requisition to be release. SAP Screen Input field Release Code Sample Value 1R Comments Release Code Release Group Plant 01 2401 Release Group Agency Specific Entered the above and click on the execute button to process. A list will appear to show the available purchase requisition waiting for approval. Right click on the mouse button while positioning the cursor at the line and click on “Select” or press F9 on the keyboard to select the line. A tick will appear on those lines that are selected. By double-clicking on the line will show the purchasing requisition itself to verification purpose. After the selection is done, click on the save button to confirm the release. More than one line can be selected for the release at the same time. Once the line turn green in colour, the purchase requisition is released.