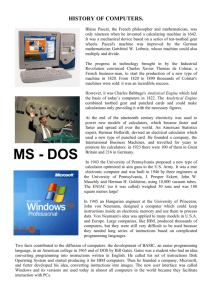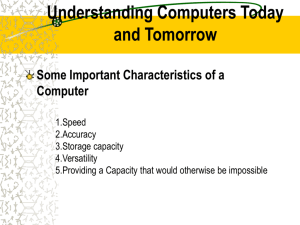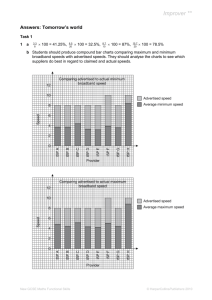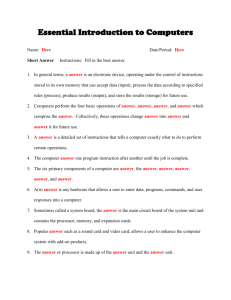Using Computers in the Office - McGraw Hill Higher Education
advertisement

PowerPoint® to accompany Medical Assisting Chapter 6 Second Edition Ramutkowski • Booth • Pugh • Thompson • Whicker Copyright © The McGraw-Hill Companies, Inc. Permission required for reproduction or display. 1 Using Computers in the Office Objectives 6-1 List and describe common types of computers. 6-2 Identify computer hardware and software components and explain functions of each. 6-3 Describe the types of computer software commonly used in the medical office. 6-4 Discuss how to select computer equipment for the medical office. 2 Using Computers in the Office (cont.) Objectives 6-5 Explain the importance of security measures for computerized medical records. 6-6 Describe the basic care and maintenance of computer equipment. 6-7 Identify new advances in computer technology and explain their importance to the medical office. 3 The Computer Revolution Computers have changed the way we live and work by making many tasks easier to complete. Processing Speed Information Storage Accuracy 4 Types of Computers Mainframe Computers Minicomputers • Most expensive • Largest • Processes & stores large quantities of information • Used by government facilities • Medium sized • Commonly used in network settings • Typically functions as server which allows several users to share access Personal Computers • Smallest in size • Self-contained units • Found in homes, schools and offices • Three types: • Desktop • Notebook • Palmtop 5 Components of the Computer Hardware which serves four main functions: Inputting data Processing data Storing data Outputting data Software that consists of two categories: Operating system (controls computer operations) Application Software (allows specific tasks to be performed) 6 Hardware Keyboards Modems • Most common input device • Main part resembles a typewriter • Used to transfer information from one computer to another • Functions as input & output devices Input Devices Scanners • Inputs printed matter • Converts data into format computer can read Pointing Devices • Used to enter information Three types: 1) mouse 2) trackball 3) touch pad 7 Hardware Motherboard Main circuit board. Controls the other components in the computer. (cont.) Central Processing Unit Also called a microprocessor. Primary computer chip. Interprets and executes programs. Processing abilities depends on type and speed. Microprocessor speed is measured in megahertz (MHz). 8 Hardware (cont.) Temporary Permanent RAM ROM • Random-access memory •Temporary memory •The greater the RAM, the faster the computer performance Storage Devices • Read-only memory •Permanent memory •You can see information, but no changes can be made to it 9 Hardware (cont.) Read-only Memory (ROM) provides the basic operating instructions the computer needs to function. Hard Disk Drive Diskette Drive CD-ROM Drive •Information is stored permanently for later retrieval •Larger hard disk space allows greater storage of programs • Standard diskettes and 3 ½ inch (rigid) and zip diskettes. •Compact disk readonly memory •Stores huge amounts of data •Houses larger programs containing Multimedia Tape Drive • Used to back up hard disk files • Look similar to audiotapes 10 Hardware (cont.) Monitor Printer • Resembles a television screen • Displays active information • Produces a hard copy (readable paper copy) of the information • Types include: •Dot matrix •Ink-jet •Laser Output Devices Resolution is measured in dot pitch Printer Resolution is noted in and refers to the crispness of images. terms of dots per inch (dpi). 11 Software Two Categories (operating system & application software) Operating System controls computer operations DOS (disk operating system) uses a command line interface so a typed command must be entered to do a function. Does not allow more than one operation (software program) to be running at the same time. Windows uses a graphical user interface (GUI) where menu choices are identified by graphical icons. Allows multitasking meaning users can run two or more software programs at the same time. 12 Software (cont.) Applications account for the majority of software sold in stores. Used for specific purposes and applications One example is a database which is a collection of records created and stored on the computer Other examples of applications include: Word Processing Software Accounting Software 13 Apply Your Knowledge -Answer The office manager has requested that you create a marketing brochure that will have a variety of text and graphics to advertise the medical office. Which of the following storage devices will you use in addition to the hard drive and? Provide support for your choice. 3 ½ -inch diskette Tape Drive CD-ROM CD-ROM’s are ideal for graphics and would be the best choice. 14 Using Computer Software Word Processing Common in medical offices Used instead of typewriters to: create reports create correspondence transcribe physicians’ notes Allows information to be saved, merged, and corrected with ease 15 Using Computer Software (cont.) Databases are used in the medical office to store patient records such as: Billing information Medical chart data Insurance information 16 Using Computer Software (cont.) Accounting & Billing Very useful software in medical offices Assists with: Maintaining patient accounts Creating billing statements Preparing financial reports Maintaining tax records Appointment Scheduling This software eliminates the need for written appointment book entries Certain software lists available appointment dates & times Using a network allows more users to access the schedule at a time 17 Using Computer Software (cont.) Electronic Transactions Allow users to send & receive information instantly without waiting for regular mail Common electronic transactions: Sending insurance claims Claims are processed faster Communicating with other computer users Electronic mail (E-mail) On-Line services such as the internet Research capabilities have been enhanced with the advent of the CD-ROM. 18 Using Computer Software (cont.) Classes • Both beginner & advanced level classes are often offered Tutorials • Usually provides a stepby-step overview of the software with practice exercises Documentation • Manuals may include indexes and troubleshooting tips • On-Line help often has a “Contents” section that is helpful Technical Support • Available using the toll-free number listed on package • Have registration number handy • Be at the computer 19 Apply Your Knowledge -Answer The medical assistant has been trying to use the newly installed software without any success. She has requested assistance from co-workers and reviewed the manual, yet it is operating improperly. Prior to calling the technical support number listed on the software package, what should she do? • Be positioned in front of the computer with the software up • Have the registration number available 20 Selecting Computer Equipment Learn about hardware and software options Take classes Read computer magazines and books Ask friends and coworkers who use computers The medical assistant may be called upon to give input with: Selecting software Adding a network Choosing a vendor 21 Converting to a Computerized Office Manual to Computerized Determine how the new system will be used. Seek a system that can be upgraded and expanded. Purchase the most advanced system possible for the amount of money that is available. 22 Upgrading the Office System • Both hardware and software for computers are improved at a rapid pace requiring upgrades. • Decisions to upgrade are determined by need and cost. • To replace or add simple components like printers • When the upgrade is not $ cost effective 23 Selecting Software Make an informed decision by: Reading software reviews in magazines Asking opinions of other offices that use similar software Be sure your office computer meets the software minimum requirements for operation by checking: Processor speed & Operating system Memory requirements (RAM & hard disk space) Disk drive requirements (i.e. CD-ROM) 24 Adding a Network More than one person can work with the same information simultaneously Internal communications about policy changes or other information can be sent to all employees using E-mail Advantages to adding a network 25 Choosing a Vendor Reputation Good Price Training Offers Service & Technical Support Availability It is a good practice to get cost estimates from at least three vendors and to purchase all hardware components from the same vendor. 26 Apply Your Knowledge -Answer Imagine that you are one of six medical assistants in a busy medical practice that has state of the art technology. If you need to communicate a message regarding a change in co-payment fees for a particular insurance carrier, how would you do this? Since the office has the latest technology, a network is likely present, and electronic mail would be an efficient and rapid communication medium in this instance. 27 Security in the Computerized Office Two methods to safeguard confidential information includes: Pass Words • Employees are given a special password or user code that allows them to access information. Activity Monitoring Systems • A computer system that monitors user activity. • Problems or security breaches can be traced back to a specific employee 28 code/password. Security in the Computerized Office (cont.) Backup It is important to routinely make diskette or tape backup files to secure computer files. Also: Store backup files in a different location for protection against: •Fire •Burglary •Other Office Catastrophes 29 Security in the Computerized Office (cont.) Computer viruses are programs written to contaminate the hard disk that results in damage or destruction of computer files. How are viruses transmitted? Infected diskettes Infected on-line files Internet Sites Electronic Bulletin Boards What is the Cure? Software programs can be purchased that detect & correct computer viruses. 30 Computer System Care and Maintenance Remember not to eat or drink near the computer. System Unit • Use power strip with a surge protector. • Place unit in a wellventilated location. Monitor • Use a screen saver to protect against screen burn out. • Newer monitors have a “power down” feature. Printer • Replace ribbon, cartridge, or toner as needed. 31 Computer System Care and Maintenance (cont.) Diskettes • Protect from: Magnetic fields Direct sunlight Extreme temperatures Information Storage Devices Magnetic Tapes CD-ROMs • Touch only edges and hole in the center • Store in a jewel case • Never rub in circular motion •Store in a cool, dry place away from magnetic fields. 32 Apply Your Knowledge -Answer The medical office computer has had several recent viruses that have interrupted the efficiency of office transactions for the past two-weeks. Which of the following may be the most likely source of office system contaminations? A. New software installed in the last two-weeks B. Employees using the same 3 ½ -inch diskettes both in home and work computers. C. The office that just moved next door to this medical practice, housed in the same building, installed a network two-weeks ago. 33 Computers of the Future Telemedicine CD-R Technology (compact discrecordable) Use of telecommunication to transmit video images of patient information Store more than standard CD’s and can be read and written to Speech Recognition Technology Allows computer to comprehend and interpret spoken words 34 Apply Your Knowledge -Answer A local cardiology practice is seeking a way to monitor the heart rhythm of patients while they are at home. Which of the technologies of the near future would afford them to do this? Telemedicine 35 End of Chapter 36