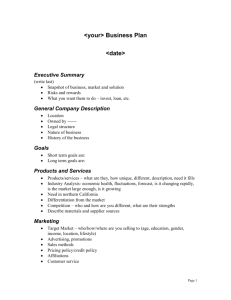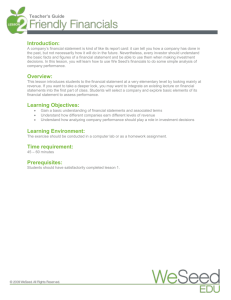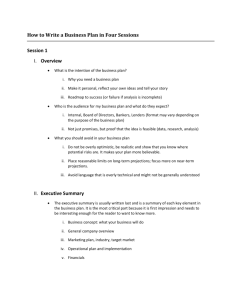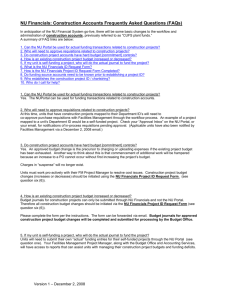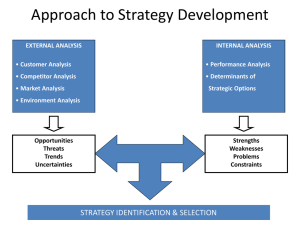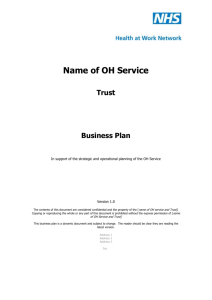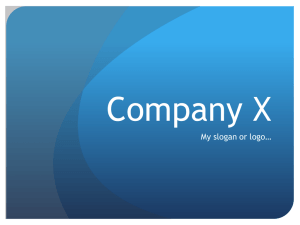n9g *toolbox
advertisement

N9G “TOOLBOX” What is the N9G Tool Box? • The N9G tool box provides the field with helpful information on a wide range of subjects. • The tool box provides information to CNIC Regions & Installations; keeping them “audit-ready” at all times. • We have provided each of you with a tool box, just make sure as we provide you a tool monthly, you keep it in your tool box! Topics that will be filling your Tool Box Monthly • • • • • • • Cost of Goods Sold Cash & Cash Handling Managers Financial Review NAF Personnel Contracts Reconciliation Assets Inventory November December January February March April May Facility Managers/Supervisors Did you ever wonder how this “MWR” “NGIS” thing really works? Who is responsible for everything? Who is held accountable? Who can recommend changes? Who is suppose to learn all this stuff? Who teaches the other folks that work under me? Easy……. The answer is YOU! Look in the mirror; YOU make the difference no matter what position you hold. Look at it this way….. If you are a Facility Manager, you should run your facility as if it were your own business outside the gate Facility Managers/Supervisors Facility Managers Duties & Responsibilities: Annual Budget preparation Scheduling of employees Hiring of employees Ensure proper stock levels are maintained at all times Train employees Discipline employees if needed Approve/Disapprove leave Complete daily paperwork & submit to the accounting office Complete Inventories Track Revenue Justify expenses Monitor employee progress Whew! Monitor facility Listen to customers Implement valued customer ideas Review & validate monthly financials statements Payroll Etc Monthly Financials Start with logging into CITRIX and then log into SAP Since sometimes it’s hard to remember everything, here is a cheat sheet for logging into SAP! Ensure 01. Production(PR2) via NMCI is highlighted and click on the Log on button. Next Monthly Financials If you need to change your password, click on the New Password Icon. Enter User Name that you were given Enter your password and hit the “Enter” Key on your keyboard Monthly Financials This is the initial screen and where you will always begin your SAP sessions. There are several area’s within SAP that you will go frequently so you will now create a “Favorite” Monthly Financials 1. Click on Favorites on the menu bar across the top 2. Scroll down to “Insert Transaction and click Monthly Financials You will see KSBB show up under Favorites and you will see a confirmation that the Node was added to your favorites. Now double click on KSBB Type in the box provided KSBB – This is for running the majority of reports you will be looking at. Click on the “Green Check Mark” icon(Continue) Monthly Financials • This screen shows you various reports under KSBB • You will be most interested in Summary Operations Statement, so lets “click” on that one! 1. Click on Summary Operations Statement 2.Then click the green check mark Monthly Financials Fiscal Year Period: October is 1, November is 2, December is 3, etc. Cost Center Group: For those not a part of a single fund: Enter the company code -101 (1001101) you now see all of the cost centers. Select the appropriate cost center. If you are a part of a Regional Fund enter your cost center; node/group number (1199-208) Then click the green checkmark Monthly Financials Your screen should now look like this! Monthly Financials Or this, if you are a Regional Fund •What should you be looking for? Monthly Financials Ensure all debit balance and credit balance accounts are correct Review the COGS by individual locations (review November tool box). Investigate any variances < > 10% from the prior month Research any Anomalies Research if there are any dramatic changes from one month to another Validate that all expenses posted for the month actually belong in your cost code Verify that the month end inventory numbers are correct; investigate overages and shortages Don’t forget to look at your Payroll Expenses – Revenue to Labor and Labor to Expenses. Monthly Financials To see the detail for a posting double click on the account then double click on Cost Centers: Actual line items . That will show you everything that made up the total shown on the Executive Summary. See Below: Monthly Financials After you double click you should then see the detailed information of the account. As an example, in this account you would want to validate and question debit balances and reversals Monthly Financials Always look at your over/short accounts 812000 and 912000 to ensure all discrepancies have been researched and addressed. Go to FBL3N (where you previously put in KSBB) and retrieve reports by general ledger account number Monthly Financials This allows you to look at all items for a specific period for 812000 and 912000. If you have any questions about Over/Short Accounts go back to the Cash Handling Tool Box. Monthly Financials Ensure you investigate Cash Overages and Shortages over the allowable limit for your Region or if a single cashier/location is over/short daily; weekly; biweekly. Look for trends Monthly Financials One of the most useful reports is the Executive Summary Rolling 12 months. To refresh your memory if needed, go to slide 10! • Enter the fiscal year, period and cost center group. • Go to T Code - KSBB • Analytical Reports Field • Double Click on Detailed Summary Rolling 12 Monthly Financials • This report gives you the big picture of what your facility has been doing for the past 12 months. • Look across the months to see the variations or inconsistencies! Monthly Financials Did you find discrepancies? Investigate the problem, look for a valid reason for large changes in Revenue and Expenses Immediately notify the Regional Business Office of any discrepancies Work with the Regional Business Office to substantiate or explain discrepancies Do you need the link to NAF Accounts or other information? •http://www.navymwr.org/resources/finance/HQ_AIMS/ •Click on resources •Click on Finance •Click on HQ Central Fund AIMS Accounting Monthly Financials Hopefully this information was helpful to you. If you have questions or concerns relating to this tool or any other information feel free to contact your Fiscal Oversight team at 901-874-6697 or e-mail robin.gaines@navy.mil