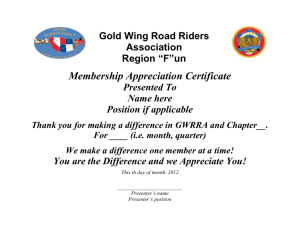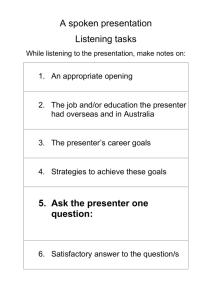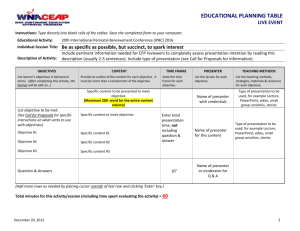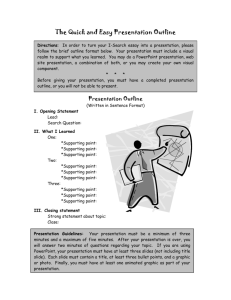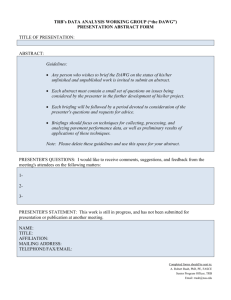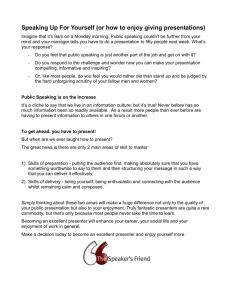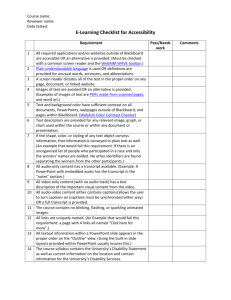Chapter 12 - Microsoft PowerPoint, Captions
advertisement

Chapter 12 – Microsoft PowerPoint, Captions 13:38 mins 15.06.2012 [Screen shot of a PowerPoint document] Daniel: But that brings us to what I think is the more fun of these two demos, which is something that we call STAMP, which is the Subtitling Addins for Microsoft PowerPoint, S-T-A-M-P. Subtitling Add-ins for Microsoft PowerPoint. And the idea of STAMP is that many times we will embed videos into PowerPoint presentations, or we have the need to caption videos, and there aren’t many very easy tools to do this. So we’ve created this plug-in that essentially is a turnkey solution for creating captions. So I have a blank Slide here on my PowerPoint presentation, I have it set in the 15 x 9 aspect ratio, just because it’s a widescreen video that I know that I’m going to be importing. When I click on the Insert tab here in PowerPoint I’m then going to go to the far right hand side and you’ll see there’s an Insert Video. [Present clicks in Insert – Video – Insert Video] I’m going to click on that and I’m going say I’m going to insert video from a file. [Presenter clicks on Video from File] And when I do that it opens up my Documents library, and here’s a file here that I’m going to insert. [Presenter clicks on a file name in the Documents Library] So I double click on that, and it’s going to insert that. And I’m going to just resize this, so that it fills up the entire screen. [Presenter selects and resizes the box] There we go. So now when I plug in my audio again, you’ll be able to hear the audio video. So if I run the show here, and I play the movie. [Presenter clicks on Play and the video begins] And being from Seattle I have to, of course, I like Starbucks. [Audio is coming from the video that is being played] OK, you get the idea, the video, and we need to now add some captions to that. So I’ve come back to the main Slide screen, and when I select that video, in the upper menu here you’ll notice that it’s then added the tab here, Video Tools. www.transcriberonline.com 1 Chapter 12 – Microsoft PowerPoint, Captions 13:38 mins 15.06.2012 [Presenter selects the video, and moves the arrow to the top right hand side of the menu to demonstrate the Video Tools tab] And the first one is formatting, I can do a few things to change and correct the video, and all sorts of stuff. [Presenter clicks on Format, and then a menu box is listed] We’re going to ignore that. I’m going to come to the Playback button, and under Playback, on the right hand side you’ll see when I’ve added this plug-in it adds this menu area for captions. And so there’s a button that says Add Captions. [Presenter clicks on the Playback button, and a menu box is displayed which shows the option Add Captions] That gives me two choices; one is to Create Captions, and the other one is to create Captions from a File. [Menu box displays Create Captions; Captions From File] A little technical. If you’re familiar with something that’s called PTML, which is Plain Text Markup Language for the uber geeks in the room, you can create an XML file which contains everything from time codes to caption, you can synchronise this. If I had that file already I could just import that data, the captions would appear, and you’d be done. How many people know how to construct PTML or XML files? Nobody. Neither do I, so you’re in good company. So we have this Create Captions, I’m going to click on that. [Presenter clicks on Create Captions] It’s going to a take a minute because it has to load the video into our Captions Editor, but a new window is going to come up, and at the very top of the screen, this black area, this is actually our preview window. [Presenter moves the arrow over the black area at the top of the screen] So when I click Play, so again I’m seeing the video, but it’s in a smaller form. [Presenter clicks on Play and the video starts running] And at the bottom down here, I have my captioning window, where I can create my Captions. [Presenter moves the arrow over the bottom area of the screen] www.transcriberonline.com 2 Chapter 12 – Microsoft PowerPoint, Captions 13:38 mins 15.06.2012 So the first thing I want to do is I want to add a Caption, and I’m going to select a start time just shortly after the beginning. [Presenter clicks on Set Start Time, then clicks on Play, the video commences playing] OK, so right here I’m going to set my Start Time, and then I’m going to Play – there’s a section here where there’s music playing, and I’m going to put captioning that says that there’s music. So I’m going to listen to the next point where I want to stop. [Presenter clicks on Play and the video commences playing, then the Presenter clicks on Pause] OK, so this where I’m going to set my end point. [Presenter clicks on Set End Time] And on here I’m just simply going to say music, so that the music is playing. [Presenter enters [MUSIC] in the Caption Text line on the screen] So I’m going to create a new Caption, because I know that this is where the Caption starts, or where he starts talking, and so let’s listen to what he has to say. [Presenter creates a new line and edits the Start Time, and then clicks on Play, the video then starts playing. The Presenter then enters data into the Caption Text field] [Presenter comments “Is that the rain? All of a sudden I heard this noise, and I thought I don’t remember that noise”.] OK, so this is the end point for this clip, so I’m going to set the end point. [Presenter clicks on Set End Time] And I could continue going on, and on, and on, and adding line by line, but you’ll see now that when I create my Captions, what this is going to do is layer my captions down at the bottom of the screen. [Presenter clicks on Create Captions, and the screen goes back to the PowerPoint Slide showing the video] Now in this case we will play the video. [Presenter clicks on Play, and the video starts playing, showing the changes made to the PowerPoint Slide] www.transcriberonline.com 3 Chapter 12 – Microsoft PowerPoint, Captions 13:38 mins 15.06.2012 So you’ll see the Caption appeared at the bottom of the screen. So my Captions appear. Now a couple of things that – I know this looked good, but I don’t like it – first that this has wrapped around to the second line, and I don’t think that that’s very viewable, so what I’m actually going to do is, these are just text blocks that we’re creating, and so because they’re just text blocks we can modify them in any way we want to, just like text. [Presenter clicks and drags over the text block to highlight it] So I’m actually going to reduce the font size of this down to, let’s make to 20 point type, and let’s make this centred. [Presenter clicks on the font size and changes the size to 20 point type, and then clicks on the Centre icon in the paragraph menu] And I also want to, because I know that this top one is a little bit higher; I can actually align and I can just resize this down to match the other ones. [Presenter clicks on Video Tools – Playback – Align Captions] And so now if we play this, I’ve centred those Captions, and I resized them so they should fit on the one line. [Presenter clicks on Play and the video starts playing, showing the changes the Presenter has made to the PowerPoint Slide] So we’ve resized it, we’ve centred it. Now one last thing that I don’t like about this is the fact that those big black text blocks cover up parts of the screen that may very well be important or visually interesting, and again because this are text blocks, all I have to do is I just sort of drag and select, which will select all of them. [Presenter clicks and drags over the text block] And if I right click on that block and I go to Format Object, it will take me to the formatting screen. [Presenter right clicks on the block, then selects Format Object] And I’m going to select that I want this to be solid filled, and I want this to be 50% transparent. [Presenter selects Solid Fill, then changes the transparency to 50%, then clicks on Close] So now when I close this, and we click Play. www.transcriberonline.com 4 Chapter 12 – Microsoft PowerPoint, Captions 13:38 mins 15.06.2012 [Presenter clicks on Play and the video starts playing, showing the changes the Presenter has made to the PowerPoint Slide] So now you can see that the Caption has the black tile, but it’s also somewhat transparent so you can see through it. So once I’ve done this, I’ve done all the editing that I want to around the Captions, once I’m ready I can actually then because I’ve created my video to be the size of this current Slide, I can actually export this video. If I go to the File tab and I click Save As, I can Save As a Windows Media file, which is just a WMV file. [Presenter clicks on File – Save As – Save as Type – Windows Media Video – Save] And when I select on that it will actually process it, and save as this entire movie out as a Caption video for the cost of your time. Previously if you’ve ever done captions before it can be rather time consuming and expensive to outsource this sort of work, so for small clips and presentations I find it takes about an hour to do about five minutes of the video, which isn’t too bad if you consider the investment in what that can do to that clip for your customers. So that’s the subtitling editing. Questions about that? Yes, Sir? [Question being asked from the audience] No, the only file format that it’ll support currently is PTML. The question was does it import any other captioning quotes. No, there are others, and I know there are others, but PTML is currently it’s only an XML based one that it supports. Yes? [Question being asked from the audience] Yeah, the question is once you’re done can you export as transcripts, and I don’t believe in the current version you can do that. I know it is a request that I have heard quite a few times. [Daniel chuckles] Because I would love in that Windows, if you could just say save transcript and it exported a time code and then captioned it. The data’s there, so it would just be a matter of having them export that data. I know it’s not there because I’ve asked for it, but it’s something that may come up in the future. In regards to that, both the STAMP tool that I just demonstrated, and the DAISY tool that I spoke about earlier, are both available actually as open source projects on a website called SourceForge, so for the www.transcriberonline.com 5 Chapter 12 – Microsoft PowerPoint, Captions 13:38 mins 15.06.2012 technically inclined all this code is available, that you could go out and actually create, there was one for agencies that felt like that if they had something that they need to add, you can actually do that. Yes, Sir? [Question being asked from the audience] Yeah, and so you’re making the comment that I was being completely, that I had no regard to this, that I made it harder for someone who maybe has a visual disability to see the Captions. And there’s truth to that, but what I was trying to illustrate here is that there are an infinite number of ways you can actually adjust the way that these Captions appear, to best meet the needs of the users that you’re using. One of the other ways that you can do this is actually make the Slide, or make the video a little smaller, or make the Slide a little bit bigger, and actually have the Captions appear underneath the video. So there are a number of ways. And your point about usability is, I think, very on point, which is just because you can do something doesn’t mean that’s the best thing to do, so just know your customers as best as possible. Yes, Sir? [Question being asked from the audience] It’s an add-on. The question is, is it included PowerPoint already? No, it’s an add-on, but if you go to the website, it’s on the orange sheet that I gave you, there’s a link to both the DAISY and the STAMP tools if you want to download them. They’re free of charge. It takes less than two minutes to install. Yes, Sir? [Question being asked from the audience] As far as exporting as a DAISY file, or once you’ve created a DAISY file how it’s…? [[Question being asked from the audience] Unfortunately I don’t think Adobe supports to exporting to DAISY. We worked with a group, a developing group, to create the plug-in for Microsoft Word, so the plug-in we have is specific for Microsoft Word documents. But it’s not to say that Adobe might be working on something like that. www.transcriberonline.com 6