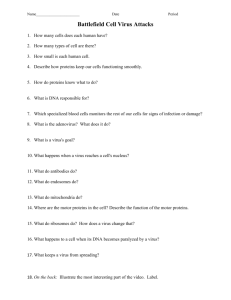A+ Guide to Managing and Maintaining your PC, 6e - c-jump
advertisement

A+ Guide to Software, 4e Chapter 10 Securing Your PC and LAN Securing Your Desktop or Notebook Computer • Reasons for providing additional security – Protection from attacks within the network – Attacks through security loopholes – Exposure during travel • A few methods for securing a computer – – – – – Limit use of the administrator accounts Keep Windows updates current Physically protect your equipment Keep good backups of user data Destroy trash that might contain sensitive data A+ Guide to Software, 4e 2/32 Access Control • Authentication: identifies an individual • Authorization: assigns privileges/rights to individuals • Types of passwords – – – – Power-on passwords (configured in CMOS setup) Windows passwords Online account passwords Application passwords • Some rules for creating strong passwords – Combine upper/lower case letters, numbers, symbols – Do not use words in any language A+ Guide to Software, 4e 3/32 Figure 10-3 Set supervisor and user passwords in CMOS setup to lock down a computer A+ Guide to Software, 4e 4/32 Figure 10-9 Control who can access a folder and the rights given that user or user group A+ Guide to Software, 4e 5/32 Limit Use of the Administrator Account • Three common types of accounts in Windows – Administrator – Guest – Limited User • Advice for protecting the Administrator Account – – – – Create a Limited User account for ordinary activities Use Administrator account for reserved activities Change appearance of desktop to flag the account Change strong password on a regular basis A+ Guide to Software, 4e 6/32 Use a Personal Firewall • Firewalls are implemented in software or hardware • Purpose of a firewall – Prevent worms or hackers from invading your system • Turn on Windows Firewall to protect your system – It may be configured to allow for exceptions • Windows Firewall is included with Service Pack 2 A+ Guide to Software, 4e 7/32 Use AV Software • Antivirus (AV) software protects system from viruses • Using AV software to greatest effect – Configure software to automatically download updates – Run AV software as a background process – Set software to automatically scan e-mail attachments • Virus signature: distinguishing characteristics of virus • AV software does not always stop adware or spyware • Use removal program for adware or spyware – Example: Ad-Aware by Lavasoft (www.lavasoft.com) A+ Guide to Software, 4e 8/32 Keep Windows Updates Current • Causes for Windows susceptibility to attacks – Popularity of system makes it an attractive target – Highly integrated components give many entry points • Update Web site: windowsupdate.microsoft.com • Two ways to keep updates current – Access Web site from Windows Update – Run automatic update utility as background process A+ Guide to Software, 4e 9/32 Set Internet Explorer for Optimum Security • Some security features in Internet Explorer – – – – – Pop-up blocker The ability to manage add-ons The ability to block scripts The ability to disable scripts embedded in Web pages The ability to set the general security level • Medium is recommended A+ Guide to Software, 4e 10/32 Use Alternate Client Software • Microsoft products targeted by authors of malware – Microsoft Internet Explorer – Microsoft Outlook Express and Microsoft Outlook • Some reasons for susceptibility – Popularity – Close integration with other Windows components – Use of ActiveX controls • Alternate browser: Firefox by Mozilla • Alternate e-mail client: Eudora by Qualcomm A+ Guide to Software, 4e 11/32 Consider Using Microsoft Shared Computer Toolkit for Windows XP • Microsoft Shared Computer Toolkit for Windows XP – Locks down the drive on which Windows is installed • Features of Windows XP that can be locked down – Windows configuration – Installed software or hardware – User settings or user data • Some temporary changes are allowed – When system reboots, it returns to prior state • Toolkit can be downloaded for free A+ Guide to Software, 4e 12/32 Hide and Encrypt Files and Folders • Windows 2000/XP Encrypted File System (EFS) – Works on with Windows 2000/XP NTFS EFS – Is not supported in Windows XP Home Edition • Encryption: technology for encrypting folders/files • Best practice: encrypt at the folder level • How to encrypt a file or folder – Open Properties window of file or folder – Click Advanced and select appropriate options • Encrypted folders and files in are displayed in green A+ Guide to Software, 4e 13/32 Hide and Encrypt Files and Folders (continued) • Overview for sharing an encrypted file – First export your certificate – The other user imports certificate for access to file • Sharing tool: Certificate Export Wizard • Data recovery agent (DRA): can decrypt file/folder • Three ways decrypt a file or folder – Change encryption attribute from Properties window – Move file or folder to a FAT logical drive – Use the Cipher command A+ Guide to Software, 4e 14/32 Physically Protect Your Equipment • • • • • Don’t move or jar your computer when it’s turned on Don’t smoke around your computer If your data is private, keep it under lock and key Keep magnets away from your computer Lock down the computer case A+ Guide to Software, 4e 15/32 Beware of Social Engineering • Social engineering – Tricking people into giving out private information – Passing unsafe programs into the network or PC • Some techniques of social engineers – Phishing: extracting personal data via e-mail – Scam e-mail: offers to join phony ventures – Virus (e-mail) hoax: clogs up e-mail systems • A few rules for using the Internet – Do not click links inside e-mail messages – Investigate a Web site before downloading software A+ Guide to Software, 4e 16/32 Beware of Social Engineering (continued) • Two ways to debunk a hoax e-mail – Note phrases/subjects that request mass forwarding – Use services of security site; e.g., www.hoaxkill.com • Scripts: code segments automating set of tasks – Example: files with extensions .wsf and .vbs • Malicious scripts are often hidden in e-mails – Example: the link www.symantec.com.vbs • Protecting against malicious scripts – Set Windows to display file extensions – Set Windows to first load script to Notepad A+ Guide to Software, 4e 17/32 Backup System Files • Use Ntbackup to back up System State and registry – Refer to Chapter 3 for procedures • When to back up the System State – After you have made major changes to the system – Example: after installing a new hard drive • Make backups a routine part of monthly maintenance A+ Guide to Software, 4e 18/32 Make Use of Event Logging and Incident Reporting • Some incidents you might be expected to report – An attempt at breaking in to a secured PC or network – The security has been broken – An alarm has been activated • Some reasons for incident reporting – The need for others to respond to an incident – The need to know about a weak security loophole – Legal concerns • Monitoring Windows 2000/XP logon events – Configure Event Viewer to track failed logon attempts A+ Guide to Software, 4e 19/32 Make Use of Event Logging and Incident Reporting (continued) • Monitor changes to files and folders – – – – Set the Group Policy to audit an object Add the users that you want to monitor Decide which activity to monitor View logged activity in the Event Viewer • Some third-party monitoring tools – Autoruns by Sysinternals – WinPatrol by BillP Studios • Monitoring network activity with Windows Firewall – Configure Log Settings accessed from Advanced tab A+ Guide to Software, 4e 20/32 Destroy the Trash • Trash is a source of sensitive information • How to prevent the exposure of data – Destroy all storage media before you throw it out. – Destroy hard copies that contain sensitive data – Steps to take when migrating from older medium • Encrypt data being migrated between systems • Control user access to migrated data • Destroy old data storage medium no longer being used – Erase hard-drive of old PC with a zero-fill utility A+ Guide to Software, 4e 21/32 Perform a Monthly Security Maintenance Routine • • • • • Change the administrator password Make sure system is being automatically updated Check that AV software is installed and current Visually check the equipment for tampering Check the Event Viewer A+ Guide to Software, 4e 22/32 Securing Your Wired or Wireless Network • Topics to cover – How to use a router to secure a small network – How to secure a wireless network – Authentication techniques used for larger networks A+ Guide to Software, 4e 23/32 Use a Router to Secure a SOHO Network • SOHO: a small office or home office • Use a router to secure a SOHO network • Tasks that routers perform: – – – – Limit communication from outside the network Limit communication from within the network Secure a wireless access point Implement a virtual private network (VPN) • Keep router firmware current A+ Guide to Software, 4e 24/32 Authentication Technologies • Controlling network access – Encrypt user accounts/passwords at point of entry – Decrypt user accounts/passwords before validation • Popular authentication protocols: CHAP, Kerberos • Two-factor authentication: present two types of id • Smart cards – Device with id information keyed or read into system – Variations: key fob, magnetic strip, and USB smart cards • Biometric data: id based on physical characteristics – Some biometric devices: iris scanner, fingerprint reader A+ Guide to Software, 4e 25/32 Figure 10-42 A smart card such as this SecurID key fob is used to authenticate a user gaining access to a secured network A+ Guide to Software, 4e 26/32 Dealing with Malicious Software • Malicious software (malware or computer infestation) – Any unwanted program intending harm to system – Transmitted to your computer without your knowledge • Examples of malware: viruses and worms • Topics to cover – How to recognize that a system is infected – How to understand how malicious software works – How to clean up the mess A+ Guide to Software, 4e 27/32 You’ve Got Malware • Some signs of malicious messages – – – – – – – – Pop-up ads plague you when surfing the Web Strange or bizarre error messages appear Less memory than usual is available Strange graphics appear on your computer monitor The system cannot recognize the CD-ROM drive Files constantly become corrupted The OS boots, but cannot launch the Windows desktop Your antivirus software displays one or more messages A+ Guide to Software, 4e 28/32 Here's the Nasty List • Virus – – – – • • • • Program that replicates by attaching to other programs Infected program must execute for virus to run Example: boot sector program Protection: run AV software in the background Adware: produces all those unwanted pop-up ads Spam is junk e-mail that you do not want Spyware: program installing itself to spy on you Worm: self-replicating program that overloads network A+ Guide to Software, 4e 29/32 Here's the Nasty List (continued) • • • • • Browser hijacker: alters home page/browser settings Dialer: dials phone number without your knowledge Keylogger: tracks all your keystrokes Logic bomb: dormant code triggered by an event Trojan horse: disguises itself as a legitimate program A+ Guide to Software, 4e 30/32 Here's the Nasty List (continued) • Types of viruses – – – – – Boot sector: virus hides in the boot sector program File virus: hides in executable (.exe, .com, or .sys) Multipartite virus: combined boot sector and file virus Macro virus: hides in documents of macro files Script virus: a virus that hides in a script • How malware replicates and hides – Uses various techniques to load itself into memory – Attempts to hide from AV software – Example: stealth virus manipulates its storage file A+ Guide to Software, 4e 31/32 Step-by-Step Attack Plan • Run reputable AV software – Examples: Norton Anti-Virus and McAfee VirusScan • Run adware or spyware removal software – Example: Windows Defender by Microsoft • Search out and destroy what’s left – – – – – Respond to any startup errors Delete malicious files Purge restore points Clean the registry Root out rootkits A+ Guide to Software, 4e 32/32