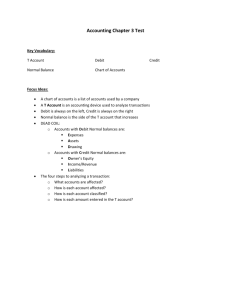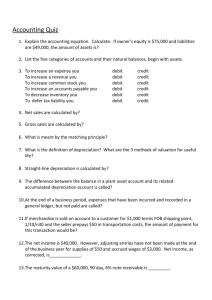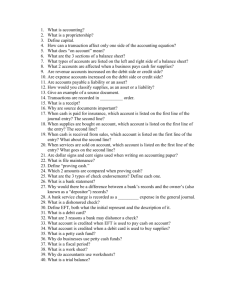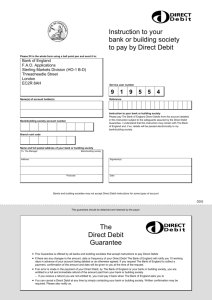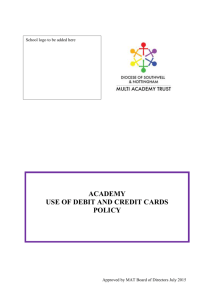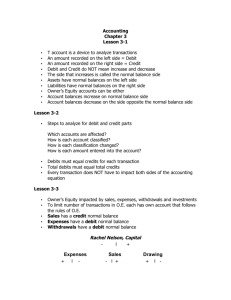Setting Up a Direct Debit
advertisement

Setting Up a Direct Debit Step 1: Log in to your start.warwick account. Log in using your ITS username and password (given to you when you enrolled online). Go to http://www2.warwick.ac.uk/insite/ and select start.warwick from the top right hand side under quick links. This will display your home page. Step 2: Access the Student Finance page. On the left hand side of the page select ‘Student Finance’ This will then display your account. In this case, the student has both tuition and accommodation fees to pay. Step 3: Choose to set up a direct debit. On the right hand side of the page (scroll down to see it), click on this link – it’s under the ‘Pay your fees online’ option: You will be presented with some information about direct debits at the University of Warwick on the next page. Please read through this. Step 4: Choose which account you wish to set up a direct debit from. At the bottom of this page, you will be presented with the option on setting up a direct debit from your own account, or if you wish to request that another person be able to set one up on your behalf e.g. your parents. Select the first option to set up a direct debit yourself, and click ‘Continue’. (If you want someone else to set up a direct debit for you, select the second option and follow the instructions; this will send them a link with a temporary username and password so they can login and do so themselves.) Step 5: Choose the type of fees you wish your direct debit to collect Any currently active direct debits will show at the top of the screen. Please select the appropriate option and click ‘next’. In this case, the student wants to set up a direct debit for both. Click ‘Next’. Step 6: Choose to set up a new direct debit (mandate) To set up a new direct debit, you need to choose the first option to “Cancel current mandate and/or set up a new mandate for tuition fees with new/different bank details”. Click ‘Next’. Step 7: Enter your bank details In the next screen, enter the sort code and account number of the account you want your fees to be collected from, and click ‘Validate’. If a valid account is found, the following bar will appear at the top of the screen. If it doesn’t, you need to enter new details and click ‘Validate’, until a valid account is found. In ‘Notification method’, select how you would like to be notified when we are taking money from your account. Note: We do not notify by letter to International addresses, so please a) provide a UK address, or b) select to be notified by email. After entering these details, click ‘Create’. Step 8: Confirm your contact details Please view your contact details as displayed on the next screen, and select ‘Edit home/contact address’ to change anything you notice is incorrect. If everything looks ok, you can proceed to select your notification preferences. Step 9: Review and confirm your choices This page will confirm the bank details you have entered, the type of direct debit and the notification method and contact address. v If your bank details are wrong, select ‘Start Again’. If your address is wrong, select ‘Edit Address’. If everything is correct, select ‘Confirm’. Step 10: Review your paperless DDM The next screen will show you a copy of the direct debit mandate you have just set up. Please review it to ensure all the details are correct. (Note: It’s ok for the bank address shown to be different from your branch address, so long as it is your bank i.e. Barclays, HSBC etc. This is to do with your bank’s internal processing of direct debits.) Step 11: Accept the paperless DDM At the bottom of the page, click ‘Return to portal’ to complete the process. Your direct debit has now been successfully registered and you should soon receive a confirmation email. v