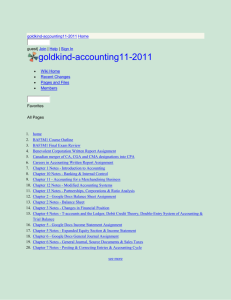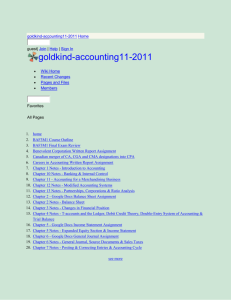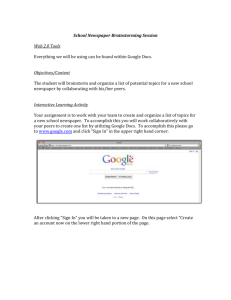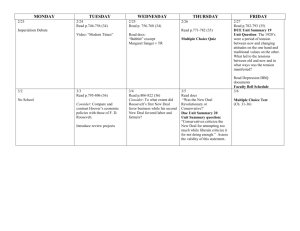Google Docs - fmarketing.hk
advertisement

City University of Hong Kong DFM2103 – Information Technology for Communication (ITC) Mary Lai MBA, BSc(Hon) Email: fm.itc.mary@gmail.com Jack Lam MSc(E-Commerce), BEng(Hon), Chartered Certified E-Commerce Consultant, OCP-DBA, OCP-ID, OCP-AD, CSA-DBA, SCJP Email: fm.itc.jack@gmail.com © Copyright 2012 Google Docs • Prepared by Mary Lai & Jack Lam Google Docs is a free, web-based office suite that includes online data storage and real-time collaboration. You can create, edit and share documents, spreadsheets, presentations, forms and drawings all while online. 2 Lecture 7: Google Docs I • • • • • All About Google Docs Create a Google Account Create and Share a Doc Managing Your Google Docs Uploading to Google Docs Prepared by Mary Lai & Jack Lam 3 Introduction • Google Docs is a free, web-based application for creating documents, spreadsheets, and more. It's a great tool for sharing and collaborating on documents. • In this lesson, you'll learn about Google Docs and how it works. You'll also learn about the advantages and disadvantages of using Google Docs. Prepared by Mary Lai & Jack Lam 4 What is Google Docs?(1) • Google Docs is a free, web-based application that lets you create, share, and manage documents, or docs. If you’ve ever used a productivity suite like Microsoft Office, some things about Google Docs might seem familiar. For instance, the types of docs you can work with resemble files that can be created with various Microsoft Office programs. Prepared by Mary Lai & Jack Lam 5 What is Google Docs?(2) • These are the types of docs you can create and share with Google Docs: – Documents: For composing letters, flyers, essays, and other text-based files (similar to Microsoft Word documents). – Spreadsheets: For storing and organizing information (similar to Microsoft Excel worksheets). – Presentations: For creating and presenting slides (similar to Microsoft PowerPoint slideshows). – Forms: For collecting and organizing data. – Drawings: For creating simple vector graphics or diagrams. Prepared by Mary Lai & Jack Lam 6 What is Google Docs?(3) Documents Prepared by Mary Lai & Jack Lam 7 What is Google Docs?(4) Spreadsheets Prepared by Mary Lai & Jack Lam 8 What is Google Docs?(5) Presentations Prepared by Mary Lai & Jack Lam 9 What is Google Docs?(6) Forms Prepared by Mary Lai & Jack Lam 10 What is Google Docs?(7) Drawings Prepared by Mary Lai & Jack Lam 11 How does Google Docs work? • The biggest difference between Google Docs and a traditional productivity suite is that the application and all of your files are stored online, rather than on your computer. Some people refer to this type of storage as the Cloud. • The files you create with Google Docs are stored on Google’s servers and linked to your Google Account. Since these docs are stored in the Cloud, you can access them from any computer with an internet connection. You can even give other people permission to view or edit them as well. Prepared by Mary Lai & Jack Lam 12 How does Google Docs work?(2) Prepared by Mary Lai & Jack Lam 13 Why use Google Docs? • There are several reasons many people find Google Docs useful. You can access it anywhere, and it's easy to share and collaborate on docs. Google Docs lets you decide exactly who you want to see your docs by offering three sharing settings. You can choose to: • Keep a doc private • Share it with a few people • Make it public on the web Prepared by Mary Lai & Jack Lam 14 Why use Google Docs?(2) • You can also customize these settings to allow others to edit your doc. This can be extremely useful if you're working on a doc with a group of people. Instead of sending multiple versions of a document back and forth as you each make edits, you will all be able to make comments and edit the same file. • Another benefit to using Google Docs is that it is connected to other Google tools. If you already have a Google Account, you'll use the same account for your Docs. This makes it easy to share and collaborate with the people you already email. Prepared by Mary Lai & Jack Lam 15 Why use Google Docs?(3) Prepared by Mary Lai & Jack Lam 16 Drawbacks to Google Docs • As useful as Google Docs can be, there are reasons that you might not want to rely on it for all of your document creation and management. For example: • You must be connected to the internet to use Google Docs. If you can't access the internet, you won't be able to view current versions of your docs. • Google Docs has fewer features than Microsoft Office. When it comes time to create a doc that you intend to print, you may find that Google Docs' tools aren't powerful enough to make your doc look professional. Prepared by Mary Lai & Jack Lam 17 Drawbacks to Google Docs(2) • Google Docs is still being developed. While many of Google Docs' features are useful and reliable, others don't work as well. However, you can expect many of these problems to get better over time. Prepared by Mary Lai & Jack Lam 18 What to Expect From This Course • You'll learn your way around the Google Docs interface and become more familiar with using it to create, share, and organize docs. • This course won't cover the tools you'll use to modify and format specific types of docs. If you're new to word processing and using a productivity suite, you may need to learn more to get the most out of Google Docs. Prepared by Mary Lai & Jack Lam 19 What to Expect From This Course(2) • It may be helpful to visit our Microsoft Office 2010 tutorials to learn more about the basics of using a productivity suite. • You can also look for more information about Google Docs on the official Google Docs Help site. Prepared by Mary Lai & Jack Lam 20 Create a Google Account Prepared by Mary Lai & Jack Lam 21 Introduction • In order to use Google Docs, you must have a Google Account. Google Accounts are free, and signing up for one is fairly simple. Once you create your account, you'll be able to use not only Google Docs, but other Google services like Gmail, Calendar, and more. • In this lesson, you'll learn how to create a new Google Account. You'll also learn how to access Google Docs. Prepared by Mary Lai & Jack Lam 22 Creating a Google Account • To get started with Google Docs, you'll need a Google Account. To create a Google Account, you'll need to have an existing email address that you will use to sign in to your account. You'll also need to provide some basic information like your location and birthday. • However, if you have a Gmail (Google Mail) address, you already have a Google Account, so you won't need to create a new account. Just log in with your Gmail account, and follow the instructions on page 3 to navigate to Google Docs. • To learn more about Google Accounts, including privacy options and account settings, visit our Google Accounts Tutorial. Prepared by Mary Lai & Jack Lam 23 Creating a Google Account(2) • • • • To Create a Google Account: 1. Go to www.google.com. 2 . In the top-right corner of the page, click Sign in. The Sign in button • The Sign in button Prepared by Mary Lai & Jack Lam 24 Creating a Google Account(3) • 3. Click Create an account now. • The Create an account now link 25 Creating a Google Account(4) • 4 You will now need to fill out a form with your information. First, type your email address. • 5 Next, type the password you want for your Google Account. Just like with any online service, it's important to choose a strong password - in other words, one that is difficult for someone to guess. When you enter your desired password, Google will tell you if it's not strong enough and give you a chance to come up with a new one. For more information, check out Passwords - The First Step to Safety in our Internet Safety Tutorial. 26 Creating a Google Account(5) • 5 Typing an email address and password 27 Creating a Google Account(6) • 6 Then, type your location and birthday. If you prefer not to give out your birthday, you can type a fake birthday. You will also need to type the word verification that you see below the birthday. 28 Creating a Google Account(7) • 6 Then, type your location and birthday. If you prefer not to give out your birthday, you can type a fake birthday. You will also need to type the word verification that you see below the birthday. 29 Creating a Google Account(8) • 6 Then, type your location and birthday. If you prefer not to give out your birthday, you can type a fake birthday. You will also need to type the word verification that you see below the birthday. • Typing a location, birthday, and word verification 30 Creating a Google Account(9) • 7 Finally, review the Terms of Service and click I accept when done. • Creating an account 31 Creating a Google Account(10) • 8 Follow the instructions on the screen to verify that the email address you provided is valid. This may vary depending on your email provider. For most email addresses, you will receive an email with a link that you'll need to click. However, if you have a Yahoo! email address, you'll be able to click a button to verify your information, and you can ignore the verification email that Google sends you. 32 Creating a Google Account(11) 8 Verifying an email address 33 Creating a Google Account(12) 9 When you're done, you'll automatically be signed in to your Google Account. Your email address will appear in the topright corner of the page. You can click it to sign out or view your settings. Clicking the email address for more options 34 Accessing Google Docs 1 Open your web browser and navigate to www.google.com. If you're not already signed in, click Sign In in the top corner, and enter your log-in information on the page that appears. Signing in with a Google Account 35 Accessing Google Docs(2) • 2 Look to see if there is a link to Documents at the top of the page. If not, locate and click the More drop-down button. The More drop-down button 36 Accessing Google Docs(3) • 3 Select Documents. • Navigating to Google Docs 37 Accessing Google Docs(4) 4 You will be taken to the Google Docs home page. The Google Docs main page You can also access Google Docs by navigating directly to www.docs.google.com. 38 Create and Share a Doc 39 Introduction • Google Docs has a variety of options that make it easy to create the docs you want. You can choose between doc types to create a doc suitable to your needs, and you can even use a pre-made template if you don't want to do all the work of creating a doc on your own. • Once your doc is created you can use Google Docs' many sharing options to decide if and how you want to share it. • In this lesson, you'll learn how to create a new doc, both on your own and from a template. You'll also learn how to share and collaborate on docs. 40 Creating New Docs • There are five types of docs that you can create with Google Docs: • • • • Documents (like documents in Microsoft Word) Spreadsheets (like worksheets in Microsoft Excel Presentations (like presentations in Microsoft PowerPoint) Forms Drawings • Although the types of docs are very different from one another, the process for creating and sharing docs is the same for all types. 41 To Create a New Doc: 1. Navigate to the Google Docs home page, then locate and click the Create button. 2. Select the type of doc you would like to create. The new doc will be opened. Creating a new doc 42 To Create a New Doc:(2) 3 At the top of the page, locate and click the title field. A dialog box will appear. 4 Type in a name for your document, then click OK. Renaming the new doc 43 To Create a New Doc:(3) 5In the top right corner, locate and click the Save Now button. Saving the new doc 44 To Create a New Doc:(4) 6 Your doc will be saved. You can access it again from the Google Docs home page. The new doc, listed on the Docs home page 45 To Create a New Doc:(5) • When you try to save your doc, you may notice that it's already saved. This is because Google Docs uses autosave, which automatically saves your docs as you edit them. However, if you make a small change and then close the doc, there may not be time for auto-save to take effect. For that reason, it's always a good idea to make sure your docs are saved before you close them. Saved status 46 Creating Docs with Templates • A template is a pre-designed doc that you can use to create docs quickly without having to think about formatting. With a template, many of the big design decisions like margin size, font style and size, and spacing are predetermined. • Most templates are designed to help users create specific kinds of docs. For instance, you might use a template to create a resume, newsletter, or some other type of doc that you wish to look a certain way. 47 Creating Docs with Templates • A template is a pre-designed doc that you can use to create docs quickly without having to think about formatting. With a template, many of the big design decisions like margin size, font style and size, and spacing are predetermined. • Most templates are designed to help users create specific kinds of docs. For instance, you might use a template to create a resume, newsletter, or some other type of doc that you wish to look a certain way. 48 Creating Docs with Templates(1) A template for an awards certificate 49 Creating Docs with Templates(2) • While there is a wide selection of templates you can use in Google Docs, few of them are well made, and they aren't very well organized within the template selector. For this reason, we recommend that you start by using templates made by Google, which tend to be of higher quality than user-submitted templates. 50 To Create a New Doc from an Official Google Template: 1. Navigate to Templates Submitted by Google. Templates submitted by Google 51 To Create a New Doc from an Official Google Template(2) 2 Using one or more of the following methods, find a template you wish to use: – Enter a search term in the Search Templates bar. The Search Templates bar 52 To Create a New Doc from an Official Google Template(3) – Sort the templates. Sort options 53 To Create a New Doc from an Official Google Template(4) – Narrow the templates down by type or category. • • Narrowing options 54 To Create a New Doc from an Official Google Template(4) 3When you've found a template you wish to use, click Use this template. You can also click Preview to view it first. Selecting a template to use 55 To Create a New Doc from an Official Google Template(5) 4A new doc will be created using the selected template. A new doc created with the selected template 56 To Create a New Doc from an Official Google Template(6) 5 Customize the doc with your own information. The doc, customized to include the user's information 57 To Create a New Doc from an Official Google Template(7) • To browse all templates, click the Create drop-down button on the Google Docs home page, then select From template.... • Accessing all templates 58 Sharing Docs •When you share a doc, you can let others view or even collaborate on it. Google Docs offers sharing settings that let you control exactly who is able to view and edit your doc. This can be useful, as you might have some docs you want others to read but not modify, and some you want to collaborate on. •Let's look at the example of Olenna, an art teacher who uses Google Docs to organize letters, lesson plans, and more. Olenna's list of docs includes: 59 Sharing Docs(2) – Docs she keeps private, like her spreadsheet with classroom expenses – Docs she lets others edit, like the lesson planning docs she creates with her co-teacher – Docs she shares publicly and doesn't let others edit, like the newsletters and announcements she shares with her students and their parents – Docs that others share with her, including ones she can edit, like her co-teacher's supply inventory, and ones she can't, like a schedule sent to her by the principal • As you can tell, no single sharing setting would be right for all of Olenna's docs. The settings you choose for each of your shared docs will probably depend on why you're sharing it in the first place. 60 Choosing Sharing Settings for a Doc • You can choose to either share your doc with a limited group of people or a large one. When you share a doc with a limited group of people, your collaborators must sign in to their Google Account to view or edit the doc. However, when you share with a larger group, or make the doc public, your collaborators will not have to sign in to access the doc. 61 To Share a Doc with a Limited Group of People: 1. Open the doc you wish to share. Locate and click the Share drop-down button, then select Share... Sharing an open doc 62 To Share a Doc with a Limited Group of People(2) 2 The Sharing Settings dialog box will be opened. In the Add people: box, type the email addresses of the people you'd like to share with. 63 To Share a Doc with a Limited Group of People(3) • 3 Click the drop-down arrow next to each person's name to decide whether they can edit or just view the doc. Adding people to share the doc with 64 To Share a Doc with a Limited Group of People(4) • 4 If you'd like, you can add a message that will be emailed to the people you share the doc with. You might use this message to explain the doc, or let them know why you're sharing it with them. Adding a message about the shared doc 65 To Share a Doc with a Limited Group of People(5) 5 By default, editors are allowed to invite new people to access the doc. If you want, you can prevent this by clicking [Change] and selecting Only the owner can change the permissions. Then, click Save 66 To Share a Doc with a Limited Group of People(6) • Changing the sharing settings to prevent other editors from re-sharing the doc Click Share & save. Your doc will be shared. 67 To Share with a Larger Group of People: 1. Open the doc you wish to share. Locate and click the Share drop-down button, then select Share.... Sharing an open doc 68 To Share with a Larger Group of People: (2) 2 The Sharing Settings dialog box will be opened. Click Change. The Sharing Settings dialog box 69 To Share with a Larger Group of People: (3) 3 Select either Public on the web, to let anyone view your doc, or Anyone with the link to let only people who you've given the exact link view your doc. 4 If you wish to allow viewers to edit your doc, check the Allow anyone to edit box. 70 To Share with a Larger Group of People: (4) 5 Click Save. Choosing sharing settings for the doc 71 To Share with a Larger Group of People: (5) 6 You will be given a link to your doc. To share the doc with others, simply send them the link. Use the link to share your doc 72 To Share with a Larger Group of People: (6) • Another way of sharing a doc with a large audience is to publish it to the web, which converts it into a very simple web page. To publish a doc, click the Share drop-down button and select Publish to the Web... Publishing a doc 73 To Share with a Larger Group of People: (7) • Another way of sharing a doc with a large audience is to publish it to the web, which converts it into a very simple web page. To publish a doc, click the Share drop-down button and select Publish to the Web... Publishing a doc 74 More Collaboration Tools • Google Docs offer several tools that enhance collaboration by making it easier to communicate with your co-editors and to see which changes have been made and by whom. 75 ~Q&A~ Prepared by Mary Lai & Jack Lam 76 ~ THE END ~ Prepared by Mary Lai & Jack Lam 77