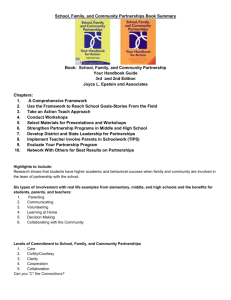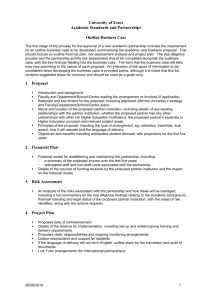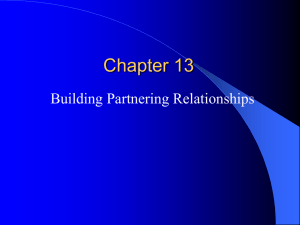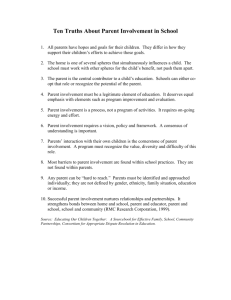kurzweil intro powell river - SET
advertisement

developing PARTNERSHIPS building CAPACITY supporting STUDENTS implementing TECHNOLOGY Kurzweil Introduction SD #47 Powell River November 9th, 2015 developing PARTNERSHIPS building CAPACITY supporting STUDENTS implementing TECHNOLOGY Goals for this session: To increase your comfort level with Kurzweil You will walk away with at least ONE new piece of knowledge and the skill set to use technology that is available to you developing PARTNERSHIPS building CAPACITY supporting STUDENTS implementing TECHNOLOGY Agenda • • • • • • • • Learning Styles Main tool bar Reading Tools Study-skills tools Writing tools The Writing Process Where to find resources Questions developing PARTNERSHIPS building CAPACITY supporting STUDENTS implementing TECHNOLOGY Learning Style Auditory Learner If you are an auditory learner, you learn by hearing and listening. You understand and remember things you have heard. You store information by the way it sounds, and you have an easier time understanding spoken instructions than written ones. You often learn by reading out loud because you have to hear it or speak it in order to know it. As an auditory learner, you probably hum or talk to yourself or others if you become bored. People may think you are not paying attention, even though you may be hearing and understanding everything being said. developing PARTNERSHIPS building CAPACITY supporting STUDENTS implementing TECHNOLOGY Learning Style Visual Learner If you are a visual learner, you learn by reading or seeing pictures. You understand and remember things by sight. You can picture what you are learning in your head, and you learn best by using methods that are primarily visual. You like to see what you are learning. As a visual learner, you are usually neat and clean. You often close your eyes to visualize or remember something, and you will find something to watch if you become bored. You may have difficulty with spoken directions and may be easily distracted by sounds. You are attracted to color and to spoken language (like stories) that is rich in imagery. developing PARTNERSHIPS building CAPACITY supporting STUDENTS implementing TECHNOLOGY What is Kurzweil 3000? Kurzweil 3000 is an integrated scan and read software program that provides multisensory access to reading material with powerful tools for reading, writing, testtaking and learning. Kurzweil 3000 does not teach reading and writing, it is a tool that provides a digital text-to-speech environment for implementing proven reading, writing and learning strategies. Where will you be able to ACCESS Kurzweil? PC or MAC Computer with Kurzweil and earbuds/headphone. What are you presently using Kurzweil for in school? developing PARTNERSHIPS building CAPACITY supporting STUDENTS implementing TECHNOLOGY Kurzweil is used for many reasons : • • • • to read aloud Track words or phrases silently Magnify text for low vision Allow electronic note extraction from text to minimize fine motor exertion • Support the writing pathway/process • Word prediction for writing/motor support • Spell-check / edit features developing PARTNERSHIPS building CAPACITY supporting STUDENTS implementing TECHNOLOGY Launch Kurzweil • Double-click on icon. • Examine the four TOOLBARS: • • • • MAIN READING STUDY SKILLS WRITING developing PARTNERSHIPS building CAPACITY supporting STUDENTS implementing TECHNOLOGY Your Toolbars looks like this: You can open and close them by clicking on the RED (main), YELLOW (reading), GREEN (Study Skills), or BLUE (writing) side tabs. developing PARTNERSHIPS building CAPACITY supporting STUDENTS implementing TECHNOLOGY Red is the Main toolbar access frequently used general functions developing PARTNERSHIPS building CAPACITY supporting STUDENTS implementing TECHNOLOGY Reference tools: developing PARTNERSHIPS building CAPACITY supporting STUDENTS implementing TECHNOLOGY Read the Web icon: Click the Read the Web icon in the Main toolbar. The web browser opens and connects to your home page. In Internet Explorer, the Kurzweil 3000 Read the Web toolbar appears at the bottom of the browser. In Firefox, the Read the Web toolbar appears below the browser toolbars. Use Internet Explorer to read Math and Science notation. Click the Read button to begin reading. developing PARTNERSHIPS building CAPACITY supporting STUDENTS implementing TECHNOLOGY Reading Documents Click the Open button on the Main Toolbar (red line) to open the sample document Time Travel. o Open Sample Documents Time Travel.kes The General Toolbar contains the following buttons. Experiment with each button in the Time Travel document developing PARTNERSHIPS building CAPACITY supporting STUDENTS implementing TECHNOLOGY Yellow is the Reading toolbar access frequently used reading tools Reading Voice – specify the voice you want. Reading Mode – Specify how you want Kurzweil 3000 to read. Reading Unit – Specify how much text to highlight as Kurzweil 3000 is reading. Reading Speed – Specify the speed with which you want to read. Zoom Level – Enlarge or reduce the view. Page – Go forward/Backward a page or specify the page number to go to. Thumbnail view – Show all page thumbnails in the document. Click the thumbnail of the page you want to go to. developing PARTNERSHIPS building CAPACITY supporting STUDENTS implementing TECHNOLOGY . Experiment with each button in the Time Travel document. You will find • VOICE CHOICES (Paul and Julie rule!!!!) • READING FLUENCY • READING UNIT CHOICES • READING SPEED • PAGE SELECTION • PAGE THUMBNAIL • THUMBNAIL VIEW ADJUST YOUR VOICE SELECTION, SPEED ETC AND SEE HOW THINGS CHANGE. developing PARTNERSHIPS building CAPACITY supporting STUDENTS implementing TECHNOLOGY Customizing the TOOLBARS • You may have noticed by now that some people have different icons on their toolbars…. KURZWEIL allows for easy adjustment of toolbars in order to personalize the environment to the user. You may want to ADD icons or DELETE icons from your toolbar……. developing PARTNERSHIPS building CAPACITY supporting STUDENTS implementing TECHNOLOGY Your turn to try customizing the toolbar: • From TOOLS drop-down menu 1. Customize 2. Apply Toolbar Sets 3. CLASSIC • Now add the icons below to MAIN toolbar REMINDER: (Right click on grey area, find icons, press uparrow, press apply and ok) developing PARTNERSHIPS building CAPACITY supporting STUDENTS implementing TECHNOLOGY Green is Study Skills toolbar. To highlight or circle text: Select the text to highlight or circle, then click the desired color Highlighter pen or Circle tool in the Study Skills toolbar. OR click the color Highlighter or Circle tool first, then select the text. To erase highlights or circles: Select the text that has color highlighting or circling, then click the Eraser in the Study Skills toolbar. OR click the Eraser first, then select the highlighted or circled text. To find highlighted or circled text: Open the Edit menu, select Object from the Find submenu. In the Find Object dialog, select Highlight. Click Find. developing PARTNERSHIPS building CAPACITY supporting STUDENTS implementing TECHNOLOGY Green is Study Skills toolbar. Create a Sticky or Text Note: Sticky and Text Notes are available only in image documents. Click the Sticky Note or Text Note button in the Study Skills toolbar. Click in the text where you want to place the note. Type in the note, click outside the note when you are finished. Create a Footnote: Click in the document where you want to place the Footnote marker. Click the Footnote button in the Study Skills toolbar. In an image document, a number marker appears in the note location and the Footnote window opens. In a text document, the text closest to the note changes to blue underlined text and a number appears next to the note. Type in the Footnote window. When you are finished, click the Close Footnote button in the Study Skills toolbar. developing PARTNERSHIPS building CAPACITY supporting STUDENTS implementing TECHNOLOGY Your turn to try Study skills! Use the Open button on the General Toolbar to access the Sample Documents folder and open the document Time Travel. • Set the Reading Mode to Continuous and the Reading Unit to Sentence and read the entire document. If it is too slow, increase the reading speed. • Click the Yellow Highlight tool on the Study Skills Toolbar to turn it on. developing PARTNERSHIPS building CAPACITY supporting STUDENTS implementing TECHNOLOGY Studying with Kurzweil • • • • • 1. Open - Sample Documents – Open – Time Travel.kes – Open 2. Make KURZWEIL read the document. Select yellow highlighter from Study Skills toolbar. 4. Click and drag to highlight text. 5. Try using green, pink, blue highlighters. As you move the mouse cursor back onto the page, the arrow pointer should look like a marker. • Highlight the following vocabulary words by double clicking or by holding the left mouse button down and dragging over the word with the marker: o physicist o black hole o ergo sphere o gravitational • Hint: You could also select the word first with the mouse. Then turn the Highlight Tool on to highlight it. developing PARTNERSHIPS building CAPACITY supporting STUDENTS implementing TECHNOLOGY Extracting highlighted vocab. to a new file. • On the Main Menu, go to File and choose Extract -Extract Notes and Highlights. Make sure yellow is checked off. Click OK. • These vocabulary words will be extracted into a separate file developing PARTNERSHIPS building CAPACITY supporting STUDENTS implementing TECHNOLOGY Finding Definitions for Vocabulary • In the new file, use the Definition button on the General Toolbar to find the appropriate definition for each word. Make sure that you highlight or move the cursor in front of the word to find its definition. • Select the appropriate definition (with the mouse). • Students can use their own vocabulary and definitions list to study for the upcoming Quiz. developing PARTNERSHIPS building CAPACITY supporting STUDENTS implementing TECHNOLOGY Blue is Writing toolbar. Includes: 1. 2. 3. 4. 5. 6. 7. 8. Font type Font size Bold Italics Underlined Alignment / Justification (left, right, centre) Spacing WRITING PROCESS developing PARTNERSHIPS building CAPACITY supporting STUDENTS implementing TECHNOLOGY Blue is Writing toolbar. developing PARTNERSHIPS building CAPACITY supporting STUDENTS implementing TECHNOLOGY Your turn to try writing! Click the New button on the General Toolbar to open a new blank document. • Type a few lines of sample text. • Who are you? • What’s something about yourself (a skill that you have)? • Try the Reading, Definition, Synonym, Syllables, and Spell buttons on the General Toolbar with your typed text. Do all the buttons work with your text? Change the font. Bold it all (bold one word). Make it single-spaced/doublespaced. Center it all. developing PARTNERSHIPS building CAPACITY supporting STUDENTS implementing TECHNOLOGY Have Kurzweil read what you wrote: • Place cursor at the beginning of what you wrote. • Click on read arrow on MAIN toolbar. developing PARTNERSHIPS building CAPACITY supporting STUDENTS implementing TECHNOLOGY Adjusting the typing echo On the Main Menu, go to Tools - Options and click on General at the left. • Under Speak as Typing, check the boxes for Whole Words and Whole Sentences. • Click Apply and OK. • Go back to your document and type more text. • You should hear the words and sentences echoed as you type. developing PARTNERSHIPS building CAPACITY supporting STUDENTS implementing TECHNOLOGY Word processing The following buttons, located on the Writing Toolbar, behave the same as in an ordinary word processor. Experiment with each button. developing PARTNERSHIPS building CAPACITY supporting STUDENTS implementing TECHNOLOGY The WRITING PROCESS • WRITING PROCESS……from Brainstorming, to Outlines to Split Screen, to a Final Draft and Review! The Yellow Brick Road developing PARTNERSHIPS building CAPACITY supporting STUDENTS implementing TECHNOLOGY Brainstorm: a graphic organizer that lets you quickly collect and organize your thoughts. developing PARTNERSHIPS building CAPACITY supporting STUDENTS implementing TECHNOLOGY Brainstorm Close all open Kurzweil files. • Click the Start Writing button in the Writing Toolbar to start a new Brainstorm Web. When the New File Options window pops up, select New Brainstorm and Blank and click OK. developing PARTNERSHIPS building CAPACITY supporting STUDENTS implementing TECHNOLOGY Brainstorm The Main Idea bubble appears in the document. Replace the Main Idea text by double clicking the text and type in a main idea. In this example, type the word Vacation. • Click the Vacation bubble. A small square will appear in each corner. • Click the Quick Takes icon on the Brainstorm Palette. developing PARTNERSHIPS building CAPACITY supporting STUDENTS implementing TECHNOLOGY Brainstorm • A red lightning bolt arrow appears to the right of the word. This lets you know that the Quick Takes is active. • Type additional thoughts related to Vacation: o Type Hiking next to the red lightning bolt arrow and press enter. o Type Camp next to the red lightning bolt arrow and press enter. o Type Farm next to the red lightning bolt arrow and press enter. Click on the text of Camp to add a subtopic. Click Quick Takes and type o Bitten by wasps o Rode horse developing PARTNERSHIPS building CAPACITY supporting STUDENTS implementing TECHNOLOGY Brainstorm • Click the Arrange button in the palette to organize the thoughts. developing PARTNERSHIPS building CAPACITY supporting STUDENTS implementing TECHNOLOGY Brainstorm • Change the subtopic information to different shapes and colours. Click Hiking. From the palette click the Rectangle button to change the shape. • Click the Fill Colour palette button to change the colour. developing PARTNERSHIPS building CAPACITY supporting STUDENTS implementing TECHNOLOGY Brainstorm • Click the bitten by wasps bubble and select the Note button from the Brainstorm Palette. A blank Note Window opens. o Type “five bites, lots of swelling, spent three hours in the hospital”. developing PARTNERSHIPS building CAPACITY supporting STUDENTS implementing TECHNOLOGY Outline • Switch to the Outline. From the Writing Toolbar click on Outline . Any topics, subtopics or notes from Brainstorm are moved into Outline. You can see from the following example that the notes are organized in a hierarchical fashion. developing PARTNERSHIPS building CAPACITY supporting STUDENTS implementing TECHNOLOGY Outline • The Outline Palette opens when you are in Outline. The Outline Palette allows you to make changes to the type of numbering (prefix label), topics, subtopics or add notes. • Note: Any changes that you make in Outline will also be changed in Brainstorm. developing PARTNERSHIPS building CAPACITY supporting STUDENTS implementing TECHNOLOGY Split Screen • Brainstorm and Outline are part of the pre-writing process. In Split Screen View, students begin the drafting process. • Click the Split Screen View icon in the Writing Toolbar. • Note that the screen is split in two. The outline notes are on the left hand side. You cannot work with these here. You will need to highlight them and drag them to the right side of the screen so that further editing can be done i.e., adding capitals, punctuation, additional thoughts, creating full sentences etc. developing PARTNERSHIPS building CAPACITY supporting STUDENTS implementing TECHNOLOGY Split Screen developing PARTNERSHIPS building CAPACITY supporting STUDENTS implementing TECHNOLOGY Switch from Brainstorm to Other Views: developing PARTNERSHIPS building CAPACITY supporting STUDENTS implementing TECHNOLOGY Review List (Editing) • With the Split Screen View go to Main Menu Write click the Review Writing icon in the Writing Toolbar. Review or • A Review Checklist opens to the left of the Outline in the Split Screen View. developing PARTNERSHIPS building CAPACITY supporting STUDENTS implementing TECHNOLOGY Kurzweil Supported files • Kurzweil 3000 Supported File Formats • Kurzweil 3000 and Kurzweil 1000 (.KES) text and image • Text files (.TXT) • Rich Text Format (.RTF) • Microsoft Word files (.DOC) • Microsoft Office 2007 (.DOCX) • Image Files (.TIF, .BMP, .JPG) • Portable Document Format (.PDF) • DAISY (.OPF) • Compressed DAISY (.BKS) • NIMAS (.OPF) • EPUB (.EPUB) • HTM, HTML, XML (.HTM, .HTML, .XML) developing PARTNERSHIPS building CAPACITY supporting STUDENTS implementing TECHNOLOGY Keyboard shortcuts Open document: CTRL+O Close document: CTRL+F4 Save document: CTRL+S Next page: press CTRL+E Previous page: press CTRL+R. Go to page: press CTRL+G Show/hide Main toolbar: CTRL+SHIFT+F9 Show/hide Reading toolbar: CTRL+SHIFT+F10 Show/hide Study Skills toolbar: CTRL+SHIFT+F11 Show/hide Show/hide Writing toolbar: CTRL+SHIFT+F12 developing PARTNERSHIPS building CAPACITY supporting STUDENTS implementing TECHNOLOGY SET BC Kurzweil Self-directed course The course is self-guided and self-paced and while each module builds on the previous one, modules can be completed individually as needed. https://www.setbc.org/2012/01/kurzweil-3000-v-12-win-self-directedcourse-2012/ developing PARTNERSHIPS building CAPACITY supporting STUDENTS implementing TECHNOLOGY Accessible Resource Centre www.arc-bc.org • Providing BC Educators with Alternate Format Materials for their Students with Perceptual Disabilities • From this site, you can download kesi (kurzweil) files of novels and texts to use with your students. developing PARTNERSHIPS building CAPACITY supporting STUDENTS implementing TECHNOLOGY After Share: SD # 28 My After Share website. http://learningnetwork.setbc.org/mgray/ Curriculum SET at SET BC for Kurzweil files: https://w3.setbc.org/students/Pages/CurriculumSET.aspx developing PARTNERSHIPS building CAPACITY supporting STUDENTS implementing TECHNOLOGY QUESTIONS?????? • Click to add content developing PARTNERSHIPS building CAPACITY supporting STUDENTS implementing TECHNOLOGY