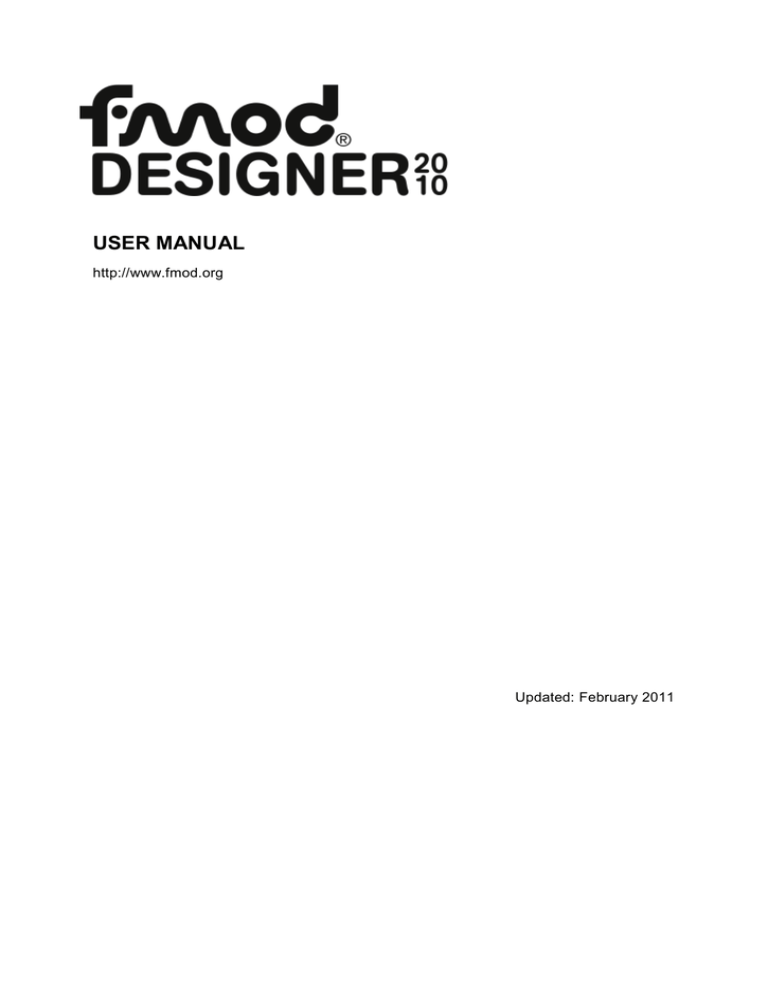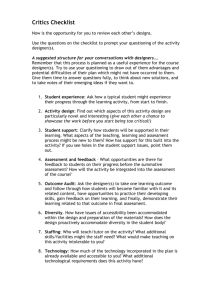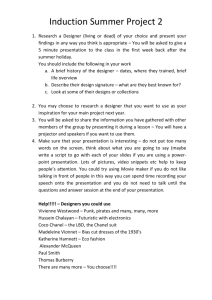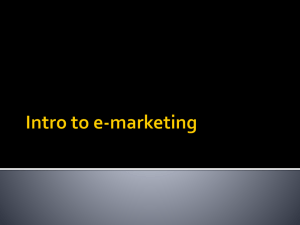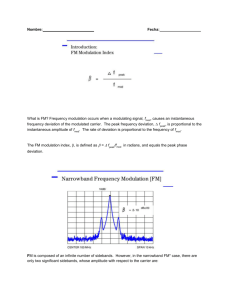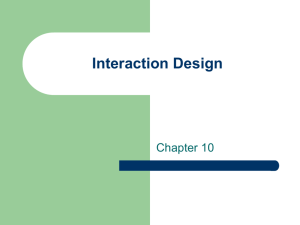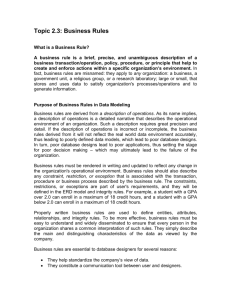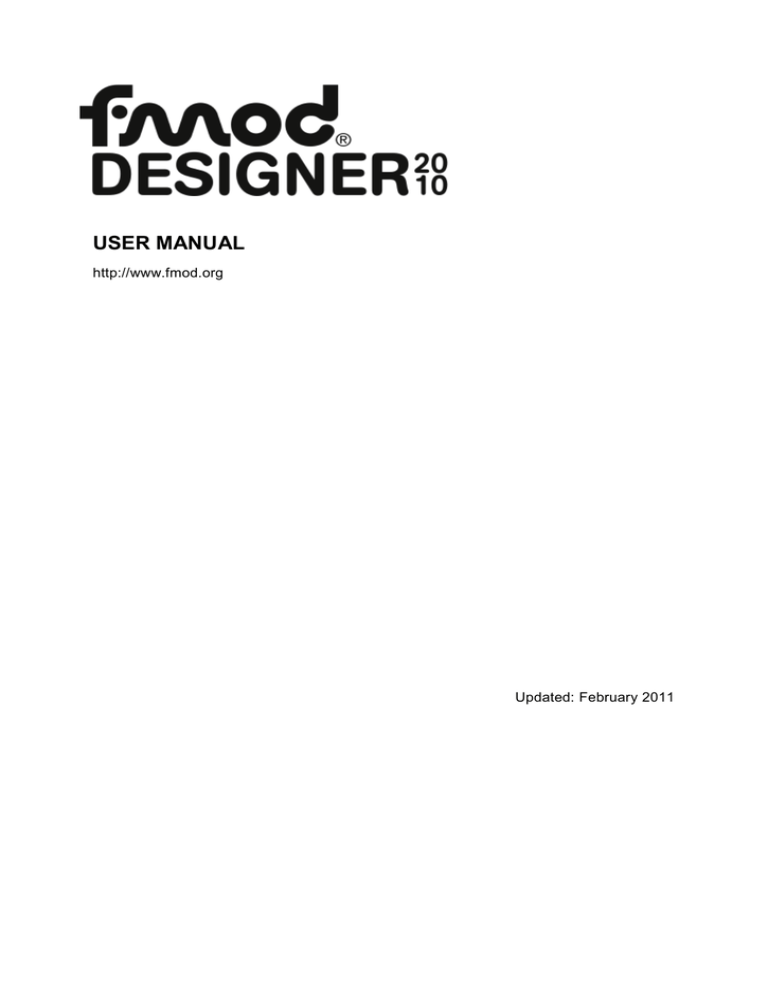
USER MANUAL
http://www.fmod.org
Updated: February 2011
FMOD DESIGNER
2010
Legal Notice
The information in this document is subject to change without notice and does not represent a
commitment on the part of Firelight Technologies. This document is provided for informational
purposes only and Firelight Technologies makes no warranties, either express or implied, in this
document. Information in this document, including URL and other Internet Web site references, is
subject to change without notice. The entire risk of the use or the results of the use of this document
remains with the user. Complying with all applicable copyright laws is the responsibility of the user.
Without limiting the rights under copyright, no part of this document may be reproduced, stored in or
introduced into a retrieval system, or transmitted in any form or by any means (electronic, mechanical,
photocopying, recording, or otherwise), or for any purpose, without the express written permission of
Firelight Technologies.
© 2005-2010 Firelight Technologies Pty. Ltd. All rights reserved.
Other product and company names mentioned herein may be the trademarks of their respective
owners.
2
Copyright FMOD
FMOD DESIGNER
2010
TABLE OF CONTENTS
Chapter One: FMOD Designer 2010..................................................10
FMOD Designer Overview ..................................................................................... 11
Platform Support.................................................................................................... 11
Chapter Two: Getting Started ...........................................................12
The Interface ......................................................................................................... 13
Overview of Key Terms ................................................................................................................. 13
Working with the Interface ............................................................................................................. 14
Overview and Workflow ................................................................................................................. 14
Learning the Interface ............................................................................................ 15
The Events View............................................................................................................................ 15
The Sound Defs View .................................................................................................................... 20
The Banks View............................................................................................................................. 21
The Music View ............................................................................................................................. 22
Chapter Three: Key Elements ...........................................................23
Common Components within FMOD Designer 2010 ............................................. 24
Project Set-up ................................................................................................................................ 24
Creating a New Project.................................................................................................................. 25
Loading a Project........................................................................................................................... 25
Saving a Project ............................................................................................................................ 25
Choosing a Target Platform .......................................................................................................... 26
Developing Content for Multiple Languages ................................................................................. 28
Setting Project Properties .............................................................................................................. 28
Properties .............................................................................................................. 30
Defining Property Values ............................................................................................................... 30
Events ................................................................................................................... 37
Event Groups ................................................................................................................................. 37
Event Categories ........................................................................................................................... 39
Maintaining Events ........................................................................................................................ 42
Event Templates ............................................................................................................................ 44
The Event Bulk Editor .................................................................................................................... 49
Basic Multi-Track Events ............................................................................................................... 53
Chapter Four: Simple Events ............................................................55
Introduction to Simple Events ................................................................................ 56
Simple Events........................................................................................................ 57
Simple Event Editor ....................................................................................................................... 58
Simple Event Tutorial 01: Creating an Ambient Bird Sound Event ........................ 65
Simple Event Tutorial 02: Having Fun with Simple Events .................................... 75
3
Copyright FMOD
FMOD DESIGNER
2010
Simple Event Properties ........................................................................................ 85
Chapter Five: Sound Defs .................................................................88
Introduction to Sound Defs .................................................................................... 89
Accessing the Sound Defs View ................................................................................................... 90
Creating a Sound Def Folder ......................................................................................................... 91
Creating a Sound Def .................................................................................................................... 91
Selecting A Sound Def .................................................................................................................. 92
Assigning sound files to A Sound Def ........................................................................................... 94
Deleting sound files from A Sound Def ......................................................................................... 95
The Sound Defs Browser: Additional Functions ............................................................................ 96
Playlists ......................................................................................................................................... 98
Altering Playback Percentage Weighting for Playlists ................................................................... 99
Sound Defs Tutorial 01: Creating variation with limited Sound Files ................... 101
Step 1: Setting up the Project ...................................................................................................... 101
Step 2: Creating the Sound Defs Folder Structure ...................................................................... 101
Step 3: Assigning Sound Files to a Sound Def ........................................................................... 102
Step 3 Auditioning the First Example .......................................................................................... 103
Step 4 Applying Pitch Randomization ......................................................................................... 105
Step 5: Applying Volume Randomization .................................................................................... 107
Sound Defs Tutorial 02: Creating Perpetually Generating Sounds ...................... 109
Step 1: Setting up the Project ...................................................................................................... 109
Step 2: Creating the Sound Defs Folder Structure ...................................................................... 110
Step 3: Assigning Sound Files to the Sound Def ........................................................................ 110
Step 3 Auditioning the First Example .......................................................................................... 112
Step 4: setting Initial Spawn Time Values ................................................................................... 113
Step 5 Setting the Maximum Polyphony Property ....................................................................... 114
Step 4 Applying Pitch Randomization ......................................................................................... 115
Step 5 Applying Volume Randomization ..................................................................................... 116
Sound Def Properties .......................................................................................... 119
Sound Def Properties Tables ...................................................................................................... 120
Chapter Six: Multi-track Events ......................................................122
Introduction to Multi-Track Events ....................................................................... 123
Accessing the Events View ......................................................................................................... 123
Selecting an Event....................................................................................................................... 124
Creating an Event Group Folder ................................................................................................. 125
Creating a MULTI-TRACK Event ................................................................................................ 125
Adding Sound Defs to a Multi-Track Event .......................................................... 128
Accessing Sound Def Instance Properties .................................................................................. 131
Resizing Sound Def Instances Within Layers ............................................................................. 132
Repositioning Sound Def Instances ............................................................................................ 132
Event Parameters ................................................................................................ 134
Adding Layers to a Multi-track Event ................................................................... 138
4
Copyright FMOD
FMOD DESIGNER
2010
Adding Effects to Layers in a Multi-track Event ........................................................................... 139
Adding Manipulation Points to Effect Automation Lines .............................................................. 142
Adding Curve types to Effect Automation Lines .......................................................................... 142
Moving Manipulation Points on Effect Automation Lines ............................................................ 143
Multi-Track Event Properties ....................................................................................................... 146
Chapter Seven: Banks .....................................................................163
Introduction to Banks ........................................................................................... 163
Accessing the Banks View .......................................................................................................... 164
Encoding Banks: Advanced Concepts ................................................................. 169
Banks View Properties ................................................................................................................ 172
Chapter Eight: Working With Projects ...........................................176
Managing Projects ............................................................................................... 177
Protecting Project Data................................................................................................................ 177
Removing Unused Sound Defs and Sound Files ........................................................................ 177
Merging Project Data ................................................................................................................... 177
Building a Project......................................................................................................................... 178
Closing a Project ......................................................................................................................... 181
Reverb Defs......................................................................................................... 182
Adding an Empty Reverb Def ...................................................................................................... 182
Reverb Def Properties ................................................................................................................. 183
Event Auditioning................................................................................................. 185
Basic Auditioning ......................................................................................................................... 185
Using the Audition Tools.............................................................................................................. 186
Using Record Mode ..................................................................................................................... 186
Network Auditioning..................................................................................................................... 188
User Defined Properties ...................................................................................... 192
Creating a User Defined Property ............................................................................................... 192
Editing a User Defined Property .................................................................................................. 193
Deleting a User Defined Property ................................................................................................ 193
Localization.......................................................................................................... 194
Maintaining Languages ............................................................................................................... 194
Workspaces ......................................................................................................... 198
Workspaces: Overview ................................................................................................................ 198
Opening a Workspace ................................................................................................................. 198
Saving a Workspace.................................................................................................................... 199
Closing a Workspace................................................................................................................... 199
Chapter Nine: Tutorial Projects ......................................................200
Creating a Realistic Engine ................................................................................. 201
Creating the Event Structures ..................................................................................................... 201
Organizing the Sound Defs ......................................................................................................... 203
Using the Auto-Pitch Feature ...................................................................................................... 204
5
Copyright FMOD
FMOD DESIGNER
2010
Creating the Offload Layer .......................................................................................................... 204
Applying Volume Effects.............................................................................................................. 205
Auditioning the Engine................................................................................................................. 206
Creating a Cycle .................................................................................................. 208
Creating the Event Structure ....................................................................................................... 208
Adding a Velocity-based Parameter ............................................................................................ 209
Adding a Sustain Point ................................................................................................................ 210
Auditioning the Event................................................................................................................... 211
Simulating Distance ............................................................................................. 212
Creating the Event Structure ....................................................................................................... 212
Adding the Rolloff Effects ............................................................................................................ 214
Auditioning the Event................................................................................................................... 216
Fun with Multi-Channel Files ............................................................................... 218
Multi-Channel Audio File ............................................................................................................. 218
Creating the Event Structure ....................................................................................................... 218
Apply the Effect ........................................................................................................................... 218
Setting the Routing ...................................................................................................................... 220
Auditioning the Event................................................................................................................... 221
Chapter Ten: Optimization ..............................................................222
File Formats......................................................................................................... 223
Compression ............................................................................................................................... 223
Choosing a File Format ............................................................................................................... 223
Recommended Formats .............................................................................................................. 225
Efficient CPU Usage ............................................................................................ 225
DSP Effects ................................................................................................................................. 225
Efficient Memory and Disk Usage ........................................................................ 226
DSP Effects ................................................................................................................................. 226
Limiting Polyphony ...................................................................................................................... 226
Disk Streaming ............................................................................................................................ 227
Compression Levels .................................................................................................................... 227
Manual Sample Rate Optimization .............................................................................................. 227
Chapter Eleven: Advanced Techniques .........................................230
Introduction .......................................................................................................... 231
Sequences with 'Keyoff on Silence' ..................................................................... 232
Scenario ...................................................................................................................................... 232
Solution ........................................................................................................................................ 232
Going Further .............................................................................................................................. 232
Random Loops using Spawning .......................................................................... 233
Scenario ...................................................................................................................................... 233
Solution ........................................................................................................................................ 233
Granular Synthesis .............................................................................................. 234
Scenario ...................................................................................................................................... 234
6
Copyright FMOD
FMOD DESIGNER
2010
Solution ........................................................................................................................................ 234
Selecting Sound Files at Runtime........................................................................ 236
Scenario ...................................................................................................................................... 236
Solution ........................................................................................................................................ 236
Combining the Techniques .......................................................................................................... 237
A Basic Multi-track Event for Multiple Platforms .................................................. 238
Scenario ...................................................................................................................................... 238
Solution ........................................................................................................................................ 238
Chapter Twelve: The Profiler ..........................................................242
Introduction to the Profiler.................................................................................... 243
Getting Started With the Profiler .......................................................................... 243
Initialization of FMOD Ex (Programmer) ..................................................................................... 243
Starting the Profiler ...................................................................................................................... 244
Understanding the DSP Network ......................................................................... 245
Monitoring CPU Usage per Node ........................................................................ 246
Inclusive Mode ............................................................................................................................. 246
Other DSP Network Features .............................................................................. 248
Saving .......................................................................................................................................... 248
Zooming ....................................................................................................................................... 248
Hiding Inputs ................................................................................................................................ 248
Monitoring Volume per Node ....................................................................................................... 248
Usage Monitoring ................................................................................................ 250
Selecting an Item to Monitor ........................................................................................................ 250
CPU Monitoring ........................................................................................................................... 250
Mixer Channel Monitoring ........................................................................................................... 251
Codec Pool Usage....................................................................................................................... 251
Choosing the Range to Display ................................................................................................... 252
Chapter Thirteen: Interactive Music ...............................................253
Introduction .......................................................................................................... 254
Key Terms and Objects ....................................................................................... 255
Cue .............................................................................................................................................. 255
Parameter .................................................................................................................................... 255
Scene........................................................................................................................................... 256
Theme.......................................................................................................................................... 256
Segment ...................................................................................................................................... 257
Links ............................................................................................................................................ 257
Conditions .................................................................................................................................... 259
Shared Timeline .......................................................................................................................... 260
Learning the Interface .......................................................................................... 261
Music Volume and Reverb .......................................................................................................... 261
Scene Editor ................................................................................................................................ 262
7
Copyright FMOD
FMOD DESIGNER
2010
Theme Editor ............................................................................................................................... 263
The Function Palette ................................................................................................................... 264
Segment Editor ............................................................................................................................ 265
Audition Console ......................................................................................................................... 269
Icons at a Glance......................................................................................................................... 270
System Implementation Concepts ....................................................................... 271
Lifespan of Cues .......................................................................................................................... 271
Theme Stack and System States ................................................................................................ 271
Start Segments ............................................................................................................................ 272
Stop Segments ............................................................................................................................ 273
Target Conditions ........................................................................................................................ 273
Flourishes (Concurrent Themes) ................................................................................................. 274
Creating an Interactive Music Score .................................................................... 275
Creating and Maintaining Cues ................................................................................................... 275
Creating and Maintaining Themes .............................................................................................. 276
Creating and Maintaining Parameters ......................................................................................... 278
Creating and Maintaining Segments ........................................................................................... 278
Creating and Maintaining Links ................................................................................................... 285
Transitioning Between Themes Using Targeting ........................................................................ 288
Default Transitions ....................................................................................................................... 289
Shared Timelines................................................................................................. 291
Creating a Timeline ..................................................................................................................... 292
Renaming a Timeline................................................................................................................... 292
Removing a Timeline ................................................................................................................... 293
Adding a Shared Timeline to a Segment..................................................................................... 293
Removing a Shared Timeline from a Segment ........................................................................... 294
Music Auditioning ................................................................................................ 295
Basic Auditioning ......................................................................................................................... 295
Auditioning Static Sequences ...................................................................................................... 296
Dynamic Auditioning .................................................................................................................... 297
Handover to the Programmer .............................................................................. 303
Property Reference Guide ................................................................................... 304
Theme Properties ........................................................................................................................ 304
Segment Properties ..................................................................................................................... 305
Playlist Properties ........................................................................................................................ 305
Cue Trigger Properties ................................................................................................................ 306
Fader Properties .......................................................................................................................... 306
Interactive Music Tutorials ....................................... Error! Bookmark not defined.
Starting, Linking and Stopping .................................................................................................... 307
Targeted Transitions.................................................................................................................... 316
Default Transitions ....................................................................................................................... 323
Creating a Random Flourish ....................................................................................................... 329
Creating a Parameter-based Flourish ......................................................................................... 337
8
Copyright FMOD
FMOD DESIGNER
2010
Choosing a Link via a Parameter ................................................................................................ 342
Build Music with Layers ............................................................................................................... 353
Crossfading Between Tracks with Shared Timelines .................................................................. 365
Creating Early Transition Points .................................................................................................. 372
Appendix One: Reference Guide ....................................................385
Properties Reference Guide ................................................................................ 386
Events View Properties ............................................................................................................... 386
Sound Defs View Properties ....................................................................................................... 401
Banks View Properties ................................................................................................................ 403
Reverb Pop-up Window Properties ............................................................................................. 406
Project Properties ........................................................................................................................ 407
Tools Reference Guide ........................................................................................ 408
FMOD Engine Designer .............................................................................................................. 408
Audition 3D .................................................................................................................................. 409
Surround Pan .............................................................................................................................. 411
Cone Designer ............................................................................................................................. 412
Effects Reference Guide...................................................................................... 414
Property Automation Effects ........................................................................................................ 415
FMOD DSP Effects...................................................................................................................... 421
Appendix 2 .......................................................................................433
Frequently Asked Questions................................................................................ 433
The Event View ........................................................................................................................... 437
The Event Editor View ................................................................................................................. 438
The Sound Def View.................................................................................................................... 439
The Banks View........................................................................................................................... 440
Command Line Usage ......................................................................................... 441
Usage .......................................................................................................................................... 441
Target Platform ............................................................................................................................ 441
Switches ...................................................................................................................................... 441
Compression Format ................................................................................................................... 442
Examples ..................................................................................................................................... 442
Contact Details .................................................................................................... 444
9
Copyright FMOD
CHAPTER ONE: FMOD DESIGNER
2010
Welcome to the FMOD Designer 2010 user manual. This manual contains instructions,
reference material, performance optimizations and tips on getting the best results using
the FMOD Designer 2010 software.
This chapter provides an overall introduction to FMOD Designer 2010.
Key topics in this chapter:
FMOD Designer 2010 Overview
Platform Support
FMOD DESIGNER
2010
FMOD DESIGNER OVERVIEW
FMOD Designer 2010 is a tool for creating complex audio Events for playback with the FMOD Ex
Music and Sound Effects System. This application is designed to allow a Sound Designer to create
immersive auditory environments without the need for programming.
Using the FMOD Designer 2010 tool, a Sound Designer can control both the sound and the behavior
of sound within a game title. The Sound Designer can model real world sounds by creating Events
that contain layers, parameters, crossfading, DSP effects and randomized behavior.
The software will then produce an output file that allows a programmer to dynamically control Events
at runtime in order to realize a rich interactive soundscape.
PLATFORM SUPPORT
The FMOD Designer 2010 software is currently available for the following platforms:
Microsoft Windows series
Macintosh OS X
FMOD Designer 2010 can create content for the following platforms:
Microsoft Windows series 32-bit
Microsoft Windows series 64-bit
Linux
Linux 64-bit
Macintosh OS8 / 9 / X / X86
Apple iPad
Apple iPhone
Sony PlayStation 2
Sony PlayStation Portable
Sony PlayStation 3
Microsoft Xbox 360
Nintendo Wii
FMOD Designer 2010 supports all platform-specific audio compression methods, such as XADPCM
for Microsoft Xbox, VAG for Sony PlayStation 2 and PlayStation Portable and XMA for Xbox 360. All
hardware features are available to the Sound Designer where applicable.
11
Copyright FMOD
CHAPTER TWO: GETTING
STARTED
This chapter explores the FMOD Designer 2010 user interface. Users will be able to
navigate FMOD Designer 2010’s functionality and how it may be applied.
Key topics in this chapter.
FMOD Designer 2010: Basic operation
FMOD Designer 2010: Main views functionality
FMOD DESIGNER
2010
THE INTERFACE
OVERVIEW OF KEY TERMS
Below is a quick description of the key terms mentioned in this user manual.
Object
Description
Workspace
A workspace allows for multiple projects to be open simultaneously and to be linked within
a workspace file.
Project
A file that contains all the FMOD Designer 2010 content, including references to source
audio files.
Usually a single project file would contain all the audio elements for a single game title, it is
however possible to use multiple project files within a game project if desired. An example
of using multiple project files would be to allow multiple Sound Designers to work on a
project’s audio simultaneously.
Event Category
A virtual folder used to organize Event data into generic groups, for example music. Allows
volume and pitch changes to be applied to all Events within a category.
Event Group
A virtual folder used to organize Event data. Event Groups and Event Categories exist
simultaneously. Groups allow for easier workflow during production, while categories allow
for group manipulation such as volume changes during runtime.
Simple Event
An Event is the most used object in FMOD Designer 2010, as it specifies the actions taken
when audio is requested.
A Simple Event is a self-contained object that directly references Sound Files and includes
the properties of how those Sound Files will playback through FMOD.
Multi-Track Event
A Multi-Track Event can include multiple layers enabling the mixing and simultaneous
playback of many sounds. Multi-Track Events utilize Sound Defs instead of using sound
files directly.
Event Template
Any Multi-track Event can be used to create an Event Template. An Event Template’s
properties can be inherited by existing and newly created Events.
Event Layer
Provides an Event with the ability to play multiple audio pieces simultaneously.
Event Layer
Effect
Digital signal processing used to add impact to the audio. A variety of DSP effects can be
added to Event Layers. These include things like volume, pitch, reverb, low pass filtering,
distortion, flanging and a variety of filters.
Effect Automation
Various Layer Effects can be controlled via a graphical line and node interface. The nodes
can be positioned to set values at any point during playback.
Sound Def
Instance
A unique occurrence of a Sound Def. Multiple versions of the same Sound Def can exist
and be assigned unique properties within an Event.
Parameter
Provides the ability to adjust the characteristics of the audio playback in real-time.
Sound Def
An object that contains audio files or other sound producing entities such as oscillators, as
well as information on how they should be played back.
13
Copyright FMOD
FMOD DESIGNER
Sound Def Folder
Sound File
(or wavetable or
waveform)
2010
A way of grouping Sound Defs together in the Sound Def Browser pane. Folders can be
titled as required and are used to sort Sound Defs.
An existing audio file.
Oscillator
An audio signal that is generated in real-time, but can otherwise be treated almost
identically to a Sound File.
Bank
Specifies the characteristics and content of the files exported to the game title. Each Bank
will produce a separate .fsb file when the project is built.
Reverb Def
Specifies the characteristics of the reverberation used in the project.
Note to Reader
Key terms and objects used exclusively in the Music View are explained in Chapter
9.
WORKING WITH THE INTERFACE
Before starting an FMOD Designer 2010 project, it is important to consider the most efficient way of
working. The next section provides a brief overview of the FMOD Designer 2010 tool with a
suggested workflow.
OVERVIEW AND W ORKFLOW
Most new FMOD Designer 2010 users want to add a set of audio files and start building things
straight away. The FMOD Designer 2010 workflow is structured somewhat differently by encouraging
Sound Designers to think about the sound Events that appear in the game, focusing on what the final
product will be before adding in the detail.
Each important step in FMOD Designer 2010's workflow is laid out using window views. As you can
see in the figure below, the Events View is first. Once an Event is created, the Sound Designer can
then attach sounds.
FMOD Designer 2010 View Selection Buttons
14
Copyright FMOD
FMOD DESIGNER
2010
LEARNING THE INTERFACE
This section will outline the four main views in the FMOD Designer 2010 tool:
1. Events View
2. Sound Defs View
3. Banks View
4. Music View
THE EVENTS VIEW
Before discussing the Events View, it is important to define what an Event is. An Event is a trigger that
a Programmer will call from within their game code to play or update a sound. A typical Event might
be the sound for a gun, monster, explosion, car engine or even music; anything that makes a sound.
Using FMOD Designer 2010, the Sound Designer not only attaches sounds to an Event but may also
create parameters that allow the sound to be manipulated.
An FMOD Designer 2010 Event contains a combination of:
Sound sources
Layers
DSP Effects
Parameters
All of these together allow effective and versatile manipulation of the sound’s behavior.
As stated in the first chapter, it is the role of the Sound Designer to create Events and define the
behavior of the sound in the game.
The programmer is responsible for starting and stopping Events, as well as updating Event data from
the game code. While the programmer updates values at run-time, the audio content and behavior is
defined within the Sound Designer's Event.
Consider the following example of a first-person shooting game. Each time an in-game player fires a
weapon, a sound Event (or Events) is triggered.
The Sound Designer is responsible for tasks such as:
Creating a Gunfire Event
Selecting audio samples
Setting the properties of an Event, for example, one-shot or looping sounds
Specifying an Event to be played in a 2D or 3D space environment
Creating a parameter that modifies the audio based on a character's distance from the
generation point
Mixing the relative volumes of the gunfire Event with the other game Events.
15
Copyright FMOD
FMOD DESIGNER
2010
THE EVENT BROWSER PANE
The Events View is responsible for creating and organizing Events. Event definitions are created in
the Event Browser Pane, under the Events View. The following graphic shows the Events View a
Sound Designer can create both Simple Events and Multi-Track Events.
The Events View
The Event Groups Browser can be used to sort Events into Event Groups. The Event Group can be
seen as a nested group in the Event Groups browser. Figure 2-3 demonstrates this. Event Groups are
essential for data organization and efficient memory usage. This concept is explained in further detail
in Chapter Six: Optimizations.
The Event Category Browser can be used to group Events for mixing. An Event category works
somewhat like a sub-group on a mixing desk (controlling the volume of multiple channels with a single
fader). An Event category allows the Sound Designer to change the volume and pitch of all Events
within the category in one location. This is very useful when fine-tuning the relative mix of many
Events.
THE SIMPLE EVENT EDITOR PANE
Using FMOD Designer 2010 a Sound Designer can create two types of Events. Simple Events are the
most basic and usually resource efficient type of Events. A Simple Event can be created by rightclicking in the Event Browser pane and selecting Add Simple Event… from the context-sensitive
menu.
Once created, the Event Editor area will display the Simple Event Editor Pane (this area will
automatically display the Bulk Editor, the Simple Event Editor or the Multi-Track Event Editor
depending on what type of Event has been selected). In this Pane the user can add sound files
directly to the Event and alter the various properties that affect how the sound will play.
16
Copyright FMOD
FMOD DESIGNER
2010
The Simple Event Editor Pane
The Simple Event Editor uses essentially the same set of properties used to create Sound Defs. The
interface uses graphical controls similar to most common DAW applications. A Simple Event can
contain multiple sound files in the same way a Sound Def can; how the list is accessed, its looping
behavior and build options can all be set within the Simple Event Editor Pane.
THE MULTI-TRACK EVENT EDITOR PANE
A Multi-Track Event can be edited once it has been created in the Event Browser pane. The MultiTrack Event Editor pane allows the Sound Designer to combine the various elements to create an
Event. This can be done by adding layers, adding Sound Defs to the layers and adding effects to the
layers. Altering the Events properties is done via the Event Properties pane.
To edit a Multi-Track Event, simply click the Event in the browser pane. FMOD Designer 2010 will
display the Event components in the Multi-Track Event Editor Pane and the Event properties in the
Event Properties Pane.
17
Copyright FMOD
FMOD DESIGNER
2010
The Multi-Track Event Editor Pane
The major components of an Event are designed within this pane. The Multi-Track Event Editor can
be used to create complex Events that can contain elements such as the following:
Multiple sounds
Multiple layers
Cross fading
Effects
Sequencing
Pitch bending
Event parameter definitions
Although it is possible to create an Event with no parameters and only a single sound within the MultiTrack Event Editor it is far more efficient to use the Simple Event function for this process.
Some complex Event examples have been provided with the FMOD Designer 2010 tool and the topic
is discussed further in Chapter 5, Tutorial Projects.
The previous graphic shows the Multi-Track Event Editor pane. This example has three layers with a
different number of Sound Defs on each layer, as well as a single parameter bar.
The Multi-Track Event Parameter Bar
18
Copyright FMOD
FMOD DESIGNER
2010
Note to Reader
Audio files can be dragged from an operating system window to FMOD Designer and
dropped into the Event Browser pane to automatically create a simple one-shot
Event or dropped into the Sound Def Browser pane to automatically create Sound
Defs. Chapter Five: Sound Defs explains this process in further detail.
While the parameter bar looks very much like a timeline, the default setting of the bar has no
relationship with time. Instead, the bar simply represents the current value of a parameter.
Parameters are typically used to represent variable data from the game engine such as engine RPM
(revolutions per minute) or the distance between the listener and the location of the sound emitter.
Using parameters, a Sound Designer can create dynamic and non-linear sequenced sound Events
from otherwise static samples.
THE BULK EDITOR PANE
The Event Editor area can also display the Event Bulk Editor Pane. Whenever multiple Events are
selected in the Event Browser Pane, FMOD Designer 2010 will automatically display the Event Bulk
Editor Pane, which contains controls that allow certain properties to be altered across the selected
Events simultaneously. To select multiple Events, hold down the Shift or Ctrl key and click on the
desired Events within the Event Browser Pane.
The Event Bulk Editor Pane
Within the Event Bulk Editor pane multiple Events can be simultaneously selected. The selected
Events will be outlined in yellow and any property alterations will occur across the selection. The
Properties Pane on the left hand side will display the Parameters of the last Event to be clicked on.
The buttons above the Event Bulk Editor Pane allow the user to switch between the various
19
Copyright FMOD
FMOD DESIGNER
2010
properties. These properties include. Volume, Pitch, Reverb, Fade, Rolloff and Playback Behavior.
The orientation and types of controls within the Event Bulk Editor depends on which property is
selected.
THE SOUND DEFS VIEW
A Sound Def shown in the Event editor may represent multiple sound files (or even real-time
synthesized audio) with behavior specified for randomization and attribute variation. Alternatively, it
may represent only a single unmodified sound file, or anything between the two extremes.
A Sound Def allows the Sound Designer to control a variety of playback characteristics, such as how
sounds are selected from within the Def, and whether the pitch and volume will be randomized. It may
also control spawn behavior, which specifies the manner in which the sound continuously triggers.
The Sound Def View (as seen in the figure below) contains the pane that allows the Sound Designer
to add audio to a Sound Def. As previously stated, Sound Defs can be a single audio file, multiple
audio files or real-time generated oscillations (such as white noise, sine wave, square wave etc).
These oscillators use no memory but take a small amount of CPU time to generate.
The Sound Defs View
Finally, if you double click on an entry in the Sound Def Browser pane, it will automatically take you to
the next view, which is the Banks View.
20
Copyright FMOD
FMOD DESIGNER
2010
THE BANKS VIEW
Before any content can be exported into a game it must be organized into Banks. Banks are the
method FMOD uses to package sounds together for use in a project. The build process compiles all
the sound files of a relevant Bank and packs them into an .FSB file. (FMOD Sound Bank) The Banks
View provides the functionality for packing Events and Sound Defs into Banks. The Banks are
exported as '.fsb' files and are loaded at runtime by the FMOD EX sound engine.
When creating a Bank, FMOD Designer 2010's build process compresses the audio data using the
desired format regardless of the source file type.
For example, when working on the PS2 platform, the source audio files used in the Sound Defs may
use MPEG and PCM audio files, but the Banks that are exported to the game will only contain VAG
files.
The Sound Files pane displays the audio data to be exported. When constructing Banks, audio is
generally grouped into logical groups, such as Banks per game level or Banks that are streamed (i.e.
music or ambience). The organization of Banks should optimize memory usage. There is no single
solution to Bank structure. It requires a memory loading strategy and coordination between the
programmer and Sound Designer. This is discussed in Chapter Six: Optimizations.
As a general rule, when designing the sound for a game with ten levels, the Sound Designer should
avoid putting the audio data for all ten levels into a single Bank.
The Banks View
21
Copyright FMOD
FMOD DESIGNER
2010
THE MUSIC VIEW
The Music view within FMOD Designer 2010 allows the Sound Designer to create a game soundtrack
that features cues, musical themes, transitions between music themes and flourishes.
All musical transitions and flourishes can be instructed to playback in a musically intelligent and beatmatched manner. Each theme and transition can be attached to cues and parameterized easily for
the Programmer. The following graphic shows the Music view with three themes inserted.
The Music View
22
Copyright FMOD
CHAPTER THREE: KEY
ELEMENTS
There are many objects within FMOD Designer 2010 that share similar properties, input methods and
functionality. This chapter will examine some of the common properties belonging to various elements
of and FMOD Designer 2010 project.
Key topics in this chapter include:
Project set-up
Common Properties
Defining Property values
Common Event functions
The Event Bulk Editor
FMOD DESIGNER
2010
COMMON COMPONENTS WITHIN FMOD DESIGNER 2010
FMOD Designer 2010 contains a variety of functions and objects that provide a Sound Designer with
the tools to create complex sound Events. Many of the areas within FMOD Designer 2010 share
similar functionality and nearly all objects within FMOD utilize Properties as a way of defining values.
This chapter describes many of these common feature sets within FMOD Designer. Having an
understanding of these common features can greatly improve workflow efficiency and often provide
creative solutions to project design.
PROJECT SET-UP
Project set-up is less of a common property and more of a “best practise” approach to creating each
new project. Correct set-up of a project will increase efficiency of workflow and reduce potential
issues when migrating data or when several users are all working on a single project. These steps are
recommended as a good approach to starting each new project with FMOD Designer 2010
Whenever possible, give each new project within FMOD Designer 2010 its own location. The
following list highlights additional steps that will facilitate the most efficient workflow during production.
Create a unique master project folder on the working drive that will contain the entirety of the
project
Create a secondary folder within the master project folder (titled “Sounds” or something similar).
Move all the sound files that will be used in the project into this folder
Create a secondary folder within the master project folder (titled “Output” or something similar),
into which all output from the project will be exported
Make copies of the source files to be used in a project and store them as backups. This removes
the risk of over-writing, altering and corrupting the original sound library or source sound files
Within FMOD Designer 2010, the Project Properties window (accessed through the Window
menu) allows both the sound source folder and the output folder to be defined. Set these to the
chosen “Sounds” and “Output” folders described above
When creating Events and Sound Defs, utilize Event Groups to group similar objects together and
create a more efficient layout
Consider carefully the naming convention you use for objects within FMOD Designer. Clearly and
accurately labeled objects will improve workflow and are essential when more than one person is
working on a project
Save your project regularly and iterate your project save files to indicate progress. Files can be
named to include the date of changes, or the stage of progress. Should it be necessary to revert
to an archived project, this will make it easier to locate a specific stage of production
These steps are by no means compulsory, but they all contribute to a more efficient workflow and the
larger the scope of a project, the more it can benefit from good planning and setup.
24
Copyright FMOD
FMOD DESIGNER
2010
CREATING A NEW PROJECT
Process: Create a New Project
Step
Action
1
Select File from the menu bar
2
Select the menu item New Project… a file selection pop-up window should appear.
3
Enter a file name and select a location for the FMOD Designer 2010 project (.fdp) file
4
Press Save, the project will be saved with the specified location and name.
The created '.fdp' file will contain all the data to be exported to the game. The location of any audio
files relating to this project will be relative to the location of this file unless the user specifies an
absolute audio source directory.
LOADING A PROJECT
Process: Load an existing Project File
Step
Action
1
Select File from the menu bar
2
Select the menu item Open Project… a file selection pop-up window should appear
3
Select the file to load and press Open. The file is now loaded
SAVING A PROJECT
Process: Save a New Project
Step
Action
1
Select File from the menu bar
2
Select the menu item Save Project As… a file selection pop-up window should appear
3
Select the location and the filename and press Save. The file is now saved
25
Copyright FMOD
FMOD DESIGNER
2010
Alternatively, you can quickly save a project with its existing name and location.
Process: Save a New Project
Step
Action
1
Select File from the menu bar
2
Select the Save Project menu item. The project is now saved
Important Note
Exercise caution when using the second method of saving a project. This method
overwrites the existing version of the project file. It will not be possible to revert to the
previous version unless a separate backup has been made.
CHOOSING A TARGET PLATFORM
Most Sound Designers will be creating content for multiple target platforms. FMOD Designer 2010
provides a method for switching easily between target platforms and also allows the Sound Designer
to use different build settings for each platform type.
To change platforms, select the desired platform from the Platform dropdown list. This dropdown list
can be found in the top right corner of the FMOD Designer 2010 tool interface at all times, and is
shown in the following graphic.
The Platform Dropdown List
The following properties can be individually assigned for each platform:
Build Directory: This property can be found in the Project Properties pop-up window in the menu
bar under Window
Compression: This property can be found in each Banks Properties pane.
Enable/Disable Layer checkbox: This checkbox is found in the Event View, in the Event Editor
Pane on the Layer panel, and is shown in figure 3-3. If it is checked, the layer is enabled.
Layer Effects: The special effects played on layers can be enabled or disabled on a 'per-platform'
basis using the 'Enabled effect' checkbox, shown in figure 3-2. A checked box indicates that the
effect is enabled. DSP effects not supported by a platform are automatically disabled.
26
Copyright FMOD
FMOD DESIGNER
2010
Enable/Disable Layer Effects Checkbox
Bank type: This property can be found in the Banks' View and allows the Sound Designer to
specify an .fsb's sample/streaming behavior on a per platform basis.
Reverb Def Properties: These properties can be applied to all platforms, or on a per-platform
basis. Reverb Def properties are located in the Reverb Defs pop-up window accessible though the
Window menu in the menu bar.
Enable/Disable Layer Icon
WHY IS MY PLATFORM NOT AVAILABLE?
Not all platforms supported by FMOD Designer 2010 appear in the platform dropdown list by default
(see Chapter One for a comprehensive list of supported platforms). The default platform 'PC' is a
generic label that represents a number of platforms including operating systems such as Windows,
Macintosh and Linux.
Console platforms such as PS2, PSP, PS3, Xbox, Xbox 360, Gamecube etc, will only appear in the
platform list box when the relevant Software Development Kit (SDK) is available. For example, FMOD
Designer 2010 will automatically detect the Microsoft XDK and make the Xbox and Xbox 360
available in the platform dropdown list.
FMOD Designer 2010 will also detect if the FMOD programmer API for a particular platform is
installed. If a console's FMOD programmer API is installed after FMOD Designer 2010, the installer
for the programmer API will automatically enable the platform to be listed in the FMOD Designer
2010's platform dropdown list.
Note to Reader
27
Copyright FMOD
FMOD DESIGNER
2010
Unfortunately FMOD Designer cannot list all platforms by default. Some platforms
require Non-Disclosure Agreements (NDA) for sensitive or protected codecs and are
not to be used by the general public.
To obtain console specific platform support, contact support@fmod.org to verify you
are registered as an official developer of the platform. When verified, you will be
given access to the relevant SDK.
DEVELOPING CONTENT FOR MULTIPLE LANGUAGES
Many game titles will contain audio for multiple languages to cater for different audiences. In this
circumstance, while the audio content is different, the game triggers do not change.
FMOD Designer 2010 supports localization of content, providing the Sound Designer an easy method
of constructing Events using a primary language, then allowing easy substitution of secondary
languages when building the project's FSB files.
The language to audition or build with is selected using the 'Language' dropdown list.
The Language Drop-down Menu
More information, about multiple language support can be found in the sections 'Building a Project'
and 'Localization'.
SETTING PROJECT PROPERTIES
Set the project properties before starting to work on a project. While these properties can be set at
any time, it is good practice to set an ‘Audio Source’ target directory and a target ‘build directory’ (or
directories, if building for multiple platforms) when a project is first created.
Process: Set Project Properties
Step
Action
1
Select a platform from the Platform drop-down menu
2
Open the Window menu and select the Project Properties menu item. The Project Properties
pop-up window will display
3
Select the audio source directory by clicking on the […] button in the audio source directory's
value cell.
4
Select the build directory location by clicking on the […] button in the build directory's value
cell.
28
Copyright FMOD
FMOD DESIGNER
The Project Properties Pop-Up Window
29
Copyright FMOD
2010
FMOD DESIGNER
2010
PROPERTIES
Properties are the main method of defining functions and values within FMOD Designer; they are also
one of the primary tools for defining sound play-back behavior. Some property types are common
across various FMOD functions.
Each chapter includes a table of all Properties and their functions; also a complete set of all
Properties can be found in Appendix One. This section will describe some of the more common
properties held by FMOD objects and provide an in-depth explanation of their function and uses.
DEFINING PROPERTY VALUES
Properties in FMOD Designer 2010 cover a wide range of settings. Different properties can be set,
adjusted and changed in different ways, as shown in the following section. Properties control various
aspects of FMOD objects and their playback behavior, so assigning or altering values will often
immediately and audibly affect how sound behaves.
NUMERICAL VALUE CELLS
Value cells are used to define the most common type of Property, usually with a numerical value. The
possible range of the numerical values to which a property can be set will depend on the property in
question.
Inputting a Numerical Property value
30
Copyright FMOD
FMOD DESIGNER
2010
DEFINING NUMERICAL VALUE CELLS
A property with a numerical value cell can be altered in the following way.
Process: Defining a Property with a Numerical Value Cell
Step
Action
1
Select the object within FMOD Designer 2010 to display its Property pane.
2
Within the Property Pane click on the value cell for the target Property.
The value cell should now accept input.
3
Type in the desired numerical value for the target Property.
4
Press Enter to confirm the new value for the target Property.
INPUT SLIDERS AND ARROW KEYS
Numerical Value Cells will also allow a value to be defined by using either an input slider or a set of
up/down arrows. The control set is dependent on if the property value has a set range or not.
For instance, Pitch has a finite range of -48 to 48 semitones. As an alternative to setting the property’s
value with the keyboard, the user can click and drag the graphical slider to any value between those
extremes.
Properties without a set range will display a set of up/down arrows that can be clicked to increment
the Property value by one per click.
Property Input Slider
31
Copyright FMOD
FMOD DESIGNER
2010
DEFINING VALUE CELLS WITH SLIDERS
A Property with a slider function can be defined in the following manner,
Process: Defining a Property with a Slider Function
Step
Action
1
Select the object within FMOD to display its Property pane
2
Within the object Property pane click on the value cell for the target Property
A small arrow will be displayed in the right hand side of the value cell
3
Click on the arrow to display the slider control window
4
Click and Drag the slider to the desired value
The numerical value displayed will alter relative to the movement of the slider
5
Click anywhere outside of the slider control window to commit the changes
DROP DOWN MENUS
Some Properties provide a list of possible options for playback behavior. A drop down menu will
contain the available options for selection.
Property context-sensitive menu
SELECTING OPTIONS FROM CONTEXT-SENSITIVE MENUS
A Property with a slider function can be defined in the following manner
Process: Selecting Options from Context-sensitive Menus
Step
Action
1
Select the object within FMOD to display its Property pane
2
Within the object Property pane click on the value cell for the target Property
A small arrow will be displayed in the right hand side of the value cell
3
Either click within a value cell a second time or click on the arrow to display the contextsensitive menu
32
Copyright FMOD
FMOD DESIGNER
4
2010
Click on the desired option to set it as the new definition for the Property
VALUE RANGE SLIDERS
Some Properties contain a horizontal slider with a pair of value arrows. These Properties are used to
set a range of values for the target Property. The left hand arrow defines the minimum value and the
right hand arrow defines the maximum value. This allows a user to define the range over which they
want a property to function.
Value sliders are most commonly used to define a window in time. With this function FMOD can be
forced to count at least the minimum value in time and at most the maximum value in time. For
example a minimum value of 2 seconds and a maximum value of 5 seconds will result the Property
triggering its target function somewhere randomly within the 3 second window between 2 and 5
seconds.
Property value range sliders
DEFINING VALUES USING PAIRED RANGE SLIDERS
A Property with a range slider function can be defined in the following manner.
Process: Defining paired range slider values
Step
Action
1
Select the object within FMOD to display its Property pane
2
Within the object Property pane click on the value cell for the target Property.
The range sliders will be displayed for editing
3
Either drag the arrows to the desired position to define the value or click on the numerical
value to directly type in a new numerical value
4
Both a minimum and maximum value can be defined with this input method
DISABLED PROPERTIES
Some Properties and their value cells will be displayed in a light grey text indicating that those
properties are disabled. Disabled Properties cannot have their values adjusted. Properties will be
33
Copyright FMOD
FMOD DESIGNER
2010
disabled when they are not relevant to the currently selected object. This may be because the
selected object does not utilize the disabled property in its current format. Some Properties are
directly related to the values set by other Properties and as such are not active under certain object
set-ups.
Disabled Property Cells
LIMITED RANGE PROPERTIES
Some Properties have a specific range limit to their values. For instance Volume-related Properties
are by default set to Zero dB which is the maximum value. As such they can only be altered by
defining a negative value in dB such as -3dB or -6dB. It is important to understand these limitations
otherwise an inputted number may be rejected and FMOD will return the Property value to its default
(usually zero).
Important Note
It is important to take note of the units that apply to a particular Property. The values being
defined will include a wide range of unit types. Volume is measured in decibels which is a
logarithmic scale. Pitch can be defined in tones, semitones or octaves. Time based
parameters are defined in milliseconds. Because of the different units represented in FMOD
unexpected behavior may occur if inappropriate values are used.
34
Copyright FMOD
FMOD DESIGNER
2010
COMMON PROPERTIES
NAME
Nearly every object within FMOD Designer 2010 has a name Property that allows a user to label the
object however they wish. While it might seem an obvious function to be able to name the various
components of a project, efficient naming of objects can greatly improve workflow and avoid issues
especially with larger projects. Using names that indicate parent/child relationships between objects
can be useful for keeping track of assets.
VOLUME & VOLUME RANDOMIZATION
The Volume Property is present in Simple and Multi-Track Events and in Sound Defs. Both Volume
and Volume randomization are measured in decibels and default to a maximum value of 0dB. Values
for Volume can be reduced from 0dB. A value below zero dB for volume randomization will result in
the object randomizing the volume value between zero and the defined value each time it is triggered.
The output playback of a sound Event will be affected by both the volume setting of the Event and the
volume setting of any Sound Defs within the Event. The maximum ranges of Volume are between 0
and -60dB.
Important Note
Volume and Volume randomization properties function differently to Pitch and Pitch
randomization. By default FMOD Designer 2010 sets the volume of all objects to 0dB,
essentially maximum volume. Variation or alteration of values must always be down from
this value of 0dB. Setting a Volume Randomization property to a value of -3dB means a
window has been defined between 0 and -3dB in which the random values will be selected.
PITCH & PITCH RANDOMIZATION
The Pitch Property is present in Simple and Multi-Track Events and in Sound Defs. Pitch and Pitch
Randomization can be defined in semitones, tone or octaves. There is a maximum range between
plus and minus 4 octaves. By default pitch is set at zero which indicates no alteration from the original
source pitch. Like Volume, Pitch will also reference the values in both Multi-Track Events and the
Sound Defs included within them to determine playback behavior.
Note to Reader
FMOD Designer 2010 utilizes what is essentially an analogue approach to pitch
shifting. Raising or lowering pitch is achieved in a manner similar to using an old reel
35
Copyright FMOD
FMOD DESIGNER
2010
to reel tape deck in that the pitch change effect is the result of speeding up or
slowing down the sound playback. This means that lowering the pitch results in the
sound being lengthened and raising the pitch results in the sound being shortened.
This method removes the risk of corrupting the sounds as trying to alter the pitch
without altering the length can have unpredictable results.
3D POSITION RANDOMIZATION
Simple, Multi-Track Events and Sound Defs all have the 3D position Randomization Property,
however, the functionality is slightly different between Events and Sound Defs. In all cases this
Property will only function when the associated Event is set to 3D (a Sound Def must be inserted into
a Multi-Track Event that is set to 3D for this Property to function).
A 3D sound must be assigned a position within a 3D game world. Once assigned a position the sound
will behave appropriately for that positioning. This means it will occupy a space in the 3D world, the
perceived volume levels of the sounds will alter depending on how near or far the listener is to the
sounds position and the sound can be effected by factors such as occlusion and environmental
effects such as reverb.
3D Position Randomization allows a user to add a random factor to the set position of the sound in a
3D world. A value of 1 meter would result in the sound being generated randomly up to one meter in
any direction from the point allocated to the sound. When combined with a Spawn Time value in a
Sound Def, this can create the effect of a volumetric sound that occupies an area. This could be used
to simulate a tree full of birds. Each birds sound spawned will be in a random different location within
the confines of the value defined.
36
Copyright FMOD
FMOD DESIGNER
2010
EVENTS
Simple Events, Basic Multi-Track Events and Multi-Track Events all share the same functionality for
creation and administration. The Event Browser pane and Categories Browser pane are used to
organize all types of Events. The functions of these areas can be applied to any Event object within
FMOD Designer 2010
Once a project file has been created and the project properties set, then construction of the Event
content can begin. Typically a project will contain:
Event Groups
Events
Layers
One or more audio files
Parameters
There is also a special type of Event called a Basic Event. FMOD Designer 2010 and the FMOD
Event System have an optimized code and data path for Basic Events that uses less memory and
less CPU at runtime.
EVENT GROUPS
As mentioned in Chapter Two, Events are the sounds that are triggered by the actions occurring
within the game. A project can include as many Events as required. Event Groups provide
organization and efficiency when loading data into memory during game execution Event.
Each Event Group contains Events or other Event Groups, making it possible to create a full hierarchy
to organize your game audio. All Events and Event Groups are visible in the Event Groups browser
pane, as shown in the following graphic.
Creating an Event Group
ADDING A NEW EVENT GROUP
37
Copyright FMOD
FMOD DESIGNER
2010
To add an Event Group, complete the following steps:
Process: Adding a new Event Group
Step
Action
1
Click on the Events button.
2
Right click the Groups pane. A Menu pop-up window should appear (as shown in the figure
above).
3
Select the menu item 'Add Event Group…' A pop-up window will ask for a name to be
entered.
4
Enter a name and press the [enter] key.
5
The new Event Group name should appear in the Groups pane and in the Properties panel.
DELETING AN EXISTING EVENT GROUP
To delete an existing Event Group, complete the following steps:
Process: Deleting an Event Group
Step
Action
1
Click on the Events button.
2
Right-click on the Event Group (in the Event Groups pane) to be deleted. A context-sensitive
menu should appear.
3
Select the menu item 'Delete'. A pop-up window will ask for confirmation.
4
Click the 'YES' option.
5
The Event Group and its contents will be deleted. A pop-up window may ask whether unused
objects should be deleted. See ‘Remove unused Sound Defs and Sound files’ for information
about unused objects.
38
Copyright FMOD
FMOD DESIGNER
2010
SETTING PROPERTIES FOR AN EVENT GROUP
To modify the properties of an Event Group, complete the following steps.
Process: Setting Properties for an Event Group
Step
Action
1
Click on the Events button.
2
Click on the Event Group in the Event Groups View.
3
When selected, the properties of the 'Event Group' will be displayed in Event Properties pane.
4
Enter the desired value into the 'Name', 'Notes' or 'User Property' value cell and press the
[enter] key.
When changing the name property, the new Event Group name should appear in the Event Groups
pane and the Event Properties pane.
EVENT CATEGORIES
Events can be organized into categories as well as groups. The Categories Browser pane can be
seen in the Event Browser pane (click on the 'Category' View).
Unlike Event Groups, an Event category allows the Sound Designer to change the volume and pitch
of all Events within the category in one location. This is very useful when fine-tuning the relative mix of
many Events.
There are two default Event categories that cannot be deleted - the master and music categories. The
master category represents the top level of the hierarchy and contains all other categories.
The music category has a different, equally important purpose. Microsoft requires a title's soundtrack
be replaceable with the end-user's own music files. The Xbox 360 allows end-users to import their
own music using the Xbox 360 dashboard.
To comply with this requirement, all non-game related (soundtrack) music should be placed in the
'music' category. This allows the FMOD engine to automatically suspend the playback of audio in the
music category and instead use the end-user supplied music tracks.
When the end-user disables their own music from the dashboard, FMOD will automatically resume
the playback of the Events in the music category.
All Events are visible in the Event category tree view, as shown in the following graphic.
39
Copyright FMOD
FMOD DESIGNER
2010
The Event Category View
ADDING A NEW EVENT CATEGORY
Take the following steps to add a new Event category
Process: Adding a new Event Category
Step
Action
1
Click on the Events button.
2
Click on the Categories tab.
3
Right click the Categories pane. A context-sensitive menu should appear.
4
Select the menu item 'Add Event category…' A pop-up window will ask for a name to be
entered.
5
Enter a name and press the [enter] key
The new Event category name should appear in the Categories pane and the Event Properties pane.
DELETING AN EXISTING EVENT CATEGORY
To delete an Event category, complete the following steps.
Process: Deleting an existing Event Category
Step
Action
1
Click on the Events button.
2
Click on the Categories tab.
3
Right-click on the Event Category (in the Categories pane) to be deleted. A context-sensitive
menu should appear.
40
Copyright FMOD
FMOD DESIGNER
2010
4
Select the menu item 'Delete'. A pop-up window will ask for confirmation.
5
Click the 'YES' option.
6
The Event category and any categories it contains will be deleted. Any Events it contains will
be placed in the Master Category.
SETTING AN EVENT CATEGORY'S PROPERTIES
To modify the properties of an Event category, complete the following steps.
Process: Setting Properties for an existing Event Category
Step
Action
1
Click on the Events button
2
Click on the categories tab.
3
Click on the desired Event category in the Categories pane.
4
When selected, the properties of the 'Event category' will be displayed in the Properties pane.
5
Enter the desired value into the property value cell and press the [enter] key. All Event
category properties are explained in Chapter Four, Reference Guide.
When changing the name property, the new Event category name should appear in the hierarchy tree
view and above the properties panel.
41
Copyright FMOD
FMOD DESIGNER
2010
MAINTAINING EVENTS
Starting a new project will create a default Event Group that contains a default Event. This and any
other Event can be selected from the Hierarchy Tree view.
ADDING AN EVENT TO AN EVENT GROUP
Events are added to an Event category in the following manner.
Process: Adding an Event to an Event Group
Step
Action
1
Right-click the Event Group (in the Event Browser pane) that will contain the Event. A
context-sensitive menu should appear.
2
Select the menu item 'Add Event…' A pop-up window should appear.
3
Enter the name of the Event into the 'Name' Field.
4
Select the option 'Do not use a template'. (Use of templates is discussed later in this chapter).
5
Press the OK button.
The Event should now appear in the Event Browser pane.
DELETING AN EVENT FROM AN EVENT GROUP
To delete an Event, complete the following steps:
Process: Deleting an Event from an Event Group
Step
Action
1
Click on the Events button.
2
Right-click on the Event (in the Event Browser pane) to be deleted. A context-sensitive menu
should appear.
3
Select the menu item 'Delete'. A pop-up window will ask for confirmation.
4
Click the 'YES' option.
5
The Event will be deleted. A pop-up window may ask whether unused objects should be
deleted. See ‘remove unused Sound Defs and Sound files’ for more information about
unused objects.
42
Copyright FMOD
FMOD DESIGNER
2010
MOVING AN EVENT INTO AN EVENT CATEGORY
All Events are placed in the master category by default. To place an Event in an Event category:
Process: Adding an Event to an Event Category
Step
Action
1
Click on the Events button.
2
Click on the 'Categories' tab.
3
Click (and hold) the Event to move. Drag and drop the Event into desired Event category.
4
The Event is now placed in the new category.
SETTING AN EVENT'S PROPERTIES
Take the following steps to set the properties of an Event.
Process: Setting an Event’s Properties
Step
Action
1
To expand the Event Group, click the + symbol to the left of the Event Group (from the Events
Browser) in which the Event is placed.
2
Select the Event.
3
The Event's properties will be displayed in the Event / Event Group properties panel. This
panel is shown in figure 3-8.
4
To change the Event's properties, simply replace the value in the appropriate 'Value' cell and
press the [enter] key. An explanation of each property is given in Chapter 4: Reference
Guide.
43
Copyright FMOD
FMOD DESIGNER
2010
The Event Properties Pane
EVENT TEMPLATES
Event Templates are a useful function that increases workflow and reduces repetitive actions. Event
templates allow the Sound Designer to create their own preset Events or starting points for Events.
For example, a template could be created as a starting point for gunshot Events, car Events, etc.
Each Event created using the template will share characteristics such as Event properties, layers and
effects. The Sound Designer can even choose which Event properties are part of the template!
Template files are specified per project, rather than as a global (workspace) setting. This allows the
Sound Designer to use different sets of templates for different projects. Sound designers can use the
'Merge Templates...' command, to copy templates from an existing template file into the current
project's template file.
Whilst templates are specified on a 'per project' basis, the templates are not stored in the project file,
but instead the project contains the filename of a 'templates' file. The location and filename of the
template is specified in the project property 'template file'. The template location and filename can be
set as a relative path to the project's location (we recommend you do this as then it will then be easy
to move the project and templates around as part of a source tree).
Note to Reader
44
Copyright FMOD
FMOD DESIGNER
2010
As default, new projects will not contain a template file. This avoids accidentally saving
over any existing template file when the project is created.
CREATING A TEMPLATE
Before a template can be created, a multi-track Event must be made. This Event will serve as the
starting point for the derived template.
Process: Creating a Template
Step
Action
1
Click on the Events button.
2
Right-click on the multi-track Event that will become the template. A context-sensitive menu
should appear.
3
Select the ‘Create Template From Event’ menu item
4
The Event will now be displayed within a template folder at the top of the 'Event Hierarchy
Tree.
Selecting the Properties for the Template
45
Copyright FMOD
FMOD DESIGNER
2010
CREATING AN EVENT WITH A TEMPLATE
Process: Creating an Event using a Template
Step
Action
1
Click on the Events button.
2
In the Event Groups Browser Pane, right-click on the Event Group that will hold the Event. A
context-sensitive menu should appear.
3
Select either the ‘Add Simple Event…’ menu item, or the ‘Add Multi-Track Event…’ menu
item, depending on the kind of Event to be created. A pop-up window should appear.
4
Enter the name of the new Event.
5
Select the ‘Use this template’ radio button.
6
Select the template to apply from the context-sensitive list.
7
Press the OK button.
8
The newly created Event will now use the same properties as defined in the Event template.
If it is a multi-track Event, it will also use the same number of layers and effects as the
template.
Applying a template to an Event
46
Copyright FMOD
FMOD DESIGNER
2010
MODIFYING THE TEMPLATE
Any changes made to an Event template can be applied to all Events that use that template.
To apply changes to Events that use templates.
Process: Applying Changes to Events that use Templates
Step
Action
1
Make changes to desired Event templates
2
From the Project menu select the ‘Apply All Template Changes’ menu item
3
All changes to the project’s Event templates have been applied to Events that use those
templates
A checked checkbox means the property is active within the template. An empty checkbox shows that
the attribute is not active, and will not be applied to Events that use the template when the ‘Apply All
Template Changes’ menu item is selected from the Project menu. The following graphic highlights
this.
To quickly modify which attributes are active within the template.
Process: Modifying Active Attributes within a Template
Step
Action
1
Select the template Event in the Event Groups Browser Pane.
2
Click the checkbox in the 'value' field of properties to be made active or inactive.
Properties that do not have a checkbox cannot be included within templates (i.e.: are not supported).
An inactive and active property within a template
PROTECTING PROPERTIES FROM A TEMPLATE
By default, an active property of a template will be applied to all Events that use that template.
However, the Sound Designer can choose to protect specific properties of some Events from being
overwritten by a template.
The pitch randomization property is derived from a template
To stop an attribute of the template overwriting the Event's property value.
Process: Preventing a Template Attribute from Overriding the Event’s Property Value
47
Copyright FMOD
FMOD DESIGNER
2010
Step
Action
1
Click on the Events button
2
In the Event Groups Browser Pane, select the Event to be protected. The Event must be
using a template. The properties of the Event that are provided by a template will be
displayed in a blue row, with a lock icon in the value field.
3
Click on the lock icon of the property to protect. The lock icon should change to an open lock.
This means the value is no longer derived from the template.
This technique provides a lot of flexibility and power in using templates. Many Events may share a
template, but each Event may use a unique combination of properties.
MISSING TEMPLATES
A template may attempt to derive its value from a template that is not contained within the project's
template file. A red lock within the value field indicates property is a missing template. This situation
can be resolved by:
Changing template file.
Merging another template file into the current project.
Adding a new template Event with the appropriate name.
Removing the template reference.
Missing template
48
Copyright FMOD
FMOD DESIGNER
2010
THE EVENT BULK EDITOR
The Event Bulk Editor allows for multiple Events to be selected together and for certain properties to
be edited simultaneously across the selection. The Event Bulk Editor can also be used to audition
multiple Events simultaneously.
The Event Bulk Editor
ACCESSING THE EVENT BULK EDITOR
Process: Display the Event Bulk Editor
Step
Action
1
Click on the Events button
2
In the Event Browser pane, SHIFT-Click or CTRL-Click on two or more Events.
3
The Event Bulk Editor will automatically display in the Event Editor Pane area, as shown in
Figure 3-31.
The Event Bulk Editor has a range of Event properties that can be group edited. Buttons for each of
the editable properties are positioned at the top of the Event Editor pane. Beneath the main property
buttons are sub property buttons relevant to the currently selected main property. For example, in
Figure 3-32 the main property displayed is Volume, so the sub-properties of Volume and Volume
Randomization are also displayed.
49
Copyright FMOD
FMOD DESIGNER
2010
The Event Bulk Editor Property Buttons
ACCESSING THE EVENT BULK EDITOR PROPERTIES
Take the following steps to display the Event Bulk Editor.
Process: Display the Event Bulk Editor
Step
Action
1
(If not already in the Event Bulk Editor) Click on the Events button
2
In the Event Browser pane, SHIFT-Click or CTRL-Click on two or more Events.
3
Click on the button that matches the Property to be edited.
Note to Reader
The Orientation of the control sliders differs depending on which property is being edited.
Volume, Pitch and Reverb use vertical controls, while Fade, Rolloff and Playback Behavior
use horizontal controls.
Refer to Chapter Four for a complete list of Bulk Editor functions.
The Bulk Editor will display Events as controller sliders or collections of buttons. The number of
control sliders FMOD Designer 2010 will display is dependent on screen resolution and window size.
Should there be more Events selected than screen space available FMOD Designer 2010 will
automatically add a bird’s-eye view of the relevant values to assist in editing. The bird’s-eye view will
be positioned horizontally along the bottom of the Bulk Editor for Properties that use vertical
controllers and will display vertically down the right hand side of the Bulk Editor for Properties that use
horizontal controllers.
In the bird’s-eye view, property values are displayed as white bars. The bars whose controls are
displayed in the Bulk Editor Pane are surrounded by a yellow border.
The Event Bulk Editor Bird’s-eye View
50
Copyright FMOD
FMOD DESIGNER
2010
The bird’s-eye view will automatically resize the bars it displays so that all selected Events can be
shown at once. For example, in the graphic below, 10 Events are selected. At the current window size
and screen resolution, this is very slightly more than can be simultaneously displayed in the Bulk
Editor. As a result, the width of the bars in the bird’s-eye view is only slightly narrower than the control
sliders. In figure after, however, 30 Events are selected, and each bar is thinner so that all can be
displayed.
NAVIGATING USING THE EVENT BULK EDITOR BIRD’S-EYE VIEW
To display the Event Bulk Editor:
Process: Using the Event Bulk Editor Bird’s-eye View
Step
Action
1
(If not already in the Event’s View) Click on the Events button
2
In the Event Browser pane, select multiple Events. If the Bird’s-eye view does not appear in
the Bulk Editor view, add more Events to the selection until it does.
3
Click and drag either the Yellow Screen Display Area box or the scrollbar in the direction of
the Event Property values you wish to view.
4
The Bulk Editor will scroll the Bulk Editor pane in the chosen direction to display the desired
controls.
Event Bulk Editor Bird’s-eye View Navigation
Event Property Controllers can be selected in the Bulk Editor Pane, both individually or in groups for
bulk editing. The Event Properties pane will display information on the most recent Event Controller
that was selected.
51
Copyright FMOD
FMOD DESIGNER
2010
Event Bulk Editor Properties Pane
Figure 3-35 illustrates selecting multiple Event Controllers within the Event Bulk Editor. Selected
Event Controllers are highlighted with a yellow box and their corresponding Event Property Values are
also colored yellow. Note that the very left hand Event Controller is also displayed in a lighter shade of
gray that indicates the most recent selection. It is this most recently selected Event Control that has
its Properties displayed in the Event Property pane on the far right hand side.
GROUP EDITING EVENT PROPERTIES
Process: Group Editing Event Properties
Step
Action
1
(If not already in the Event’s View) Click on the Events button
2
In the Event Browser pane, SHIFT-Click or CTRL-Click on the Events to be edited.
3
In the Event Bulk Editor select the Property you wish to alter using the Property buttons.
4
In the Event Bulk Editor SHIFT-Click or CTRL-Click on the Event Property Controllers of the
Events you wish to edit.
5
Click and drag the control sliders to the desired values.
Note to Reader
52
Copyright FMOD
FMOD DESIGNER
2010
When multiple Event Controllers are selected dragging the control sliders will move all
sliders relative to their starting positions.
For Example: Selecting Event 01 which is set to 100% and Event 02 which is set to 50% and
then dragging the value of Event 01 to the 50% position will result in a relative decrease in
Event 02 leaving it at 0%. Holding down the shift key will cause all grouped controls to match
the exact value of the control being manipulated.
Not all the controls in the Event Bulk Editor are slider controls. Playback Behavior and Curve Type
under the Rolloff property use selection buttons to set their values. These properties can still be group
selected and edited in the same manner as other properties, they simply have a smaller range of
values to display and so make use of a button mechanic.
Event Bulk Editor Playback Behavior
The Playback Behavior function is slightly different in that it includes an extra information display.
Different types of Playback behavior are indicated by both the selected button turning black as well as
the selected Events being assigned a color value. The display strip at the bottom of the Event Bulk
Editor indicates the overall ratio of behavior types.
In the previous graphic, the top 4 Events have all been set to the ‘Steal Quietest’ Playback behavior
and assigned the green color value. The ratio display strip is indicating that overall the number of
Events with the same setting is a little more than 10% and that the Events assigned the red color
value make up the bulk of the Events currently in the Event Bulk Editor.
BASIC MULTI-TRACK EVENTS
A Basic Multi-Track Event is an Event with special characteristics that allows the FMOD Designer
2010 Event System to use an optimized code and data path that uses less memory and less CPU at
runtime. The Sound Designer does not explicitly create a Basic Multi-Track Event. Instead, FMOD
53
Copyright FMOD
FMOD DESIGNER
2010
Designer 2010 will automatically detect Basic Multi-Track Events and will build them into the .fev file
differently than it does normal Events.
FMOD Designer automatically treats an Event as a 'Basic Multi-Track Event' if it meets the following
criteria. A 'Basic Multi-Track Event' has:
No parameters
No effects
No user properties
Only one layer
Only one Sound Def (the Sound Def may have multiple entries)
No 'programmer' sounds (Programmer Sounds are objects defined in code by a programmer not
created in FMOD Designer 2010 by a sound designer)
Note to Reader
An Event will be considered a 'Basic Multi-Track Event' only if all the listed criteria are met.
Due to the optimized code and data path, Basic Multi-Track Events use significantly less resources
than standard Events. Use these whenever possible and reserve the complex Events for special
'feature' Events that require more detail.
When FMOD Designer 2010 is deciding whether an Event is basic or not, it takes into account the
layer enable/disable checkbox. This means that it's possible to create an Event with multiple layers
but as long as only one of those layers is enabled, it will be considered a simple Event. The benefit of
this is that it is possible to create a single Multi-Track Event with alternate content for different
platforms that is treated like a Basic Multi-Track Event. This is demonstrated in Chapter Eleven:
Advanced Techniques.
If a Basic Multi-Track Event is sufficient for a purpose and it is not required to behave differently
depending on platform, it is recommended that users create Simple Events instead, as these fulfill the
same criteria as Basic Multi-Track Events and are more straightforward to work with.
54
Copyright FMOD
CHAPTER FOUR: SIMPLE EVENTS
This chapter will explain the basic functions of Simple Eventsand provide a series of
tutorials on Simple Event Creation.
Key topics in this chapter.
The Simple Event Editor
Simple Event Editor Functionality
Simple Events: Tutorials
Simple Events Properties Table
FMOD DESIGNER
2010
INTRODUCTION TO SIMPLE EVENTS
An Event specifies the actions taken by FMOD Designer 2010 when audio is requested. There are
two types of Events a Sound Designer can create:
1.
2.
Simple Events
Multi-Track Events
Simple Events are the most basic and usually resource efficient Event type.
Multi-track Events are appropriate for more complex sound events with multiple layers use MultiTrack Events.
ACCESSING THE EVENT VIEW
Process: Navigating to the Events View
Step
Action
1
From anywhere in FMOD Designer 2010 click on the Events button
FMOD will display the Events view
FMOD Designer 2010 View Selection Buttons
56
Copyright FMOD
FMOD DESIGNER
2010
SIMPLE EVENTS
A Simple Event is a self-contained object that directly references one or more Sound Files and
includes the properties of how those Sound Files will playback through FMOD.
The following screenshot shows the Event Editor pane, with the Simple Event Editor active.
Event Browser pane
Event Editor pane (Simple Event Editor active)
pane
Event Properties
The Events View with Simple Event Editor active
This area will automatically display either the Simple Event Editor or the Multi-Track Event Editor
depending on which type of Event is selected. In this pane the user can add sound files directly to the
Event and alter the various properties that affect how the sound will play.
The Simple Event Editor uses essentially the same set of properties used to create Sound Definitions
(Sound Defs). The interface uses graphical controls similar to most common Digital Audio Workstation
(DAW) applications. A Simple Event can contain multiple sound files in the same way a Sound Def
can. You can set the following options in the Simple Event Editor Pane:
How the list is accessed
Its looping behavior
Build options
57
Copyright FMOD
FMOD DESIGNER
2010
SIMPLE EVENT EDITOR
The structure of a Simple Event provides the necessary information to allow a coder to trigger the
sound in-game and for FMOD to package up the sound file and its properties as part of the build
process.
Simple Events have a set of properties that define how they play. In most ways Simple Events
function in the same manner as Sound Defs. Simple Events can be called directly from the game title
as sound producing objects where Sound Defs function as a component of Multi-Track Events and
can only be called as part of a Multi-Track Event. It is possible to create a simple Event that contains
multiple sound files and define how FMOD will access those sound files.
Sound Defs contain all the same functionality as Simple Events. Sound Defs are used as components
within Multi-Track Events. A Sound Def is the way to nest the functionality of a Simple Event inside a
Multi-Track Event. While it is not possible to convert a Sound Def into a Simple Event or vice versa it
is usually possible to determine which is the better option in advance.
The following screenshot shows the Simple Event Editor pane.
Displays sound files used in the
Event and sets weighting values
for the playback process
Value
Adjustment Dial
Sets and defines looping
playback behavior
Defines playback behaviour for
multiple sound file entries
The Simple Event Editor Pane
58
Copyright FMOD
Manages Event assets during
build
FMOD DESIGNER
2010
CREATING A SIMPLE EVENT
Take the following steps to add a Simple Event.
Process: Creating a Simple Event
Step
Action
1
Right-click in the Event Browser Pane to open the context-sensitive menu
2
Select Add Simple Event
A new Simple Event will be added and the Event Editor area will automatically display the Simple
Event Editor Pane.
ADDING SOUND FILES
The first step in working with a Simple Event is to add some sound files.
Take the following steps to add Sound Files
Process: Adding Sound Files
Step
Action
1
Select the Simple Event by clicking on the Event in the Events Browser Pane
2
Within the Playlist box right-click and select the menu item Add Sound
3
A pop-up browser window will allow you to navigate and select the desired sound files
4
The selected Sound Files should now be displayed within the Playlist box.
Note to reader
The Playlist box can be used to add an instance of silence by selecting the Add Silence
menu item, which can be a useful tool.
Multiple Sound Files can be added to a Simple Event.
59
Copyright FMOD
FMOD DESIGNER
2010
DELETING SOUND FILES
Take the following steps to delete Sound Files
Process: Deleting Sound Files
Step
Action
1
Select the Simple Event by clicking on the Event in the Events Browser Pane
2
Select the Sound File you want to delete within the Playlist box
3
Press the Delete key on the keyboard
The selected Sound Files should now be deleted from the Playlist.
By default when there is more than one sound in the Playlist, FMOD will select a sound file at random
every time the Event is triggered. The Playlist Options box includes settings for various different
playback behaviors.
Random (each time the Event is triggered a sound file is randomly chosen)
Shuffle (the order of the playlist is randomized and then played sequentially)
Sequential (the files are played in the exact order they appear in the playlist)
There are two checkboxes that provide additional functionality.
Allow Sounds to be repeated
Ticking this box will override FMODs default behavior of preventing the same sound from being
played twice in a row in Random mode
Allow Silence to be repeated
Ticking this box will override FMODs default behavior of preventing the silence objects from
being played twice in a row in Random mode
Playlist Options Box
Note to reader
60
Copyright FMOD
FMOD DESIGNER
2010
The displayed list will not look different when you have changed these options, but the
playback behavior will change.
The percentage values displayed on the right hand side of the Playlist determines how often any
given Sound File plays in random playback. The following screenshot highlights the Playlist
Randomization percentages.
Playlist Randomization percentages
The weighting percentages can be altered in a couple of ways.
1.
2.
Inputting playback percentages numerical values directly
Altering playback percentages via the Value Adjustment dial
ALTERING PLAYBACK PERCENTAGES
Change the randomization weighting percentage for Sound Files by taking the following steps.
Process: Altering Playback Percentages
Step
Action
1
Select the Simple Event by clicking on the Event in the Events Browser Pane
2
Right-click on the Sound File you want to alter within the Playlist box
3
Select Set Percentage from the context-sensitive menu
4
Input the desired percentage value in the second pop-up window
5
Hit Enter on the keyboard or click on the close button in the pop-up menu
61
Copyright FMOD
FMOD DESIGNER
2010
This will set the random weighting percentage value for the selected Sound File and adjust all the
others so that all values combine to a total of 100%. The right-click menu on the Sound Files also
allows the Sound Designer to lock the percentage values so they will not automatically adjust.
62
Copyright FMOD
FMOD DESIGNER
2010
LOCKING PLAYBACK PERCENTAGES
The following table outlines how to lock the randomization weighting percentage of Sound Files.
Process: Locking Playback Percentages
Step
Action
1
Select the Simple Event by clicking on the Event in the Events Browser Pane
2
Right click to Select the Sound File you want to alter within the Playlist box
3
Select Lock Percentage from the context-sensitive menu
The selected Sound File is now locked at the set percentage and a locked icon will indicate this
status. The following graphic shows the randomization percentages with the locked icon.
Playlist Randomization Percentages
Note to reader
The percentages of all the Sound Files within a Playlist must always add up to 100%. In the
previous graphic the bottom three Sound Files have been locked at 5% each. The remaining
Sound File must be 85% as a result and cannot have its percentage altered unless another
Sound File is unlocked first. The automatic system requires at least two files to be unlocked
so that alteration in one Sound File can be balanced out in the other to maintain the total of
100% overall.
The other method of altering randomization weighting percentages is to use the Value Adjustment dial
at the bottom left of the Playlist. The dial will only function when one or more Sound Files are selected
in the Playlist. As with the lock mechanic there always needs to be at least one Sound File not
selected as adjustments of selected files need to be balanced out in the values of unselected files to
maintain the 100% overall total.
63
Copyright FMOD
FMOD DESIGNER
2010
Value Adjustment Dial
ALTERING PLAYBACK PERCENTAGES VIA ADJUSTMENT DIAL
Sound Files can have their randomization weighting percentage altered in the following way.
Process: Altering Playback Percentages via Adjustment Dial
Step
Action
1
Select the Simple Event by clicking on the Event in the Events Browser pane
2
Click on the Sound File you want to alter within the Playlist box (multiple selections can be
made via Shift-Click or CTRL-Click)
3
Click and hold on the Value Adjustment dial
4
Move the mouse in either a circular or up-down/left-right motion to turn the dial
5
The displayed values for the randomization weight percentages will alter accordingly
6
Percentages will remain at whatever value was displayed when dial movement is ceased.
Loop Options, Playlist Options and Build Options all contain parameters that allow a Sound Designer
to define how the Event will play and how it is formatted within the overall project. Refer to the tables
at the end of this chapter for a complete list of Simple Event Properties and their functions.
64
Copyright FMOD
FMOD DESIGNER
2010
SIMPLE EVENT TUTORIAL 01: CREATING AN AMBIENT BIRD
SOUND EVENT
Ambient and environmental sound effects are commonplace within many game projects. They can
also be difficult assets to create because by their very nature they need to reflect the environment
being represented in a realistic manner. Repetition is one of the primary issues to overcome when
creating an effective ambient sound, but lengthy sound files are a major drain on memory resources.
Using FMOD Designer 2010 it is possible to create sound Events that generate in real time to
produce a perpetual ambience with no repetition. When constructed correctly these Events do not use
a great amount of resources.
This tutorial will work through the steps of creating a basic sound Event by using a single sound file
initially and then expanding the Event to create a dynamic ambient sound utilizing multiple sound files.
The assets used to create this tutorial are available via the following link:
www.fmod.org/media/simple_events_tute01.zip
STEP 1: CREATING A SINGLE SOUND SIMPLE EVENT
Process: Creating a Simple Event
Step
Action
1
Select the Events by clicking on the Events button in the main window
2
Within the Events Browser pane, right-click on an existing Event Group
3
A context-sensitive menu should appear. Select Add Simple Event
4
A second pop-up menu should appear
5
Input the desired name for the new Simple Event
6
Hit Enter on the keyboard or click on the close button on the pop-up menu
65
Copyright FMOD
FMOD DESIGNER
2010
Creating a new Simple Event
The Event Editor pane will automatically switch to display the Simple Event Editor. All the work for this
tutorial will occur in this pane. The first step is to add sound files to a Simple Event. As this is a
progressive tutorial it will start with a single sound file.
STEP 2: ADDING A SINGLE SOUND FILE TO THE SIMPLE EVENT
Process: Adding a Single Sound file to the Simple Event
Step
Action
1
Right-click within the Playlist area of the Simple Event Editor
2
Select Add Sound from the context-sensitive menu
3
A pop-up selection window will appear
4
Navigate to the relevant folder containing the provided tutorial sound files. This file is a
recording of a bird call, a common element of ambient background sounds.
5
Select the desired sound file and press Enter or click Ok
66
Copyright FMOD
FMOD DESIGNER
2010
Adding a Sound File to a Simple Event
You have now created the most basic sound-producing object in FMOD Designer 2010.
A Simple Event with a single sound file can be referenced in a game project to trigger the sound to
play exactly as the sound occurs in the sound file. In this case it is the sound of a single bird call.
This simple Event could be utilized to represent the sound of a bird calling in a project by either
attaching it to a visual representation of a bird, or associating it with an object that would be
appropriate to hear a bird call from such as a tree, forest or birdcage image.
Using a single sound to represent a bird is a fast way to make your environment sound unrealistic.
The repetition will quickly become obvious and break the illusion.
The next step in expanding this Sound Event is to add variation to the sound.
www.fmod.org/media/Simple_Event_Tute01_Example01.mp3
The Playlist Options Area
The Playlist Options area provides a series of controls that can alter how a Simple Event plays its
associated Sound Files. These parameters can significantly reduce the repetitive nature of most
sound Events.
67
Copyright FMOD
FMOD DESIGNER
2010
STEP 3: ADDING PITCH VARIATION TO A SIMPLE EVENT
Varying the pitch of the sound each time it is played can be achieved in two ways.
Option One
Process: Adding pitch variation to a Simple Event
Step
Action
1
Double-click on the s/tones text adjacent to the Pitch label
2
A pop-up window will allow pitch randomization values to be defined
3
Set the Pitch value to +-3 semitones [inputted values are in semitones, half semitone values
are also acceptable]
4
Press the Play button repeatedly to audition the Event with varied pitches
Option Two
Process: Adding pitch variation to a Simple Event
Step
Action
1
Click and drag on the Value Adjustment dial to the right of the Pitch label to alter the pitch
values
2
Set the Pitch value to +-3 semitones (values will alter in half semitone increments up and
down)
3
Press the play button repeatedly to audition the Event with varied pitches
Adding a Pitch Randomization Value of Three Semitones
68
Copyright FMOD
FMOD DESIGNER
2010
The greater the amount of semitone variation the greater the range of pitches over which the sound
will be randomized. Extreme ranges of randomization can significantly alter the nature of a sound.
This might be desirable for certain effects, but to add variety without greatly altering the overall sound
a range of +-3 semitones is a safe value to start with.
The varying of volume levels of a sound can be achieved in the same manner as pitch variation by
altering the Attenuation property located directly above the Pitch property. The controls for attenuation
accessed in the exact same manner as the pitch variation, however attenuation defaults to the
maximum value of 0 dB and can only be redefined to negative values.
STEP 4: ADDING ATTENUATION VARIATION TO A SIMPLE EVENT
Option One
Process: Adding Attenuation Variation to a Simple Event
Step
Action
1
Double-click on the 0dB text adjacent to the Attenuation function (a pop-up window will allow
Attenuation randomization values to be defined)
2
Set the Attenuation value to -9dB
Input values are in Decibels (dB)
Option Two
Process: Adding Attenuation Variation to a Simple Event
Step
Action
1
Click and drag on the Value Adjustment Dial to alter the Attenuation values
2
Set the Attenuation value to -9dB
Values will alter in Decibel increments down from 0dB
As with pitch variation, extreme levels of volume attenuation variation can also alter the playback of a
sound in undesirable ways. Again, range of -3dB is a safe level to start with. Experiment with both
Pitch and Attenuation variation, you may be surprised by the range of interesting results that can be
achieved.
Adding both pitch and volume variation with the recommended values to the single bird sound should
result in the Event now sounding more realistic. Even using relatively minor ranges for variation the
result is to move from a single sound that is very obviously repetitive to a vast range of alterations.
www.fmod.org/media/Simple_Event_Tute01_Example02.mp3
The sound files provided for this tutorial were chosen as the particular bird species used has a very
regular call. In nature this bird produces essentially the same sound over and over with minor
changes in pitch and volume and the amount of time between each call.
Here is an example of the bird in real life.
www.fmod.org/media/Simple_Event_Tute01_Example03.mp3
69
Copyright FMOD
FMOD DESIGNER
2010
Clicking repeatedly on the Simple Event produces a very similar effect. Because of this it might be
feasible to create an ambient effect for this bird using only a single sound file. Most birds and other
animals have a broader range of sounds that they produce, so usually a single sound file will not
suffice. Adding more sound files will expand this Event to cope with more general ambient sounds.
You can add multiple Sound Files to a Simple Event when it is first created or start with a single
Sound File and add additional files at any time. Sound Files can be added via the selection menu as
previously shown or be dragged directly from any folder into the Playlist area within a Simple Event.
Adding Sound Files to a Simple Event
STEP 5: ADDING SOUND FILES TO A SIMPLE EVENT
Add the remaining bird call sound files to the Simple Event.
Process: Adding Further Sound Files to a Simple Event
Step
Action
1
Add the remaining provided sound files in the same manner as Step 2.
Alternatively drag and drop the additional sound files into the Playlist box as
described in the figure above.
The Playlist Options define how FMOD Designer 2010 selects from a list of multiple sound files. By
default FMOD Designer 2010 will randomly choose from the files available but will not play any sound
twice in a row.
Other options include
Playing the sounds in the order they are displayed in the playlist (sequential)
Shuffling the order of the playlist and then play in a sequential manner
70
Copyright FMOD
FMOD DESIGNER
2010
Truly random playback can be achieved by clicking the Random button in the Playlist Options, but
also checking the “Allow Sound to be repeated” checkbox.
Playlist Behavior Options
The Simple Event will now randomly select from the sound files in the playlist and then apply the pitch
and attenuation randomization each time the Event is triggered. In this manner it is possible to create
realistic sounding bird calls (or animal sounds) that can be used in a game environment.
www.fmod.org/media/Simple_Event_Tute01_Example04.mp3
A selection of other bird and animal call assets are provided below. Generate a Simple Event using
the same method using the same property values to create different ambiences and compare the
results.
www.fmod.org/media/simple_events_tute01_alt.zip
The Simple Events created so far function each time the Event is triggered and produce individual
bird or animal calls. The effect could be synced to an animation or triggered when required in a game
situation. This is an inefficient method for creating an ambient effect.
The next step expands the existing Simple Event further to create a generative ambient sound. The
Looping Mode area provides a series of properties that define whether a Simple Event plays as a one
shot sound or a continuous sound. The looping modes cause a sound to loop repeatedly. The
Granular Synthesis function creates a continuous sound but it is not a looping sound.
71
Copyright FMOD
FMOD DESIGNER
2010
Loop Options area
The Granular Synthesis function works by continuously spawning instances of the Sound Files in the
playlist. The grain interval slider is used to define the time interval between each spawn. Essentially
the user defines a period of time in milliseconds and the Event will count that amount of time, play a
sound and then repeat the process. The interval is calculated from when a sound starts to play.
Important Note
The interval calculated with Granular Synthesis starts from when a sound starts. It may be
the case that the granular value is shorter than the Sound File playing thus instructing FMOD
Designer 2010 to trigger a new sound while the current sound is still playing.
By default the Polyphony value is set to one sound only So the newly triggered sound will fail
to start if the sound is already playing. It will attempt to start again every subsequent time the
grain interval passes. This can create a stream of sounds, one playing immediately after the
other. Increasing the Polyphony value to above 1 will allow for multiple sounds to play
simultaneously. This means a newly triggered sound can start playing before the previous
sound has finished.
For example: a Granular Synthesis value of 1000 for the tutorial Event in its current form would, when
played, play one of the provided sound files chosen at random, wait for one second, play another of
the sound files randomly, wait for a second and so on. Once activated, this process will continue
indefinitely unless the total grains property has a value other than infinite. The total grains property
defines a total count value before the spawning will cease allowing users to set a specific length if
desired.
A perfect cyclic repeating Event is not the most desirable to simulate a living creature, as with the
other properties in this Event randomization is a strong characteristic in sounds produced in nature.
72
Copyright FMOD
FMOD DESIGNER
2010
The Granular Synthesis slider can have a minimum and maximum value defined that will provide a
level of randomization.
Providing minimum and maximum values that are different creates a window in time within which
FMOD will randomly spawn each sound. For example, a minimum value of 500 and a maximum value
of 1000 would result in a delay of at least half a second and no more than a second in which the
sounds will spawn.
STEP 6: DEFINING GRANULAR VALUES FOR A SIMPLE EVENT
Defining the Granular values of a Simple Event can be achieved in two ways.
Option One
Process: Defining Granular Values for a Simple Event
Step
Action
1
Double-click on either end of the granular interval slider
2
A pop-up window will allow granular interval values to be defined (input values are in
milliseconds)
Option Two
Process: Defining Granular Values for a Simple Event
Step
Action
1
Click and drag on the right hand side of the Granular Interval slider to set the maximum value
2
Click and drag on the left hand side of the Granular Interval slider to set the minimum value
Note to Reader
Set the maximum value first as in both methods the minimum value cannot exceed the
maximum value at any time.
73
Copyright FMOD
FMOD DESIGNER
2010
Setting the Maximum Value of a Granular Interval
Values of 300 and 600 in the Granular Synthesis Property will generate a continuous sound of the
bird chirping away. This sound needs to be activated only once and will continue to generate until it is
switched off.
The Max Polyphony property defines how many sounds can be played simultaneously with the
granular function. Its default value of 1 will mean that even if the value slider sets a sound to trigger
sooner, the new sound will not play until the existing sound has finished. This has greater
consequences when using small delay values with sound files that exceed the delay times.
For example using sound files that are all 2 seconds long means that regardless of the values set with
the granular slider the sounds can only trigger once the currently active sound stops playing. This can
have the effect of one sound playing directly after another, or having to wait for the next grain spawn
interval to expire. Increasing the Max polyphony value over one will allow the defined number of
sounds to overlap and play simultaneously.
For the tutorial values of 250 to 500 on the slider with a max polyphony of 5 will create the effect of
multiple birds chirping away. This effect is more noticeable when using the second set of bird sounds
to create a new Simple Event using the same process. The second set of bird sounds provided have
longer sound files and produce more overlap. The second bird has considerably longer individual calls
and as such requires more time between spawns to prevent it becoming too cluttered.
www.fmod.org/media/Simple_Event_Tute01_Example05.mp3
Experimenting with spawn time values can produce some interesting results. Using the previous
examples it is possible to create an effect of only a few birds in a tree calling intermittently, or by using
smaller spawn time values the effect of birds nesting at sunset. Smaller spawn times combined with
increased polyphony will result in many voices overlapping to sound like a tree full of noisy birds at
dusk.
The properties demonstrated in this tutorial allow for the randomization of pitch, amplitude, time and
sound sources. These are the main characteristics necessary to produce natural sounding
environmental sound effect.
This tutorial has worked from a simple single sound Event and expanded it to a full environmental
effect that perpetually generates in real time.
74
Copyright FMOD
FMOD DESIGNER
2010
SIMPLE EVENT TUTORIAL 02: HAVING FUN WITH SIMPLE
EVENTS
CREATING A SIMPLE EVENT WITH COMPLEX PROPERTIES
One of the best ways to learn what a system is capable of is to simply experiment with its parameters
to see what you can produce.
Although Simple Events are the most basic sound producing object in FMOD Designer 2010; this
does not mean you are limited to creating simple sounds. The previous tutorial demonstrated that a
Simple Event can produce complex and useful sound effects.
This tutorial will make use of a single sound file and demonstrate some of the things that can be
achieved with just one sound. In Tutorial 01, the Simple Event was manipulated by altering the
properties within the Simple Event Editor pane. An alternative way to change the sound
characteristics of a simple Event is to alter values within the Event Properties pane.
The Event Properties Pane
The Event Properties pane provides access to a separate set of properties than the Simple Event
editor. Some of these properties may effects how a simple Event will function once it is implemented
in a game; others help define how it will interact with other Events.
There are some properties that will directly influence the sound generated by a Simple Event. This
tutorial will examine some of these.
First we need to select a sound. Later in this tutorial, there will be other Sound Files made available to
test with. To get started, use the following Sound File.
www.fmod.org/media/BEEP01.WAV
75
Copyright FMOD
FMOD DESIGNER
2010
The file provided is a simple electronic effect designed to be used in a game as an interface feedback
sound, commonly referred to as a User Interface (UI) sound. Many games contain similar UI beeps
and clicks.
This is a good example of a sound to experiment with because at first it seems extremely limited in its
application. It is also good to start with a simple sound source.
STEP 1: CREATING A SINGLE SOUND SIMPLE EVENT
Process: Creating a Simple Event
Step
Action
1
Select the Events View by clicking on the Events button in the main window
2
Within the Events Browser pane, right-click on an existing Event Group
3
A context-sensitive menu should appear. Select Add Simple Event
4
A pop-up window should appear
5
Input the desired name for the new Simple Event
6
Hit Enter on the keyboard or click on the close button on the pop-up window
After creating a Simple Event and downloading or selecting the Sound File, the sound needs to be
added to FMOD Designer 2010.
STEP 2: ADDING A SINGLE SOUND FILE TO THE SIMPLE EVENT
Process: Adding a Single Sound File to the Simple Event
Step
Action
1
Right-click within the Playlist area of the Simple Event Editor
2
A context-sensitive menu should appear. Select Add Sound
3
A pop-up selection window will appear
4
Navigate to the relevant folder containing the provided tutorial Sound Files
5
Select the desired Sound File and press Enter or click Ok
Now that the file has been added to the Simple Event it can be auditioned by pressing the Play
Button. Listen to the sound in its raw state to get a good idea of what it is and how it could be utilized
in a game project.
76
Copyright FMOD
FMOD DESIGNER
2010
For the purposes of this tutorial it will be useful to create a repeating version of the sound. This simply
removes the need to continuously trigger the sound to listen to it as it changes. The Granular function
used in Tutorial 01 will generate the desired effect.
STEP 3: DEFINING GRANULAR VALUES FOR A SIMPLE EVENT
There are two ways to define Granular Values for a Simple Event.
Option One
Process: Defining Granular Values for a Simple Event
Step
Action
1
Double-click on either end of the granular interval slider
2
A pop-up window will allow you to define granular interval values
3
Input a value of 500for both ends of the slider
Inputted values are in Milliseconds
Option Two
Process: Defining Granular Values for a Simple Event
Step
Action
1
Click and drag on the right hand side of the granular interval slider to set the maximum value.
Set the value to 500
2
Click and drag on the left hand side of the granular interval slider to set the minimum value.
Set the value to 500
77
Copyright FMOD
FMOD DESIGNER
2010
Note to Reader
Set the maximum value first as the minimum value cannot exceed the maximum value at
any time.
Setting the Maximum Value of a Granular Interval
To create a regular repeating cycle, the minimum and maximum values must be the same. For this
tutorial a value of 500 for both will create a half second repeating cycle. Now when Play is activated
the UI sound will repeat at one half second intervals.
The sound in its current repetitive state is not a pleasant sound to listen; it would also not be a
particularly useful effect.
The Pitch property in the Event Properties pane will affect the overall pitch of the Simple Event. This
is not a randomization function like the Pitch Property Playlist Options section of the Simple Event
Editor pane it is a set value of pitch to which the Event will be altered.
78
Copyright FMOD
FMOD DESIGNER
2010
The Pitch Property slider
Altering pitch is one of the easiest ways to alter a sound. To start with alter the Simple Event by -3
Octaves.
STEP 4: ALTERING THE OVERALL PITCH OF A SIMPLE EVENT
Altering the overall Pitch values of a Simple Event can be achieved in two ways.
Option One
Process: Altering the overall Pitch of a Simple Event
Step
Action
1
Click on Pitch Property value (set to 0 by default)
2
The cursor will allow Pitch values to be defined. Set the pitch to +- 3 semitones (inputted
values are in Octaves, Tones or Semitones)
Option Two
Process: Altering the overall Pitch of a Simple Event
Step
Action
1
Click on the arrow icon to open the drop-down slider menu
2
Click and drag the slider to alter the pitch value of the Simple Event up and down. Set the
pitch to +- 3 semitones
79
Copyright FMOD
FMOD DESIGNER
2010
Directly below the Pitch property is the Pitch Units property. This allows a user to define which units
they wish to work with; Octaves, Tones or Semitones. Changing the value does not change how the
Pitch property functions or alter the maximum definable ranges just the way it is displayed.
With the overall pitch set to -3 octaves the Simple Event will now produce a sound with a much lower
pitch. The UI sound file now sounds more like a heart rate monitor or other similar hospital equipment
sound. The lower pitch also makes the sound less sharp and easier to listen to in repetition. This
sound could be utilized to represent the health level of a game character, or to represent a piece of
electronic equipment within a game world. This simple alteration has already provided different
potential applications for the initial sound.
One common error in implementing sounds for many projects is not “polishing” the end product to
create a clean project with smooth transitions. Sounds that abruptly start and stop in a game
environment can often break the sense of immersion in a game. While some sounds, such as
explosions and gunshots, obviously need to abruptly break into an audio environment, others could
be served better with a smoother transition.
The Fade In Time and Fade Out Time Properties
The Fade In Time and Fade Out Time properties allow users to define a period of time over which a
Simple Event will alter from its maximum amplitude. These properties are defined in millisecond
increments. An Event with a fade in value will commence at -60dB and over the period of time defined
by the Fade In Time property, increase up to its maximum defined amplitude (by default 0 dB). The
Fade Out Time property functions in the same way for when an Event is stopped and will fade from
the defined amplitude to -60dB.
The use of these two properties can be very effective in removing abrupt transitions from sounds. If a
sound needs to be halted for system reasons or due to user input the sounds will fade over the time
defined in the Fade Out Time property.
STEP 5: DEFINING FADE IN AND FADE OUT TIMES FOR A SIMPLE EVENT
Option One
Process: Defining Fade In and Fade Out times for a Simple Event
80
Copyright FMOD
FMOD DESIGNER
2010
Step
Action
1
Click on the Fade Out Property value (set to 0 by default)
2
Use the cursor to set the Fade Out Time value to 750 milliseconds (all inputted values are in
milliseconds)
Option Two
Process: Defining Fade In and Fade Out times for a Simple Event
Step
Action
1
Click on the arrow icon to increment Fade values up or down by milliseconds and set the
Fade Out value to 750 milliseconds
A Fade In Time and Fade Out Time of 750 milliseconds provides a short but clean transition in and
out of a sound when it is playing. Once the values have been defined, listen to the Simple Event when
the play function is started and stopped.
Many modern games make use of 3D environments and 3D sound creation and placement is a
common part of sound production. FMOD Designer 2010 includes many properties for defining how
3D sounds function. Most of these properties are directly related to implementing a sound into a game
in a realistic fashion. One function however can be used to create interesting effects as well as
simulate real world sounds.
The first step to accessing the 3D properties of a Simple Event is to set the Event from its default
mode of 2D to 3D.
In the following graphic, note that the 12 properties immediately below the Mode properties are
greyed out. These properties deal exclusively with 3D sounds and so are only available when an
Event is set to 3D mode.
81
Copyright FMOD
FMOD DESIGNER
2010
Altering an Event mode from 2D to 3D
STEP 6: SET SIMPLE EVENT MODE TO 3D
Process: Set Simple Event Mode to 3D
Step
Action
1
Click on the arrow in the Mode property
2
Use the context-sensitive menu allows to switch the property from 2D to 3D
Now the Event is set to 3D it will behave in a different manner to a 2D sound and certain properties
can be altered. For this tutorial the 3D position randomization will be used.
Event 3D Position Randomization
A 3D sound needs to be placed in a 3D game environment and FMOD Designer 2010 will calculate
how the sound functions in a 3D world in a realistic manner. Two key characteristics of a 3D sound
that FMOD Designer 2010 controls are attenuation and the position of the 3D Sound relative to the
camera.
The 3D Randomization property adds a defined random value to the sound Events location in the 3D
world. The value of 2 in the previous graphic would result in the Sound Event being triggered
anywhere within a 2 meter radius of the sounds position in the 3D world. This effect can be very
useful for simulating creature sounds in an environment such as a forest, or environmental sound that
surround a listener. Essentially the randomization alters an Event from being a single point sound to
being a volumetric effect. This is extremely useful for creating environmental ambiences.
82
Copyright FMOD
FMOD DESIGNER
2010
STEP 7: DEFINING THE 3D RANDOMIZATION VALUE
There are two ways to define the 3D randomization value.
Option One
Process: Defining the 3D randomization value
Step
Action
1
Click on the 3D Randomization value (set to 0 by default)
2
The cursor will allow randomization values to be defined.
Set the value to 1
Option Two
Process: Defining the 3D randomization value
Step
Action
1
Click on the arrow icons will increment Randomization values up or down by one. The
downward arrow is only accessible when the Randomization value equal to or greater than 1.
Set the value to 1
Combining a granular re-spawning sound with a randomized 3D position will result in a sound that
constantly shifts location and continues generating. Adding other randomizing values such as
irregular granular values and pitch randomization, the results can become even more extreme.
www.fmod.org/media/Simple_Event_Tute02_Example01.mp3
One further way of producing interesting and unusual effects is to generate sounds that layer using
the granular function. One option is to define granular values for instance spawning that play for a
shorter time than the length of a single instance of the Sound File. This means it is necessary for
more than one instance to play at the same time. Use the Polyphony Property to achieve this effect.
Setting the granular values very low and the polyphony values relatively high allows you to create
some extreme layering and interesting sound ambiences.
Note to Reader
While this process only uses a single Sound File and is therefore very low on memory
usage, defining high polyphony values can use a lot of CPU cycles. This may cause an issue
with lower performance game platforms so testing is recommended.
The range of results is limited only dependent by the source sounds used with FMOD Designer 2010.
Here are some more files to work with and some of the results produced with the relevant files.
83
Copyright FMOD
FMOD DESIGNER
2010
www.fmod.org/media/simple_events_tute02.zip
www.fmod.org/media/Simple_Event_Tute02_Example02.mp3
www.fmod.org/media/Simple_Event_Tute02_Example03.mp3
www.fmod.org/media/Simple_Event_Tute02_Example04.mp3
Simple Events in FMOD Designer 2010 are capable of generating a range of complex 3D ambient
effects and dynamically generating sounds all from a single sound file. The various properties allow a
Sound Designer to completely avoid repetition in a sound environment and to create sound Events in
an efficient manner for a particular target platform.
84
Copyright FMOD
FMOD DESIGNER
2010
SIMPLE EVENT PROPERTIES
The Simple Event Properties pane contains a range of functions which will directly affect playback.
The Simple Event Property pane is consistent with the Multi-Track Event Property pane. Both and
contain properties such as Pitch and Volume randomization that duplicate some of the functionality
within the Simple Event Editor pane. These two sets of properties will combine to define the final playback result.
SIMPLE EVENT EDITOR PANE PROPERTIES
Property
Sub-Property
Playlist
Description & Notes
The Playlist is where Sound Files are added to the Simple Event and
displayed.
Rand
The percentage values displayed in this area relate to the percentage
chance of each Sound File in the Playlist being triggered in Random play
mode.
Value Adjustment
Dial
This control alters the percentage values of Rand for any selected Sound
File. (Note: combined total value must always equal 100%)
Sound
This is a list of all the Sound Files included in the Simple Event. DoubleClicking on any Sound File entry will audition the selected Sound File.
Loop
Options
Loop Options allow for a variety of playback behaviors to be set for the
Simple Event.
Oneshot
When triggered the Simple Event will play a single sound from the playlist
as defined by the Playlist Options.
Repeating Loop
This function creates a loop by constantly repeating an entry from the
Playlist. If there is more than one file in the Playlist FMOD Designer 2010
will only select the one file to loop. For example, if the Playlist Behavior
(see Playlist Options, below) is set to Sequential, the looping playlist entry
will always be the first file in the list.
Play Count: This value defines how many times the sound will loop before
it stops. It can be set to loop infinitely or with values 1-999999999.
Successive Loop
This function creates a loop by continuously playing sounds from the
playlist. If there is only one Sound File in the Playlist this function will
behave the same as Repeating Loop. Otherwise, sound files will be
selected according to the Playlist Behavior (See Playlist Options, below).
Loop Count: This value defines how many times the sound will loop before
it stops. It can be set to loop infinitely or with values 1-999999999.
Queued Sounds: This value is the number of playlist entries loaded into
memory in advance. Higher values consume more memory, but help
prevent pauses between playlist entries.
Granular
85
The granular function triggers entries from the Playlist dependent on the
values it is given. It is possible to create infinitely varying loops using this
function. It is also possible using the Polyphony value to have more than
one sound playing simultaneously.
Copyright FMOD
FMOD DESIGNER
Property
Sub-Property
2010
Description & Notes
Grain Interval: This slider requires two values that are determined by
moving the ends of the slider independently. Moving the middle of the slider
will alter its overall relative position on the timeline. Double-Clicking on
either end of the slider opens a pop-up window that allows for numbers to
be inputted for more accurate values. The two values represent the
minimum and maximum amount of time in which a sound will be triggered
from the Playlist. This effectively creates a window in time within which
FMOD Designer 2010 will randomly trigger a Playlist sound. FMOD
Designer 2010 will then count another value within that defined window of
time and trigger the next sound up to the value of Total grains. If both
values are the same then there is no random time value and the sounds
will be triggered at exactly the value defined.
Polyphony: By default this value is set to 1 as a result only one sound can
play at a time. With this value FMOD Designer 2010 must wait until a
sound that is playing is finished before it can trigger the next sound.
Increasing this value beyond 1 will allow that number of sounds to play.
simultaneously. In this way it is possible to create an overlap of sounds.
Note: It is a combination of the Grain Interval value and the length of the
Sound File being played that will determine if an overlap is even necessary.
A grain interval of over 5 seconds for sounds that are only 2 seconds long
will mean no overlap is ever needed.
Total Grains: This function is the same as Play Count and Loop Count in
that it works as a counter before the Event stops triggering new sounds. It
can be set to infinite or 1-999999999.
Build
Options
These properties set how FMOD Designer 2010 will format the Sound Files
within this Simple Event at build time.
Bank
FMOD Designer 2010 will automatically create a default Bank for any new
project and place all the Sound Files within that Bank. This drop down
menu allows the Sound Designer to select from other Banks that they may
have created for the project. The Sound Files for this Simple Event will be
included In the selected Bank during the build process.
Resampling
FMOD Designer 2010 can automatically analyze and resample all Sound
Files included in a project to minimize the disk and memory footprint.
Note: Resampling does NOT alter the actual sound files on the computer.
At build time FMOD formats all necessary files into the correct format for
the selected platform and packages them appropriately. The Resampling
function takes place at this time to create the most efficient package for the
project. The actual Sound Files are not altered.
Off: The Resampling is not active and all Sound Files will remain at the rate
at which the actual sound file is set.
Automatic: FMOD Designer 2010 will resample all Sound Files based on
their frequency components to maximize their efficiency. The Adjustment
value dial will further alter the level of resampling down from the initial
optimized level.
Fixed: This allows the Sound Designer to define exactly the desired
sample rate to which FMOD Designer 2010 will resample the Sound Files.
The adjustment Value Dial is used to alter the Sample rate to the desired
value.
Playlist
options
These Properties define how FMOD Designer 2010 will access the Sound
Files from the Playlist and if it will alter their volume and pitch.
Random
86
(Default) FMOD Designer 2010 will randomly select one of the Sound Files
from the Playlist each time it is triggered. This can be either when manually
Copyright FMOD
FMOD DESIGNER
Property
Sub-Property
2010
Description & Notes
auditioned by the user or by a game Event, or each time the Event itself
triggers a sound via the Loop Options functionality.
Allow sounds to be repeated: By default FMOD Designer 2010 will
randomly select Sound Files from the Playlist but will not play the same
sound more than once in a row. This checkbox removes that guideline and
allows for true random selection of Sound Files.
Allow silences to be repeated: It is often desirable to include silences
within a selection of Sound Files. This checkbox allows the repeat of
Silence instances without having to alter the behavior for all Sound Files.
Shuffle
The Shuffle function randomizes the order of the Sound File entries within
the Playlist and then plays through that newly shuffled order in a sequential
manner.
Share playlist globally: This checkbox makes the playlist part of the overall
project so the shuffle mechanic becomes a global reordering.
Sequential
When played sequentially the playlist is triggered exactly as it is displayed.
FMOD Designer 2010 will work through the list from top to bottom and then
return to the top of the list.
Remember playlist position: When checked FMOD Designer 2010 will
remember progress through the list so it can continue its progress from the
last point when next triggered.
Share playlist position globally: This checkbox makes the playlist part of the
overall project so the sequential mechanic becomes part of the global
order.
Sound
Randomization
These values allow for the Sound Files volume and pitch to be randomized
each time a sound is triggered.
Attenuation: The values range from 0 to -60dB.
Pitch: This value creates a range over which the sounds pitch will be
randomized. The values range between +-0 to +-48 semitones.
87
Copyright FMOD
CHAPTER FIVE: SOUND DEFS
This chapter will cover the functionality of Sound Defs and how they interface with Multitrack Events. It will also detail how to create Sound Defs to create a range of effects
Key topics in this chapter.
Exploring the Sound Defs View
The functionality of the Sound Defs Editor
Tutorials on creating Sound Defs
Sound Defs Properties table
FMOD DESIGNER
2010
INTRODUCTION TO SOUND DEFS
Sound Defs are a core aspect of creating a resource-efficient sound design.
A Sound Def is an object within FMOD Designer 2010 that can have many of the same properties as
a Simple Event and functions in much the same way. Sound Defs are, however, not a direct output
object in FMOD Designer 2010, they are a component of Multi-Track Events.
The easiest way to think of a Sound Def is to consider it a form of Simple Event that must be nested
within a Multi-Track Event to be utilized. They are essentially Event components.
Sound Defs can consist of anything from a single sound file that plays when triggered, to sound
objects that consist of multiple sound files, a series of randomizing properties and complex playback
behavior that result in real-time generated sound effects.
SOUND FILE UTILIZATION
The following example illustrates the value of FMOD Designer 2010’s method of accessing sound
files. FMOD Designer 2010 can greatly improve the efficiency of raw sound assets and
simultaneously create more effective sound effects.
Many game projects make use of the sounds of various firearms. Using the example of the sound of a
shotgun, a game could include three different recordings of a particular shotgun. These three
recordings would be subtly different. The expected use of these sounds is to represent a shotgun
being fired however the following is also possible:
Pitch shifted down an octave, a shotgun blast makes a convincing small explosion
Played singly or as two played in quick succession, a shotgun blast can provide the initial blast
for a complex real-time generated explosion of varying sizes
Pitch shifted up considerably, a shotgun blast can represent a car backfiring or similar
mechanical combustion discharge
Pitch shifted down considerably, a shotgun can add significant emphasis to an earth quake or
other major natural Event
Pitch shifted or not, a shotgun can add emphasis to a wide range of fantasy spell sounds or
science fiction energy effects either by layering into the background of a sound for emphasis or
being used prominently
This single shotgun sound effect is contained in all of the subsequent created sounds.
www.fmod.org/media/Sound_Def_Shotgun.mp3
www.fmod.org/media/Sound_Def_Spell.mp3
www.fmod.org/media/Sound_Def_Example_Mine.mp3
www.fmod.org/media/Sound_Def_Example_Submerged.mp3
There will be more information on real-time generated sound creation later in this chapter and in the
chapter on Multi Track Events.
89
Copyright FMOD
FMOD DESIGNER
2010
ACCESSING THE SOUND DEFS VIEW
The Sound Defs View can be accessed from any point in FMOD Designer 2010 in the following
manner.
Process: Accessing the Sound Defs View
Step
Action
1
Access the Sound Defs View by pressing the Sound Defs Button in FMOD Designer 2010
FMOD will switch to the Sound Defs View
The Sound Defs View (Sound Defs Browser outlined)
By default when a new project is created FMOD Designer 2010 will have no Sound Defs created and
the Sound Defs Browser pane will be empty.
Sound Defs can be created directly within the Sound Defs Browser pane or they can be grouped
together into Sound Def Folders. Sound Def Folders do not affect the functionality of Sound Defs or
Events in any way; they are simply to assist in managing assets within a project. Sound Defs can be
assigned to a folder at any time without affecting playback or Event structure.
90
Copyright FMOD
FMOD DESIGNER
2010
CREATING A SOUND DEF FOLDER
Sound Def Folders can be created in the following manner.
Process: Creating a Sound Def Folder
Step
Action
1
Access the Sound Defs View by pressing the Sound Defs Button in FMOD Designer 2010
FMOD will switch to the Sound Defs View
2
Within the Sound Defs Browser pane Right-click and a context-sensitive menu will appear
3
Select Add Sound Def Folder from the menu
A pop-up window will appear
4
Type in the desired name for the new Sound Def folder
5
Click on Ok, or hit Enter to create the new Sound Def folder
The new Sound Def folder will now be displayed in the Sound Defs browser
After creating your Sound Def Folders, you can populate them as required with Sound Defs.
CREATING A SOUND DEF
Sound Defs can be created in the following manner.
Process: Creating a Sound Def
Step
Action
1
Click the Sound Defs button to access the Sound Defs View
2
Within the Sound Defs Browser pane right-click on either a Sound Def folder you wish to add
the Sound Def to, or in the general Browser
The context-sensitive menu will appear
3
Select Add Sound Def… from the menu
A pop-up window will appear
4
Type in the desired name for the new Sound Def
5
Click on Ok, or hit Enter to create the new Sound Def
The new Sound Def will now be displayed in the Event Browser. If the Sound Def was assigned to a
Sound Def folder it will appear as part of that folder group, if it was assigned to the general area it will
appear in the browser beneath existing Sound Def folders and Sound Defs.
91
Copyright FMOD
FMOD DESIGNER
2010
Creating a new Sound Def
Clicking on a Sound Def folder or Sound Def will display the relevant information for that object. The
Properties pane will display a list of all the properties and default values for the object. Each Sound
Def folder or Sound Def will have a small icon on its left hand side, either a + or a - icon. Clicking the
+ icon will expand the Sound Def or Sound Def folder to display its contents within the Browser pane.
The – icon will collapse the selected object and hide its contents. If an object has neither a + or a –
icon it means that there is nothing contained within the object.
When a Sound Def is selected the Playlist pane will display all the sound files associated with the
selected Sound Def.
SELECTING A SOUND DEF
Sound Defs can be selected in the following manner.
Process: Selecting a Sound Def
Step
Action
1
Access the Sound Defs View by pressing the Sound Defs Button
FMOD will switch to the Sound Defs View
2
If the Sound Def is not expanded within the Sound Defs Browser pane expand the Sound Def
folder by clicking on the + icon attached to the folder
The Sound Def folder will expand to display the Sound Defs within it
3
Click on the desired Sound Def
FMOD Designer 2010 will display the Playlist and Properties panes for the selected Sound
Def
92
Copyright FMOD
FMOD DESIGNER
2010
Note to Reader
Clicking on the + icon on a Sound Def within the Browser pane will expand the Sound Def to
display the sound files associated with it. FMOD Designer 2010 will also automatically
expand a Sound Def and display its contents when additional sound files are dragged into
the Sound Def.
The Sound Defs View
This graphic illustrates the Sound Defs view, note that the contents of the selected Sound Def are
displayed in the expanded Sound Def in the Browser pane as well as in the Playlist pane.
There are two sets of Play controls within the Sound Defs view; Playlist Play and Sound Def Play.
PLAYLIST PLAY
The Playlist Play controls will play only the raw sound files that are listed in the Playlist. Sound Files
can be selected by clicking on them and the Play control will audition only the selected sound-file. If
no sound file is selected the Playlist Play control will default to auditioning the topmost sound file in
the Playlist.
93
Copyright FMOD
FMOD DESIGNER
2010
SOUND DEF PLAY
The Sound Def Play control will audition the selected Sound Def with all its Properties active. This
means it will add any volume, pitch or other properties that have been altered from the default state
and will cycle through the Playlist in the manner defined in the Play Mode Property. It is important to
understand the different functions of these two control sets.
After creating a Sound Def it is possible to assign sound files to it. There are a range of suitable files
that can function as sound files within FMOD Designer 2010 on both PC and Mac platforms.
.aif
.aiff
.asf
.flac
.fsb
.mid
.mp2
.mp3
.ogg
.wav
.wma
FMOD Designer 2010 will remember the location path for any sound files assigned to Sound Defs or
Sound Events. There are two methods of assigning sound files to Sound Defs within FMOD Designer
2010:
1.
2.
Browsing for sound files via FMOD Designer 2010
Dragging a file directly from a folder on your hard drive
ASSIGNING SOUND FILES TO A SOUND DEF
Sound files can be assigned to Sound Defs in two ways.
Option 1
Process: Assigning Sound Files to a Sound Def
Step
Action
1
Access the Sound Defs View by pressing the Sound Defs Button
2
Within the Sound Defs Browser right-click on the desired Sound Def
A context-sensitive menu will appear
3
Select Add sound file…
A pop-up browser window will be displayed
4
Navigate to the appropriate location on the computer and select the desired sound file or
multiple sound files
94
Copyright FMOD
FMOD DESIGNER
5
2010
Click Ok or hit Enter to assign the sound files
The Sound Def Browser pane will update to display the new sound files
Option 2
Process: Assigning Sound Files to a Sound Def
Step
Action
1
Access the Sound Defs View by pressing the Sound Defs Button
2
Within your computers file browser system navigate to and open the folder that contains the
desired sound files
3
Select the file or group select multiple files to be added to FMOD
4
Click and drag the selected files onto the Sound Def icon of the target Sound def within the
Sound Def Browser pane
A Sound Def can contain any number of sound files. It will select which file to play based on the Play
Mode property in the Properties pane. By default this is set to Random No Repeat, which will result in
a different sound file being selected at random each time the Sound Def is triggered with the same
sound file never being repeated consecutively. The Sound files assigned to a Sound Def can be
auditioned individually in their native state by auditioning them with the Playlist Play control.
DELETING SOUND FILES FROM A SOUND DEF
Sound files can be deleted from a Sound Defs in two ways.
Option 1
Process: Deleting Sound Files from a Sound Def
Step
Action
1
Within the Sound Defs Browser Click on the + icon to expand the Sound Def and display its
assigned sound files
2
Right-click on the target sound file to delete
A context-sensitive menu will appear
3
Select Delete sound file…
4
If the sound file has not been assigned to any other Sound Def a pop-up window will appear.
Select if you wish to keep the sound file within the FMOD project or not. The sound file will be
removed from the Sound Def Browser
Option Two
95
Copyright FMOD
FMOD DESIGNER
2010
Process: Deleting Sound Files from a Sound Def
Step
Action
1
Within the Sound Defs Browser click on the + icon to expand the Sound Def and display its
assigned sound files.
2
Within the Sound Defs Browser click on the target sound file to select it
3
On the computer keyboard hit the Delete key
4
If the sound file has not been assigned to any other Sound Def a pop-up window will appear.
Select if you wish to keep the sound file within the FMOD project or not.
The sound file will be removed from the Sound Def Browser
Deleting a Sound file from FMOD Designer 2010 will not result in the file being deleted from the Hard
Drive of the computer. It will only remove the file from the project. The file can also be added back into
the project at a later date if required.
Important Note
Once a sound file has been added to any object within FMOD Designer 2010 it will be
assigned to a Bank. This means that FMOD Designer 2010 will include it in with the files
associated with the relevant project. This also means that the file will be loaded into memory
to be utilized in a game project.
Once a sound file has been loaded into a project it can be utilized as many times as desired
without requiring further memory resources. This is one of the primary benefits of FMOD
Designer 2010’s core functionality. In this manner a single sound file can be utilized over and
over in a variety of different ways and be included in many different Sound Events while only
using the memory of a single sound file.
THE SOUND DEFS BROWSER: ADDITIONAL FUNCTIONS
The right-click menu within the Sound Defs Browser provides a range of administrative editing
options. Cut/copy/paste and delete functions for Sound Defs, Sound Def folders and sound files are
included as well as other menu functions.
There are three special functions within the context-sensitive menu for Sound Defs that allow for
additional objects to be created or assigned to Sound Defs.
1.
2.
3.
Add Oscillator
Add don’t play entry
Add programmer sound
ADD OSCILATOR
The Add Oscillator function will provide a further pop-up window with which to select the type of
waveform and the frequency of the waveform required.
96
Copyright FMOD
FMOD DESIGNER
2010
The New Sound Selection Window and Oscillator Definition Window
ADD DON’T PLAY
The Add Don’t Play entry effectively creates a silent sound file. This entry is added to the Playlist like
any other sound file. It allows for a Sound file entry to be triggered without generating any sound.
Note to Reader
The Add Don’t play entry can be extremely useful. It can be used to quickly reduce the
frequency of which sounds are triggered in a Sound Def without having to rebalance the play
percentage weightings.
A Sound Def could be created to generate a specific repeating music beat. A don’t play entry
works very well to create off beats or beat rests.
97
Copyright FMOD
FMOD DESIGNER
2010
ADD PROGRAMMER SOUND
Add Programmer Sound allows for information defined specifically by a programmer to provide a
specific result in the game. A Sound Designer will usually only ever select this option when asked to
do so by a programmer.
Note to Programmer
Add information for programmers about programmer sounds
PLAYLISTS
The Playlist of a Sound Def contains important functionality for how a Sound Def sounds. It is directly
connected to the Play Mode field in the Properties pane. The simplest entry of a single sound file will
result in that single sound file being played, but when multiple sound files are assigned to a Sound
Def there are many ways in which the sounds can be triggered.
The Playlist pane and play weighting information
There are several ways in which FMOD Designer 2010 will access the playlist. The default setting is
Random No Repeat, as described earlier in this chapter.
98
Copyright FMOD
FMOD DESIGNER
2010
The different modes allow for:
Sequential playback
Random playback
Sequential playback after the list order is shuffled
Playback determined relative to the entire project contents
Playback defined by parameters set by a programmer
These various options allow for structured or random effects to be created with a varying range of
degrees.
When sound files are assigned to a Sound Def, FMOD will automatically assign a play weighting
value to each sound file. The value is determined by the number of files. Four sound files would each
be weighted at 25%, five files would each be weighted at 20% and so on.
Essentially by default each file has the same chance of playing as any other file. These weighting or
percentage values can be altered by the user to create more or less chance of any one sound file
being selected to play within the Sound Def.
In the control value slider window there is a tick-box titled Lock. This option will lock the value of the
selected sound file to the defined value. Percentage values are measured in percentages between
0% and 100%. Weighting values can be defined at any value between 0 and 10,000. Using weighting
values essentially allows a greater number of increments, also locking of percentages does not
prevent altering weighting values. This allows for two different approaches to determining playback
behavior.
Note to Reader
Percentage and weighting apply to the same functionality. Generally using weighting allows
a greater number of increments than percentage.
ALTERING PLAYBACK PERCENTAGE WEIGHTING FOR PLAYLISTS
Sound file playback weighting can be altered in the following manner.
Process: Altering Playback Percentage Weighting for Playlists
Step
Action
1
Within the Sound Defs Browser Click on the target Sound Def to select it
The Playlist and Properties panes for the selected Sound def should display
2
Within the Playlist pane Double-Click on the displayed percentage or weighting value to the
right of the target sound file
3
A context-sensitive control will appear
Click and drag the control slider to the desired value
OR
99
Copyright FMOD
FMOD DESIGNER
2010
Click in the numerical display box and type in the desired value
4
Click anywhere outside of the control to close the window
The new percentage value should now be displayed
DEFINING PERCENTAGES FOR PLAYBACK
Keep the following rules in mind when defining percentages for playback.
The combined percentages of all sound file play-back must add up to 100%, this cannot be avoided.
The lock function for each value slider can be locked to set a sound file at a particular value and
prevent it from changing. Otherwise FMOD Designer 2010 will automatically balance out all nonlocked percentages evenly.
So four sound files set to 25% each, shifting one sound file to 40% will result in the remaining 60% to
be evenly spread across the other three sound files (resulting in 20% each).
This means you can never lock all the sound files. There will always need to be two that remain
unlocked so that changes to one can be balanced out across the other to maintain the overall 100%
combined value.
100
Copyright FMOD
FMOD DESIGNER
2010
SOUND DEFS TUTORIAL 01: CREATING VARIATION WITH
LIMITED SOUND FILES
One of the most common errors with many game projects is noticeable repetition of sound Events. In
the real world it is almost impossible to create exactly the same sound twice, sounds from the same
source can vary greatly every time they are created. Limited resources in games often result in the
exact opposite of this as a single or small number of sound files are used to represent a repetitive
sound source. Footstep sounds are a good example of this.
Anything that has legs is going to make noise when it interacts with the environment. Each footfall will
vary slightly in sound as a result of weight distribution, movement speed and the surface being walked
on. Many games represent the sound of walking with a very small number of sound files, often as few
as two different step sounds. This can have the result of creating an obvious and annoyingly repetitive
sound Event.
Sound Defs within FMOD Designer 2010 are perfectly geared to maximize the randomization of
sound playback even with a limited number of sound files. This tutorial will work through the steps of
creating a simple Sound Def to generate more realistic footstep sounds.
This Tutorial will require a basic project to be created. As always it is recommend a new project folder
be created and all the necessary assets be placed into the project folder for ease of production and
archiving. The files that are going to be used to demonstrate this tutorial can be accessed blow or any
suitable files can be utilized.
www.fmod.org/media/sound_defs_tute01.zip
STEP 1: SETTING UP THE PROJECT
Process: Set up the Project
Step
Action
1
Create a new project folder in an appropriate location on your computer
(Refer to Chapter 3 for details)
2
Copy the tutorial sound files into the project folder
FOOTSTEPS_CONCRETE_01-08 Wav files
FOOTSTEPS_GRAVEL_01 & 02 Wav file
FOOTSTEPS_LEAVES_01-04 Wav files
3
Create a new project in FMOD Designer 2010 and save it to the project folder
With the basic setup achieved it is now time to create the files structure in the Sound Defs view to
construct this project. This tutorial will contain multiple example Sound Defs to illustrate the
effectiveness of different approaches.
STEP 2: CREATING THE SOUND DEFS FOLDER STRUCTURE
Process: Creating the Sound Defs Folder Structure
Step
Action
1
Access the Sound Defs View by pressing the Sound Defs Button in FMOD Designer 2010.
FMOD will switch to the Sound Defs View
101
Copyright FMOD
FMOD DESIGNER
2
Within the Sound Defs Browser, right-click and select Add Sound Defs folder
3
A pop-up window will appear, type Character Sounds and hit Enter
2010
A new Sound Defs folder will now be added to the Browser pane
4
Within the Sound Defs Browser right-click on the Character Sounds folder and select Add
Sound Def…
5
A pop-up window will appear, type Footsteps Gravel and hit Enter
A new Sound Def will now be added to the Character Sounds folder
6
Repeat steps 4 and 5 and create two more Sound Defs titled Footsteps Wood and Footsteps
Leaves
Now you have created the basic structure for this tutorial. The next step is to assign sound files to the
Sound Defs. There are two methods of assigning sound files to a Sound Def, either method is
suitable.
STEP 3: ASSIGNING SOUND FILES TO A SOUND DEF
Option 1
Process: Assigning Sound Files to a Sound Def
Step
Action
1
Within the Sound Defs Browser Click on the + icon on the Character Sounds folder to ensure
its contents are displayed
2
Right-click on the Sound Def Footsteps Gravel
A context-sensitive menu will appear
3
Select Add sound file…
A pop-up browser window will be displayed
4
Navigate to the Projects folder and select the two files named FOOTSTEPS_GRAVEL
5
Click Ok or hit Enter to assign the sound files
The Sound Def Browser pane will update to display the new sound files
6
Repeat steps 2-5 to assign the appropriate sound files to the two remaining Sound Defs
FOOTSTEPS_CONCRETE and FOOTSTEPS_LEAVES
102
Copyright FMOD
FMOD DESIGNER
2010
Option 2
Process: Assigning Sound Files to a Sound Def
Step
Action
1
Within the Sound Defs Browser Click on the + icon on the Character Sounds folder to ensure
its contents are displayed
2
Navigate to and open the folder that contains the desired sound files.
3
Select the two files named
4
Click and drag the selected files onto the Sound Def icon of the FOOTSTEPS_GRAVEL
Sound def within the Sound Def Browser pane
5
Release the mouse to assign the sound files
FOOTSTEPS_GRAVEL
The Sound Def Browser pane will update to display the new sound files
6
Repeat steps 2-5 to assign the appropriate sound files to the two remaining Sound Defs
FOOTSTEPS_CONCRETE and FOOTSTEPS_LEAVES
All three Sound Defs should now display the sound files that have been assigned to them. You will
notice that we have assigned a different number of sound files to each of the Sound Defs.
FOOTSTEPS_GRAVEL contains two sound files
FOOTSTEPS_LEAVES contains four sound files
FOOTSTEPS_CONCRETE contains eight sound files
This variation in sound file numbers will help demonstrate a level of effective variation that can be
achieved using Sound Defs.
Play the Footsteps Gravel Sound Def to demonstrate the first example.
This is the most basic sound to represent footsteps, two different sound files that alternate each time
the Sound Def is triggered.
The next step is to audition this Sound Def can be auditioned.
STEP 3 AUDITIONING THE FIRST EXAMPLE
Take the following steps to audition the Sound Def.
Process: Auditioning the Sound Def
Step
Action
1
Within the Sound Defs Browser, click to select the Footsteps Gravel Sound Def
The Playlist pane should display the two sound files associated with this Sound Def
2
Use the Sound Defs Play control in the Properties pane to trigger the Sound Def
3
Each time the Play button is pressed it will trigger the Sound Def once
103
Copyright FMOD
FMOD DESIGNER
2010
Continually trigger the Sound Def to simulate a walking sound effect
You should notice right away that, as a sound effect, this Sound Def does not create a convincing
sound of someone walking. The Play Mode filed in the Properties pane is set to Random no repeat,
this means that by default FMOD will randomize from the selection of available sound files assigned
to a Sound Def, but when there are only two sound files the result will always be alternating playback.
Repeating Step 3 but selecting the Footsteps Leaves Sound Def will illustrate very quickly the
difference having more sound files will make. Trigger the Footsteps Leaves Sound Def repeatedly and
listen to the difference between it and the Footsteps Gravel Sound Def. The Footsteps Leaves Sound
Def contains four sound files, FMODs default playback behavior means that the four sound files will
be triggered in a random order. Even increasing the number of files from two to four sound files can
make a significant difference to how realistic the end result is.
This gives you a good example of why Sound Defs are an essential component of good sound
design.
The next step will be to add some further variation to the Footsteps Leaves Sound Def to increase the
randomization of playback.
Note to Reader
This tutorial uses three example Sound Defs that all contain different sound files. This is
primarily to make the tutorial more interesting than simply working with a single set of
sounds. An alternative and perhaps more accurate way of hearing the difference between
the sounds as each extra process is added would be to use the exact same sound files for
each step but start with only 2 sound files, then increase the number for each step. In this
manner you could compare how each step improves the sound with the same sound files.
One of the main characteristics of sounds generated in the real world is the subtle alteration of pitch
each time a similar sound is generated. Often the difference between one footstep and the next
(assuming the exact same surface type) is that slight increase or decrease in weight applied to the
step. The effect of these subtle changes can be simulated by alter the pitch of the sound each time it
is triggered. This alteration is done in the Sound Def Properties pane.
104
Copyright FMOD
FMOD DESIGNER
2010
STEP 4 APPLYING PITCH RANDOMIZATION
Pitch randomization can be defined two ways
Option 1
Process: Defining Pitch Randomization
Step
Action
1
Within the Sound Defs Browser, click to select the Footsteps Leaves Sound Def
The Playlist pane should display the four sound files associated with this Sound Def and the
Properties pane will display the default Properties values
2
Within the Properties pane click inside the Values field for the Pitch Randomization Property.
The field should highlight to allow typed input
3
Type in the number 3
The Value should display as 3 and will be immediately applied to the Sound Def
Option 2
Process: Defining Pitch Randomization
Step
Action
1
Within the Sound Defs Browser, click to select the Footsteps Leaves Sound Def
The Playlist pane should display the four sound files associated with this Sound Def and the
Properties pane will display the default Properties values
2
Within the Properties pane click inside the Values field for the Pitch Randomization Property.
The field should highlight and an arrow icon should appear on the right hand edge of the input
field
3
Click on the arrow icon
A context-sensitive window will display the value adjustment slider
4
Moving the slider up or down will result in the value changing, the display at the bottom of the
value slider will display the defined value as the slider is moved
5
Position the slider so the value display reads +/- 3.00 semitones
Step 4 has added a range of pitch randomization to the Sound Def that will be recalculated each time
the Sound Def is triggered. The value defined for this tutorial of +-3 semitones will result in each
sound file being randomized over a 6 semitone range each time it is played. Even a small range like
+-3 semitones can provide the perception of many different sounds being played.
Note to Reader
105
Copyright FMOD
FMOD DESIGNER
2010
The range values over which sounds are randomized are largely a personal choice for the
Sound Designer. There are obvious extremes at which sounds will alter significantly enough
that they may no longer be representative of the original sound file, but this can also be a
very useful tool in sound design.
Extreme pitch shifting can achieve some unexpected results. Experiment with this function
as it can be used to create effective and interesting sound Events. Remember that once a
sound file exists in FMOD it can be utilized an infinite number of times without requiring more
memory, so using a single sound file to create lots of sound effects is extremely resource
efficient.
For general randomization of sound files while maintaining coherency with the original sound
a range of plus or minus 3 semitones is a safe range to start with.
Now that some pitch randomization has been defined for the Footsteps Leaves Sound def, repeated
triggering of the Sound Def will demonstrate the effectiveness of this extra step.
The pitch randomization process has effectively turned four sound files into an almost infinite number
of variations. Playback of the Sound def will now result in a more varied and realistic series of
footsteps.
The final step in creating an effective footstep sound Event is to add some volume variation. In the
same way that each step in the real world may alter slightly in pitch they will also alter in amplitude. A
heavier footfall will be louder than a light step. Combining both pitch randomization and volume
randomization goes a long way to simulating how things sound in the real world. For this final step we
will use the third Sound Def, Footsteps Concrete.
Footsteps Concrete contains eight sound files so there is already far more sounds to be selected from
when the Sound Def is triggered.
Process: Defining Pitch Randomization (cont.)
Step
Action
6
In the Sound Defs Browser select the Footsteps Concrete Sound Def and repeat
steps 2-5 above.
106
Copyright FMOD
FMOD DESIGNER
2010
STEP 5: APPLYING VOLUME RANDOMIZATION
Volume randomization can be defined two ways.
Option 1
Process: Applying Volume Randomization
Step
Action
1
Within the Sound Defs Browser, click to select the Footsteps Concrete Sound Def
The Playlist pane should display the eight sound files associated with this Sound Def and the
Properties pane will display the default Properties values
2
Within the Properties pane click inside the Values field for the Volume Randomization
Property. The field should highlight to allow typed input
3
Type in the number -3
The Value should display as -3 and will be immediately applied to the Sound Def
Option 2
Process: Applying Volume Randomization
Step
Action
1
Within the Sound Defs Browser, click to select the Footsteps Concrete Sound Def
The Playlist pane should display the eight sound files associated with this Sound Def and the
Properties pane will display the default Properties values
2
Within the Properties pane, click inside the Values field for the Volume Randomization
Property. The field should highlight and an arrow icon should appear on the right hand edge
of the input field
3
Click on the arrow icon
A context-sensitive window will display the value adjustment slider
4
Moving the slider up or down will result in the value changing, the display at the bottom of the
value slider will display the defined value as the slider is moved
5
Position the slider so the value display reads - 3.00 dB (70%)
107
Copyright FMOD
FMOD DESIGNER
2010
The Footsteps Concrete sound has now defined a window of 3dB over which each sound file will be
randomized. 3dB is only a small variation of amplitude as again experimenting with various values is
recommended. Repeated triggering of the Footsteps Concrete Sound Def with the combination of
eight Sound Files, pitch and volume randomization should demonstrate a far more effective and
realistic walking sound effect than the original, two Sound File, Sound Def.
The sound files used in this tutorial were used to provide a clear example for the purposes of
demonstration. The steps and process of this tutorial could just as easily be applied to randomize any
type of sound effect. Animal calls, creaking floorboards, splashing water would all benefit in the same
way. Essentially any sound that is generated repeatedly in the real world should benefit from various
levels of randomization.
Note to Reader
As a final step to further expand the possibilities of the Sound Defs used in this tutorial.
Select one of the Sound Defs and in the Properties pane alter the Pitch value down an
extreme value (-24.00 semitone or two octaves). The exact value will depend on the files
being used, but an extreme lowering in pitch can achieve the sound of a giant or huge
monster stomping around. Again, experimentation is highly recommended.
108
Copyright FMOD
FMOD DESIGNER
2010
SOUND DEFS TUTORIAL 02: CREATING PERPETUALLY
GENERATING SOUNDS
One of the most commonly used sound types in game projects are environmental sound effects.
Weather elemental effects, ambient creature affects and mechanical ambience are often used to
support the immersive effect of game environments. Environmental ambience sounds are also
commonly one of the more difficult sounds to create effectively.
The sounds of insects in a desert or a distant thunderstorm are problematic because lengthy sound
files require a large amount of memory. Streaming large ambient files from disk can only partially
solve this problem as both music and dialogue also often need to be streamed and this can cause
additional problems. The best solution would be to use very small files, but this creates the problem of
noticeable loop points and very repetitive ambient effects, which should be avoided.
This tutorial will demonstrate how to create environmental ambient sounds that require very little in
the way of memory usage and yet produce perpetually generating sounds that will never noticeably
loop nor be obviously repetitive.
Most environmental sounds in the real world are made up of dozens or even hundreds of individual
sounds being generated by multiple sound sources. FMOD Designer 2010 allows for this behavior to
be replicated. This tutorial will start with a simple example using a single sound file and expand upon
the process to demonstrate the possibilities.
Start this tutorial by creating a basic project. As always, it is best to create a new project folder and
place all the necessary assets into the project folder for ease of production and archiving. The files
that are going to be used to demonstrate this tutorial can be accessed below.
www.fmod.org/media/sound_defs_tute02.zip
STEP 1: SETTING UP THE PROJECT
Start by creating a new project folder.
Process: Creating a New Project Folder
Step
Action
1
Create a new project folder in an appropriate location on your hard drive
2
Copy the tutorial sound files into the project folder
Cricket_single_cycle.wav
Frog01-04 Wav files
WAVES_SUBMERGED_01-08 Wav files
3
Create a new project in FMOD Designer 2010 and save it to the project folder
With the basic setup achieved it is now time to create the Sound Def folder structure in the Sound
Defs view to construct this project. This tutorial will contain multiple example Sound Defs to illustrate
the effectiveness of different approaches.
109
Copyright FMOD
FMOD DESIGNER
2010
STEP 2: CREATING THE SOUND DEFS FOLDER STRUCTURE
Process: Creating the Sound Defs Folder Structure
Step
Action
1
Access the Sound Defs View by pressing the Sound Defs button in FMOD Designer 2010
2
Within the Sound Defs Browser, right-click and select the Add Sound Defs folder menu item
3
A pop-up window will appear, type Environmental Ambiences and hit Enter
A new Sound Defs folder will now be added to the Browser pane
4
Within the Sound Defs Browser right-click on the Environmental Ambiences folder and select
Add Sound Def…
5
A pop-up window will appear, type Crickets and hit Enter
A new Sound Def will now be added to the Environmental Ambiences folder
6
Repeat steps 4 and 5 and create two more Sound Defs titled Frogs and Waves
Step 2 has created the basic structure for this tutorial. Now the Sound Defs need to have sound files
assigned to them. There are two methods of assigning sound files to a Sound Def, either method is
suitable.
STEP 3: ASSIGNING SOUND FILES TO THE SOUND DEF
Use one of the following methods to assign the files to your Sound Def.
Option 1
Process: Assigning Sound Files to the Sound Def
Step
Action
1
Within the Sound Defs Browser click on the + icon on the Environmental Ambiences folder to
ensure its contents are displayed
2
Right-click on the Sound Def Crickets
A context-sensitive menu will appear
3
Select Add sound file…
A pop-up browser window will be displayed
4
Navigate to the projects folder and select the single file titled Crickets
5
Click Ok or hit Enter to assign the sound files
The Sound Def Browser pane will update to display the new sound files
6
Repeat steps 2-5 to assign the appropriate sound files to the two remaining Sound Defs
Frogs and Waves
110
Copyright FMOD
FMOD DESIGNER
2010
Option 2
Process: Assigning Sound Files to the Sound Def
Step
Action
1
Within the Sound Defs Browser click on the + icon on the Environmental Ambiences folder to
ensure its contents are displayed
2
On the computer navigate to and open the folder that contains the desired sound files.
3
Select the single file named Crickets
4
Click and drag the selected files onto the Sound Def icon of the Crickets Sound Def within the
Sound Def Browser pane
5
Release the mouse to assign the sound files
The Sound Def Browser pane will update to display the new sound files
6
Repeat steps 2-5 to assign the appropriate sound files to the two remaining Sound Defs;
Frogs and Waves
Frogs will involve assigning 4 sound files and waves will involve assigning 8 sound files.
All three Sound Defs should now display the sound files that have been assigned to them. You will
notice that as with the previous tutorial, we have assigned a different number of sound files to each of
the Sound Defs.
Crickets contains one sound file
Frogs contains four sound files
Waves contains eight sound files
In this tutorial the different number of sound files is used to demonstrate how to create an effective
ambiance very limited resources.
DEMONSTRATION
Before continuing with the creation of the Sound Defs it is worth demonstrating the effect that is being
sought. The following sound file is the sound of a region at night that contains many frogs. From
listening to the sound it is apparent that the frogs are positioned in a variety of locations around the
listener. Each of the frogs has a regular pattern call that consistently repeats but the location of each
individual frog is different and changes as they move around. The overall combination of all the frogs
together creates the environmental ambient effect.
www.fmod.org/media/Sound_Def_Example_Frog_Ambience.mp3
A single frog taken in isolation generates a consistent repetitive cyclic sound. In fact it is surprisingly
regular as most sounds in nature do not repeat exactly the same. The regularity of this frog sound can
be a great advantage to creating an efficient sound effect.
www.fmod.org/media/Sound_Def_Example_Frog_Isolated.mp3
By selecting a single cycle for the above frog sound it is possible to create a very small sound file that
can be used in repetition to reproduce the sound of the frog with a very efficient use of resources. The
Sound File used for this tutorial consists of a single cycle of the frogs repeating call. This is one of the
111
Copyright FMOD
FMOD DESIGNER
2010
sound file that is now present in the Frogs Sound Def. Play the file below and then audition the Sound
Def, they should match.
www.fmod.org/media/Sound_Def_Tute02_Frogs.mp3
The Crickets Sound Def can achieve an effective result with only a single sound file. The four sound
files that make up the Frogs Sound Def provide a greater level of variation.
STEP 3 AUDITIONING THE FIRST EXAMPLE
Take the following steps to audition the Cricket Sound Def.
Process: Audition the Crickets Sound Def
Step
Action
1
Within the Sound Defs Browser, click to select the Crickets Sound Def
The Playlist pane should display the single sound file associated with this Sound Def
2
Use the Sound Defs Play control in the Properties pane to trigger the Sound Def
3
Each time the Play button is pressed it will trigger the Sound Def once
Continually trigger the Sound Def to simulate a single cricket chirping repeatedly
The Crickets Sound Def could be assigned to an Event and set to Looping and this would simulate
the non-stop cyclic behavior of the original single cricket call, but this limits the effect to only a single
cricket. Adding multiple layers, all with instances of this Sound Def to an Event would only result in
multiples of the same sound being played simultaneously as they would all start and end together.
You can create the sound of multiple crickets in an environment all within the Sound Def functionality.
The Spawn Time Property is a function that instructs FMOD to repeatedly trigger a Sound Def over
and over. Depending on the values defined in the Spawn Time Property. The re-triggering of the
Sound Def can be set to a regular interval or set to trigger randomly within a defined window of time.
The values used in the Spawn Time Property are milliseconds, this provides for greater accuracy and
range of values.
112
Copyright FMOD
FMOD DESIGNER
2010
STEP 4: SETTING INITIAL SPAWN TIME VALUES
There are two ways to define Spawn Time values.
Process: Setting Initial Spawn Time Values
Step
Action
1
Within the Sound Defs Browser, click to select the Crickets Sound Def
The Playlist pane should display the single sound file associated with this Sound Def
2
Within the Properties pane click within the value field of the Spawn Time Property to activate
it
3
A context-sensitive menu will appear with two sets of values to [0,0]
Click on the numerical values to type in new values
Or
Click and drag on the two arrow icons to set the values of the two fields
4
Set the left most value to 500 and the right most value to 1000
5
Click anywhere outside the Spawn Time value field or hit Enter to close the menu
The new values will be applied to the Sound Def
The two values refer to minimum amount of time and the maximum amount of time in which the
Sound Def will be retriggered. If both values are set to the same amount it will create a regular
repeating cycle. For instance a value of 1000 for both values would create a regular cycle set to
retrigger every second (1000 milliseconds).
The values of 500 and 1000 set in this tutorial have defined a window in time of between half a
second and 1 second. This means FMOD will count at least half a second, but no more than a full
second before it triggers the Sound Def, it will then repeat this process indefinitely.
Auditioning the Crickets Sound Def now will result in the sound repeating as if it was set to loop
continuously. Although it sounds like it is loop it is in fact being triggered over and over repeatedly and
this distinction will become more important in a minute.
The values used in this tutorial of 500 and 1000 have created a window in which the sound should be
triggered repeatedly with a level of randomization present. When auditioned however the sound we
can here appears completely regular. This is correct behavior with the current settings and is the
result of a limitation of the Sound Defs default property settings. The Maximum Polyphony Property
defines how many sound files can be triggered simultaneously within a Sound Def. Its default setting
of 1, limits FMOD Designer 2010 to only playing one version of the Cricket sound at a time.
Because the Sound File for this tutorial is longer than 1000 milliseconds FMOD Designer 2010 must
do the best it can. It counts the required minimum of 500 milliseconds and then somewhere between
500 and 1000 milliseconds it does actually trigger another version of the sound file, but the polyphone
property forces it to wait until the currently playing sound has ended before the new one can being to
play. The end result in this case is to create a looping effect.
To demonstrate this more clearly set the Spawn Time values to [2000, 3000]. Now that there is a
window in time that is of a greater length than the sound file the spawning behavior can be heard
clearly. The Cricket sound will play, there will be a delay between 2 and 3 seconds and then the
sound will play again. This will continue until the Sound Def is stopped. A delay of 2000 to 3000
113
Copyright FMOD
FMOD DESIGNER
2010
milliseconds is not desirable for this tutorial so set the values back to 500 and 1000. We will now
adjust the polyphony to allow for multiple sound files to be triggered simultaneously.
STEP 5 SETTING THE MAXIMUM POLYPHONY PROPERTY
The number of simultaneous sound can be defined in the following way.
Process: Setting the Maximum Polyphony Property
Step
Action
1
Within the Sound Defs Browser, click to select the Crickets Sound Def
The Playlist pane should display the single sound file associated with this Sound Def
2
Within the Properties pane click within the value field of the Maximum Polyphony Property to
activate it
3
Numerical values can by typed directly into the Value field
Type in a value of 10
4
Click anywhere outside the Spawn Time value field or hit Enter to close the menu
The new values will be applied to the Sound Def
Now that the Sound Def can trigger more than one sound file at a time the randomly defined window
for spawning time is easy to hear. The Sound Def will now continuously play the Crickets sound with a
random time value between each spawn.
Strangely even though the original isolated cricket had a very regular repeating cycle, this slightly
irregular cycle still sound convincing as a representation of a real cricket. This is because some
species of cricket will have a regular sound and some will have an irregular sound. Also the
irregularity can often sound more correct to human ears as exact repetition can sound artificial.
The next two steps are to add a random element to both pitch and volume in the same manner as in
Tutorial 1. This will create the illusion of more than a single cricket being present.
114
Copyright FMOD
FMOD DESIGNER
2010
STEP 4 APPLYING PITCH RANDOMIZATION
Pitch randomization can be defined two ways.
Option 1
Process: Applying Pitch Randomization
Step
Action
1
Click in the Sound Defs Browser to select the Crickets Sound Def
The Playlist pane should display the sound file associated with this Sound Def and the
Properties pane will be displayed.
2
Within the Properties pane click inside the Values field for the Pitch Randomization Property.
The field should highlight to allow typed input
3
Type in the number 1
The Value should display as 1 and will be immediately applied to the Sound Def
Option 2
Process: Applying Pitch Randomization
Step
Action
1
Within the Sound Defs Browser, click to select the Crickets Sound Def
The Playlist pane should display the one sound files associated with this Sound Def and the
Properties pane will be displayed
2
Within the Properties pane click inside the Values field for the Pitch Randomization Property.
The field should highlight and an arrow icon should appear on the right hand edge of the input
field
3
Click on the arrow icon
A context-sensitive window will display the value adjustment slider
4
Moving the slider up or down will result in the value changing, the display at the bottom of the
value slider will display the defined value as the slider is moved
5
Position the slider so the value display reads +/- 1.00 semitones
115
Copyright FMOD
FMOD DESIGNER
2010
STEP 5 APPLYING VOLUME RANDOMIZATION
Volume randomization can be defined two ways.
Option 1
Process: Applying Volume Randomization
Step
Action
1
Click in the Sound Defs Browser to select the Crickets Sound Def
The Playlist pane should display the single sound files associated with this Sound Def and
the Properties pane allow access to the Properties specific to this Sound Def.
2
Within the Properties pane click inside the Values field for the Volume Randomization
Property. The field should highlight to allow typed input
3
Type in the number -9
The Value should display as -9 and will be immediately applied to the Sound Def
Option 2
Process: Applying Volume Randomization
Step
Action
1
Within the Sound Defs Browser, click to select the Crickets Sound Def
The Playlist pane should display the one sound file associated with this Sound Def and the
Properties pane will display be displayed
2
Within the Properties pane click inside the Values field for the Volume Randomization
Property. The field should highlight and an arrow icon should appear on the right hand edge
of the input field
3
Click on the arrow icon
A context-sensitive control will display the value adjustment slider
4
Moving the slider up or down will result in the value changing, the display at the bottom of the
value slider will display the defined value as the slider is moved.
Position the slider so the value display reads - 9.00 dB (35%)
The addition of Volume and Pitch randomization creates a sound that can be used to represent an
area with multiple crickets chirping away. Note that in this tutorial the values of both Volume and Pitch
randomization are different to those used in Tutorial 01.
In this tutorial there is a very specific effect we are trying to achieve. +-3.00 semitones of pitch
randomization is too extreme a variation for the cricket sound. Conversely a -3dB value is not quite
enough randomization to create the illusion of crickets over an area. Experiment with different values
of Pitch and Volume randomization to see the different results.
Varying the four Property values used so far in this tutorial will also alter the final result. Increasing the
values of the Spawn Time Property will reduce the frequency of spawned sounds and create a more
sparse effect with seemingly less crickets. Decreasing the values will have the opposite effect.
Increasing the Volume randomization will result in some of the triggered sounds being very quiet; this
116
Copyright FMOD
FMOD DESIGNER
2010
in turn will create the illusion of the crickets being present over a wider area with some being further
away. You can effectively craft your sound to achieve quite different results depending on the values
you define.
The variety of different results that can be achieved with altering Property values is quite substantial.
Using the Right-click menu in the Browser window you can create copies of the Crickets Sound Def
and set the various copies with different Properties. In this way you can create a range of different
effect to represent different areas or different times of day with more or less insect activity. Remember
copies of existing Sound Defs still use the same sound file resources and so are very efficient with
memory and in this case all the effects have been generated with a single very small sound file.
Note to Reader
One step further
This additional step is optional as it requires the Sound Def to be placed in a Sound Event to
be able to hear the difference.
The 3D Position Randomization value is extremely useful in creating Environmental Effects.
When a 3D Sound Event is created in a game world, it is assigned a position in 3D space
and the listener will position it as required and play it out of the correct speaker either stereo
left and right or one of several surround speakers.
By defining a value to the 3D Position Randomization value and placing the Sound Def into a
3D Event you create an offset to the Sound Event position in 3D space. This means the
sound will be generated in an area not just in a single point in space.
For Example a 3D position Randomization value of 1 meter will result each spawned sound
being played in a different 3D position within 1 meter of the Events 3D location. The result
for the listener is that if they stand exactly on the 3D Events location they will hear the
spawns occurring all around them like a volumetric effect. This is an excellent way to create
the impression of birds in a tree or in fact throughout an entire forest or machinery
components that fill an entire room or any other effect that would benefit from having a
source location larger than a single point in space.
To utilize this feature a Sound Def has to have a value greater than 0 in the 3D Position
Randomization Property and must be placed into a Multi-track Event that has its Mode set to
3D. It is recommended not to use a Volume Randomization value for the Sound Def as the
randomizing of the position will result in each spawned sound to be slightly louder or softer
depending on their relative distance from the central point. Even very small values of 0.1 will
create the perception positioning in space. If you cannot hear your sounds then the 3D
randomization values might be set too high so try smaller values.
The creation of other Environmental Ambiences can be achieved using a range of different sound files
and combinations of the Property values of Spawn Time, Maximum Polyphony, Volume and Pitch
randomization. Use the other sound files provided for this tutorial to experiment with creating more
environmental Sound Defs.
Both the frogs and the Waves require more than a single sound file to be effective and the exact
number of sound files required will depend greatly on the material being used and the desired end
result.
www.fmod.org/media/Sound_Def_Tute02_Crickets.mp3
117
Copyright FMOD
FMOD DESIGNER
www.fmod.org/media/Sound_Def_Tute02_Frogs.mp3
www.fmod.org/media/Sound_Def_Tute02_Waves.mp3
118
Copyright FMOD
2010
FMOD DESIGNER
2010
SOUND DEF PROPERTIES
The Sound Def Properties pane contains a range of functions which will directly affect play-back.
Certain Properties such as Volume, Volume randomization, Pitch and Pitch randomization are present
in both the Sound Def Properties pane and the Events Properties pane. Values added to both of
these Properties will combine, so a Pitch value in a Sound Def will combine with a Pitch value in an
Event to produce the overall sound created.
Note to Reader
Note that the 3D position Randomization property will make no noticeable difference to
Sound Def playback as Sound Defs do not randomize their positions during Sound Def
auditioning. 3D position randomization of Sound Defs will only be noticeable if the Sound Def
is made a part of an Event that is set to 3D under the Mode Property of the Event Property
pane.
3D position Randomization works on a 3D sound that has a position defined in 3D space.
The randomization function will “shift” the generation point of the sound randomly in 3D
space by the amount defined in the property.
119
Copyright FMOD
FMOD DESIGNER
2010
SOUND DEF PROPERTIES TABLES
SOUND DEF PROPERTIES
Property
Description & Notes
Name
The name of the Sound Def.
Playmode
Specifies which method will be used to select the Sound File for playback.
Sequential: Sound Files are played back in the order in which they are listed in the Sound
files view. Further playbacks will result in the repetition of the final entry
SequentialEventRestart: Sound Files are played back in sequential order, however when the
Event is restarted, playback returns to the start of the queue.
Random: Sound Files are played back in random order.
RandomNoRepeat: Sound Files are played back in a quasi-random order, with an added
restriction that no Sound File is played twice in a row.
Shuffle: Sound Files are played back in a quasi-random order, with an added restriction that
no Sound File is repeated until all Sound Files have been played.
ShuffleGlobal: Sound Files are played back in a quasi-random order, with an added
restriction that no Sound File is repeated in any Event instance until all Sound Files have
been played.
ProgrammerSelected: When the Sound Def is played (or respawned) a callback is created.
The programmer then selects which Sound File to play by supplying an index – where index
0, is the first Sound File, 1 is the second, 2 is the third, etc.
Volume
The volume in which the Sound Def will be played. The volume is specified in decibels (dB).
The range of values is -60 to 0dB.
Volume
randomization
The maximum allowable negative gain deviation to be applied to the Sound Def. The volume
randomization is specified in decibels. The range of values is -60 to 0dB.
Pitch
The relative pitch at which the Sound Def will be played. The range of possible values is -48
to 48 semitones.
Pitch
randomization
The maximum allowable pitch deviation to be applied to the Sound Def. The pitch
randomization is specified in octaves. The range of possible values is 0 to 48 semitones.
Pitch
randomization
behavior
Determines when the pitch of the Event is recalculated.
Randomize every spawn: Every spawn (default behavior). Randomized once for each newly
spawned Sound Def Instance. This is the default setting.
Randomize when triggered by Parameter: Randomized each time the Sound Def instance
is triggered by the control parameter.
Randomize When Event Starts: Randomized only when a Sound Def is started, and not on
subsequent spawns or parameter changes
Spawn Time
Creates a random spawn time (normally distributed) between the two specified values,
measured in milliseconds. 'Spawning' means the Sound Def triggers repeated playback of
itself. However, unlike looping, each repeat (or spawn) can overlap the previous sound and
starts a new Sound Def. If both values are set to 0, spawning will be disabled
This spawn time range can be scaled using the 'Spawn Intensity' effect.
Note on Spawn Frequency: Spawn frequency is an Event Layer Effect. Spawn Frequency
scales the rate at which spawned sounds are triggered within the Event. This applies to
Sound Defs in the Event which have non-zero Spawn Times.
The maximum value for both minimum and maximum spawn time is 180,000 milliseconds, or
three minutes.
‘Play Count
The specified value acts as a counter. The Sound Def will spawn until that value is reached
and then stop
120
Copyright FMOD
FMOD DESIGNER
Property
2010
Description & Notes
The possible range of values is 0 to 65535.
Note: If this property is set to 0, there is no limit on the number of times the Sound Def will
spawn.
Max
Polyphony
The number of sound instances within the Sound Def that can be played simultaneously.
Trigger Delay
Creates a window of time between the two specified values. If the two values are equal the
Sound Def will be delayed the exact amount of time. If the two values are not equal they
create a window of time in which the delay will randomly be determined.
3D Position
randomization
This property specifies a range of positional deviation of a Sound Def. This variation is
calculated each time the Sound Def is spawned.
The highest possible value for both the minimum and maximum trigger delay is 60,000
milliseconds, or 1 minute.
The possible range of values is 0 to 2,147,483,647.
This property is only functional when the Event mode is set to 3Dand only audible when
auditioning an event.
Notes
A text note attached to the Sound Def.
SOUND DEF SOUND FILE PROPERTIES
Property
Description & Notes
Sound File
States the name (and directory) of the entry within the Sound Def.
Weight
States the weighted chance of the Sound File being selected for playback. Altering Weight alters
Play Percentage, and vice versa
Note: Weight and Play Percentage are different terms for the same function; they are both
included to provide choice to different users. Only one of the functions can be displayed at any
one time and the check-box must selected to choose between them.
Play
Percentage
States the percentile chance of the Sound File being selected for playback and whether playback
percentage is locked. Altering Play Percentage alters Weight, and vice versa
121
Copyright FMOD
CHAPTER SIX: MULTI-TRACK
EVENTS
This chapter will explore Multi-Track Events, the functionality fo the Multi-Track vent
editor and how to create Multi-Track Events
Key topics in this chapter.
Exploring the Events Editor
Events Editor Functionality
Tutorials on creating Multi-Track Events
The Multi-Track Properties Table
FMOD DESIGNER
2010
INTRODUCTION TO MULTI-TRACK EVENTS
Multi-Track Events are the most commonly used sound producing object in FMOD and provide a wide
range of functionality allowing Sound Designers to create dynamically generated sounds in a game
project and to control those sounds via a series of parameters that can be linked to in-game Events.
The Multi-Track Event Editor is the second of the two editors displayed in the Events View, the first
being the Simple Event Editor. The Events View will automatically display the appropriate editor pane
depending on what type of Event has been selected or created.
Multiple Event Layers allow for multiple simultaneous playback of Sound Defs. This is one of the
primary differences between Simple Events and Multi-Track Events.
ACCESSING THE EVENTS VIEW
The Events View can be accessed from any point in FMOD Designer 2010.
Process: Accessing the Events View
Step
Action
1
Access the Events View by pressing the Events Button
The Events View (Event Browser Outlined)
By Default when a new project is created FMOD Designer 2010 will create a single Multi-Track Event
called Event00 within the Event Browser pane. Event00 is created within an Event Group folder called
Untitled. Prior to an Event being selected the Event pane will display as illustrated in figure XX. Once
an Event is selected FMOD Designer 2010 will display either the Simple Event Editor of the MultiTrack Event Editor as appropriate.
123
Copyright FMOD
FMOD DESIGNER
2010
SELECTING AN EVENT
Events can be selected in the following manner.
Process: Selecting an Event
Step
Action
1
Access the Events View by pressing the Events button
2
Within the Event Browser pane expand an Event Group by clicking on the folder icon
The Event Group will expand to display the Events within it
3
Click on the desired Event. The appropriate Editor pane for the selected Event will appear
A Simple and a Multi-Track Event
Simple Events are displayed with a small green icon and Multi-Track Events are displayed with a
small red icon as illustrated in the previous graphic (basic Multi-Track Events are also displayed with
a small green icon).
All Events must be created in an Event Group, this is why FMOD Designer 2010 creates the default
Untitled Event Group for the default Event. New Events can either be created in this Event Group or a
new Event Group can be created.
124
Copyright FMOD
FMOD DESIGNER
2010
CREATING AN EVENT GROUP FOLDER
Event Groups can be created in the following manner.
Process: Creating an Event Group Folder
Step
Action
1
Access the Events View by pressing the Events button
2
Within the Event Browser pane right-click anywhere that is not on an existing Event Group or
Event. A context-sensitive menu will appear
3
Select Add Event Group… from the menu
A pop-up window will appear
4
Type in the desired name for the new Event Group
5
Click on OK, or hit Enter to create the new Event Group
The new Event Group will now be displayed in the Event Browser
Once you have created the desired Event Groups they can be populated as required with Events.
CREATING A MULTI-TRACK EVENT
Multi-Track Events can be created in the following manner.
Process: Creating a Multi-Track Event
Step
Action
1
Access the Events View by pressing the Events button
2
Within the Event Browser pane right-click on the Event Group you wish to add the Event to.
A context-sensitive menu will appear
3
Select Add Multi-Track Event
A pop-up window will appear
4
Type in the desired name for the new Multi-Track Event
5
Click on Ok, or hit Enter to create the new Multi-track Event
The new Multi-track Event will now be displayed in the Event Browser within the Event group
specified in Step 2
125
Copyright FMOD
FMOD DESIGNER
2010
Creating a New Event
Clicking on an Event Group or Event will display the relevant information for that object. For MultiTrack Events FMOD Designer 2010 will display the Event Editor pane and Properties pane. By default
FMOD Designer 2010 will display a single layer within the new Event’s Event Editor.
The Multi-Track Editor
The Event Browser pane allows you to administer objects in a variety of ways. Right-clicking on
Events, Event Templates or Event Groups will access a context-sensitive menu that will access
standard Cut/Copy/Paste functionality. The name of the currently selected object is displayed in the
top field of the Properties pane. An object’s name can be edited at any time within this property field.
126
Copyright FMOD
FMOD DESIGNER
2010
It is possible within the Events Browser pane to create Event Groups within an existing Event Group,
thus creating a sub group. To do this, right-click on an existing Event Group rather than in empty
space when creating a new Event Group; the new group will be added to the selected parent Event
Group.
After you have created a Multi-Track Event you can add sounds to it by adding Sound Defs to a Layer
within the Event Editor pane.
127
Copyright FMOD
FMOD DESIGNER
2010
ADDING SOUND DEFS TO A MULTI-TRACK EVENT
Sound Defs are added to Multi-Track Events in the following way.
Process: Adding Sound Defs to a Multi-track Event
Step
Action
1
Select the Multi-Track Event you wish to work with by clicking on it in the Event Browser
pane.
The Event Editor pane will now display the selected Event
2
Within the Event Editor pane, right-click within the Event Layer.
A context-sensitive menu will appear
3
Select Add Sound… from the menu
A pop-up window will appear displaying a list of Sound Defs for this project
4
Click on the desired Sound Def to select it
The selected sound can be auditioned by clicking on the Play button
5
Click on OK, or hit Enter to insert the selected Sound Def into the Event Layer
The Event Editor will now display the selected Sound Def within the Event Layer
The Add Sound… pop-up window also has options to Add Oscillator… or to Add Sound File…. The
Add Sound File… function will allow a user to select a sound file from their computer and add it
directly into the Event Layer. When selected, this option will automatically create a new Sound Def
and name it with the name of the chosen Sound File.
The Add Oscillator function will provide a further pop-up window with which to select the type and
frequency of the waveform required.
128
Copyright FMOD
FMOD DESIGNER
2010
The New Sound Selection Window and Oscillator Definition Window
Important Note
The Loop mode radio buttons within the New Sound window is an important part of Event
functionality. It defines whether the sound being added to the Event will play as a single
Oneshot sound or Looping indefinitely. It is important to remember to set this radio button
correctly for each sound added to an Event. Incorrectly setting this radio button can result in
undesirable playback behavior of sounds within Events.
Sound Defs that make use of the Spawn Time functionality must be set to Oneshot to
function correctly. Even though sounds using this function may sound like they are looping
they are in fact constantly triggering individual sounds. If set to Looping a Sound Def will
select the very first sound file in its playlist and loop that indefinitely.
It is possible to change the looping mode of a Sound Instance by accessing its Properties
menu.
Oscillators must always be set to Looping mode.
Once a new sound has been added to an Event Layer it will be displayed in the Event Editor pane
within the layer as a colored box. The box will display the name of the Sound Def or Oscillator. The
box will be colored yellow for a Oneshot sound and light blue for a Looping sound. Selecting an
Event Layer by clicking on it will alter the box color to dark blue to indicate it being the selected object.
129
Copyright FMOD
FMOD DESIGNER
2010
Looping, Oneshot and Selected Sound Def Colors in Descending Order
The previous graphic contains multiple Event Layers allowing for multiple simultaneous playback of
Sound Defs, one of the primary differences between Simple Events and Multi-Track Events.
Important Note
Once a Sound Def is inserted into an Event Layer it becomes an Instance of that Sound Def.
Right-clicking on a Sound Def within a Layer will allow access for editing of the Properties of
that Instance but the changes will only occur in the Instance selected. Because of this it is
possible to have the same Sound Def used across multiple Events or across multiple layers
within the same Event and each Instance can utilize different Properties.
130
Copyright FMOD
FMOD DESIGNER
2010
ACCESSING SOUND DEF INSTANCE PROPERTIES
Instance properties can be accessed in the following manner.
Process: Accessing Sound Def Instance Properties
Step
Action
1
Select the Multi-Track Event you wish to work with by clicking on it in the Event Browser
pane.
The Event Editor pane will now display the selected Event
2
Right-click on the Sound Instance you wish to edit
A context-sensitive menu will appear
3
Select Sound Instance Properties…
A pop-up window will be displayed
Sound Instance Properties Window
Right-clicking on a Sound Instance will bring up a menu that will provide access to many standard
editing functions such as Cut/Copy/Paste and Delete. It will also allow access to the Sound Instance
Properties window. This is illustrated in the previous graphic.
Instances can be copied and pasted from one layer to another as required. It is also possible to place
multiple Instances in a single Event Layer and to resize them.
Important Note
An Event must have an Event Parameter before it is possible to resize and reposition Sound
Def Instances within Event Layers.
131
Copyright FMOD
FMOD DESIGNER
2010
RESIZING SOUND DEF INSTANCES WITHIN LAYERS
Instances can be resized in the following way.
Process: Resizing Sound Def Instances within Layers
Step
Action
1
Select the Multi-Track Event you wish to work with by clicking on it in the Event Browser
pane.
The Event Editor pane will now display the selected Event
2
Holding the mouse over the left or right edge of an Instance will display a double headed
arrow
3
Click and drag the selected edge to the desired position to resize the Instance
REPOSITIONING SOUND DEF INSTANCES
Instances that do not fill an entire Layer can be repositioned in the following way.
Process: Repositioning Sound Def Instances
Step
Action
1
Select the Multi-Track Event you wish to work with by clicking on it in the Event Browser
pane.
The Event Editor pane will now display the selected Event
2
Click and drag within the Instance to move it left or right within the Layer
Or
Click and drag within the Instance to move it up or down to reposition it on different Layers
Drag the Instance to the desired position and release the mouse button
A Sound Def Instance that is dragged across another Sound Def Instance will automatically create a
cross fade that covers the entire area shared by the two Instances.
132
Copyright FMOD
FMOD DESIGNER
A Cross-fade Between Two Sound Def Instances
133
Copyright FMOD
2010
FMOD DESIGNER
2010
EVENT PARAMETERS
Event Parameters provide a series of values that can be used to control various aspects of Sound
Events during playback. An Event Parameter in FMOD Designer 2010 can be used to indicate
anything that can be represented as a numerical value. Concepts such as speed, time, revs per
minute, structural integrity as a percentage and distance are all suitable things that can be used via
the Parameter function to control sound playback.
Important Note
It is crucial to understand that Event Parameters and their values do not represent time
passing. This is an understandable misunderstanding as most audio applications deal with
the position and playback of sound inserted into a timeline.
Traditionally the left most cursor position represents zero time and the cursor will move to
the right to indicate progress through time measured by either seconds or musical bar and
beat increments.
You can replicate the “cursor measuring time” set-up, but the Parameter Value display can
just as easily represent distance, speed or the number of bananas left in a basket.
To set-up the cursor to count time in the manner of traditional editors, define any value
above zero to the Velocity Property within the Parameter Properties pop-up window.
The Event Parameter Display
This graphic illustrates the Event Parameter display and in this image there are three Parameters
present. An Event can include multiple Parameters that all represent different things and each
Parameter can have a different range of values.
Each Parameter Cursor is in a different position, this is because at any one time a variety of factors
can contribute to how a Sound Event is played and each Parameter can be used to influence playback in a different and unique way.
134
Copyright FMOD
FMOD DESIGNER
2010
EVENT PARAMETERS: EXAMPLE
The following example looks at how Event Parameters are set up in FMOD Designer 2010.
One of the most commonly used sounds in game projects is that of the main character’s footsteps.
Using a complex Sound Event it would be possible to achieve the following.
Create an Event that contains multiple layers and multiple Sound Defs on each layer.
The Primary Parameter represents the speed at which the main character moves it is divided into four
ranges:
1.
2.
3.
4.
Sneak
Walk
Jog
Run
As the character’s speed changes the parameter moves to the appropriate position and triggers the
appropriate sound. The Sounds Defs are all positioned in one Event Layer.
The other Event Layers each include step sounds for different surface types such as gravel, mud,
wood and so on. These step sounds are laid out on each layer with sneak, walk, jog and run variants
for their particular surface type.
A secondary Parameter is used to represent the different surface types and has a corresponding
number of increments. As the character moves across different surface types this parameter ensures
that only the relevant layer is active and all others are muted.
A final parameter is used to represent if the character has untied boot laces (don’t ask why). This
parameter has only two states which represent active or inactive. If the characters laces are untied
this parameter activates a further layer that has the soft clicking of boot laces on the ground. This can
occur independently of surface type and will trigger regardless of speed of movement and as such
can be present with any combination of the other factors.
This example illustrates how multiple parameters can be used to achieve complex combinations of
sounds within a single Sound Event. This example is relatively simple compared to what FMOD
Designer 2010 is capable of when all features are fully utilized.
Important Note
Only the Primary Parameter will define which Sound Defs are triggered or not. The cursor for
the Primary Parameter will trigger any Sound Def that touches when it moves. If there are
several Sound Defs intersected by the Primary Parameter cursor when it is repositioned all
the Sound Defs will be triggered. Secondary Parameters can be used to control which
Sound Defs are heard by using volume envelops in Layer Effects (a Sound Def may
technically be triggered, but if its volume is set to zero it cannot be heard and so for practical
purposes does not play).
135
Copyright FMOD
FMOD DESIGNER
2010
Primary Parameter Displayed
Secondary Parameter Displayed
The two previous graphics display the same Event with two different Parameters selected. The light
grey indicates which Parameter is selected. The first graphic has the Primary Parameter selected.
The cursor position (the red Line) for the Primary Parameter intersects with the Sound Def in the top
layer and the Sound Def in the bottom layer. This would result in both Sound Defs being triggered on
playback. As the Sound Def in the top layer extends across the entire value of the Parameter Value
display it would be expected to play no matter where the cursor was positioned.
The second graphic illustrates the second Parameter being selected. In this case there is an Effect
added to the top layer. This effect is a Volume Effect that curves down to a value of zero. The result of
this effect being added to Parameter 2 is that the position of the cursor is such that the volume level is
set to zero and the Sound Def in the top layer would not be heard, even though it has technically been
triggered by the position of the cursor in the Primary Parameter.
136
Copyright FMOD
FMOD DESIGNER
2010
Combinations of multiple Event Layers using various Effects across multiple Parameters can achieve
very complex combinations of playback results. All of these combinations exist in a single Event and
allow the variety of Parameters to be triggered by being linked to Events within a game.
AUTOMATIC PARAMETERS
Within FMOD there are three special parameters that are automatically updated by the FMOD engine.
These parameters do not require programmer intervention to update their values. Instead, the Sound
Designer must set the Event’s 'Mode' property to ‘3D’ and add one or more of the following
parameters:
3D Distance: Represents the distance between the listener and the Event. This can be used to
implement custom volume roll-off and/or 2D/3D pan morphing
3D Event Angle: Represents the absolute angle between the Event's direction and the location
of the listener (ranging 0 to 180). This can be used to implement custom cone roll off behavior
3D Listener Angle: Represents the angle between the listener's direction and the location of the
Event (ranging -180 to 180). This can be used to implement custom head related transfer
functionality
ADDING AN AUTOMATIC PARAMETER
Take the following steps to add an automatic parameter to a Multi-Track Event.
Process: Add an Automatic Parameter
Step
Action
1
View the Event in the Multi-Track Editor by clicking on the Event in the Event Browser pane
2
Right-click on the parameter bar (the panel above the 'ruler'). If there are currently no
parameters, you can right-click on the message ‘Right-click here to add an Event parameter’.
A context-sensitive menu will appear
3
Select one of the following menu items: 'Add 3D distance parameter,' ‘Add 3D listener angle
parameter’ or ‘Add 3D Event angle parameter’
4
Press OK to add the parameter
137
Copyright FMOD
FMOD DESIGNER
2010
ADDING LAYERS TO A MULTI-TRACK EVENT
Layers are added to Multi-Track Events in the following way.
Process: Adding Layers to a Multi-track Event
Step
Action
1
Select the Multi-Track Event you wish to work with by clicking on it in the Event Browser
pane.
The Event Editor pane will now display the selected Event
2
Within the Layer Properties area but not on an existing Layer, right-click
A context-sensitive menu will appear
3
Select Add Layer to add a new layer to the Event beneath the existing layers
Layers are created with numbers automatically assigned to them starting at layer00 and incrementing
as they are created. To assign a specific name to a layer simply double-click on the Layer Properties
and a pop-up window will allow the Layer name to be altered.
Layers can be administered via a context-sensitive menu in the same manner as objects in the Event
Browser pane. Right-clicking on a Layer Properties area will display a context-sensitive menu with
standard Cut/Copy/Paste/Delete functions as well as functions for Effects.
138
Copyright FMOD
FMOD DESIGNER
2010
ADDING EFFECTS TO LAYERS IN A MULTI-TRACK EVENT
Effects can be added to Event Layers in the follow manner.
Process: Adding Layers to a Multi-track Event
Step
Action
1
Select the Multi-Track Event you wish to work with by clicking on it in the Event Browser
pane.
The Event Editor pane will now display the selected Event
2
Within the Layer Properties right-click on the layer you wish to add an effect to
A context-sensitive menu will appear
3
Select Add Effect
A pop-up window will appear
4
Click to select the desired effect from the available list
5
Click OK or hit Enter to add the selected effect to the Event Layer
The Layer will now display a colored automation bar for the new effect
The Effect Selection List and Effect Automation Line
The previous graphic illustrates the selection list for adding new effects to an Event Layer. Note that
the bottom layer has an effect displayed. The effect includes some properties in the Layer Properties
139
Copyright FMOD
FMOD DESIGNER
2010
area as well as an automation line displayed across the Event Layer itself. The Properties for Layer
Effects can be defined in various ways depending on the effect.
The Layer Properties Area Defined
There are a series of Layer Properties that are mostly represented by icons to save space. These
properties can be set to achieve various results.
Property Setting
Disable Layer
Details
This check box will switch off the entire layer so that it is not included in the Event during
playback. This function is platform specific. This allows for complex Events that include
multiple layers to be tuned down for use on platforms with limited resources. Disabling a
layer on one target platform will not result on it being disabled across all platforms If
unchecked the Layer is disabled
This will solo only this layer so a user can audition its contents in isolation
Solo Layer
This will mute this layer during playback of this Event
Mute Layer
This Locks the selection and position of Sound Defs within this layer
Lock Sounds
This locks the selection, position and values of effects within this layer
Lock Effects
Layer Name
140
This is the name of the displayed layer
Copyright FMOD
FMOD DESIGNER
Property Setting
Details
Automation Point
Points can be added to the Automation Line to create envelope shapes
Disable Effect
Hide
Envelope
Envelope Color
Adjust
Envelope
Adjustment Property
2010
This check box will switch off the effect so that it is not included in the Event during
playback. This function is platform specific. This allows for complex Events that include
multiple effects to be tuned down for use on platforms with limited resources. Disabling
an Effect on one target platform will not result on it being disabled across all platforms. If
unchecked the Layer is disabled
This button will hide the automation line within the layer. This is useful when dealing with
multiple effects and automation lines to make editing easier
This allows a user to define the color they wish to represent a particular effect and its
automation line
This value can be used to define the starting value of an automation line. It will increase
the line up or down relatively while maintaining any envelope shape. The units displayed
will depend on the effect being used
This indicates the property defined by the Adjust Envelope function. Holding the mouse
over this name will indicate the units being controlled via a tool tip pop-up
Once an effect has been added to a layer it can be manipulated to create an Effect Envelope. The
complexity of the envelope shape is dependent on the number of points added to the Effect
Automation Line.
Effect Envelops Created by Manipulating the Effect Automation Line
The previous graphic illustrates an Event Layer that contains two Layer effects; Volume and Pan. The
Effect Automation Line colors correspond to the appropriate effect. Manipulation points created as
various positions along the Automation Line allows the shape of the line to be altered. The manner of
curve between any two manipulation points can be defined from the context-sensitive menu. By
default an effect Automation Line will be created with a Manipulation point at the left end when a
Layer Effect is created.
141
Copyright FMOD
FMOD DESIGNER
2010
ADDING MANIPULATION POINTS TO EFFECT AUTOMATION LINES
Manipulation Points can be added to Automation Lines in the follow manner
Process: Adding Manipulation Points to Effect Automation Lines
Step
Action
1
Select the Multi-Track Event you wish to work with by clicking on it in the Event Browser
pane.
The Event Editor pane will now display the selected Event
2
Select an Event Layer that includes a Layer Effect and right-click on the Effect Automation
Line
A context-sensitive menu will appear
3
Select Add Point from the drop down menu
A new Manipulation Point will be added to the Automation Line at the position where the
Right-click menu was activated
ADDING CURVE TYPES TO EFFECT AUTOMATION LINES
The curve type between two manipulation points can be defined in the follow manner.
Process: Adding Curve Types to Effect Automation Lines
Step
Action
1
Select the Multi-Track Event you wish to work with by clicking on it in the Event Browser
pane.
The Event Editor pane will now display the selected Event
2
Select an Event Layer that includes a Layer Effect and right-click on the Effect Automation
Line between two Manipulation Points
A context-sensitive menu will appear
3
Select the desired curve type from the menu
The Effect Envelop shape will alter to match the selected curve type
The Effect Envelope can be further manipulated by repositioning the manipulation points within the
Event Layer.
Important Note
Manipulation Points that define the ends of the Automation Line can only be moved
vertically.
142
Copyright FMOD
FMOD DESIGNER
2010
MOVING MANIPULATION POINTS ON EFFECT AUTOMATION LINES
Manipulation Points can be repositioned in the follow manner.
Process: Moving Manipulation Points on Effect Automation Lines
Step
Action
1
Select the Multi-Track Event you wish to work with by clicking on it in the Event Browser
pane.
The Event Editor pane will now display the selected Event
2
Select an Event Layer that includes a layer effect and manipulation points
Click and drag the desired manipulation point and reposition as needed
Manipulation Points can be moved in any way vertically, horizontally or diagonally, except for
the left most point, which can only be moved vertically
3
Release the mouse button to commit the new location
The Effect Envelop shape will alter to match the new position
By combining multiple manipulation points and curve types it is possible to obtain almost any shape of
envelope.
An entire Effect Envelop can be adjusted while maintaining its relative shape by using the Adjust
Envelope button in the Layer Properties area.
Adjust Envelope Value Slider
The previous graphic illustrates the Adjust Envelop value slider. This function may display differently
depending on the nature of the Automation Line. When an Event Layer includes a Layer Effect in its
default state (no additional manipulation points so the line is straight) the Adjust Envelope will display
a numerical value to indicate the value the Effect is set to and the unit type if appropriate (dB, pan
position, distance).
An Automation Line with points added will alter the display of the Adjust Envelope button. It will no
longer display the value of the Automation Line as the line may have many different values. Instead it
will display a sine wave icon. This represents that in this mode altering the value slider will raise and
lower the position of the entire Automation line while maintaining the relative Envelope Shape. The
143
Copyright FMOD
FMOD DESIGNER
2010
range of movement of the Automation line up or down is limited by the Envelope Shape. Once any
point of the envelope touches either the top of the bottom of the Layer area further movement in the
direction of the touched layer boundary is not possible as this would alter the relative shape of the
Envelope.
REMOVING A CURVE POINT
Process: Removing a Curve Point on an Effect Curve
Step
Action
1
Right-click the point to be removed. A context-sensitive menu should appear
2
Select the menu item 'delete point.'
The point will disappear and the envelope will be redrawn
CHANGING THE COLOR OF A CURVE
Process: Changing the Color of an Effect Curve
Step
Action
1
Click on the Event to be changed in the Event Browser or Categories Browser
2
Right-click the effect panel of the curve to be changed. (If the Event has more than one
property, right click on the one whose color is to be changed.) A context-sensitive menu
should appear
3
Select the menu item Envelope color…. A color palette pop-up window should appear
4
Select the desired color from the color palette and press the OK button
The effect Event should now display the new color
144
Copyright FMOD
FMOD DESIGNER
2010
REORDERING THE SIGNAL CHAIN
Process: Chain an Effect’s Position in the Signal Chain
Step
Action
1
Click on the Event to be changed in the Event Groups or Categories panes
2
Right-click the effect panel of the effect to be moved. A context-sensitive menu should appear
3
Select the menu item Move effect up or Move effect down. The effects should now appear
and be processed in a different order. Repeat step 2 and 3 as required
Note to Reader
Reordering the signal chain requires the layer to include two or more effects.
REMOVING AN EFFECT
Process: Remove an Effect from a Layer
Step
Action
1
Click on the Event to be changed in the Event Groups or Categories panes
2
Right-click on the effect to be removed. A context-sensitive menu should appear
3
Select the menu item Delete effect to remove the effect
145
Copyright FMOD
FMOD DESIGNER
2010
MULTI-TRACK EVENTS TUTORIAL 01: COMPLEX MULTITRACK EVENTS
This tutorial will discuss one of the Events included in the FMOD Designer 2010 examples project
included with the product download. The aim of this tutorial is not to explain the steps to recreate this
Event, but rather to discuss the many elements that go together to create the end result.
Important Note
We recommend that you use the FMOD examples file in conjunction with this
tutorial. It can be located in the folder location in which FMOD Designer 2010 has
been installed on your computer. Within the install folder there is a secondary folder
titled Examples, which contains the Examples Project and media files.
Load up the examples project file and in the Events Browser pane open the Event
Group 2011. Click to select the Submarine Environment Event.
The Event is titled Submarine Environment and it was specifically created to demonstrate how a
single Multi-Track Event could be constructed to include a wide range of output possibilities
depending on the combined values of various parameters. Creating an Event such as this is not only
time consuming but requires a very thorough understanding of how FMOD Designer 2010 functions
and what it is capable of achieving. This tutorial aims to demonstrate some of FMOD Designer 2010’s
many capabilities.
Note to Reader
There are many subtle audio elements to this tutorial project. Use either headphones
of a good set of speakers in a quiet environment to ensure you can hear everything
that is playing.
This Event has been created to simulate the environment inside a submarine. Three Parameters are
used to trigger changes within the environment.
1.
2.
3.
Position (within the submarine)
Speed
Depth
The primary Parameter represents five physical locations within the vessel itself. As Parameters in
FMOD Designer 2010 only display numerical values on the ruler each of the five locations has been
assigned a number from 1 through to 5. From left to right these are as follows:
1.
2.
3.
4.
The conning tower, with access to the outside
The control and communications room
The battery room
A storage compartment
146
Copyright FMOD
FMOD DESIGNER
5.
2010
The engine room
Parameter ruler spacing
The second Parameter represents the speed at which the craft is travelling. This Parameter ranges
from 0% to 100%.
The third Parameter indicates the depth at which the vessel is located. There are 5 depth ranges,
starting at 1 to represent the submarine above the waterline progressing down to 5 to represent the
bottom of the ocean.
Varying the Parameters and combinations of different values across the three Parameters produce
different output results that represent how the submarine environment changes.
The first thing that is immediately noticeable is that this Event contains many layers and most of the
layers contain at least one Layer Effect. We will start by listening to the Event to understand what has
been created. Each Parameter has a cursor. The cursor position for the primary parameter will define
which sound instance will play as well as which effects will be applied according to the effect value.
The two secondary Parameter cursors will further define other effects, according to their relative
positions. By default the cursors for all three Parameters will be set to the far left hand position.
147
Copyright FMOD
FMOD DESIGNER
2010
The Submarine Environment Event
To begin with, press play and listen to the default output of this Event. The starting position of the
three Parameters creates the following output.
The submarine is not moving and in fact the engine is not active. The vessel is on the surface and the
start location is in the conning tower so that the water moving against the hull of the vessel is audible.
Essentially at this stage all that can be heard is the sound of waves gentle moving against the vessel.
We are now going to alter the value of one of the parameters. This can be done by clicking on the
Parameter bar for the target Parameter. To start with let’s set the Speed Parameter to about 15%.
Event Parameters Cursors in Various Positions
You will notice that when you click on the Parameter ruler at the 15% point the cursor does not
immediately jump to that point. It slowly moves from its current position to the newly selected position.
This is because all the Parameters in this Event have a seek speed. This allows for smooth transitions
to be created when new values are defined.
Parameter Properties Seek Speed Value
148
Copyright FMOD
FMOD DESIGNER
2010
The result of clicking on 15% with a seek speed property is the simulation of the vessel beginning to
move and increasing in speed over the time it takes for the cursor to reposition itself. What we hear is
that the water is now moving past the hull on the outside of the submarine. We can also hear the
engine of the submarine although it seems distant.
The next section will examine what has happened and how FMOD Designer 2010 generates the
effects we have heard so far.
The Engine Sound Def
The engine is created primarily using a single Sound Def. This Sound Def uses several sound files
that are all very different in content. The Spawn Time Property enables us to create an effect of
multiple sounds playing simultaneously. The maximum Polyphony value is set to 12 so that 12 sounds
can all play together. The effect is of lots of mechanical components all combining to create the sound
of the engine, which is exactly how an engine functions in real life. An engine is not a single function,
but a combination of mechanical operations that create the overall sound the engine produces. This
Sound Def simulates this behavior. We have also defined a 3D randomization value, the reason for
this will become apparent later.
The Engine Layer
The layer that contains the engine Sound Instance has several Layer Effects on it. If you solo the
engine layer we can examine what is happening more closely.
149
Copyright FMOD
FMOD DESIGNER
2010
A Closeup of the Engine Layer Controls with the Solo Function Indicated
Now that we can hear the engine in isolation we can hear that it is different to the sound of the Sound
Def. This is due to the position of the Parameters influencing what we can hear. If we continue to
focus on the Speed Parameter we can alter the sound of the engine further.
Click on the 50% position on the Speed Parameter. The engine is still very quiet, but will increase in
pitch as the speed setting is increased. It will be easier to further examine the engine by altering the
value of the primary Parameter and repositioning physically within the submarine. Click to unsolo the
engine layer and then select the primary Parameter.
The Primary Parameter is Always Indictaed and Positioned at the Top
If you click in the very middle of the primary Parameter the cursor will slowly reposition itself to that
location. What you will hear is a simulation of moving away from the conning tower position, through
the command room and into the battery room. This is accompanied by the sounds of the relevant door
hatches opening and closing as you progress through the submarine.
In the battery room you will hear a constant hum of the electronics, but you will no longer be able to
hear the water against the hull. You have moved far enough into the vessel that these sounds are not
longer audible. The engine however should be much easier to hear as you are now only two rooms
away from its location. The engine is still however mostly audible as low frequency rumbles.
Click on the Primary Parameter again and set it to position 5.
Two things occur when you move into the engine room area.
Firstly the layer effect controlling occlusion is reduced to almost zero. Occlusion simulates barriers
between the sound source and the listener, in this case the hull of the vessel and the hatches. As you
move away from the Engine room the occlusion effect modifies the sound of the engine so that the
high frequency components are filtered and removed. This is how sound behaves in the real world.
The further away from the engine you are the more it becomes a low frequency rumble.
150
Copyright FMOD
FMOD DESIGNER
2010
The Green Line Controls the Occlusion Function while the Pink Line Controls 3D Pan
The second thing that occurs is that a layer effect called 3D Pan has been redefined. When in the
same location as the engine the 3D position randomization of the engine sound def is audible and it
sounds like you are surrounded by the many mechanical elements of the engine room. As you move
out of the room, the 3D pan effect reduces the Sound Instance to a single 3D location source, so you
no longer hear the engine around you as it is now positioned away from you as a single sound
source.
Note to Reader
When standing under a tree full of birds you can hear the birds all around you, this is
a volumetric sound effect as the sounds fill an area of space equal to the diameter of
the tree, you can hear them all around you. If you walk away from the tree it
becomes a single sound source in space; the sounds can be heard emitting from the
tree in the distance as though there is only one source of sound.
The 3D Pan Effect simulates this process.
The combination of Occlusion and 3D Pan level can effectively simulate the sound of the engine as
you move throughout the submarine. Solo the engine sound again and try different values for both the
Position and Speed Parameters. Occlusion has been used on some of the other layers to simulate
other sounds being effected by distance and positioning behind door hatches.
Not every sound in this Event uses both complex Sound Defs and Layer Effects. Position 4 on the
primary parameter represents a room containing only a clock. The Sound Def for this space is simply
a short sound file of a clock ticking. The Sound Def is set to looping and the clock will tick away
indefinitely. The Sound Def contains no extra Property values, it plays the Sound File unaltered. The
layer that contains the clock does include an occlusion effect layer to filter the sound, but the Sound
Def is very simple.
151
Copyright FMOD
FMOD DESIGNER
2010
The Clock Sound Def Contains a Single Sound File
The Control Room location of the Submarine (Value 2 on the primary parameter) has two sounds
associated with it. These sounds alter depending on a combination of values between the three
parameters. Firstly, the primary parameter representing position within the submarine must be set to a
value of 2 or a value close to 2. This represents that you are standing in the control room and as such
can hear any sounds being made in the control room. The Sound Def is extended beyond the value of
2 in both directions but the Occlusion effects layer is set to alter the sound quickly when the position
of the primary parameter moves outside the 2 value range.
The Sonar Sound Def And Occlusion Effects Layer
In the above figure the Occlusion Effects Layer can be seen bracketing the Sound Def within the
values of 1 and 2 on the primary parameter. The green Effect Automation line will alter the value of
the Occlusion Effect dramatically when the parameter cursor moves past the exact values of 1 or 2 in
either direction. This coincides with the position of the door hatches and simulates a door being
opened or closed and the sound altering accordingly.
If we switch to the Depth parameter a different series of Layer Effects can be seen. These effects
work in combination with the effects associated with the other parameters so it is possible to create
152
Copyright FMOD
FMOD DESIGNER
2010
many possible combined outcomes. The primary parameter will always control which sound is
triggered so the position of a Sound Def in a layer is only relevant for the primary parameter.
The Sonar Sound Def And Depth Parameter Layer Effects
In the above figure the Sound Def is positioned the same as in the figure before but a different series
of layer effects are displayed. This is because the Depth Parameter has been selected. As Depth is
not the primary parameters the position of its cursor will not effect if the Sound Def is triggered or not.
As long as the Primary Parameter cursor is on the Sound Def the sound will play. This means that the
cursor for the Depth Parameter can move through its entire range and apply effect values as
appropriate.
The above figure illustrates two Effect Layer Automation lines. The red line controls volume and
indicates a gradual increase in volume as the Depth parameter increases with a spike in value just
before the right hand extreme edge. The green Automation line controls spawn intensity.
The Sound Def for the Sonar sound has been created as a oneshot sound with a spawn time value.
This means that instead of looping it will generate an ongoing sound by continually spawning at a rate
defined in its Properties. The Spawn Intensity Effect Layer can influence this behavior depending on
its value. Simply put, the effect in the event is that the sonar sound will ping repeatedly. The
frequency at which the sonar will ping is directly related to the depth at which the Submarine is
travelling. As the Depth parameter value increases to represent the submarine travelling deeper the
sonar ping will increase the rate at which it pings. This represents a warning sound indicating
proximity to the bottom of the ocean. The spike in volume and then sudden dip at the right hand side
of the layer represents a point when the bottom is struck. The ping stops as other sounds are
triggered to represent an impact with the bottom.
The final effect that controls the sounds heard in the control room is the volume automation line at the
left end of the layer. When the depth parameter is set to represent the submarine being above the
surface of the water the sonar ping is set to zero volume. At the same time a different layer is
triggered to play. This layer plays the sound of Morse code signals being transmitted. This represents
the submarine on the surface communicating with its allies. The Morse code Sound Def includes the
same series of occlusion effects as the sonar and is similarly limited to the control room position
defined by the primary parameter. The Morse code Sound Def is made up of a series of different
sound files that are randomly selected as it is triggered to create the effect of continuous random
Morse code signals.
153
Copyright FMOD
FMOD DESIGNER
2010
The Morse Code Sound Def
There are many conbinations of Layer Effects, Parameter Values, Sound Def Properties and other
aspects that can control the output of an Event within FMOD Designer 2010. By continuing to explore
the Submarine Environment Event you will find how individual effects can be utilized as well as how
various factors can be combined to achieve complex results. An Event does not need to be complex
to generate effective and good sounding material and as a general rule simpler designs are a better
use of resources, but understanding the full potential of working with Events will allow greater creative
freedom for a sound designer.
154
Copyright FMOD
FMOD DESIGNER
2010
MULTI-TRACK EVENT PROPERTIES
The Multi-Track Event Properties pane contains a range of functions which will directly affect playback. Certain Properties such as Volume, Volume randomization, Pitch and Pitch randomization are
present in both the Sound Def Properties pane and the Multi-Track Events Properties pane. Values
added to both of these Properties will combine, so a Pitch value in a Sound Def will combine with a
Pitch value in an Event to produce the overall sound created.
EVENT PROPERTIES
Property
Description & Notes
Name
The name of an Event. An Event should have a short, simple name, as the programmer may
use this name to retrieve the Event while in the game.
Category
The Event Category to which this Event belongs. For more information on Event Categories,
see ‘Event Categories’ in Chapter 3.
Include in
Build
Whether this Event will be included in the build for the current platform.
Oneshot
If this property is set to 'Yes', the Event will automatically stop if no Sound Def instances (in
this Event) are active.
This property is useful when the programmer wants a callback or to release the Event
instance once the Event is not playing.
Volume
The overall volume for the entire Event. This property is generally not used, however, can be
useful when adjusting the relative volume of Events during the final stages of in-title mixing.
This Properties range of possible values is -60dB to 0dB
Volume
Randomization
Sets the maximum volume deviation that may randomly be applied to the volume of the
Event.
This Properties range of possible values is -60dB to 0dB
Reverb Wet
Level
dB level of the 'wet' (reverberated) signal.
This Properties range of possible values is -60dB to 0dB
Reverb Dry
Level
dB level of the 'dry' (non-reverberated) signal.
This Properties range of possible values is -60dB to 0dB
Pitch
The overall pitch of the whole Event. This property is generally not used, however can be
useful when adjusting the relative pitch of Events during the final stages of in-title mixing.
This Properties range of possible values is -4 octaves to +4 octaves or the equivalent in
tones or semitones
Pitch units
Sets the unit displayed when altering the pitch of the Event. Units include octaves, semitones
and tones. If this property is set to ‘Tones’ or ‘Semitones’ adjusting Pitch will cause it to snap
to the nearest tone or semitone.
Pitch
Randomization
Sets the maximum pitch shift deviation that may randomly be applied to the pitch of the
Event.
This Properties range of possible values is -4 octaves to +4 octaves or the equivalent in
tones or semitones
Pitch
Randomization
Units
If this property is set to ‘Tones’ or ‘Semitones’ adjusting Pitch Randomization will cause it to
snap to the nearest tone or semitone.
155
Copyright FMOD
FMOD DESIGNER
2010
Property
Description & Notes
Fade In Time
Specified in milliseconds, this property represents the time it takes for the Event volume to
gradually increase from silence to full volume.
This Properties range of possible values is 0 to 60,000 milliseconds or 0 to 1 minute
Fade Out Time
Specified in milliseconds, this property represents the time it takes for the Event volume to
gradually decrease from full volume to silence.
This Properties range of possible values is 0 to 60,000 milliseconds or 0 to 1 minute
Spawn
Intensity
Applies a factor to all spawn times contained within the Event. This property can be used as a
global spawn frequency modifier for all Sound Defs contained within the Event.
Note on Spawn Frequency: Spawn frequency is an Event Layer Effect. Spawn Frequency
scales the rate at which spawned sounds are triggered within the Event. This applies to
Sound Defs in the Event which have non-zero Spawn Times.
Spawn
Intensity
Randomization
Adds a random behavior to the 'Spawn intensity' property.
This Property generates a random value between the zero and the defined value (either
positive or negative) and applies it to the spawn intensity.
Priority
The importance of this Event in relation to all other Events. This property is used to determine
if this Event has priority over other certain Events, when there are many Events during
playback. This is one of a number of properties used by the FMOD engine to decide which
audio is audible.
For example a gunshot Event of a player might have higher priority than that of a footstep
Event. A sound may be discarded when all hardware or software voices on a platform are
being used and FMOD needs to choose between Event sounds as to which is the most
important.
Event priority is determined before any audibility calculation (3D distance attenuation,
volume envelopes, occlusion, etc) is accounted for.
0 = most important, 256 = least important. Default = 128.
Max playbacks
This important property determines how much memory FMOD should allocate for instances
of this Event, and how many times at once this Event can possibly be heard.
This is important, as specifying a number too large will result in the memory usage of FMOD
being higher than it should be.
If the Event will only be heard once at any given time, then this property should be set to 1. In
many games, this is a suitable setting for voiceover narration.
If the Event is triggered multiple times and each occurrence needs to be heard, then the max
playbacks value should be set to a number greater than 1.
It is also possible to control the manner in which FMOD 'steals' playback from an Event
instance, using the 'Max playbacks behavior' property, below.
Max playbacks
behavior
This property allows the Sound Designer to choose which method FMOD Ex uses when the
number of Event instances exceeds the 'max playbacks' value.
Steal oldest: The Event that has been playing the longest will be replaced.
Steal newest: The most recent Event to have been playing will be replaced.
Steal quietest: The Event with the lowest volume (taking into consideration 3D distance
attenuation and Event volume) will be replaced.
Just fail: The new instance of the Event will not steal any other instance and will just fail to
be played, letting the other instances play as they were.
Just fail if quietest: If an Event is calculated to be the quietest voice, it will not steal any
other instance and will fail to be instantiated.
Mode
Selects whether the Event will be managed in a two or three-dimensional space by the
FMOD Engine.
If '2D' is selected, the sound will be unaffected by any 3D calculations.
If '3D' is selected, the Event will be placed in 3D space, and positioned by the programmer at
run time. 3D Events are affected by distance attenuation, speaker position in regards to
location relative to the listener and Doppler (based on how fast the sound is moving in
relation to the listener).
156
Copyright FMOD
FMOD DESIGNER
Property
2010
Description & Notes
Certain Event properties are only available to the 2D mode and others to the 3D mode. For
example, the 3D rolloff factor cannot be used in a 2D Event. 5.1 fixed speaker positions
cannot be set for 3D Events (as the 3D engine already does this automatically).
Ignore
Geometry
If set to ‘Yes,’ this Event will not be occluded by 3D geometry in the game.
More information on 3D geometry occlusion can be found in the programmers
documentation.
3D Rolloff
[3D Events
only]
Sets the style in which the volume of an Event will attenuate in the 3D world. There are four
types of attenuation: Inverse, Linear, Linear square, and Custom.
Inverse: When the rolloff is set to ‘inverse,’ the sound is not attenuated at a distance of the
Min distance, but attenuates according to an inverse logarithmic scale beyond that, where the
volume is attenuated by 6dB at a distance of twice the ‘Min Distance.’ Programmers may
modify the rate of attenuation to be used at run-time (See the ‘rolloffscale’ parameter in the
‘System::set3DSettings’ API documentation).
In some previous versions of FMOD Designer, this mode was named ‘logarithmic.’
Linear: Selecting 'Linear' rolloff will cause the volume to linearly interpolate from full to
silence between 'the distances set in the 3D Min distance' and '3D Max distance' properties.
This mode gives the Sound Designer more control over the distance at which the sound will
become silent to the listener but is not real world behavior.
Linear Square: This curve produces a more natural roll-off than ‘Linear’ while still attenuating
the sound completely at ‘Max Distance.’
Custom: Selecting 'Custom' rolloff allows the Sound Designer to define how the volume of a
sound attenuates over a distance.
This method uses the Events Layer pane and a volume or occlusion envelope. See Chapter
5: Tutorial Projects.
‘3D Min distance' and '3D Max distance' are ignored in this mode and are unavailable for
editing. Using this mode, it is even possible to include low pass filtering to change the sound
source as it gets further away from the listener.
3D Min
distance
[3D Events
only]
The distance from the sound source to the listener where the sound starts attenuating in
volume. Before this point, the sound is played at full volume.
This property can be used to model the volume characteristics of the source sound. For
example, the sound of a bumblebee will not carry far. The sound level drops quickly. To
simulate this use a small 3D min distance (i.e. 1cm). A jumbo jet however, is incredibly loud
and can be heard at great distances. To model this, a large 3D Min distance such as 100
meters would be used.
Choice of unit measurement is not important, it may be feet, yards or some other unit – just
be consistent!
Note: Consult with your programmer on which distance units are being used in the title.
3D Max
distance
[3D Events
only]
Note: The usage of this property is dependent on the '3D Rolloff' mode setting.
In 'Inverse' rolloff mode, the amount of attenuation is calculated using a fixed rate. In this
rolloff mode, the 3D Max distance property represents the distance where the sound will stop
attenuating (i.e. Beyond this point the sound will not get any quieter).
In 'Linear' or ‘Linear Square’ rolloff mode, this property represents the distance between the
listener and sound source where the sound is fully attenuated (i.e. this is the distance where
the sound becomes completely silent).
In 'Custom' rolloff mode, this parameter has no effect.
Unless Inverse 3D Rolloff is being used, choice of unit measurement is not important, it may
be feet, yards or some other unit – just be consistent!
Note: Consult with your programmer on which distance units are being used in the title.
3D Position
[3D Events
only]
Specifies whether the Event is a 'World relative Event' or a 'Head relative Event'.
World Relative [default]: The World relative mode allows an Event to be placed in 3D space
using an absolute world position. The position of this Event does not change as location of
the listener changes.
For example, when using the World Relative mode, if an Event is placed at 0,0,0 in world
157
Copyright FMOD
FMOD DESIGNER
Property
2010
Description & Notes
space, it will stay there. A majority of Events will use this mode.
Head Relative: Head relative is a special mode that allows an Event to be 'attached' to the
listener. The sound appears to automatically follow the listener around the world.
For example, using the Head Relative mode, an Event placed at position 0,0,0 would sound
like it is coming from inside the listener's head, regardless of where the listener moves.
If the Event is placed at 0,0,1 where z = forwards and the units are in meters, then it would
appear that the sound was just in front of the listener at all times, no matter where the listener
moves.
This mode is most useful for things like cockpit sounds, player related sounds (i.e. gunfire for
the main player in an FPS) and the like.
3D Position
Randomization
[3D Events
only]
This property specifies a range of positional deviation of a 3D Event. It represents the
maximum distance the location of the Event can vary along each of the x,y and z axes.
To audition this feature, the project must be built and the Event triggered in game or using a
tool such as FMOD Event Player. In some circumstances, where the listener's position is far
from the Event or the amount of randomization is small, changes to the Event's 3D position
may not create a change in the listener's surround sound panning.
The random position offset is calculated each time the Event is triggered.
The maximum value of this Property is 2,147,483,647
3D Cone
inside angle
[3D Events
only]
The inside angle of the cone, and the field of sound that will have full volume (no attenuation).
The orientation of the Event (and therefore direction of the sound) at runtime will be set by
the programmer.
This Property uses degrees as its measured unit
3D Cone
outside angle
[3D Events
only]
The outside angle of the 3D cone and the field of sound that will be attenuated. The volume
attenuation outside of this space is determined by 3D Cone outside volume property.
The outside angle must be larger than the inside angle. The FMOD engine will linearly
interpolate the volume from full to the volume specified from the inside angle to the outside
angle.
The orientation of the Event (and therefore direction of the sound) at runtime will be set by
the programmer.
This Property uses degrees as its measured unit
3D Cone
outside
volume
[3D Events
only]
This property specifies the amount of attenuation a sound should receive when the listener is
positioned outside the outside angle.
3D Doppler
Factor
The scale of the Doppler effect applied to the Event. The 3D Doppler factor ranges from 0 to
5.
The Doppler effect applied by FMOD assumes that game distance units are a certain length.
If your game uses shorter units this value should be increased and if your game uses longer
units it should be decreased.
3D Speaker
Spread
The panning spread of multichannel sounds within the Event. The channels are positioned
according to the source files’ channel setup (i.e.: stereo, 5.1, etc).
3D Pan Level
This property specifies a crossfade between the static 2D speaker levels (0) and the 3D
automatic panning (1).
2D Speakers
[2D Events
only]
A 2D Event can be mixed and positioned in a 5.1 or 7.1 speaker field. These levels let the
designer specify levels for each speaker.
A more interactive method is available by going to the menu and selecting [Tools | Surround
pan]. This tool enables the
speaker placement to be made using a graphical interface.
Note: These properties do not operate on 3D Events unless the Event uses the ‘3D Pan
Level’ layer effect, as 3D Events are automatically panned in 5.1 (or 7.1) based on their 3D
position.
158
Copyright FMOD
FMOD DESIGNER
2010
Property
Description & Notes
2D Speaker L
dB level in the 'Left' channel. -60 dB (silent) to 0 dB (full volume).
2D Speaker C
dB level in the 'Centre' channel. -60 dB (silent) to 0 dB (full volume).
2D Speaker R
db level in the 'Right' channel. -60 dB (silent) to 0 dB (full volume).
2D Speaker
LS
dB level in the 'Left Side' channel. -60 dB (silent) to 0 dB (full volume).
2D Speaker
RS
dB level in the 'Right Side' channel. -60 dB (silent) to 0 dB (full volume).
2D Speaker
LR
dB level in the 'Left Rear' channel. -60 dB (silent) to 0 dB (full volume).
2D Speaker
RR
dB level in the 'Right Rear' channel. -60 dB (silent) to 0 dB (full volume).
Speaker LFE
dB level in the 'Low Frequency Emitter' channel. Note that this goes beyond 0 dB up to 14
dB, so LFE can be ‘boosted.’
Use template
Specifies the template that this Event is derived from.
User
properties
FMOD Designer 2010 allows Sound Designers to add their own properties to the Event.
Adding these properties allows the Sound Designer to add game specific data to the audio
engine.
For example, in a game featuring stealth, the Sound Designer could add an 'AI radius'
property to an Event. This property would represent the distance required between the sound
source and AI character to remain undetected.
The programmer would then use this property and the world position of the Event and AI
characters to test whether the AI characters (i.e. guards) have been alerted to the sound.
Creating a user-defined property is discussed in detail in Chapter Three.
Notes
Any Event related information can be stored here as a note. This data is not exported to the
final game data file.
159
Copyright FMOD
FMOD DESIGNER
2010
LAYER PROPERTIES
Property
Description & Notes
Name
The name of the layer.
Control
parameter
Specifies which parameter selects the active Sound Def in the layer.
Priority
Specifies the layer's priority, where -1 uses the Event's priority by default, 0 = highest priority,
256 = low priority.
When not set to -1 the priority will be determined by the Sound Defs used in the Layer. Events
are not prioritized, the Sound Defs within an Event are prioritized independent of the Event.
SOUND INSTANCE PROPERTIES
Property
Description & Notes
Start
position
The starting position of a Sound Def instance box in the Event editor. While this property can be
set using the mouse, manually entering this value provides greater accuracy.
For example if the parameter has a range of 0.0 to 1.0, the sound instance can be manually
placed at exactly 0.5.
Length
The length of the Sound Def instance (according to the parameter). While this property can be
set using the mouse, manually entering this value provides greater accuracy.
For example, if the starting position of the Sound Def instance is 0.5, the length could be
manually specified as 0.25. This would mean the Sound Def instance would range from 0.5 to
0.75 exactly.
Start mode
Determines how this particular instance of a Sound Def will start playback.
Immediate: The instance will start playback immediately when activated by a parameter.
Wait for previous: The instance will start playback only when activated by a parameter and the
previous instance in the layer has ended.
Loop mode
Determines how this particular instance of a Sound Def should play.
Oneshot: The instance will play once and stop.
Loop and cutoff: The instance will play repeatedly and will stop immediately if deactivated by a
parameter.
Loop and play to end: The instance will play repeatedly and will stop at the end of the Sound
File when deactivated by the parameter.
Loop
Count
If the 'Loop mode' of the sound instance is not set to 'Oneshot', this property specifies the
number of times playback is repeated.
If this property is set to zero ('0'), the playback will loop indefinitely.
Autopitch
enabled
When this property is set to 'Yes', the FMOD engine will automatically pitch bend the sound
based on the position of the parameter cursor within the parameter range (shown on the ruler),
Autopitch at min property and the Autopitch reference property.
This technique is useful for automatically manipulating sounds, removing the need for
customized pitch envelopes. This technique is used predominately in the car engine model
example included with the FMOD Designer 2010 software.
Autopitch
Parameter
The parameter that controls the Autopitch effect.
Autopitch
reference
This property represents the parameter value that will act as the original pitch of the Sound Def.
This is commonly referred to as the 'middle C' or center frequency.
160
Copyright FMOD
FMOD DESIGNER
Property
2010
Description & Notes
For example, assume that:
The property 'Autopitch enabled' is set to 'Yes'.
The Property ‘Autopitch at min’ is set to 0
The Event parameter (ruler) range is set from 0.0 to 1.0.
The property 'Autopitch reference' is set to 0.25.
The Sound Def instance starts at 0.0 and stops at 1.0.
If the parameter cursor is placed at:
0.25, the sound is heard at its original pitch.
0.125, the sound is heard at half the original pitch.
0.5, the sound is heard at double its original pitch.
0.75, the sound is heard at triple its original pitch.
1.0, the sound is heard at quadruple its original pitch.
Autopitch
at min
This property determines the value of pitch when the parameter value is at its minimum.
When 'Autopitch At Min' is set to 0, the pitch of the sound instance will be shifted to 0Hz, when
the parameter is at its minimum value.
This Property determines the pitch of the sound when the Autopitch parameter is at the start
position of the Sound Def Instance. It is expressed as a fraction of the reference pitch.
Fine tune
An offset value in hertz (hz) to the original pitch.
This property may be set using the Fine Tuner pop-up window. The Fine Tuner pop-up windows
allow the pitch of the Sound Def instance to be modified while the Event is playing both the
instance and other sounds in the background. This is useful when tuning the Sound Def instance
against a reference sound.
The Fine tune property can be controlled coarsely (-20khz to +20khz), or finely (-2kHz to +2kHz).
Alternatively, a Hz offset can be manually set using the text entry box.
PARAMETER PROPERTIES
Property
Sub-Properties
Description & Notes
Name
The name of the parameter. A parameter should be named with a short
simple name, as the programmer may use this name to retrieve the
parameter while in the game.
Primary
parameter
The Primary Parameter will be the default control parameter of any new
layers created. The primary parameter also controls the sound instance
auto pitch effect if ‘Primary Parameter’ is selected as the ‘Autopitch
Parameter’ in the Sound Def Instance properties.
Range
This group of properties affects the attributes of the Event parameter.
Changes to these properties will be reflected in the appearance of the
ruler displayed above the Event layers.
161
Minimum Value
This property specifies the smallest value the parameter can represent.
Maximum Value
This property specifies the largest value the parameter can represent.
Units
This property is a text label used to describe the unit type represented by
the parameter.
Ruler Spacing
This property specifies the size of the divisions displayed in the ruler.
Copyright FMOD
FMOD DESIGNER
Property
Sub-Properties
Velocity
Keyoff on
silence
2010
Description & Notes
This group of properties affects how the parameter value will change over
time. These properties can be used to time sequence Sound Defs,
effects and parameter properties.
Velocity
This property specifies the speed at which the Event parameter cursor
automatically increments from its minimum value to its maximum value.
This value is specified in units per second and can be negative.
Loop Behavior
This property specifies how the parameter cursor behaves.
In 'Oneshot' mode the parameter cursor will move through the time
sequence once.
In 'Oneshot and stop Event' mode, the parameter cursor will move
through its time sequence and then end the entire Event. This will cause
the playback of any other layers or Sound Defs to also end.
In 'Loop’ mode, the parameter cursor will continually move through the
time sequence in a repeating fashion.
Seek speed
Provides an alternate method for time-sequencing Events. This
parameter specifies (in units per second) how quickly the parameter
cursor reacts to changes in the parameter value.
Using the Seek speed makes it possible to automatically interpolate
between the new parameter value and previous parameter value.
Note: For this property to be effective, the velocity parameter must be set
to 0.0.
[none]
Provides an alternate behavior for sustain points. When used, sustain
points are automatically released when the Sound Def is silent. When
combined with a fast velocity property it is possible to create sequences
of one-shot Sound Defs.
To use this feature, the Event's 'Oneshot' property must be set to 'Yes'.
162
Copyright FMOD
CHAPTER SEVEN: BANKS
This chapter will describe how the Banks View functions and how Banks can be
optimized as part of the build process.
Key topics in this chapter include.
Banks View Functionality
Banks Workflow
Optimizing Banks
Banks Properties Table
INTRODUCTION TO BANKS
FMOD DESIGNER
2010
Banks represent the organization of the final package of audio data that is exported from FMOD
Designer 2010 to the game title. FMOD Designer 2010 will automatically place all sound files into a
single default Bank with a set of default Properties. Additional Banks can be created as required.
Many of the Bank Properties are platform-specific. This allows a user to optimize certain behavior to
better suit a target platform when working on multi-platform projects.
Note to Reader
Although FMOD Designer 2010 will automatically assign all sound files to a default
Bank set-up it is important to check that all Bank Properties suit the platform you
are developing for. Each platform has unique characteristics and optimizing your
build set-up to suit the target platform will ensure a better result.
ACCESSING THE BANKS VIEW
The Banks View can be accessed from any point in FMOD Designer 2010 in the following manner.
Process: Accessing the Banks View
Step
Action
1
Press the Banks button in FMOD Designer 2010 to switch to the Banks View
The Banks View
ADDING A BANK
Process: Add a Bank
Step
Action
164
Copyright FMOD
FMOD DESIGNER
1
Click the Banks button
2
Right-click on the Bank to set as current, from the Banks Browser pane.
menu should appear
3
Select the option Add Bank
2010
A context-sensitive
The new Bank will appear in the Bank Browser pane
Wave Bank Browser Pane
THE CURRENT BANK
Any audio files that are added to the project are automatically added to whichever Bank is set as
'current'. A red music folder icon indicates the 'current' Bank. All other Banks have a blue music
folder icon.
Process: Set a Bank as Current
Step
Action
1
Click the Banks Button
2
Right-click on the Bank to set as current, in the 'Bank Browser pane. A context-sensitive
menu should appear
3
Select the option Set as current Bank
The Bank icon should turn from blue to red, indicating it is now the current Bank
165
Copyright FMOD
FMOD DESIGNER
2010
SETTING THE BANK PROPERTIES
A complete guide to the Bank properties is given in Chapter Four, Reference Guide.
Process: Set the Properties of a Wave Bank
Step
Action
1
Click the Banks Button
2
Click on the Bank to edit, in the Bank Browser Pane. The properties should appear in the
Bank Properties pane
3
Click on the property to change, and set the Value cell to the desired value. If the value
property requires text input, press Enter
The new value should now be displayed
Bank Properties Pane
INCREASING WORKFLOW WITH BANKS
FMOD Designer 2010 provides two simple functions to speed up the creation and set up of new
Banks:
1. The first function creates a simplified Bank Template. Once a Bank is created, it can be used as
a default setting for future Banks.
2. The second function applies the properties of one Bank to all the other Banks.
CREATING A BANK TEMPLATE
Process: Create a Bank Template
Step
Action
1
Click the Banks Button
2
Create a Bank and set its properties. These Bank properties will be used as the new default
settings
3
Right-click on the Bank to use as default in the Bank Browser Pane. A context-sensitive menu
will appear
166
Copyright FMOD
FMOD DESIGNER
4
2010
Select the option Use properties as defaults for new Banks
Any Banks that are added from this point will be initialized with these properties
APPLYING PROPERTIES ACROSS ALL BANKS
Process: Apply Properties Across all Banks
Step
Action
1
Click the Banks Button
2
Right-click on the Bank with the desired properties, in the Banks Browser. A context-sensitive
menu will appear
3
Select the option Apply properties to all existing Banks. A confirmation pop-up window will
appear
4
Press the Yes button
All Banks will now use these properties
MOVING FILES BETWEEN BANKS
All audio files can be moved from one Bank to another.
Process: Moving Files Between Banks
Step
Action
1
Click the Banks Button
2
Click on the Bank that contains the file to transfer, in the Bank Browser Pane
3
Select the file to transfer (or select multiple files using SHIFT + Click and drag and drop the
file (or files) into the desired Bank.
The files will now have been reassigned to the target Bank
Only empty Banks can be deleted. To delete a non-empty Bank, the files must first be transferred
into another Bank.
DELETING A BANK
Process: Deleting a Bank
Step
Action
167
Copyright FMOD
FMOD DESIGNER
2010
1
Click the Banks Button
2
Right-click on the Bank to be deleted from the Bank Browser pane. A context-sensitive menu
should appear
3
Select the option Delete Bank
The Bank should disappear from the Bank Browser pane
168
Copyright FMOD
FMOD DESIGNER
2010
ENCODING BANKS: ADVANCED CONCEPTS
The following section provides technical details on specific encoding and decoding issues relating to
bit rates, sample rates, compression quality, seamless looping and multi-channel encoding.
BIT RATES AND SAMPLE RATES FOR MPEG DATA
The following table shows the available bit rates and sample rates available for MPEG data within
FMOD Ex.
MPEG 1
MPEG 1
MPEG 2
MPEG 2
Bit rates (kbps)
Sample rates (kHz)
Bit rates (kbps)
Sample rates
32
32
8
8
48
44.1
16
11.025
56
48
24
12
64
32
16
80
40
22.05
96
48
24
112
56
128
64
160
80
192
96
224
112
256
128
320
144
384
160
(kHz)
Should the user attempt to use a sample rate not listed, FMOD Designer 2010 will automatically
resample the file (upwards) to the next valid sample rate. For example, a file with a sample rate of
15kHz will be resampled to 16hHz.
169
Copyright FMOD
FMOD DESIGNER
2010
COMPRESSION QUALITY AND BIT RATE
Within FMOD Designer 2010, the compression quality property is found in the Bank Property Pane.
The relationship between bit rate and the compression quality property (when dealing with constant
bit rate compression), is appropriately:
bit rate = quality * 3.2
MULTI-CHANNEL MPEG ENCODING
FMOD Designer 2010 is able to create MPEG files with up to 16 channels (eight stereo pairs). To do
this, the build process:
Encodes each stereo pair into fixed sized MPEG frames. The size of the frames is determined
by the selected bit rate. The size of the frame must be a multiple of 16 bytes. To insure this pad
of 0 to 15 bytes is placed at the end of each frame.
Interleaves a frame from each stereo pair into a multi-channel frame.
This process is illustrated in the following diagram.
Encoding a Multi-Channel MPEG File
Consider a six-channel MPEG file using a constant bit rate of 128 kbps. The six channels are
encoded into three stereo pairs. Each frame of stereo MPEG data is 432 bytes (including a 14 byte
buffer). FMOD Designer 2010 then interleaves the stereo frames every 432 bytes into a multichannel MPEG frame. The size of the multi-channel MPEG frame can be calculated as frame size
Number of stereo pairs. In this example, the multi-channel MPEG frame is 432 3, giving 864
bytes.
170
Copyright FMOD
FMOD DESIGNER
2010
ENCODING MP3 FILES FOR SEAMLESS LOOPING
Typically when an mp3 file is looped, an audible gap can be heard when playback loops back to the
start. This gap is obvious when the loop requires a sample accurate stitching from the last sample to
the first.
The gap occurs for a number of reasons, the two major factors being:
MPEG 1 layer 3 encodes the audio data into frames of 1152 samples. If the audio data doesn't
fill a frame (most importantly the last frame), the encoder will pad the frame with silent samples
(some encoders will add an entire silent frame).
The decoding of an mp3 frame is dependent on the previous frame. When a loop occurs, the
decoder will require data from the last frame to smoothly loop back to the first frame.
Without special encoding, it is not possible for mp3 data to loop seamlessly – fortunately FMOD
Designer 2010 does provide a method to do just that! The special encoder is automatically used if a
Sound Def instance is set to loop and the wave Bank compression property to 'MP3'.
Note to Reader
If the Sound Def is set to ‘One-Shot’ the standard mp3 encoding is used.
So what does FMOD Ex do to provide seamless loop of mp3 data?
Firstly, FMOD Designer 2010's encoder will resample and stretch the last frame to ensure that all
1152 samples of the frame are used. This will ensure the frame is not padded with silent samples.
When used on some sources, this process may cause a slightly audible pitch change artifact. If this
is the case, Sound Designers are encouraged to repeat the audio within the file to increase the file
size, so the time stretch distance becomes less significant. Sound designers can also resize the
length of their audio to a multiple of the frame size.
The table below lists the frame size for various formats.
Format
Frame Size (samples)
MPEG 1
1152
MPEG 2 (2.5)
576
XMA
2048
VAG
28
GCADPCM
36
With the removal of any padding within the last frame, FMOD Designer 2010's encoder must then
prime the first frame with data from the last frame. The last frame is then removed. This allows the
FMOD Ex MPEG decoder to avoid issues of frame dependency between the first and last frame and
provide a seamless loop.
171
Copyright FMOD
FMOD DESIGNER
2010
In most situations the encoder and decoder will perform perfect looping of mp3 content. However
some audible artifacts can be introduced, this is illustrated in the figure on the next page.
Encoding MPEG Frames for Seamless Looping
When the first frame contains silence and the last frame contains an audible signal, the interpolation
used in priming the first frame will result in an audible 'pop'. To add silence to the first frame of the
loop, take one of the following steps:
Make sure the original PCM wave loops properly
Pad the end of the file with a frame of silence
XMA QUALITY AND COMPRESSION
As specified (in part) in the Xbox SDK documentation, the XMA encoder allows the sound Designer
to specify a quality setting between 1 and 100, where:
1 provides the highest compression level and the lowest quality
100 provides the lowest compression level and the highest quality
XMA's variable bit rate compression is content dependent, meaning compression ratios can vary
greatly between pieces of content. This means the quality settings do not translate directly to
specific compression ratios.
The Xbox 360 Development Kit suggests a compression rate between 8:1 and 15:1 will provide
adequate quality for most game audio assets.
BANKS VIEW PROPERTIES
This section provides a comprehensive reference guide to all property panes contained within the
Banks View.
BANK PROPERTIES
172
Copyright FMOD
FMOD DESIGNER
2010
Property
Description and Notes
Name
The name of the Bank.
Filename prefix
This attribute represents the prefix appended to the beginning of the filename to identify
its language group. See the section 'Localization' for more information.
Bank type
Specifies if the data is loaded partially or completely into memory or streamed from disk.
Each option varies in terms of memory and CPU usage. Note: Specified on a perplatform basis.
Stream from disk: Audio data is streamed from disk. This method reads the audio file
from the disk and decompresses it in real time (if required). This method is best for large
files such as background music. Using this method with small repetitive audio pieces
causes a large processing and disk access overhead.
Load into memory: Audio data is loaded completely into memory and decompressed in
real time each time the audio is played. This method can save memory usage but is
more CPU intensive.
Decompress into memory: Audio data is first decompressed and then loaded into
memory in raw PCM form.
This method requires more CPU during loading and more memory, however, there is
less delay for playback – making it ideal for small repetitive sounds that require a fast
response time (such as a gunshot).
Compression
For more information on compression, see File Formats in Chapter Six. Some of the
compression formats are only available for specific platforms.
PCM: The Bank is saved as PCM data. This format uses the most disk space but is the
least CPU intensive.
ADPCM: The Bank is saved as PCM data. This format uses the most disk space but is
the least CPU intensive.
MP3: The Bank is saved as MPEG 1 layer 3 data. This format uses the least space but
is the most CPU intensive.
MP2: The Bank is saved as MPEG 1 layer 2 data. This format reduces the required
space but is relatively CPU intensive. Unlike MP3, this format does not require a
license.
VAG (Sony Playstation2 and PSP only): The Bank is saved using a variant ADPCM
format. This format uses a simple compression method to reduce the required disk
space and required CPU time.
GCADPCM (GameCube, Wii only): The Bank is saved using a variant ADPCM format.
This format uses a simple compression method to reduce the required disk space and
required CPU time.
XMA (Xbox 360 only): The Bank is saved using a variable bit rate 'lossy' compression.
This format requires little space and has hardware support to negate any load on the
CPU.
CELT: The Bank is saved as CELT data. This format is similar to mp3 but requires less
space, is more CPU intensive and does not require a license.
Compression
quality
The amount of compression to be used. High compression results in smaller disk
usage, but will reduce quality (creating audible distortion). Bit-rate approximately equals
3.2 x this value.
Max Streams
The maximum number of simultaneous disk streams that may be created when loading
from this wave Bank.
This property is only used when the 'Bank type' property is set to 'Stream From Disk'.
The default value of 10 is generally more than adequate, and will rarely need to be any
higher. For more information, see Chapter 6.
Disable Seeking
(Xbox 360 with
XMA only)
This option will disable the inclusion of XMA seek tables – reducing the memory
required by the wavetable.
Note: Disabling seek tables may cause virtual voices to reposition themselves
173
Copyright FMOD
FMOD DESIGNER
Property
2010
Description and Notes
incorrectly and repositioning audio using a time offset property will no longer be
possible. Sound designers should consult with the programmer before selecting
this option.
Enable syncpoints
If syncpoint callbacks are not required, set this property to 'No' to reduce memory
usage.
Force software
Specifies whether or not the wave Bank is forced to play back through FMOD's software
pipeline. This property should generally be set to 'Yes'.
Load into RSX
memory
(PS3 only)
Audio data from this Bank is loaded into the PS3's RSX memory. Although RSX
memory is generally reserved for graphics FMOD Designer 2010 can use it. This option
is especially useful when the main memory is overburdened.
Sound designers should consult with the programmer before selecting this
option.
Notes
A field that allows the Sound Designer to append text notes to the wave Bank.
BANK SOUND FILE PROPERTIES
Property
Description and Notes
Filename
States the source name (and directory) of the Sound Files within the Bank.
Quality
Specifies the amount of compression applied to the individual Sound File within the
FSB. The lower the quality value the higher the compression.
Resample rate
The sample rate of the sound file after FMOD Designer 2010 optimization
Original rate
The original sample rate of the sound file external to FMOD Designer 2010
Bit depth
States the bit depth of the pre-optimized audio file.
Channels
States the number of channels in the pre-optimized audio file. This property also has the
abilities to route multi-channel Bank entries into preset speaker layouts. These routes
are useful in applications such as interactive music, where the source audio may be
located on many channels, but should be played to the front speakers. For more
information, see the tutorial ’Fun with Multi-Channel Files.’
n x Mono: All channels are consider mono feeds and are placed in the centre
speaker.
n x Stereo: Channels are routed in pairs to the front left and right speakers.
Mono: A mono channel Sound File.
Stereo: A stereo channel Sound File.
5.1: A six channel Sound File, routed to the speakers as: FL, FR, FC, LFE, RL,
RR
7.1: An eight channel Sound File, routed to the speakers as: FL, FR, FC, LFE,
RL, RR, SL, SR.
Sound type
States the file format of the pre-optimized audio file.
File size
States the file size of the pre-optimized audio file.
Used
States how audio will be used:
SW = Software
174
Copyright FMOD
FMOD DESIGNER
Property
2010
Description and Notes
HW = Hardware
2D = 2D sound Engine
3D = 3D sound Engine
Music=Software mode for music system
Notes
Text notes attached to the Bank.
XMA Filtering
(Xbox360 with
XMA only)
Specifies whether XMA filtering will be applied to the Sound File before encoding. The
XMA filter uses a low pass filter that allows the encoder to achieve a higher
compression rate. Sound Designers may choose to disable XMA filtering when the
Sound File contain requires high fidelity in the upper frequencies.
175
Copyright FMOD
CHAPTER EIGHT: WORKING
WITH PROJECTS
This chapter will cover instructions for all basic FMOD Designer 2010 operations.
Key topics in this chapter include:
Managing Projects
Auditioning Events
Auditioning with FMOD Designer 2010
Managing Banks and preparing for export
Managing Workspaces
FMOD DESIGNER
2010
MANAGING PROJECTS
Chapter Three introduced the basic elements of setting up a project, choosing a target platform and
developing content for multiple languages. The next section will cover further details for managing
your FMOD Designer 2010 projects.
PROTECTING PROJECT DATA
FMOD provides optional cryptographic protection for the project's audio data. This encryption is
useful in stopping end-users making digital copies of the audio data.
The data is protected once the Encryption Key value in the project properties panel protects is set.
The key is not stored within the data, it is provided by the programmer in the code side of the
application (using an FMOD API function) so that it can be unlocked.
For further information on this subject refer to ‘the EventSystem::load function and
FMOD_EVENT_LOADINFO struct’ in the FMOD API documentation.
REMOVING UNUSED SOUND DEFS AND SOUND FILES
All unused media and data that are not used should be removed before a project is exported to a
game title. FMOD Designer 2010 provides an automated method to remove unused Sound Defs and
audio media.
Process: Clean a Project
Step
Action
1
Select Project from the Menu bar
2
Select the menu item Remove Unused Sound Defs and Sound Files. A confirmation popup window should appear
3
Select Yes. All unused Sound Defs and Sound Files will now be removed from the project
MERGING PROJECT DATA
The 'Merge' function allows the Event data from one project to be copied into another project file.
Process: Merge .fdp Project Files
Step
Action
1
Open the target project '.fdp' file by selecting Open Project... from the File menu. An open
file pop-up window should appear
2
Select the file to open and press Open
3
To import Event data from another project, select File then Merge… from the Menu bar. A file
selection pop-up window should appear
4
If the source audio cannot be found, FMOD Designer 2010 will prompt for the new location.
Press OK in the warning Menu pop-up window, then select the source audio file location
using the file selection pop-up window. The new data has been merged into the target project
177
Copyright FMOD
FMOD DESIGNER
2010
file.
Note to Reader
If an existing project tries to import duplicate data from a merging project file, the
merging data will be ignored and the existing data will remain unchanged.
BUILDING A PROJECT
Once all the content has been created, the Sound Designer must process their data into a form that
can be exported to the game title. The process is known as 'Building the Project'. The output files of
the build process are placed in the directory specified in the project property 'Build Directory'. The
build process must be repeated for each target platform.
The Programmer (and game title) requires the following files:
The .FEV file: This file contains all the Defs and properties for the Events, Event Groups,
Sound Defs, etc. This file contains no audio data
All .FSB files: Each .FSB files represents one of the Banks defined in the project. The .FSB file
is a binary file that contains the audio data in the format specified in the wave Bank definition
The .TXT file [Optional]: This file is intended to be a project reference guide for the
Programmer. It contains a list of all the major objects used in the project, along with index,
range and important property values
The .H file [Optional]: This file is a source code header file that allows the Programmer to call
the EventGroup::getEventByID() method, which uses a numbered index, rather than the
EventGroup::getEvent() method
The .LST file [Optional]: This file lists wave files used in the sound Banks and is useful if you
intend to rebuild the .FSB file using the fsbankex utility
The building process will also create cache files, used to speed up any subsequent build of the
project. The Programmer does not require these files.
OPTIONS FOR THE SOUND DESIGNER/PROGRAMMER: CHECK BOXES
Ensure you have completed the following steps before building a project:
1. Complete all the desired Events, Sound Defs and wave Bank contents to be exported to the
game title
2. Select the language to build from the 'Language' dropdown list. Ensure all audio files for the
language are in the correct location (as specified by the wave Bank's 'Filename Prefix'
attribute)
3. Select the platform to build from the 'Platform' dropdown list
4. Ensure the 'Build Directory' in the 'Project Properties' panel is set to the desired location.
Ensure all source audio files are in the Audio Source Directory specified in the Project
Properties pop-up window
178
Copyright FMOD
FMOD DESIGNER
2010
Process: Building a Project
Step
Action
1
Open the Project menu and select the Build… menu item
2
Select the target platform from the Platform drop-down list
3
If the Programmer requires the programmer report or header file, leave the checkboxes
checked, otherwise deselect as necessary
4
If you require a listing of the files within the sound Bank (useful if you intend to re-build the
.fsb file using the FMOD Soundbank generator utility) click the Build wave Bank listings
(.LST) checkbox
5
Select (or deselect) the Banks to be created using the checkboxes in the Select which
Banks to build panel
6
Select whether changes made to templates should be automatically applied to Events before
the build process by setting the Apply Template Changes checkbox.
7
To hide compilation messages during the build process, press the Output button
8
Press the Build button. The automatic portion of the build should take place
9
The newly created files will now be in the directory specified in the project property Build
Directory
Note to Reader
When building projects using XMA, some rare combinations of wave files and
quality settings can cause a burst of white noise in the audio of the resulting .FSB
file.
This is a known issue with the XMA encoder (not FMOD). If this occurs, try
changing the quality value slightly (for example, 100 to 99). This should fix the
problem.
ADVANCED BUILDING USING BUILD COMMANDS
Pre and post build commands allow the user to execute shell scripts, programs, or batch file jobs
before and after the build process has taken place.
Pre- and post-build commands in FMOD Designer 2010 can include macro references, which will be
evaluated before executing the command. A macro reference looks like ‘$MacroName’ or
‘$(MacroName)’, where MacroName is a valid macro name.
Macro references are replaced with the value of the specified macro; for example, if the project is
located in ‘C:/media’, a pre-build command of ‘$(ProjectDir)/test.bat’ will become ‘C:/media/test.bat’
when the pre-build command is executed.
179
Copyright FMOD
FMOD DESIGNER
The following table lists the valid macros.
Macro
Description
ProjectName
The name of the current project, as specified in the project properties.
ProjectDir
The directory where the current project is located.
AudioSourceDir
The current audio source directory, as specified in the project properties.
BuildDir
The current build directory, as specified in the project properties.
BuildFiles
The list of files created by the build process. Each item is contained between ‘
characters and the list is space delimited.
CurrentPlatform
This indicates the target platform to be built. Possible values include:
CurrentLanguage
180
‘PC’ for PC (includes Windows, iPhone, Mac, Linux, Solaris)
‘XBOX’ for Microsoft Xbox
‘XBOX360’ for Microsoft Xbox 360
‘GC’ for Nintendo Gamecube
‘WII’ for Nintendo Wii
‘PS2’ for Sony PlayStation 2
‘PSP’ for Sony PSP
‘PS3’ for Sony PlayStation 3
The current language selected.
Copyright FMOD
2010
FMOD DESIGNER
CLOSING A PROJECT
Process: Closing a Project
Step
Action
1
From the File menu select Close Project. The project is now closed
181
Copyright FMOD
2010
FMOD DESIGNER
2010
REVERB DEFS
The 'Reverb Defs' window makes it possible to define the reverb used in the game title. This reverb
should not be confused with the reverb DSP effect. The DSP effects are used to apply reverb to
individual Event layers, whereas the reverb specified in this window are used by the programmer
and may be applied to all Events to simulate an environment.
For example, when the game character enters a cave, the 'scary cave' reverb would be applied to all
sounds using the reverb defined in the 'Reverb Defs window.
The Reverb Defs window allows the Sound Designer to define the reverb and audition the reverb
using the same sounds that will be used in the game title.
The Reverb Defs window can be accessed from the Window menu.
ADDING AN EMPTY REVERB DEF
Process: Add an Empty Reverb Def
Step
Action
1
From the Window menu select the Reverb Defs menu item
2
Right-click on the Reverb Def Browser pane. A context-sensitive menu should appear
3
Select the option Add an empty Sound Def… a pop-up window should appear.
4
Enter the desired Reverb Def name and press the OK button. The Reverb Def will appear in
the hierarchy
The Reverb Def Browser Pane
182
Copyright FMOD
FMOD DESIGNER
2010
REVERB DEF PROPERTIES
Once a reverb Def has been created, its properties can be set. There are two ways to define a
reverb's properties:
1. Preset Reverb Properties
2. User-defined Reverb Properties
PRESET REVERB PROPERTIES
FMOD Designer 2010 includes 26 preset reverb settings (originally defined by Creative Labs).
Process: Use Preset Properties in a Reverb Def
Step
Action
1
From the Window menu select the Reverb Defs menu item
2
Select the Def to edit in the Reverb Def Browser pane. The properties of the Def should
appear in the Reverb Def Properties pane
3
Click on the property Reverb Preset. A drop-down list arrow should appear
4
Press the dropdown list arrow and select the desired preset. A confirmation pop-up window
should appear
5
Click the Yes button. The new properties should now appear in the Reverb Def Properties
pane
The Reverb Defs Properties Pane
USER-DEFINED REVERB PROPERTIES
183
Copyright FMOD
FMOD DESIGNER
2010
All reverb def properties may be customized. A comprehensive description for each property is given
in Chapter Four, Reference Guide. To manually set the properties in a reverb Def:
Process: Manually Set Properties in a Reverb Def
Step
Action
1
From the Window menu select the Reverb Defs menu item
2
Select the Def to edit from the Reverb Def Browser pane. The properties of the Def should
appear in the Reverb Def Properties pane
3
Click on the property to be changed. Enter the new value in the Value cell and press the
Enter key. The new property value should now appear in the Reverb Def Properties pane. If
the Reverb Def is using preset settings, the Reverb Preset property will automatically change
to User
4
The Reverb Def property can be specified for all platforms, or on a per-platform basis. To set
the property to All Platforms, press the icon in the value column so it displays all solid
squares . To set the property to be specific to the current target platform, press the icon
in the value column so it displays a single solid square -
.
DELETING A REVERB DEF
Process: Deleting a Reverb Def
Step
Action
1
From the Window menu select the Reverb Defs menu item.
2
Right-click the Def to delete from the Reverb Def List panel. A context-sensitive menu
should appear.
3
Select the menu item Delete. A confirmation window should appear.
4
Click the Yes button. The reverb Def should now disappear from the 'Reverb Def List' panel.
184
Copyright FMOD
FMOD DESIGNER
2010
EVENT AUDITIONING
BASIC AUDITIONING
To audition an Event, start by selecting the Event you wish to audition. The audio can be heard by
pressing the play button.
The Play, Stop and Key Off Buttons.
When auditioning a Multi-Track Event whose Oneshot property is set to 'Yes,' it can be useful to
have the Event audition repeatedly, instead of just once. The Repeat Mode dropdown menu exists
for this purpose. If this menu is set to 1 Second, 2 Seconds, 5 Seconds, 10 Seconds or 1 Minute, an
Event being auditioned will automatically audition again every time the chosen amount of time
passes. If set to 'Auto,' an auditioned Event will audition again each time its audition finishes. The
Repeat Mode dropdown menu only affects oneshots being auditioned, and has no effect on Events
in a finished game.
COMMON AUDITIONING PROBLEMS
The most common reason for an Event remaining silent is caused by the layer's control parameter
value. If there is no Sound Def instance for a given parameter value, the Event will be silent. This
scenario can be seen in the figure below.
No Sound Def Selected To Play.
The vertical line that flashes red is known as the 'parameter cursor'. In the figure above, the
parameter cursor represents the current value for the primary parameter (param00). No sound is
audible, as 'layer00' does not contain a Sound Def instance for this parameter value.
There are two ways to remedy this situation. The first option is to move the parameter cursor. To
move the parameter cursor, use the mouse to grab the parameter cursor and move it over the
Sound Def box, as demonstrated in the following graphic.
The second option is to move or resize the Sound Def box. Resizing the Sound Def has been
explained previously, in the section 'Resizing a Sound Def Instance'.
185
Copyright FMOD
FMOD DESIGNER
2010
Moving the Parameter Cursor.
If the play mode is active (shown when the play button remains highlighted), a Sound Def instance
will be heard as the parameter cursor is dragged above it. If any of the effects that have automation
are on layers controlled by the Event Parameter, the differences between sections of these
automations will also be audible as the parameter cursor moves.
USING THE AUDITION TOOLS
FMOD Designer 2010 provides a number of tools that can be used to simplify the auditioning
process. These tools are:
FMOD Engine Designer
Audition 3D
Surround Pan
It is important to understand these tools are not exported to or used by the game title, they are
provided to help the Sound Designer in setting properties or auditioning Events using a simple GUI.
Each tool is discussed in detail in Chapter Four, Reference Guide.
USING RECORD MODE
FMOD Designer 2010 allows the Sound Designer to send the audio output to file (as a .wav file).
This facility is useful for reducing CPU load, by rendering FMOD DSP effects to static files, instead
of generating the effect in real-time. The resulting audio can then be imported back into FMOD
Designer 2010 via a Sound Def or Simple Event.
186
Copyright FMOD
FMOD DESIGNER
2010
SETTING THE RECORDING DIRECTORY
All audio files are written to a directory specified by the user.
Process: Setting the Recording Directory
Step
Action
1
Open the Audition menu and select the Record Directory menu item
2
Select the desired directory location for the audio files
3
Press the OK button. The target directory has now been set
STARTING AND STOPPING RECORD MODE
Process: Starting Record Mode
Step
Action
1
Open the Audition menu and select the Record Output menu item. The word ‘RECORDING’
should appear in the top right hand corner of the Simple Event Editor and Multi-Track Event
Editor panes.
2
While in Recording Mode, each time an Event is auditioned the audio output is written to a
file. FMOD Designer 2010 will use the Event's name as the filename, appended with an
automatically incremented number and the .wav extension.
Note to Reader
Events or Sound Defs that use loops will not be rendered, as the Recording Mode
is designed for one-shot sounds and will ignore any looped audio.
Process: Stopping Record Mode
Step
Action
1
Open the Audition menu and select Record Output. The word ‘RECORDING’ should
disappear from the top right hand corner of the Simple Event Editor and Multi-Track Event
Editor panes.
187
Copyright FMOD
FMOD DESIGNER
2010
RENDERING MULTIPLE EVENTS TO AUDIO FILES
Multiple versions of Events can be rendered in a single batch operation.
Process: Render Multiple Events in Recording Mode
Step
Action
1
If not already in the Events view, click on the Events button
2
Open the Audition menu and select the Record Output menu item. The word ‘RECORDING’
should appear in the top right hand corner of the Event Editor Pane
3
Select the Event(s) to render from the Event Groups pane. [Ctrl] + click or [Shift] + click can
be used to select multiple Events
4
Right-click the highlighted (selected) Events. A context-sensitive menu should appear
5
Select the menu item Record.... a pop-up window should appear.
6
Enter the number of recording passes required for each Event. Record multiple variations if
the Event contains randomized behavior, such as randomized volume, pitch or Sound Def
playback. Click the OK button or press the Enter key. A progress bar pop-up window should
appear. The files will be written to the location as specified by the Recording Directory
NETWORK AUDITIONING
When using FMOD Ex and FMOD Designer 2010, it is possible to audition properties that have been
set inside the game while running on the target platform. This allows Sound Designers to hear their
Events, effects and Sound Defs on the target platform, reducing the amount of guess work and time
needed to fine-tune balances, effects, etc.
To establish a connection with a console (or FMOD Audition Client), the programmer must first
enable the audition network from the console or PC using the FMOD Ex engine. For more
information about this, please refer to the FMOD Ex API Documentation.
Developers of PlayStation3 and Xbox 360 titles may also use the ready-made Audition Client
application to establish a network connection between FMOD Designer 2010 and the target console.
The Manage Connections Pop-up Window
CREATING A NEW NETWORK CONNECTION
188
Copyright FMOD
FMOD DESIGNER
2010
Process: Add a Connection from FMOD Designer2010 to the Target Machine
Step
Action
1
Open the Audition menu.
2
Select the 'Manage Connections…’ menu item. A pop-up window should appear, as shown in
figure 3-48.
3
Press the 'Add' button.
4
Enter a name for the connection in the 'Name' field.
5
Enter the IP address of the target machine in the 'IP Address' field.
6
Press the 'Connect' button. This will save the connection details.
FMOD Designer 2010 will now attempt to connect to the target machine. A pop-up window
should appear to inform the user whether or not the connection is successful.
If successfully connected, the remote IP will appear in the FMOD Designer 2010's title bar.
CONNECTING WITH EXISTING CONNECTION DETAILS
Process: Connect FMOD Designer2010 Using Existing Connection Details
Step
Action
1
Open the Audition menu.
2
Select the Manage Connections… menu item. A pop-up window should appear
3
Select the connection name from the Name list
4
Press the Connect button. FMOD Designer 2010 will now attempt to connect to the target
machine. A pop-up window should appear to inform the user whether or not the connection is
successful If successfully connected, the remote IP will appear in FMOD Designer 2010's
title bar
AUDITIONING VIA THE NETWORK
Once FMOD Designer 2010 is connected to the remote FMOD Ex Engine (i.e. the console running
the game title) any changes to the project made via the FMOD Designer 2010 interface will be
(almost) instantly reflected in the audio outputted from the remote machine.
Auditioning a large title with multiple projects can be simplified through the use of workspaces.
Simply load all projects used in the title into the current workspace. Individual projects can then be
fine-tuned by selecting the project using the 'Project' dropdown list.
189
Copyright FMOD
FMOD DESIGNER
The following properties may be modified and auditioned during run-time:
Event category volume
Event volume
Event pitch
Event priority
Event 2D speaker levels
Event envelopes
Event 3D mindistance
Event 3D maxdistance
Event mode (2D or 3D)
Event 3D rolloff (logarithmic, linear or custom)
Event 3D position (world relative or head relative)
Event cone settings
Event doppler scale
Event reverb dry level
Event reverb wet level
Event 3D speaker spread
Event 3D pan level
Sound volume (blue envelope)
Reverb
190
Copyright FMOD
2010
FMOD DESIGNER
2010
DISCONNECTING FROM THE NETWORK
Process: To disconnect FMOD Designer 2010 Using Existing Connection Details
Step
Action
1
Open the Audition menu
2
Select the Manage Connections…’ menu item. A pop-up window should appear
3
Select the connection name from the Name list
4
Press the Disconnect button.
machine
5
Click on the Cancel button to close the Manage Connections window without reconnecting
FMOD Designer 2010 will now disconnect from the target
DELETING CONNECTION DETAILS
Process: Delete Connection Details
Step
Action
1
Open the Audition menu
2
Select the Manage Connections… menu item. A pop-up window should appear.
3
Select the connection name from the Name list
4
Press the Delete button. The connection details will now be deleted
191
Copyright FMOD
FMOD DESIGNER
2010
USER DEFINED PROPERTIES
User Defined Properties are provided by FMOD Designer 2010 to allow Sound Designers to add
their own properties to Multi-Track Events and Event Groups.
CREATING A USER DEFINED PROPERTY
Process: Create a User Defined Property
Step
Action
1
Click the Event button
2
Select the desired Multi-Track Event (or Event Group)
3
Right-click on the User-property cell from the properties panel. A context-sensitive menu
should appear.
4
Select the Add/Edit user properties menu item. A pop-up window should appear
5
Press the Add button. An empty user property will be created
6
Enter the name and description, and then select the data type, in the User Property panel,
located in the lower part of the Edit User Properties window
7
Press the OK button. The property has been created
The User Property Window
192
Copyright FMOD
FMOD DESIGNER
2010
EDITING A USER DEFINED PROPERTY
Process: Edit a User Defined Property
Step
Action
1
If not already in the Events view, click the Events button
2
Select the desired Multi-Track Event (or Event Group)
3
Right-click on the User-properties property the properties panel. A context-sensitive menu
should appear
4
Select the Add/Edit user properties menu item
5
Select the user property to be edited from the user property list
6
Edit the name, description, or type in the User Property panel, located in the lower part of
the Edit User Properties window
7
Press the OK button. The property has been edited
DELETING A USER DEFINED PROPERTY
Process: Delete a User Defined Property
Step
Action
1
If not already in the Events view, click the Events button
2
Select the Event (or Event Group) to delete a property from
3
Right-click on the User Properties property in the properties pane. A pop-up window should
appear
4
Select the Add/Edit user properties menu item
5
Select the User Property to be edited in the user property list
6
Press the Delete button. The User Property should be removed from the Event or Event
Group
193
Copyright FMOD
FMOD DESIGNER
2010
LOCALIZATION
As more and more games are released worldwide, Sound Designers find themselves handling
content for target markets in multiple languages.
This situation may require the Sound Designer to duplicate their project work for each language.
Such redundancy slows the Sound Designer's workflow and is not a productive use of their time.
Localization within FMOD Designer 2010 eliminates the need for duplicate Event data. From within
the application, the Sound Designer can construct Events using a primary language, and then easily
substitute secondary languages when auditioning Events or building the project's FSB files.
This section details FMOD Designer 2010 localization support and provides instructions on its use.
MAINTAINING LANGUAGES
FMOD Designer 2010 implements localization control by using filename prefixes to identify the
languages files belong to.
Projects must contain at least one language, which acts as a 'primary' language. When starting a
new project, the primary language is set to 'default'. While the primary language does not require a
prefix, one may be used. If the primary language has a prefix, it is removed before the secondary
language prefix is added, whilst leaving any path elements.
For example, if our primary language is English and the project uses the following filenames:
hello.wav
howistheweather.wav
goodbye.wav
All subsequent languages will derive their filenames and location from these filenames. Continuing
this example, the secondary language is German. In this case the German versions of the files will
be identified with the prefix 'de_'. The following files must be provided:
de_hello.wav
de_howistheweather.wav
de_goodbye.wav
Some users may choose to keep the different language files in different directories. This can be
done using a prefix such as 'german/', which would require the files to be placed in a 'german'
directory. Both a directory and filename prefix can be used together in a prefix, such as
'german/de_'.
For example, if the primary prefix is ‘english’ and the current prefix is ‘german’,
‘samples/english/hello.wav’ will be converted to ‘samples/german/hello.wav’.
Note how that the prefix replacement is ‘anchored’ to the last path separator in the base filename meaning ‘dialog/english/hello.wav’ matches whereas a reference to file ‘english/dialog/hello.wav’
does not.
Prefix replacement also works with both path and filename elements. For example if the primary
prefix is ‘dialog/en_’ and current prefix is ‘german/dialog/’ the file reference
‘audio/dialog/en_hello.wav’ would be converted to ‘audio/german/dialog/hello.wav’.
SELECTING A LANGUAGE
194
Copyright FMOD
FMOD DESIGNER
2010
The target language is selected using the 'Language' dropdown menu. Simply click the down arrow,
and select the language from the menu that appears, as shown in figure 3-50.
The Language Dropdown Menu.
Changing the selected language causes the following to occur:
The prefix of the selected language is added to the start of audio file names shown in Sound
Defs and Banks views if they are from Banks that have language-specific prefixes
Any auditioning will feature the audio from the selected language
When building the project, the Banks placed into the .FSB file will use the Sound Files of the
selected language
ADDING A LANGUAGE
Process: Adding a Language
Step
Action
1
Click on the Language drop down menu to open it
2
Select the Edit languages… menu item
3
Press the Add… button. A pop-up window should appear
4
Enter the new language name into the 'Name' text field
5
Press OK
195
Copyright FMOD
FMOD DESIGNER
2010
EDITING A LANGUAGE
Process: Rename a Target Language
Step
Action
1
Click on the Language drop-down menu to open it
2
Select the Edit languages… menu item
3
In the Edit Languages window, select the language to be renamed
4
Press the Rename… button. A pop-up window should appear
5
Enter the new language name into the Name text field
6
Press OK
REMOVING A LANGUAGE
Removing a language will also delete any wave Bank language prefixes associated with the
language.
Process: Delete a Target Language
Step
Action
1
Click on the Language drop down menu to open it
2
Select the Edit languages… menu item
3
In the Edit Languages window, select the language to be deleted
4
Press the Delete button
5
Press OK
SETTING THE PREFIX
Process: Set the Bank Filename Prefix for a Language
Step
Action
1
Select the language using the Language drop down list
2
If not already in the Banks view, click the Banks button
3
Click on the Bank to be localized
196
Copyright FMOD
FMOD DESIGNER
4
2010
In the Bank Properties pane, enter the desired prefix into the Filename prefix cell and press
the Enter key. The path and/or filenames of the Sound Files inside the Bank should change
accordingly
Prefixes are set on a per Bank basis. This allows the Sound Designer maximum flexibility when
associating Banks with languages.
For example, imagine we are creating a sport title in both English and German. The audio, in part,
includes a 'commentary' Bank featuring the vocal talent and the 'on-court' environment sounds Bank.
While the 'commentary' Bank would require both English and German versions of the audio files, the
audio for the 'on-court' Bank could be the same for both language versions.
In this situation where the audio is shared, the Bank 'Filename prefix' attribute for both languages
should be set blank. This will ensure both languages use the same files.
MISSING FILES AT BUILD TIME
When building projects, FMOD Designer 2010 will attempt to use the files specified by the
'Language' dropdown list. When building languages other than the primary, it is especially important
that the files are present in the location shown in the Sound Files pane of the Banks View.
As all non-primary language filenames are derived from the primary language filename, missing files
cannot be found manually using a 'Find file' dialog (which is typically what happens when a file
cannot be found during a build). To fix this error, the Sound Designer must either move the files to
the appropriate location (as per the prefix) or change the Bank prefix.
197
Copyright FMOD
FMOD DESIGNER
2010
WORKSPACES
WORKSPACES: OVERVIEW
A workspace allows Sound Designers to open multiple projects simultaneously within FMOD
Designer 2010. A workspace can be thought of as a list of project files. Sound Designers may save
and load these lists as needed. Workspace data is saved as a FMOD Designer 2010 workspace file,
with the extension '.fdw'.
As previously stated, while multiple projects may be opened within a workspace, each project is
saved to its own project file (.fdp) and can be used independently of any workspace it might be a
part of.
When multiple projects are opened within FMOD Designer 2010, the Sound Designer may choose
the current project using the 'Project' dropdown list, shown in figure 3-51.
Selecting the Project 'FMOD_Manual' from the Drop-down List
OPENING A WORKSPACE
Process: Open a Workspace
Step
Action
1
Open the File menu
2
Select the Open Workspace… menu item. A pop-up window should appear
3
Select the workspace file (.fdw) to load
4
Press 'OPEN'. The workspace and project data will now load. Sound designers can check the
message log to ensure all data was loaded successfully by pressing [Ctrl] + L. Projects
opened within the workspace can now be selected using the 'Project' dropdown list
198
Copyright FMOD
FMOD DESIGNER
2010
SAVING A WORKSPACE
The list of open projects within a workspace can be saved to disk using the 'Save Workspace' or
'Save Workspace As…' menu items found in the File menu. Choosing to save a workspace will also
cause all projects within the workspace to be saved.
Process: Save a Workspace to a New File
Step
Action
1
Open the File menu
2
Select the Save Workspace As… menu item. A pop-up window should appear
3
Enter the desired filename of the workspace file (.fdw) to be saved
4
Press Save. The workspace and all open projects will now be saved to their respective files
CLOSING A WORKSPACE
Closing a workspace causes all open projects to be closed and creates a new blank workspace.
Process: Close a Workspace
Step
Action
1
Open the File menu
2
Choose the Close Workspace menu item
3
If any project requires saving, a pop-up window will appear. Click the Yes button to save and
enter the filename of the project, if desired, otherwise press No. The workspace is now
closed and an empty workspace will be shown in FMOD Designer 2010
Note to Reader
Even projects not associated with a saved workspace will be closed, clearing the
FMOD Designer 2010 interface of all data.
199
Copyright FMOD
CHAPTER NINE: ADDITIONAL
TUTORIAL PROJECTS
FMOD Designer 2010 is capable of producing highly realistic and dynamic aural
environments. In this chapter, a series of examples will be created in a step-by-step
fashion. These examples will demonstrate advanced techniques, such as multiple
parameters, multiple layers, randomization effects.
Key topics in this chapter:
Advanced FMOD Designer 2010 techniques
Multiple Layers and Multiple Parameters
Using Sustain Points
Creating Complex Sound Defs
FMOD DESIGNER
2010
CREATING A REALISTIC ENGINE
Creating a great engine sound is a goal for many a Sound Designer. The success of today's favorite
car titles is in part determined by how well the individual details of each car are modeled.
In this tutorial, the basic method of producing an engine Event is covered. The sound of the engine
is based on two parameters, the first represents the RPM of the engine and the second represents
the engine load.
This tutorial demonstrates the following:
Using multiple parameters
Crossfading between Sound Def instances
Using the auto-pitch feature
Auditioning Events using tools
CREATING THE EVENT STRUCTURES
Process: Creating the Event Structures
Step
Action
1
Create new Event. Do this by right clicking on an Event Group, and selecting Add MultiTrack Event from the sub-menu that appears
2
Set the following Event properties:
Name: Engine
Mode 3d
3
Click the Engine Event in the Events Browser pane. The Event will now be displayed in the
Event Editor pane
4
Add a parameter by right-clicking the message Right-click here to add an Event
parameter. A Menu pop-up window should appear
5
Select the option Add parameter
6
Right-click the new parameter. A Menu pop-up window should appear
7
Select the option Parameter properties... a pop-up window should appear
8
Set the parameter range from 0 to 8800. This range represents the RPM range of the engine
being modeled. Other engines may use a different range. Set the following parameter
properties for 'param00':
Name: rpm
Minimum Value: 0.000
Maximum Value: 8800.000
Ruler spacing: 1000.000
Press the OK button
9
Add another parameter
201
Copyright FMOD
FMOD DESIGNER
2010
10
Apply the following properties to the new parameter
Name: load
Minimum Value: 0.000
Maximum Value: 1.000
Ruler spacing: 0.100
Press the OK button
11
Rename the exist layer ('layer00') to onload. This is done by right-clicking the Layer name
and selecting the option Layer properties... from the Menu pop-up window. This layer will
contain the sounds of the engine under load
12
Set the 'name' property to onload
13
Press the OK button
14
Create a new layer by right-clicking on the layer panel and selecting the option Add layer
from the Menu pop-up window
15
Rename the new layer ('layer01') to offload. This is done by right-clicking the Layer
('layer01') name and selecting the option Layer properties... from the Menu pop-up window
16
Set the name property to offload. This layer will contain the sounds of the engine when not
under load
17
Press the OK button
The Engine Event - Layers and Parameters
202
Copyright FMOD
FMOD DESIGNER
2010
ORGANIZING THE SOUND DEFS
The tutorial continues with construction of the Sound Defs and the Sound Def instances.
Process: Organising the Sound Defs
Step
Action
18
Press [F4] to switch to the Sound Def View
19
Open an explorer window (using the operating system) and open the directory holding the car
engine samples, by default examples\media\car in the directory in which FMOD Designer
2010 has been installed. This tutorial is using the files 'idle.ogg', 'onlow.ogg', 'onmid.ogg',
'onhigh.ogg', 'offlow.ogg', 'offmid.ogg' and finally 'offhigh.ogg'. Select all the supplied '.ogg'
files and 'drop and drag' them into the Sound Def Browser pane. Seven new Sound Defs will
be added
20
Starting with the layer 'onload', add the following sound instances (in the following order):
idle
onlow
onmid
onhigh
Add an instance of the Sound Def by right-clicking the layer space. A pop-up window should
appear. Select the option Add Sound.... A pop-up window should appear. Select the Sound
Def to add from the listbox and then press the OK button
21
In this step, the sounds are placed in the layer, roughly matching the RPM recorded in the
audio file with the appropriate parameter value. Reposition each instance according to the
following values:
idle:
Start 0
Length 1800
onlow:
Start 1400
Length 3500
onmid:
Start 3900
Length 3600
onhigh: Start 6300
Length 2500
Note to Reader
FMOD Designer 2010 automatically creates crossfades between the overlapped Sound
Def instances.
The desired layout is demonstrated in the following graphic.
203
Copyright FMOD
FMOD DESIGNER
2010
The Engine Event - Sound Instance Layout
USING THE AUTO-PITCH FEATURE
The tutorial continues using the auto-pitch feature to create a smooth transition from 0 to 8800 RPM.
If you audition the Event at this point (press [SPACEBAR] and drag the parameter cursor using the
mouse), you will notice the engine does not change smoothly, instead jumps between the different
RPM sounds. To fix this, the auto-pitch feature must be used. The auto-pitch function automatically
increases the pitch of a sound as the parameter is increased. In this case the auto-pitch reference is
the RPM value that the engine was recorded at.
Process: Using the Auto-pitch Feature
Step
Action
22
To apply the auto-pitch feature, right-click on the idle Sound Def instance. A menu pop-up
window should appear
23
Select the option Sound instance properties....a pop-up window should appear
24
Set the following properties for the 'idle' Sound Def instance:
Autopitch enabled: Yes
Autopitch reference: 1135 (remember to press [enter])
This and the following auto-pitch references match the RPM of recorded engine.
25
Set the following properties for the 'onlow' Sound Def instance:
Autopitch enabled: Yes
Autopitch reference: 3000
26
Set the following properties for the 'onmid' Sound Def instance:
Autopitch enabled: Yes
Autopitch reference: 4000
27
Set the following properties for the 'onhigh' Sound Def instance:
Autopitch enabled: Yes
Autopitch reference: 6000
28
If the crossfades are set correctly, the pitch of the engine should now move smoothly through
the RPM range.
CREATING THE OFFLOAD LAYER
The tutorial continues with the construction of the 'offload' layer. Much of this section repeats
techniques discussed previously.
Process: Creating the Offload Layer
204
Copyright FMOD
FMOD DESIGNER
2010
Step
Action
30
Starting with the layer 'offload', add the following Sound Def instances (in the following order):
idle
offlow
offmid
offhigh
31
Reposition each instance according to the following values:
idle:
Start 0
Length 1800
offlow:
Start 1400
Length 3500
offmid:
Start 3900
Length 3600
offhigh: Start 6300
Length 2500
32
Set all crossfade types in the Event to 'Bezier' and set the volume as demonstrated in the
figure below.
33
Set the following properties for the 'idle' Sound Def instance (on the 'offload' layer):
Autopitch enabled: Yes
Autopitch reference: 1135
34
Set the following properties for the 'offlow' Sound Def instance:
Autopitch enabled: Yes
Autopitch reference: 3000
35
Set the following properties for the 'offmid' Sound Def instance
Autopitch enabled: Yes
Autopitch reference: 4000
36
Set the following properties for the 'offhigh' Sound Def instance:
Autopitch enabled: Yes
Autopitch reference: 6000
The Engine Event - Laying Out The Second Layer
APPLYING VOLUME EFFECTS
In this section, volume effect envelopes on the load parameter are specified. These volume
envelopes allow the FMOD engine to mute either the 'offload' or 'onload' engine sounds based on
the load parameter. This helps to create a more realistic engine sound.
Process: Applying Volume Effects
205
Copyright FMOD
FMOD DESIGNER
2010
Step
Action
37
Making sure the 'load' parameter is selected by clicking on it. Add a 'Volume' effect to each
layer. A layer effect is added by right-clicking on the layer name and selecting 'Add Effect...'
from the menu item. A pop-up window should appear.
38
Select the effect 'Volume' from the list and press the OK button. (Remember to repeat for the
second layer)
39
Add two points to the Volume effect line (a point can be created using [SHIFT] + click on the
line)
40
The volumes curve shape should be set 'Flat Ended', to do this right-click the point and select
the curve shape.
41
Position the points on Layer 'onload' so that:
point 1 at 0 load is set to -inf dB
point 2 at 0.477273 load is set to -inf dB
point 3 at 0.534091 load is set to 0 dB
42
Position the points on Layer 'offload' so that:
point 1 at 0 load is set to -2.94 dB
point 2 at 0.477273 load is set to -2.94 dB
point 3 at 0.534091 load is set to -inf dB
This arrangement is demonstrated in the figure below.
The Engine Event - Complete Layout
AUDITIONING THE ENGINE
The Event is now complete. The tutorial continues with the auditioning of the engine.
Process: Auditioning the Engine
Step
Action
43
The engine Event is now complete. Press the [SPACEBAR] key to start the auditioning
process.
44
To audition the engine, open the Window menu and select the menu item FMOD Engine
Designer. The FMOD Engine Designer pop-up window should open.
45
Using the RPM slider, you can hear the engine increasing and decreasing in RPM and load
206
Copyright FMOD
FMOD DESIGNER
2010
The advantage of the FMOD Engine Designer is, a single fader can control two parameters and any
changes to the parameters are smoothed, making the audition more like testing the engine Event
with the data from the game engine.
Important Note
Remember the FMOD engine designer is only used for auditioning and is not included with
the game title – instead, the game engine should supply the required data.
207
Copyright FMOD
FMOD DESIGNER
2010
CREATING A CYCLE
Many sounds require a sequence that begins with a starting sound, then looped in a sustained
sound and are concluded with a stopping sound. If the length of the time of sustained sound is static,
a single sample Event can be used, but what happens if the sustained loop is dynamic in length?
In such a case, a more complex Event is needed, one that uses a sustain point. This tutorial
demonstrates how sustain points can be used to create a 'cycle' in FMOD Designer.
This method could be applied to objects such as a gatling gun, a jet engine, or anything else that
requires a sequence of different sound samples.
The following tutorial demonstrates:
Using the sustain points
Using a velocity based parameter
Auditioning Events
CREATING THE EVENT STRUCTURE
The tutorial will begin with the creation on the Event and layers.
Process: Creating the Event Structure
Step
Action
1
Create a new Event by right-clicking the Event Group and selecting 'Add Multi-Track Event'
2
Set the following properties of the new Event.
Name: Cycle
3
Click the 'Cycle' Event in the Event Browser pane to view it in the Event Editor pane.
4
Three sounds need to be added to the layer. This tutorial is using 'cycle-start.ogg', 'cyclesustain.ogg' and 'cycle-stop.ogg'
5
To add 'cycle-start.ogg' to the layer, right-click the layer space, a Menu pop-up window
should appear.
6
Select the option 'Add sound...'. A pop-up window should appear.
7
Press the 'New Sound File' button and a select the file 'cycle-start.ogg' from the file dialog.
8
Set the loop mode to 'oneshot'.
9
Select the Sound Def 'cycle-start.ogg', from the listbox and press OK. The Sound Def
instance will be added to the layer.
10
To add 'cycle-sustain.ogg' to the layer, right-click the layer space, a Menu pop-up window
should appear.
11
Select the option 'Add Sound...'. A pop-up window should appear.
12
Press the 'New Sound File button and a select the file 'cycle-sustain.ogg' from the file dialog.
13
Set the loop mode to 'looping'.
14
Select the Sound Def 'cycle-sustain.ogg', from the listbox and press OK. The Sound Def
instance will be added to the layer.
208
Copyright FMOD
FMOD DESIGNER
2010
15
To add 'cycle-stop.ogg' to the layer, right-click the layer space, a Menu pop-up window should
appear.
16
Select the option 'Add Sound...'. A pop-up window should appear.
17
Press the 'New Sound File' button and a select the file 'cycle-stop.ogg' from the file dialog.
18
Set the loop mode to 'oneshot'.
19
Select the Sound Def 'cycle-stop.ogg', from the listbox and press OK. The Sound Def
instance will be added to the layer.
Cycle Event - Adding The Sound Defs
Note to Reader
At this point the order of the instances will be backwards, don't panic they are re-organized
later in the tutorial.
ADDING A VELOCITY-BASED PARAMETER
To create a full cycle, the parameter must move from a starting sound, to a sustained sound where it
loops until the 'key off' signal is triggered and then moving to an ending sound.
The tutorial will now continue with the creation of a parameter that uses a velocity to move over time.
Process: Adding a Velocity-based Parameter
Step
Action
20
Add a parameter (if one does not already exist). To do this, right-click the message '(Rightclick here to add an Event parameter)', and the Menu pop-up window should appear
21
Select the option 'Add parameter'.
22
Edit the parameter properties. To do this, right-click on the 'param00' parameter and the
Menu pop-up window should appear.
23
Select the option 'Parameter properties…'.
24
Set the following properties for the parameter:
Name: Cycle
Minimum Value: 0.000
Maximum Value: 5.000
Units: Seconds
209
Copyright FMOD
FMOD DESIGNER
2010
Ruler spacing: 1.000
Velocity: 1.000
Press OK to set the parameter properties.
Cycle Event: Adding a Parameter
ADDING A SUSTAIN POINT
The tutorial continues with the addition of a sustain point. The sustain point is required to make the
parameter remain on a particular looped sound instance.
Process: Adding a Sustain Point
Step
Action
25
Add a sustain point, by first right-clicking on the ruler that appears just below the parameter
'cycle'. A Menu pop-up window should appear.
26
Select the option 'Add Sustain Point'. A yellow sustain point (with vertical line) should appear.
27
(Click and hold, then) Drag the Sustain Point to the position '2.5' on the ruler. This should be
in the middle of the 'cycle-sustain' instance. The sustain point can also be set numerically by
double-clicking the sustain point icon, entering the value 2.5 into the value field and pressing
[OK].
28
Drag and reorder the instances as 'cycle-start', 'cycle-sustain', and 'cycle-stop'. To position
the Sound Defs evenly across the layer, right–click on the layer space, a select the option
'Lay out sounds evenly' from the Menu pop-up window. A confirmation message should
appear.
29
Press the 'YES' button. The Events should be of equal size across the layer.
Cycle Event: Complete Layout
Note to Reader
To make a smoother transition of sounds, the borders of the 'cycle-sustain' instance can be
extended to create crossfades between the other instances.
210
Copyright FMOD
FMOD DESIGNER
2010
AUDITIONING THE EVENT
The Event is now complete and is ready to be auditioned.
Process: Auditioning the Event
Step
Action
30
Press the [SPACEBAR] key. The parameter should move automatically from left to right until
it hits the sustain point. At this point the 'cycle-start' instance has played, and playback has
transitioned into the looping 'cycle-sustain' instance.
31
To transition from the ' cycle-sustain' instance to the ' cycle-stop' instance press the button
'Key off' which is located above the parameter.
This tutorial demonstrated how to produce an Event cycle which moves automatically from a starting
sound to a sustained sound, then finally to a stopping sound.
211
Copyright FMOD
FMOD DESIGNER
2010
SIMULATING DISTANCE
As sound travels through the air, frequency energy dissipates at different rates as the general
volume reduces. These 'rolloff' characteristics are highly complex, and are influence by atmospheric
conditions and surrounding materials. In this example, a technique used to simulate the perceived
affects of distance to a listener is presented. The technique uses a combination of volume
attenuation, low pass filtering (from the 'Occlusion') effect and 3D to 2D pan morphing.
The following tutorial demonstrates:
Using a distance parameter
DSP effects
Morphing between 3D and 2D sounds
Auditioning Events
CREATING THE EVENT STRUCTURE
The tutorial will begin with the creation on the Event and layers.
Process: Creating the Event Structure
Step
Action
1
Create a new Event by right-clicking the Event Group and selecting 'Add Multi-Track Event'.
2
Set the following properties of the new Event.
Name: SimDistance
Mode: 3d
3D Rolloff: Custom
2D Speaker L: -3.01
2D Speaker C: -60
2D Speaker R: -3.01
2D Speaker LS: -60
2D Speaker RS: -60
2D Speaker LR: -60
2D Speaker RR: -60
3
Double-click the 'SimDistance' Event in the hierarchy tree view to open it in the 'Event Editor'
View.
4
To add a sound to the layer, right-click the layer space. A Menu pop-up window should
appear.
5
Select the option 'Add Sound...'. A pop-up window should appear.
6
Press the 'New wavetable' button and a sound to add. In this case the file 'drum-loop.ogg' is
being used.
7
Select 'drum-loop' from the listbox and press OK. The Sound Def instance will be added to
the layer.
8
Press [CTRL] and double-click the Sound Def instance to fill all the available area. If the
212
Copyright FMOD
FMOD DESIGNER
2010
Sound Def does not fill the entire layer, hold down [ctrl] and double-click it.
Simulating Distance - Sound Def
Process: Creating the Event Structure (cont.)
Step
Action
9
If a default parameter doesn't exist (i.e. 'param00'), right-click the message '(Right-click here
to add an Event parameter)'. A menu pop-up window should appear.
10
Select the option 'Add 3D distance parameter'.
11
We will specify the how the 3D rolloff behaves over 100 yards. To do this, the parameter
range will need to be set appropriately. Right-click the parameter. A Menu pop-up window
should appear.
12
Select the option 'Parameter properties'.
13
Set the following properties for the (distance) parameter:
Minimum Value: 0.000
Maximum Value: 100.000
Units: Yards
Ruler spacing: 10.000
Press OK.
Simulating Distance - Distance Parameter
213
Copyright FMOD
FMOD DESIGNER
2010
ADDING THE ROLLOFF EFFECTS
In this section of the tutorial, the 'Occlusion' effect is added to create the custom rolloff. The
'Occlusion' effect is a great choice for producing both volume and high frequency attenuation. This
effect automates the channel's volume and low pass filter in FMOD Ex's DSP Mixer. As these
processes already exist (for standard playback), the 'Occlusion' effect is computationally
inexpensive, as no additional DSP processing is required.
Process: Adding the Rolloff Effects
Step
Action
14
The first characteristic of the rolloff to model is the volume decay, using the 'Occlusion' effect.
To do this, right-click the layer panel, a Menu pop-up window should appear.
15
Select the option 'Add effect'. A pop-up window should appear.
16
Select 'Occlusion' from the effect listbox and press OK. Effect envelopes should appear over
the layer.
17
Two envelopes should appear on the layer, one of which should be overlapping the other at
the bottom of the layer. Click and drag the envelopes so that they are separated.
18
By consulting the Effect Color Key on the Layer panel, determine which of the two envelopes
represents the ‘Direct’ effect property. Right-click on this envelope, then select ‘Add point’
from the menu that appears.
19
20
21
22
Double-click on the newly created point. A property box labeled ‘Occlusion handle’ should
appear.
In this box, set the ‘(distance) (Yards)’ property to 50, set the ‘Direct’ property to 1, then click
the OK button. The envelope will change, indicating complete attenuation of the dry signal at
50 yards.
At the far left end of the envelope another point should already exist. Double-click on it.
Another ‘Occlusion Handle’ property box should appear, this time with only a single ‘Direct’
property. Set this to 0, then click the OK button. The envelope should change again, so that
there will be no direct occlusion at 0 yards distance.
The envelope of the direct signal is shown in the figure below.
Simulating Distance – Direct
214
Copyright FMOD
FMOD DESIGNER
2010
Process: Adding the Rolloff Effects (cont.)
Step
Action
18
The next step is to add an envelope to control the reverberated signal. The reverb envelope
created will become more perceptible as the listener moves away from the sound source.
Utilizing the same methods used to create and assign values to points o the Direct curve
create the following points on the Reverb automation
Point 1 – Distance: 0, Reverb: 1
Point 2 – Distance: 20, Reverb: 0.78
Point 3 – Distance: 100, Reverb: 1
Set both segments to ‘Flat Ended’ by Right-Clicking on the curve segments
Note to Reader
To hear reverb while auditioning in Designer, you must activate it under the 'Reverb' View.
For this exercise, a large easy to hear reverb such as the 'Cathedral Hall' preset is
recommended. Adding reverbs is explained on page 182 of the manual.
Both envelopes are shown in the figure below:
Simulating Distance – Reverb Envelope Added
Process: Adding the Rolloff Effects (cont.)
Step
Action
19
The final method of simulating the distance uses a powerful feature of FMOD Ex - morphing
3D panned sound into 2D (and back again). When used, the drums will appear to immerse
the listener at a very close distance, but will appear be very directional when the listener is a
distance away. To do this, right-click the layer panel, a Menu pop-up window should appear.
20
Select the option 'Add effect'. A pop-up window should appear.
21
Select '3D Pan Level' from the effect listbox and press OK. A new effect envelope should
appear over the layer.
215
Copyright FMOD
FMOD DESIGNER
2010
22
To create a sense of immersion when close to the sound source, the 3D pan level must be 0
for low (distance) parameter values. The pan level should then be set to 1 for higher
parameter values. To do this press [SHIFT] and click on the 3D Pan Level effect envelope.
This will add a point to the line.
23
Click and drag the left most point on the Level automation line to the bottom-left corner of the
layer. Then click and drag the other point on the automation line to the top of the layer at the
ten yard mark.
24
Change the envelope style of the 3D pan level by right-clicking the first point (of the Level
effect envelope). A Menu pop-up window should appear.
25
Select the option 'Linear'. The envelope will redraw itself.
26
Move the parameter cursor to 0.
The complete custom rolloff is shown in the figure below.
Simulating Distance: Complete Layout
AUDITIONING THE EVENT
Now the Event is complete, the simulated distance can be auditioned. To experience the full impact
of the distance parameter a 5.1 speaker system is required.
Process: Auditioning the Event
Step
Action
27
Press the [SPACEBAR]. The audition should start.
28
Using the mouse to move the (distance) parameter to the right, note how the high
frequencies and volume decrease as the value of the (distance) parameter is increased.
29
To hear the effect, open the Window menu and select Audition 3D. The Audition 3D pop-up
window should appear.
30
Set the sliders as shown in the figure, making sure the zoom slide is set to 100.
216
Copyright FMOD
FMOD DESIGNER
2010
The 3D Audition Tool
Process: Auditioning the Event (cont.)
Step
Action
31
The Event should now be automatically moving in a virtual 3D space. The drums should
appear to be getting closer, immersing the listener (while in 2D panning) and then moving
away. As the drums are in the distance, the high frequencies are filtered, and the reverb
should be more obvious.
This tutorial demonstrated how to simulate distance using FMOD Designer 2010 and FMOD Ex.
Note to Programmer
The 'Occlusion' effect will only use a low pass filter when the flag
FMOD_INIT_SOFTWARE_OCCLUSION is set to TRUE during the initialization of the
FMOD system or Event object. If this flag is not set the signal will only be rendered using
volume attenuation.
217
Copyright FMOD
FMOD DESIGNER
2010
FUN WITH MULTI-CHANNEL FILES
This tutorial demonstrates how dynamically mixing the channels of a multi-channel audio file can be
used to create sample accurate blends between audio content.
This tutorial uses the following audio file, 'MultiChannel.wav'
This tutorial demonstrates:
Using a parameter
Using an audio file with multiple channels
Using the 'Channel Mix' effect
Setting the 'Channel Setup' attribute of a wave Bank
Auditioning Events
MULTI-CHANNEL AUDIO FILE
The tutorial requires use of a .wav file with four channels. This file will be created from two
independent stereo audio files. This technique works very well with music. For example, the first
stereo pair contains drums, the second pair contains more instrumentation. This scenario allows
dynamic mixing of the instruments and drums while retaining accurate sample synchronization!
To create a multi-channel audio file you can use a number of tools including software such as
'wavewizard', 'Sony SoundForge 10' and FMOD's own FSBankEx, which is freely available from the
FMOD Ex API Download.
CREATING THE EVENT STRUCTURE
The tutorial will demonstrate how to dynamically switch between a pair of stereo channels with
sample accuracy.
Process: Creating the Event Structure
Step
Action
1
Create a new Multi-Track Event by right-clicking the Event Group and selecting 'Add Event'.
2
Set the following properties of the new Event.
Name: FunWithMultiChannel
3
Click the ' FunWithMultiChannel ' Event in the Event Browser pane to view it in the Event
Editor pane.
4
Right click the empty layer. A context menu pop-up window should appear.
5
Select the option 'Add Sound…'. A window should appear.
6
Press the button 'New Sound File…'. A file open dialog should appear.
7
Select the file 'multi-channel.wav' and click the 'Open' button.
8
The filename should now be highlighted in the list of Sound Defs. Click OK. A sound instance
should appear in the layer.
APPLY THE EFFECT
218
Copyright FMOD
FMOD DESIGNER
2010
At this point the basic elements of the Event have been set. If the Event is auditioned at this point, all
channels of the file will be heard in its default channel routing – which can sound awful if the content
of each stereo pair is not related! This section will describe how to use the effect 'Channel Mix' and
envelope curves to hear one pair at a time.
Process: Apply the Effect
Step
Action
9
Create a parameter by right clicking on the message 'Right-click here to add an Event
parameter', then select ‘Add parameter’ from the context-sensitive menu.
10
Right click on the layer panel. A Menu pop-up window should appear.
11
Select the option 'Add effect…'. A window should appear.
12
Select the effect 'Channel Mix' and click the OK button. The effect should be added to the
layer.
13
Right click on the effect panel. A menu should appear.
14
Select the option 'Effect properties…'. A window should appear.
Each 'channel' item in the list represents a volume envelope for a channel (or group of channels) in
the audio file. In the case of this tutorial, the first envelope will control channel 0 and 1 (the first two
channels in the audio file). The second envelope will control channels 2 and 3 (or the second pair of
channels) within the audio file.
Fun With Multi-Channel Files – Channel Envelopes
Process: Apply the Effect (cont.)
Step
Action
15
Double click the 'Channel 0' list item. A list of available channels to control should appear.
16
Click the checkboxes for the channels 0 and 1 and click the OK button. The first envelope will
now control these channels.
219
Copyright FMOD
FMOD DESIGNER
2010
17
Double click the 'Channel 1' list item. A list of available channels to control should appear.
18
Uncheck channel 1. Check the channels 2 and 3 and click the OK button. The second
envelope will now control these channels.
19
Now the two channel control envelopes have been configured. Click the OK button. The
envelope names should appear in the effects panel.
20
To gain easier access to the envelopes, change the base values of the effects by clicking on
one of the numbered buttons in the Effect Panel, then adjusting the slider that appears.
Add two points to the first envelope by holding down Shift and clicking on the curve’, then edit
each point by double clicking it. Set the following:
Point 1 (dB)=0
Point 2 parameter=0.47 and (dB)=0
Point 3 parameter=0.53 and (dB)=-60
21
Add two points to the second envelope. Set the following:
Point 1 (dB)=-60
Point 2 parameter=0.47 and (dB)=-60
Point 3 parameter=0.53 and (dB)=0
22
Fun With Multi-Channel Files – Envelopes
SETTING THE ROUTING
FMOD Ex has some default routing that must be changed for this Event to playback as intended. For
example, a six channel file is generally routed in 5.1, with the first channel being panned to front left,
the second panned to the front right, etc. In the case of music, it would be better to override the
default behavior by having the file played as a collection of stereo pairs each routed to the front left
and right channel (the channels could also be routed as mono channels to the center speaker).
Process: Set the Routing
Step
Action
23
Click the Banks View (or press the [F5] key)
24
Click the wave Bank containing the multi-channel audio file. The files contained in the wave
Bank should appear in the Sound Files panel.
25
Right click the Sound File 'multi-channel.wav' (from the Sound File panel). A Menu pop-up
220
Copyright FMOD
FMOD DESIGNER
2010
window should appear.
Follow the option 'Channel Setup' and select the routing '2xstereo'. The routing uses the
format 'n x stereo', dividing the file into pairs, routing the first channel to front left, the second
channel to front right.
26
AUDITIONING THE EVENT
The Event is now complete and is ready to be auditioned.
Process: Audition the Event
Step
Action
27
Click on the ‘Events’ button to return to the Events view.
28
Press the [SPACEBAR] key.
29
To transition between the audible channels of the audio file, simply drag the parameter cursor
over the instance.
This tutorial demonstrated how to dynamically mix the channels of an audio file and route the audio
the front left and right speakers.
221
Copyright FMOD
CHAPTER TEN: OPTIMIZATION
For many Sound Designers, producing a high quality aural environment is not the only
development requirement. Projects for game titles generally have many other
requirements, such as processing and storage limits - Sound Designers spend much of
their time fine-tuning the balance between quality and resource optimization.
In this chapter, a number of optimization techniques will be discussed. These
techniques will help maximize CPU, memory and disk space usage.
Key topics in this chapter.
Compression and File Formats
Optimizing CPU and Memory Usage
Disk Streaming
Hardware Vs Software
Maximum Playbacks
Organizing Banks and Event Groups
FMOD DESIGNER
2010
FILE FORMATS
COMPRESSION
PCM (pulse code modulation) is a standard method for representing an analogue audio signal in the
digital domain. PCM data is a simple format, where the analogue audio signal is measured at regular
intervals (known as the sample rate) and the measurement quantitized to a digital value. The sample
rate and the amount of data used to store the quantitized measurement determine the quality of the
PCM representation.
If PCM works, why are other formats needed? The biggest problem with the PCM format is the
storage size. For example, a 3-minute song recorded in stereo at CD quality requires 254,016,000
bits (or approximately 30 MB)
To reduce this data bandwidth burden and reduce the required storage space, compression
algorithms were created. There are 2 distinct types of compression algorithms, 'lossless' and 'lossy'.
Lossless compression algorithms allow the original data to be perfectly reconstructed from its
compressed form. This means the size of the audio file can typically be reduced 30% (and up to
50% for particular files) without reducing the quality of the audio.
Lossy compression algorithms reduce the quality of the audio signal by attempting to remove data
that is perceptually unimportant. This allows the signal to be reduced up to 80% of its original size
with little distortion.
CHOOSING A FILE FORMAT
It is important to select the best file format for each audio piece used in the project. FMOD Designer
2010 may export data to game titles using the following formats:
PCM (PC, Microsoft Xbox 360, Nintendo Gamecube,
Sony PlayStation 2,
Sony PSP,
Sony PlayStation 3,
Nintendo Wii)
ADPCM (PC, Microsoft Xbox 360, Sony PlayStation 3)
XMA (Microsoft Xbox 360)
GCADPCM (Nintendo Gamecube, Nintendo Wii)
MPEG Layer 3 (mp3) (PC, Microsoft Xbox 360, Sony PlayStation 3, Nintendo Wii)
MPEG Layer 2 (mp2) (PC, Microsoft Xbox 360, Nintendo Wii)
VAG (Sony Playstation 2, Sony PSP)
CELT (PC)
To best optimize audio Banks, the Sound Designer needs to balance CPU load, memory usage, disk
space and disk access. There are two attributes of a wave Bank that make a significant impact on
performance those attributes being 'Compression type' and 'Wave Bank type'.
Choosing the compression type is not as simple as choosing the file format with the smallest file
size. File formats using variable bit-rates are capable of remarkable compression ratios (with little
223
Copyright FMOD
FMOD DESIGNER
2010
distortion), however require relatively high CPU load in comparison to PCM or ADPCM to
decompress the audio before playback.
Note to Reader
Some platforms use hardware decoders to negate this issue.
The PCM format uses no compression, therefore uses the most disk space but creates no additional
CPU load for playback.
ADPCM (Adaptive Differential Pulse Code Modulation) and its variants use a simple compression
method to reduce the required disk space. While ADPCM compression is classified as a 'lossy'
compression, in some situations it is lossless. Typical compression ratios range from 3.5:1 to 4:1.
ADPCM encoding provides a good compromise between file size, sound quality and the CPU load
required for decompression.
The MPEG 1 Layer 3 data (MP3) and XMA formats are capable of compression ratios of about 10:1
with little effect on sound quality, but are the most CPU intensive when decompressing.
MPEG 1 Layer 2 data (MP2) is capable of compression ratios of around 6:1, but is requires little
CPU load in comparison to MP3. MP2 also has the advantage over MP3 of not requiring an
additional license for use.’
The wave Bank attribute 'Bank type' plays a significant role in the CPU loading and the amount of
memory used. Choosing the best wave Bank type requires the Sound Designer to consider both the
nature of the audio piece and the behavior of the Event that triggers the audio. There are three Bank
types available, those being:
Stream from disk. This option causes the data to be read from disk and decompressed in real
time for immediate playback. Using 'Stream from disk' is appropriate with large files such as
background music. Using this method with small repetitive audio pieces causes a large
processing and disk access overhead.
Load into memory. This option causes the data to be loaded completely into memory in its
current format. If required the audio is decompressed in real time each time the audio is played.
The main benefit of this method is its reduced memory usage - the disadvantage being it comes
at the cost of an additional CPU load each time the audio is played.
Decompress into memory. This option causes the audio data to be decompressed, then loaded
into memory in raw PCM form. This method requires CPU time during loading and will use more
memory space than the other options. However there is no additional CPU load required for
playback.
224
Copyright FMOD
FMOD DESIGNER
2010
RECOMMENDED FORMATS
For some platforms, FMOD Ex has the ability to play compressed files without the need to
decompress the data to PCM first. For example the Xbox 360 is able to playback XMA data without
(any significant) CPU usage. This platform possesses audio hardware to carry out the XMA
decompression, instead of using the CPU.
Below is a table listing the recommended file formats for each platform supported by FMOD. These
recommendations are based on which format provides the most CPU efficiency for the platform (in
most cases this is done by selecting the native format for the playback hardware).
Platform
Recommended Formats
PC
PCM (and MP2 for large files)
Xbox360
XMA
PSP
VAG
PS2
VAG
PS3
ADPCM (and MP3 for large files)
GameCube
GCADPCM
Wii
GCADPCM
This table is only a guideline, not a fixed rule. In many cases, memory and disk storage limitations
may be imposed by the Programmer's specification - therefore the format choice will require
extensive use of MP3, MP2 or XMA compression.
EFFICIENT CPU USAGE
As stated earlier, optimization is the process of minimizing the processing resources required to
create the soundscape. The effect of file formats and wave Bank 'Bank types' on CPU, memory and
disk space have been discussed in the sections above. In this section a number of CPU optimization
techniques are considered.
DSP EFFECTS
DSP effects are capable of adding an extra dimension to otherwise static sounds. Every DSP effect
causes an additional load to the CPU - therefore the Sound Designer should choose DSP usage
wisely. Where possible, the Sound Designer should look for opportunities to render an effect to file
rather than use a real-time DSP effect.
225
Copyright FMOD
FMOD DESIGNER
2010
EFFICIENT MEMORY AND DISK USAGE
In this section, a number of memory optimization techniques are considered.
DSP EFFECTS
Generally speaking, the memory footprint required for DSP Effects is small. DSP effects that are
more memory intensive include, FMOD Echo, FMOD Chorus or FMOD Flanger effect. Other types
of DSP effects generally do not allocate any memory.
LIMITING POLYPHONY
It is possible to minimize the amount of memory required to play an Event using the 'max playbacks'
attribute (listed in the Event properties, under the Events View). FMOD will only allocate memory for
the number of instances specified.
If the 'Max playbacks' is set to 1, FMOD Ex declares enough memory to play one instance of
the Event.
If the 'Max playbacks' is set to 3, FMOD Ex declares enough memory to play three instances of
the Event simultaneously.
Setting the 'Max playbacks' correctly requires the balancing of the 'artist vision' (or creating a
realistic and immersive soundscape) and the memory resources required to play the all occurrences
of an Event.
For example, imagine a first person shooting game that contains 32 players and the Event
'Footsteps' that contains the sound of running feet. Commonsense may suggest the 'Max playbacks'
property of the 'Footsteps' Event be set to 32, this way all players are represented.
Before doing so, the Sound Designer should consider:
Does the player need to hear 32 pairs of feet?
How many pairs of feet can the player distinguish (when other Events are playing)?
How much memory am I willing use for this sound? Is it really that important?
Perhaps when using anything more than three simultaneous 'Footsteps' Events, it becomes hard to
hear how many players are around anyway! Setting the 'max playbacks' to 3 means FMOD Ex will
allocate much less memory than is required for 32 instances of 'foot steps'.
If the number of playbacks exceeds the number set in the 'Max playbacks' property, the FMOD Ex
engine will 'steal' the audibility of one Event occurrence and give audibility to another occurrence.
This steal behavior is controlled using the 'Max playbacks behavior' property. The FMOD Ex engine
can be set to:
Steal oldest: the playback of the oldest Event is stolen.
Steal newest: the playback of the newest Event is stolen.
Steal quietest: the playback of the quietest Event is stolen.
Just fail: the playback of the current trigger Event is ignored.
Just fail if quietest: the Event is not instantiated if it is calculated as being the quietest voice.
226
Copyright FMOD
FMOD DESIGNER
2010
In the scenario described above, by selecting the 'Max playbacks behavior' property 'Steal quietest',
it may be possible to keep the 'Max playbacks' at 3, thereby reducing the memory requirement while
producing an artistically pleasing result.
DISK STREAMING
As described in the section, 'Choosing a File Format', disk reading is used to read an audio file from
disk for immediate decompression and real-time playback.
Choosing an appropriate 'max streams' value is very important. The 'max streams' value sets to the
number of concurrent streams within a wave Bank that can be played. Where possible, this value
should be lower than the default '32' to minimize the amount of memory and disk access overhead.
As previously stated, streaming is best applied to the playback of large files such as music tracks,
dialog or extended environmental audio tracks.
COMPRESSION LEVELS
When the 'compression quality' property of a wave Bank is set as a 'variable bit rate' (such as MP2,
MP3 or XMA), the 'compression quality' property may be set. This property allows the size of every
file in the wave Bank to be reduced using a single property.
As the 'compression quality' property is reduced (from 100 to 1), more 'lossy' compression is
applied, resulting in a smaller file size with less quality.
If the amount of compression causes a small number of files within the waveband to exhibit
unacceptable compression artifacts (distortion), the compression level of individual files can also be
set.
Process: Set the Compression Level of an Individual File
Step
Action
1
Click on the Banks View.
2
Click on the wave Bank that contains the audio file to be adjusted. The wave Bank's
'compression' property must be either MP2, MP3 or XMA (Xbox 360 only).
3
Right-Click on the desired filename in the 'Sound Files' panel (shown in figure 6-1). A Menu
pop-up window should appear.
4
Select 'Adjust Sound File quality'
5
To increase the sound quality (and the file size) adjust the slider towards 100.
To reduce the file size (and the sound quality) adjust the slider towards 1.
6
Press the [] button (play) to preview the change.
7
If the sound quality is still unacceptable, repeat steps 3 through 6 until the desired result is
achieved.
MANUAL SAMPLE RATE OPTIMIZATION
As explained at the beginning of this chapter, the sample rate represents the number of
measurements taken from the signal each second. The largest frequency that can be represented
227
Copyright FMOD
FMOD DESIGNER
2010
by PCM data is equal to half the sample rate. Therefore the sample rate has a strong impact on the
perceived sound quality.
For example, if an audio file only has frequency content below 4000Hz, then a sample rate of 44100
(which supports frequency content up to 22000Hz) is an inefficient use of file size (and memory). It
would be better to reduce the sample rate towards 8000Hz
FMOD provides an automatic method for sample rate optimization, which can be activated for a file
in the Waveforms list in the Banks view by right-clicking on it, selecting the ‘Adjust sample rate’
context menu item, then by clicking the ‘Automatic Rate’ radio button'. This method analyses the
audio frequency content and determines the optimal sample rate. When the project is built, the audio
file is converted to the new (optimized) sample rate.
Sometimes the automated optimizer is quite conservative in its sample rate reduction, and the
Sound Designer may decide a further sample rate reduction would still have acceptable quality.
Process: Manually Reducing the Sample Rate
Step
Action
1
Click on the Banks View.
2
Click on the Bank that contains the audio file to adjust.
3
Right-Click on the desired filename in the Sound Files pane (shown in the figure on the next
page) a Menu pop-up window should appear.
4
Select 'Adjust sample rate'.
5
Ensure that either the ‘Automatic Rate’ or ‘Fixed Rate’ radio button is selected, then drag the
slider downward to reduce the sample rate, or upward to increase it.
6
Press the [] button (play) to preview the change.
7
If the sound quality is still unacceptable, repeat steps 5 and 6 until the desired result is
achieved.
The Sound Files Pane
Sample rate optimization may also be disabled per Sound File.
Process: Disable Optimization on a Sound File
Step
Action
1
Click on the Banks View.
228
Copyright FMOD
FMOD DESIGNER
2010
2
Click on the Bank that contains the audio file to adjust.
3
Right-Click on the desired filename in the 'Sound Files' panel (shown in Figure 6-1) A Menu
pop-up window should appear.
4
Select 'Adjust sample rate'
5
Click on the ‘No resampling’ button.
6
Click outside the pop-up tool to close the optimizer pop-up window.
229
Copyright FMOD
CHAPTER ELEVEN: ADVANCED
TECHNIQUES
FMOD Designer 2010 can be used in many creative ways. In this section, a number of
tips and techniques that can be applied to typical in-game scenarios are discussed. In
some situations, multiple options are considered, with discussion of the advantages and
disadvantages for each solution.
Key topics in this chapter.
Defining sequences with 'Key off on silence'
Creating random loops using spawning
Selecting Sound Files to play at runtime
FMOD DESIGNER
2010
INTRODUCTION
This section of the user manual discusses some FMOD Designer 2010 tips and techniques that can
be applied to typical in-game scenarios. For each technique, a scenario is described and possible
solutions are considered.
Remember that these techniques can be combined to produce new possibilities and even more
creative audio content!
Note to Reader
Take a look at the FMOD Wiki for upcoming sample project files, techniques, features and
more!
231
Copyright FMOD
FMOD DESIGNER
2010
SEQUENCES WITH 'KEYOFF ON SILENCE'
SCENARIO
Have you ever wondered how to create an Event that contains a sequence of Sound Defs? Sure it is
possible to create a parameter, set up a velocity and then manually size the sound instances
appropriately – but there is an easier way, which removes the need for time keeping!
SOLUTION
This solution will take advantage of the 'Keyoff on silence' behavior and is perfect for playing a
sequence of oneshot sounds. Try the following:
Set the Event 'Oneshot' property to 'Yes'.
Add a Parameter to the Event (if one doesn't exist).
Add a number of sound instances to the layer. If there are gaps between the Sound Def
instances these will play as periods of silence.
For each sound instance, set the 'Loop mode' property to 'Oneshot'.
Set a sustain point over each sound instance.
Check the parameter property 'Keyoff on silence'.
Set the parameter property 'Velocity' to a large value (such as 10000).
When auditioned, the Event parameter should jump to the first sustain point and play the Sound Def.
When the sound instance finishes, the parameter will jump to the next sustain point and play that
sound instance, and so on until the max parameter value is hit, ending the Event.
GOING FURTHER
Sequences combining both oneshot and looping Sound Defs can also be created. Just note that the
sustain points over the looping Sound Defs must use a manual keyoff to continue with the sequence.
Setting the sound instance properties, 'Start mode' to 'Wait for previous' and 'Loop mode' to 'Loop
and play to end' can help maintain the timing of a sequence.
232
Copyright FMOD
FMOD DESIGNER
2010
RANDOM LOOPS USING SPAWNING
SCENARIO
Have you ever needed a Sound Def that uses a different Sound File each time it loops? When using
a sound instance set to loop, the standard behavior is to repeatedly play the current entry – the
sound instance must be triggered again to select a new entry to play.
An alternative looping method is needed – hence this technique of creating random loops using
spawning.
Spawning means the Sound Def triggers repeated playback of itself. Unlike looping, each repeat (or
spawn) can overlap the previous sound and select a new Sound Def entry.
In FMOD Designer 2010, the frequency of spawning is specified as a range of time, using the Sound
Def properties 'Minimum spawn time' and 'Maximum spawn time'. If these minimum and maximum
values are different, then a random time between them is used. The number of simultaneous
spawns is controlled by the property 'Max Polyphony'.
SOLUTION
It is possible to create a loop that uses a new Sound File with each cycle, by taking advantage of the
Sound Def's spawn behavior. Try the following:
Add a sound instance to the layer. The Sound Def should contain multiple Sound Files or
oscillations.
Set the 'Loop mode' of each sound instance to 'Oneshot'.
Double-click the sound instance to editor the Sound Def properties.
Set the Sound Def property 'Spawn time' maximum value to 1 ms.
Set the Sound Def property 'Max Polyphony' to 1ms.
Set the Sound Def property 'Play mode' to 'Random' (this isn't too important – pick the one most
appropriate to your situation).
The technique works by attempting to respawn the Sound Def each millisecond, however the 'Max
Polyphony' property only allows a single instance of the Sound Def to play. When the sound
instance completes playback, a new instances is spawned (in 1ms) and a new Sound File from the
Sound Def is selected.
This technique is well suited to creating dynamic ambient environments – but could be used with
larger musical elements.
233
Copyright FMOD
FMOD DESIGNER
2010
GRANULAR SYNTHESIS
SCENARIO
There are many occasions where a looping sample is required - Events such as an automatic
machine gun, a car engine idling or background ambience. Unfortunately, if the loop is short in
length the resulting sound may become repetitive or artificial, as the audience can hear the point
where the sample 'loops'.
In this technique section, we will look at how static loops can be replaced by repeating small
dynamic sequences – using granular synthesis. Granular synthesis is a method of generating sound
using a collection of very small sound samples, commonly referred to as a 'grains'.
SOLUTION
DIVIDING THE SOURCE AUDIO INTO GRAINS
The first step requires the Sound Designer to cut the loop (or samples) into small 'grains' using their
audio editor of choice. For example, if the audio loop is a machine firing 10 rounds, the file could be
divided, with each round becoming a grain file. Within FMOD Designer 2010, grain sample can be
as small as 35 ms in length.
The Sound Designer must be careful to make sure each grain starts and stops on a zero crossing. If
any grain starts or stops on a value other than zero, an audible click may be introduced.
SETTING UP THE SOUND DEF
Within FMOD Designer 2010, all the 'grain' samples are placed in a Sound Def. The following Sound
Def properties must be set:
Play mode: set to 'Random', 'RandomNoRepeat' or 'Shuffle'
Spawn time: 1 (minimum) and 1 (maximum)
These settings tell the FMOD engine to attempt to select and play a random grain each millisecond.
SETTING UP THE SOUND INSTANCE
Add the Sound Def to an Event layer and set the following sound instance properties:
'Start mode' to 'Wait for previous'
'Loop mode' to 'Oneshot'.
These settings tell the FMOD engine join the current sample and the next sample together (in a
seamless manner), and to not loop playback of the current sample.
234
Copyright FMOD
FMOD DESIGNER
2010
ISSUES WHEN STITCHING SMALL SAMPLES
There is one last property that must be set - the Sound Def's 'Max Polyphony' property. The best
value of this property is determined by how often the programmer calls 'Eventsystem::update' within
the game title.
To provide granular synthesis without clicking artifacts, FMOD Designer 2010 needs to queue up (or
sequence) enough grains (samples) to play between update calls – because if it runs out of audio
data, a click may be heard.
The Sound Designer can choose the number of samples to queue by setting the 'Max Polyphony'
property. For example, if the samples are 6 ms each, and the update is called every 15 ms, the 'Max
Polyphony' property should be set to 3.
Note to Reader
Additional memory is used for each additional grain that is queued via the
'Maximum spawned Sound' property. It is worth discussing the trade-off between
small granularity and memory usage with your programmer.
235
Copyright FMOD
FMOD DESIGNER
2010
SELECTING SOUND FILES AT RUNTIME
SCENARIO
Choosing an audio file to play at runtime is a typical function required for dynamic dialogue (such as
game commentary).
SOLUTION
Choosing the audio Sound File to play at runtime in FMOD Ex can be done in two ways:
Including a Programmer sound entry in a Sound Def or,
Setting the Sound Def property 'Play mode' to 'ProgrammerSelected'
Each method has it's own advantages and disadvantages – and in some cases both methods could
be used in same Event (but more on that later).
PROGRAMMER SOUNDS
As described earlier in the user manual a Programmer sound entry can be added to a Sound Def by
right-clicking the Sound Def (under the 'Sound Def' View) and selecting 'Add ‘Programmer’ sound'
from the menu that appears.
When the sound instance (and programmer sound) is triggered, a callback is created and must by
handled by the Programmer.
The Sound Designer does not have control over which audio is played. Instead, the Programmer
supplies a 'sound' object within the source code. This technique is very memory efficient when
dealing with thousands of files containing dialog audio. The Sound Designer can create a single
Event to handle every line of dialog!
This technique does break the data-driven model somewhat as the Sound Designer loses control,
however the memory savings can be significant enough to warrant this choice.
Most Sound Designers find the biggest limitation of this technique is the inability to easily audition
the Event (dialog audio in this case) from within FMOD Designer 2010.
Note to Programmer
For information about the 'Programmer sound' callback, consult the FMOD Ex API Event
documentation. The FMOD Ex Programmers API also includes a C source code example
of this technique.
Relevant sections include:
FMOD_EVENT_CALLBACKTYPE_SOUNDDEF_CREATE
FMOD_EVENT_CALLBACKTYPE_SOUNDDEF_RELEASE
Event::SetCallback
THE 'PROGRAMMERSELECTED' PLAY MODE
236
Copyright FMOD
FMOD DESIGNER
2010
FMOD Designer 2010 offers a second method for choosing a Sound File to play at runtime. This
option is selected by first navigating to the appropriate Sound Def (under the 'Sound Def' View).
Once the Sound Def is selected, the 'Play mode' property is set to 'ProgrammerSelected'.
During runtime whenever this Sound Def is triggered (or respawned) a callback is created and must
be handled by the Programmer.
The Programmer supplies the index of the Sound File in the Sound Def to play. For example, an
index value of 0 plays the first Sound File, 1 plays the second Sound File, etc.
Only Sound Files within the Sound Def can be played. The benefits of this technique are:
It is much easier to audition the audio within FMOD Designer 2010.
All resource management is handled by the Event system.
The Sound Designer retains more control over which audio can be played
Note to Programmer
For information about the 'ProgrammerSelected' mode and related callback, consult the
FMOD Ex API Event documentation.
Relevant sections include:
FMOD_EVENT_CALLBACKTYPE_SOUNDDEF_SELECTINDEX
Event::SetCallback
COMBINING THE TECHNIQUES
This technique can be combined with Programmer sound entries, resulting in two callbacks. The first
callback would require the index for the Programmer sound entry within the Sound Def. The second
callback would return the actual sound to play!
237
Copyright FMOD
FMOD DESIGNER
2010
A BASIC MULTI-TRACK EVENT FOR MULTIPLE PLATFORMS
SCENARIO
While working on games titles, Sound Designers are frequently required to develop content for
multiple platforms – and in many cases, these platforms have significant differences in CPU power
and memory capacity.
Consider the following scenario:
An Event is required for multiple platforms, in this case PC and Wii.
Dynamic variation during playback is required, so we will specify that our Event will use a
random selection from a number of samples within the Sound Def.
Each platform has different memory requirements. The PC will have 7 samples within the
Sound Def, while the Wii will only have 3 samples.
The Event only requires basic playback, therefore we want to take advantage of 'simple Event'
status.
On first look, a Sound Designer might assume that two different Events are needed. In the next
section, a technique to create platform-specific basic multi-track Events using a single Event Def is
discussed.
SOLUTION
Before we jump straight into the solution, with need to understand what a ' basic multi-track Event '
is. To recap (in part), an Event is considered to be a ' basic multi-track Event' if all the following
criteria are met.
A basic multi-track Event has:
No parameters
No effects
No user properties
Only one layer
Only one sound (the Sound Def may have multiple Sound File entries)
An Event can have multiple layers defined, but still be classified as a ' basic multi-track Event '
(by the build process) if only one layer is enabled for the platform.
As stated earlier in the manual, the benefit being that the FMOD Event System has an optimized
code and data path for ' basic multi-track Event ' that uses less memory and less CPU at runtime.
Now let's consider a solution. If a basic multi-track Event can only have a single layer and one
sound, how can we design a single Event with platform specific sounds?
The key to this technique is the use of the 'disable layer' checkbox within FMOD Designer 2010.
This checkbox is specified on a per-platform basis. The 'disable layer' checkbox is shown the figure
below.
The 'disable layer' checkbox shown at the far left on the layer
238
Copyright FMOD
FMOD DESIGNER
2010
An Event can have multiple layers defined, but still be classified as a ' basic multi-track Event ' (by
the build process) if only one layer is enabled for the platform.
Process: Constructing the Event
Step
Action
1
Create a Sound Def (in this case called 'samples-pc'). This Sound Def will contain all seven
samples for the PC platform.
2
Create another Sound Def (in this case called 'samples-wii'). This second Sound Def shall
contain only three samples, and will be used for the Wii version of the Event.
3
Create an Event, and open it in the Event editor View.
4
Add a second layer to the Event.
5
Double click the 'layer00' layer label, a pop-up window should appear. Rename the layer 'PC'.
This step isn't required, but will provide a quick visual indicator that this layer is for the PC
platform only.
6
Double click the 'layer01' layer label, a pop-up window should appear. Rename the layer 'Wii'.
Again, this step isn't required, but will provide a quick visual indicator that this layer is for the
Wii platform.
7
Add an instance of the 'samples-pc' Sound Def to the layer labeled 'PC'.
8
Add an instance of the 'samples-wii' Sound Def to the layer labeled 'Wii'. The Event should
look like the figure below.
To construct the Event for the scenario described earlier:
Setting up the Event
At this point, we are ready to use the 'disable layer' checkbox to specify which layer is active for the
appropriate platform.
Process: Constructing the Event (cont.)
Step
Action
9
Ensure that 'PC' is selected in the 'Platform' dropdown list.
239
Copyright FMOD
FMOD DESIGNER
2010
'PC' set as the target platform
Process: Constructing the Event (cont.)
Step
Action
10
With the PC platform selected, disable the Wii layer by clicking on the 'disable layer'
checkbox (on the layer labeled Wii). The Wii layer will become grayed, to indicate it's
disabled.
Only the PC layer is enabled
Process: Constructing the Event (cont.)
Step
Action
11
Now select 'Nintendo Wii' from the 'Platform' dropdown list (you'll notice that both layers are
active).
Nintendo Wii selected as the target platform.
Process: Constructing the Event (cont.)
Step
Action
12
With the Wii platform selected, disable the PC layer by clicking on the 'disable layer'
checkbox (on the layer labeled 'PC'). The PC layer will become grayed, to indicate it's
disabled.
240
Copyright FMOD
FMOD DESIGNER
2010
Only the Wii layer is enabled
Jumping between the PC and Wii platforms, you'll now notice that only one layer is ever active.
Therefore at build time, the Event will qualify as a ' basic multi-track Event ' because it meets the
criteria of 'one sound' and 'one layer'.
This technique improves workflow efficiency, allowing a Sound Designer to create platform-specific
basic multi-track Event from a single Event definition.
241
Copyright FMOD
CHAPTER TWELVE: THE
PROFILER
The 'Profiler' within FMOD Designer 2010 allows a user to connect to an FMOD Ex
application and monitor its resource usage.
Key topics in this chapter.
Usage of the Profiler
Connecting to an Application
Interpreting data from the Profiler
FMOD DESIGNER
2010
INTRODUCTION TO THE PROFILER
The FMOD Profiler allows a user to connect to an FMOD Ex application and monitor its resource
usage. The profiler connects to the application in the same way as the network audition functionality.
In use, the Profiler can also be used to identify which DSP effects are active in the FMOD DSP
network during the application’s execution. It is possible to identify the complete signal path of a
Sound File through to the soundcard. The profiler may also be used to monitor the overall CPU
usage as well as the CPU usage of each DSP node. Finally the profiler can also monitor the codec
pool and channel usage.
Note to Reader
The Profiler tool will only identify processing in the software domain. Any processing
through hardware channels, or OpenAL will not be shown.
GETTING STARTED WITH THE PROFILER
Before using the profiler, please ensure:
FMOD Ex (System or EventSystem) is initialized using the flag
FMOD_INIT_ENABLE_PROFILE
The target game (or application) is running, and it’s IP address is noted
INITIALIZATION OF FMOD EX (PROGRAMMER)
Before the Profiler can view the DSP network or monitor resource usage, the FMOD Ex engine
(running as part of the target application) must be correctly initialized using the flag:
FMOD_INIT_ENABLE_PROFILE
For example, initializing FMOD Ex (using the low level API) to enable profiling, would look something
like:
result = pSystem->init(32, FMOD_INIT_NORMAL | FMOD_INIT_ENABLE_PROFILE, 0);
243
Copyright FMOD
FMOD DESIGNER
2010
STARTING THE PROFILER
Process: Run the Profiler
Step
Action
1
Click on the Profiler View inside FMOD Designer 2010 application.
2
In the ‘IP text box, enter the IP address of the target game (or application). For example, if the
game is running on the same machine as the Profiler tool, you would enter 127.0.0.1.
3
If the default port number is not being used, enter the port number into the ‘Port’ text box.
4
Press the ‘Connect’ button. The tool will attempt to connect to the target game.
5
When connected the DSP network of the target game will be displayed and the CPU usage of
the DSP network will start monitoring.
Note to Reader
The connection status message (found in the top left hand corner of the profiler View) may
contain the warning 'Old DSPNet version detected'. This message is displayed when the
profiler is using 'compatibility' mode – usually when the profiler version is connected to an
earlier version of the FMOD Ex API.
When this message is displayed, some functionality of the profiler may not be available, as
the client is no sending the required data
244
Copyright FMOD
FMOD DESIGNER
2010
UNDERSTANDING THE DSP NETWORK
Once the tool has connected to the FMOD Ex DSP network, it draws each node and the connections
between them. On the next page is an image of a simple DSP network.
The output from the soundcard can be traced back to the input by reading from left to right. On the
far left is the ‘soundcard’ unit. The soundcard then pulls data from the ‘FMOD ChannelGroup Target
Unit’, which pulls data from a master group, reverb and channels, etc.
Active DSP network nodes are identified with a light-blue background. Inactive DSP network nodes,
such as paused sounds or virtual voices are identified with a gray background. Nodes that are
bypassed are displayed with a light gray (or silver) background.
A DSP network
245
Copyright FMOD
FMOD DESIGNER
2010
MONITORING CPU USAGE PER NODE
By clicking the 'CPU Usage' checkbox in the 'Show' panel, the profiler will display the CPU usage of
each node on the DSP network. Clicking the 'CPU Usage' checkbox will also enable the 'CPU
Usage' panel for use.
When active, each node will fluctuate between the following colors:
Green – This means the node is using a low amount of CPU time.
Yellow – This means the node is using a moderate amount of CPU time.
Red – This means the node is using a large amount of CPU time.
Rather than assign fixed CPU usage values as low, moderate and high, the profiler tool allows the
Sound Designer to specify the color behavior using the 'CPU Usage' panel.
The 'Low' field value represents the CPU usage at which the node remains as green.
The 'High' field value represents the CPU usage time at which the node flagged as red.
Any CPU usage between the 'Low' and 'High' values will produce a gradient value between green
and red (generally a tone of yellow). This feature effectively allows the Sound Designer to identify a
node using a large amount of CPU within the DSP network.
Monitoring CPU usage per node
INCLUSIVE MODE
246
Copyright FMOD
FMOD DESIGNER
2010
The 'Inclusive' mode makes any CPU intensive nodes more visible to the Sound Designer, by
propagating a visually effect to nodes further along the DSP network. This allows the Sound
Designer to trace a path from right to left to find the offending node.
Within the 'CPU Usage' panel there is a checkbox labelled 'Inclusive'. When the 'Inclusive' mode is
enabled, CPU usage values for each node are summed with the node (or nodes) connected to the
left.
Effect of the Inclusive mode
247
Copyright FMOD
FMOD DESIGNER
2010
OTHER DSP NETWORK FEATURES
SAVING
To save the current state of the DSP network, the tool can create a screenshot. The ‘Save’ button,
produces a .PNG image of the complete DSP network (and is not affected by the current zoom
level).
Process: Creating a Screenshot
Step
Action
1
Press the ‘Screen Capture’ button. A pop-up window should appear.
2
Enter the desired filename and location of the image file.
3
Press OK. The image file will be created.
ZOOMING
The Profiler allows the Sound Designer to inspect nodes in closer detail or view all nodes at once,
using the zooming function. The feature requires a mouse with a scroll wheel facility.
To zoom in (for close viewing) roll the scroll wheel up. The zoom out (for distant viewing) roll the
scroll wheel down.
HIDING INPUTS
The checkbox labeled ‘Excessive Inputs’ is useful when dealing with complex DSP networks which
contain many nodes. When deselected, the number of child nodes displayed under any node will be
limited.
The checkbox labeled ‘Hide Inactive Inputs’ allows any inputs not is use to be ignored, and not
displayed in the DSP network tree.
MONITORING VOLUME PER NODE
The profiler allows users to monitor the signal volume at each node. The volume monitor is intended
as a diagnostic tool to find issues within the DSP network and indicate clipping where possible.
To enable this feature, click the ‘Volume Levels’ checkbox. Enabling volume monitoring causes a
peak meter for each channel in the signal path (above the node) to be displayed. The Profiler
queries all nodes each FMOD update cycle and determines the signal’s peak value for each
channel. Using this data, the volume meter displays the following colors:
Green – This means the sample value is under maximum. The height of the green bar indicates
the amount of headroom remaining.
248
Copyright FMOD
FMOD DESIGNER
Red –
This means the signal has clipped maximum output.
Enabling volume level monitoring
249
Copyright FMOD
2010
FMOD DESIGNER
2010
USAGE MONITORING
The profiler tool allows users to monitor CPU, mixer channel and codec pool usage. This display is
located below the DSP network panel.
Resource monitoring
SELECTING AN ITEM TO MONITOR
Process: Select a Resource to Monitor
Step
Action
1
Press the
2
Navigate through the three Views and click on the checkboxes to be displayed in the graph.
Each item is explained in the section below.
3
To stop the monitoring of an item, simply click the item checkbox again.
button on the graph panel. This will cause the 'graph control' dialog to appear.
CPU MONITORING
Within this panel, the user can monitor the CPU usage in real time. The following data can be
displayed:
DSP
Identifies the CPU usage on the DSP network. This includes mixing and DSP effects.
Stream
Identifies the CPU usage of the streaming engine. This CPU overhead is incurred whenever
sounds are streamed from disk.
Geometry
Identifies the CPU usage of the Geometry API thread.
250
Copyright FMOD
FMOD DESIGNER
2010
Update
Identifies the CPU usage of the processing undertaken in the System::update(..) or
EventSystem::update(..) method of the source code. This includes calculations for 3D behavior,
occlusion and envelopes.
Total
The total amount of CPU usage.
Note to Reader
The total percentage may exceed 100% in some circumstances, such as systems that
feature multiple CPUs and when the mixer thread does not receive adequate resources.
MIXER CHANNEL MONITORING
Within this panel, the user can monitor the mixer channel usage in real time. The following data can
be displayed:
Hardware
Displays the number of hardware channels being mixed by the soundcard hardware.
Software
Displays the number of software channels being mixed by the software mixer.
Real
Identifies the number of channels in playback (hardware + software channels).
Virtual
Identifies the number of channels that are active, but currently inaudible (virtual).
Playing
Displays the total number of channels being mixed. This includes all active sounds that have a
real channel, and those which are virtual.
CODEC POOL USAGE
Within this panel, the user can monitor the codec pool usage in real time. The following codecs can
be displayed:
MPEG
Displays the number of MPEG codecs currently being played.
ADPCM
Displays the number of ADPCM codecs currently being played
XMA
Displays the number of XMA codecs (Xbox 360 only) currently being played.
251
Copyright FMOD
FMOD DESIGNER
2010
PCM
Displays the number of PCM codecs (PS3 only) currently being played.
CHOOSING THE RANGE TO DISPLAY
By default, the profiler will maximize the display scale by dynamically adjusting the ‘Maximum’ value
to highest value measured by the profiler.
Process: Fixing the Display Scale to a Selected Value
Step
Action
1
Press the
2
Navigating to the appropriate View (CPU, Channel or Codec).
3
Entering the desired range maximum into the 'Maximum: ' textbox field
button on the graph panel. This will cause the 'graph control' dialog to appear.
The display range will be indicated by the values in the bottom left and top left corners of the graph
panel.
252
Copyright FMOD
CHAPTER THIRTEEN:
INTERACTIVE MUSIC
The Interactive Music View within FMOD Designer 2010 allows the Sound Designer to
create a game soundtrack that features cues, musical themes, transitions between
music themes and flourishes.
All musical transitions and flourishes can be instructed to playback in a musically
intelligent and beat-matched manner. Each theme can be attached to cues and
transitions between themes are easily parameterized for the Programmer.
FMOD DESIGNER
2010
INTRODUCTION
The Interactive Music View allows a Sound Designer to construct musical movements and link these
movements with seamless transitions. Transitions between themes are not the only feature of the
Interactive Music system. The Sound Designer can also embellish these movements with additional
concurrent flourishes. To preserve musicality, these flourishes can be synchronized to any beat of
the existing movement, as selected by the Sound Designer.
The combination of seamless transitioning and flourishes provides useful musical variation, and
allows for non-linear sequencing and composition that is easily connected to game state.
The Interactive Music View is one component of a complete music system, the other component
being the FMOD Event System API. Within this chapter, the Interactive Music View refers to the tool
used by the Sound Designer. The Interactive Music System (or music system) refers to the complete
system (tool and engine combined).
This chapter has the following structure:
Key terms and objects: A brief description and explanation of the common components of the
music system
Learning the Interface: A look at all the main dialog and property panes used when creating a
score within the Interactive Music View.
System Implementation Concepts: This section discusses the inner workings of the music
system.
Creating an Interactive Music Score: This section provides the practical 'how-to' information
for creating a adaptive music piece within the Interactive Music View.
Auditioning: This section discusses methods for previewing a work in progress or finished
adaptive music piece.
Property Reference Guide: This section details all properties and dialog options within the
Interactive Music View.
254
Copyright FMOD
FMOD DESIGNER
2010
KEY TERMS AND OBJECTS
This section will outline the following key terms and objects used in the music system:
Cue
Parameter
Scene
Theme
Segment
Links
Conditions
Shared Timeline
CUE
From the Sound Designer's perspective, a cue is a potential musical trigger. The Sound Designer
can associate a cue with a particular piece of music. In the user interface (scene editor) a cue is
represented with the icon below:
The Cue Icon
Cues are also displayed in a cue list. The figure below demonstrates a cue icon in the cue list.
The Cue Icon: 'retro-rock_arena' found in the Cue List
PARAMETER
Parameters are values passed from the game engine to the music system. Using these values
allows the Sound Designer to specify how the music piece responds to changes in game state. For
example, the value of a particular parameter may dictate the choice of one musical phrase over
another.
Within the Interactive Music View, the following icon represents a Parameter in the parameter list:
255
Copyright FMOD
FMOD DESIGNER
2010
A 'Parameter' Icon
SCENE
For the Sound Designer, a scene is simply a cue sheet. It allows the Sound Designer to attach a cue
to a theme. There is only one scene per project.
THEME
A theme is comprised of a number of musical segments and the links between them. Themes are
associated with cues - themes specify the music played when the associated cue is triggered.
A theme is represented by a number of icons throughout the Interactive Music View. Within the
theme editor, the theme icon is shown in the figure below.
The Theme Icon from the Theme Editor Pane
When attaching a theme to a cue object, the theme icon shown in the figure below may be used.
A Theme Icon in the Theme List
The figure below shows a theme attached to a cue within the Scene Editor pane.
256
Copyright FMOD
FMOD DESIGNER
2010
The Theme Attached to a Cue in the Scene Editor Pane
SEGMENT
The individual musical elements used to form sequences are called segments. Generally, each
segment will contain one audio file of one or more bars of music. A segment may be also used to
hold a number of samples, known as a Playlist. A sample from this playlist is chosen for playback in
a sequenced or random fashion. This is useful for adding variation to a segment without the need for
additional linking logic. A segment is shown in the figure below.
The 'Segment' Icon
For each segment, the Sound Designer specifies a BPM (Beats Per Minute) and time signature.
With the BPM and time signature set, a powerful feature of the music system is enabled. Within
each segment, a step sequencer style widget is provided. Using this step sequencer, the Sound
Designer can specify which beats within the bar act as a synchronization point for any concurrent
theme playback.
LINKS
The sequencing of segments is achieved using links. A simple linear sequence of segments is
achieved by creating one link between each segment. Non-linear sequences are achieved by
created by linking one segment to multiple segments, or linking from multiple segments to one
segment.
By default, links are followed once the audio file within the segment has finished playing. Links can
also be evaluated at the start on each bar, or on selected beats. This behavior can be assigned at
the segment level, or to the individual links within a segment.
The following diagram shows two segments and a link between them.
257
Copyright FMOD
FMOD DESIGNER
2010
Linking Segments
The Sound Designer can control the movement from segment to segment by attaching conditions
and prioritizing links. For example, the music system may choose between two musical segments
based on the 'health' of the in-game character. The Sound Designer could add intensity and darken
the mood of the score when the in-game character is in mortal danger. The Sound Designer must
prioritize links to specify the desired behavior when more than one valid path exists between
segments.
Specialized links defining transitions between themes can also be specified. These links (shown in
blue) contain a special condition that occurs when the music system attempts to transition from one
theme to another.
Creating a Path Between Themes
258
Copyright FMOD
FMOD DESIGNER
2010
CONDITIONS
Conditions provide the mechanism to connect the behavior of the music score with game state data.
Conditions can be used when evaluating:
If link is followed
The 'start segment' to start a theme with
Conditions are generally used with parameters. A condition tests the parameter data using logic
operations such as 'greater than', 'less than' or 'between' to provide conditional behavior. For
example, the figure below shows a conditional link that is only followed when the parameter 'retrorock-intensity' is between '3.30' and '6.60'.
Adding Conditions to a Link
Conditions can also use cues to provide logic switches. In this case, the link (or starting segment)
will only be available when the conditional cue is active.
259
Copyright FMOD
FMOD DESIGNER
2010
SHARED TIMELINE
A shared timeline is an object that allows the music system to distribute synchronization information
between segments. Using shared timelines the Sound Designer can synchronize playback of
multiple segments along a single timeline.
In use, a shared timeline makes the playback of segments behave as though the segments were
started at the same time – with the music system intelligently muting, un-muting or cross fading
volumes of the segments where appropriate.
This technique is useful when overlaying a flourish over a chord progression (within the audio of the
segment already playing). In this situation, a shared timeline can be used to offset the starting point
of the flourish audio. Rather than hear the flourish from the beginning of the audio file, the flourish
will commence playback from the relative position of the chord progression – thus making easier for
the Sound Designer to maintain harmonic structure.
260
Copyright FMOD
FMOD DESIGNER
2010
LEARNING THE INTERFACE
This section details the various screens and pop-up windows used in the Interactive Music View.
MUSIC VOLUME AND REVERB
The 'Music Volume & Reverb' panel contains volume controls for the direct and reverb signals. This
panel is located on the left of the Designer pane under the 'Cues', 'Themes' and 'Parameters' Views.
The panel can be collapsed or expanded by clicking on the (or ) icon and is shown (in its
expanded form) in the figure below.
Controls for Direct and Reverb Volumes
The Volume slider allows the composer to set the overall volume of the content within the Music
View.
The Reverb slider allows the composer to specify how much signal is sent to the reverb effect. At
0dB, the available direct signal is also sent to the reverb effect. At -60dB, direct signal that is to be
sent to the reverb effect is completely attenuated.
Note to Reader
The reverb send is 'post fader' meaning changes to the direct signal will affect the volume
of the reverb. This means that the reverb signal will always be proportional to the direct
signal.
261
Copyright FMOD
FMOD DESIGNER
SCENE EDITOR
The Scene Editor pane allows the Sound Designer to associate cues to themes.
The Scene Editor
262
Copyright FMOD
2010
FMOD DESIGNER
2010
THEME EDITOR
The Theme Editor pane provides the major design functionality need to create an interactive music
piece. The Theme Editor contains palette tools, zoom control and audition console.
The Theme Editor pane allows the Sound Designer to:
Create and link segments
Set properties of segments
Use a palette of tools for segment creation and static auditioning
Access the Audition Console for dynamic auditioning
The Theme Editor
263
Copyright FMOD
FMOD DESIGNER
2010
THE FUNCTION PALETTE
Whilst the view is switched to the Theme Editor pane, a palette of tools becomes visible. The
buttons available in the palette are:
The SELECT tool
The MULTI-SELECT tool
The AUDITION tool
The SEGEMENT STAMP tool
THE SELECT TOOL
This tool is used in the Theme Editor to move segments and themes around the editor space. This
tool is selected as default when the Theme Editor is opened for the first time.
THE MULTI-SELECTION TOOL
This tool is used in the Theme Editor to select a sequence of segments. Once the Sound Designer
has created their desired sequence, the audition tool can be used to hear the selected segments
played in sequence.
THE AUDITION TOOL
This tool can be used to audition an individual segment or audition a group of segments (sequenced
using the Multi-Selection tool).
THE SEGMENT STAMP TOOL
This tool can be used to stamp new segments onto a theme.
264
Copyright FMOD
FMOD DESIGNER
2010
SEGMENT EDITOR
The Segment Editor pane allows the Sound Designer to set the properties of a segment. This
window provides access to dialogs such the Beat-Sync Step Sequencer, Link Editor, Playlist Editor
and Condition Editor. Using these dialogs, the Sound Designer may:
Set basic properties of a segment such as name
Maintain a playlist (if more than one audio file is included in the segment)
Specify which beats within the segment are synchronization points
Attached a shared timeline object
Order the priority of links leaving the segment
Apply conditions to links leaving the segment
THE PLAYLIST EDITOR
A segment may contain zero or many audio files. In the case where a segment has more than one
audio file, the playlist editor is used to maintain the list of audio files included in the segment. The
playlist editor is also used to specify how a playlist item is selected at runtime. The playmode options
include:
Sequential
Random
Random no repeat
Shuffle
The Playlist Editor
BEAT-SYNC STEP SEQUENCER
265
Copyright FMOD
FMOD DESIGNER
2010
For each segment, the time signature and tempo (BPM) must be specified. Once entered, the BeatSync Step Sequencer can be used to specify which beats within each bar of the segment are
synchronization points. Each button in the step sequencer represents a beat (of a bar) and when
activated, specifies that concurrent themes may synchronize to that beat.
The Step Sequencer-style Widget
SHARED TIMELINE INTERFACES
A shared timeline object can be attached to any segment by dragging an item from the timelines list
into the area shown in the figure below.
Attaching a Shared Timeline
The shared timeline pop-up window is shown in the following graphic.
266
Copyright FMOD
FMOD DESIGNER
2010
The Timelines Pop-up Window
LINK EDITOR
The Link Editor dialog allows the Sound Designer to specify the priority of links leaving the segment.
The Link Editor also displays any condition currently attached to the link. The Link Editor may also
be used to add a link back to the current segment (loop), as well as delete any link within the list.
The Link Editor
267
Copyright FMOD
FMOD DESIGNER
2010
CONDITION EDITOR
The Condition Editor dialog becomes available when editing a segment or theme's properties by
double clicking on an item in the link list or start segment list. When editing a segment's properties,
the Condition Editor allows the Sound Designer to apply cue or parameter conditions to links leaving
the segment. Within the context of editing a theme's properties, the Condition Editor can be used to
apply conditions to the theme's starting segments.
The Condition Editor (via Segment Links)
The condition editor also allows the Sound Designer to select when the transition to links are
available. Selecting the option, 'Use Segment Default' means the link will defer to the option selected
by the segment properties. Selecting the 'Custom' option allows an individual transition behavior to
be specified for the link. The Sound Designer can specify that a link is evaluated once playback of
the segment is complete, at the start of each bar, and/or on beats selected by the step sequencer.
Note to Reader
The transition properties are only available in the Condition Editor when editing Segment
Links, and not Theme Properties.
268
Copyright FMOD
FMOD DESIGNER
2010
AUDITION CONSOLE
The Audition Console is initially located within the Theme Editor, but may be released from dock to
its own window. The Audition Console allows Sound Designers to dynamically audition the current
interactive music score that is being created.
The Audition Console provides much more sophisticated auditioning than the static auditioning
enabled by the function palette tools. The Audition Console allows non-linear sequences to be
evaluated and previewed in the same way the game engine will interact with the Interactive Music
System.
The Audition Console with Controls
269
Copyright FMOD
FMOD DESIGNER
2010
ICONS AT A GLANCE
The following table describes the basic functions of the icons used in the Interactive Music View.
Icon
270
Name
Action
Add
Add the item.
Delete
Delete the item.
Close
Close the item.
Edit
Edit this item.
Include
Include the item.
Exclude
Exclude the item.
Centre
Opens the theme editor pane.
Start Icon
Set the segment as a valid 'START' destination.
Stop Icon
Set the segment as a valid 'STOP' destination.
Target
Target the current theme or segment.
Recalculate
Recalculate the length of the audio file.
Play
Start the audition playback.
Pause
Pause the audition playback.
Release / Eject
Releases the dialog object from its dock.
Copyright FMOD
FMOD DESIGNER
2010
SYSTEM IMPLEMENTATION CONCEPTS
In order to better understand how the Interactive Music System chooses the sequence of segments
that are ultimately played, the inner workings of the system will be described.
The following sections are not intended to be in-depth or highly technical but rather for the Sound
Designer to use this section as a reference to predict the run-time behavior of the music system.
LIFESPAN OF CUES
Each cue has a lifetime. Once triggered, a cue is active until it is ended. This means that multiple
cues may be active at any given time. The Sound Designer has freedom to choose how the system
will respond to the multiple cues.
The Sound Designer might choose to create a transition segment between themes to provide allow
a transition (for a sequence of themes). Or perhaps for more abstract compositions, it is quite
possible to play themes concurrently - one musical piece on top of another.
THEME STACK AND SYSTEM STATES
Each time a cue (that is associated with a theme) is received from the game engine, the music
system must react to the request whilst managing any previous request. The mechanism used to do
this is called the 'theme stack'.
The music system uses this theme stack to manage transitions between themes using the
'Sequenced' playback method. There is one global theme stack for all sequenced themes in the
music system.
The theme stack changes whenever a cue (associated with a sequenced theme) begins or ends:
When a cue-theme association begins, a reference to it is added to the top of the stack
When a cue-theme association ends, the appropriate reference is removed from the stack
(regardless of its position in the stack)
The behavior of the music system is in part, dependent on the state of the theme stack. At any time,
the music system is:
Silent
In this state the Interactive Music System is waiting for a new theme to be cued (the theme stack
is empty).
Determining which segment of a theme will start playback
To enter this state, a cue has activated and the associated theme is placed on top of the
previously empty theme stack. To start playback of the theme, the music system must determine
which 'start segment' is valid.
In active playback
Once the start segment has been determined, the music system will remain in this state whilst
the cue remains active and its associated theme remains atop the theme stack.
Transitioning from one theme to another theme
This state occurs in two ways. The first occurs when a new cue is activated and a new theme is
placed on top of the theme stack. The second scenario occurs when the cue associated with the
271
Copyright FMOD
FMOD DESIGNER
2010
theme currently on top of the theme stack is ended. In both cases, the music system will attempt
to follow links 'targeting' the theme that is now on top of the theme stack.
Attempting to silence playback
When all cues are inactive, the theme stack will be emptied. In this scenario, the music system
attempts to find a stop segment by following links that are targeting a conclusion.
START SEGMENTS
Start segments are only evaluated when the theme stack is empty (no cues are active) and a cue
with an associated theme is triggered. The music system then attempts to shift from its silent state to
active playback of a theme.
To enter its active playback state, the music system looks at the theme's start segment list in order
of priority to determine where to start. Playback is started at the first start segment in the list that
satisfies its attached condition (if any).
If a theme has no active start segments when it is triggered, nothing will play.
A green start icon within the segment tray indicates that a segment has been nominated as a 'start
segment'. A theme can have multiple start segments, each controlled by a condition. The theme
properties dialog can be used to edit start segment conditions and priority (indicated by the order of
start segments in the list).
A Start Segment is Indicated by the Green Icon Below the Segment
Possible uses for multiple start segments include:
Adding all flourishes to a generic concurrent (flourish) theme. Then selecting the appropriate
flourish using a parameter and condition.
Selecting different entry sequences into a theme based on a parameter representing 'intensity',
'mission outcome' or another mood characteristic.
272
Copyright FMOD
FMOD DESIGNER
2010
STOP SEGMENTS
A red stop icon below the segment indicates a 'stop segment'. A theme can have multiple stop
segments, all of which are always active. A stop segment indicates (to the music system) that it is
musically acceptable for playback to be stopped once the stop segment has finished.
Stop segments only come into effect when the theme stack is in the conclusion state (no cues are
active). In this case, if the current segment is a stop segment, no links are followed when the
segment ends, causing playback to end.
Another feature of stop segments is that target conditions can be created. These specialized links
(shown in red) are followed (to a stop segment) whilst the music system is in the conclusion state.
A Stop Segment
TARGET CONDITIONS
TARGETING A THEME
The 'target theme' is the theme currently at the top of the theme stack. Once a new theme is placed
on top of the theme stack, the music system will attempt to transition from the current segment to the
new 'target' theme.
The Sound Designer guides this transition between themes using specialized links that include a
'Target theme' condition or by specifying Default Transition behavior. Links with the target condition
are identifiable as blue in color.
TARGETING A CONCLUSION
The conclusion state occurs when there is no target theme, i.e. when there are no active cues and
the theme stack is empty. When the conclusion state is active, the music system will attempt to stop
playback in a musically acceptable way. The Sound Designer guides the conclusion logic by
creating a stop segment, targeting the stop segment and creating links with 'Targeting Conclusion'
conditions. These links (shown in red) specify a pathway to the stop segments.
273
Copyright FMOD
FMOD DESIGNER
2010
FLOURISHES (CONCURRENT THEMES)
Not all themes are designed for sequenced playback. Concurrent themes are intended to overlay an
existing musical piece. The playback of a concurrent theme can be beat matched to a segment or
started immediately (free from synchronization).
While originally intended to provide short musical 'stabs' to add dynamic flourishes to music pieces,
there is no reason why concurrent themes cannot be used for more abstract music pieces.
Concurrent themes also use start segments, stop segments and links between segments - just like a
sequenced theme.
274
Copyright FMOD
FMOD DESIGNER
2010
CREATING AN INTERACTIVE MUSIC SCORE
CREATING AND MAINTAINING CUES
The Cue List View allows the Sound Designer to create a cue and place it in the scene. To add a
cue, simply type in the cue name into text field and press the button. The new cue will appear in
the Cues list, as shown by the Open cue in the figure below.
The text field above the cue list also operates as a search filter. Typing in the text field will limit the
cues that appear in the cue list. This is useful for finding cues in projects with a lot of data by
removing the need to scroll through a large list.
Adding a cue
To place a cue into the scene, press the
button. This will cause a new cue icon to appear in the
scene editor pane. This is shown in figure below.
Cues in the Scene Editor
To rename a cue, double-click item the cue item in the cue list. A pop-up window will appear. Simply
enter the new name and press the
(or press the [return] key). The new item name will be
displayed.
275
Copyright FMOD
FMOD DESIGNER
2010
A cue can be removed from the scene by selecting the appropriate cue from the list, and pressing
the button. The cue can be deleted entirely by selecting the appropriate cue from the list and
pressing the
button.
CREATING AND MAINTAINING THEMES
Themes can be created in two ways.
Option One
Process: Creating a Theme
Step
Action
1
Create a blank theme
2
Add the new theme to the Theme list
3
Open the Theme list View
4
Attach the new theme to the selected cue
Option Two
The Theme list View panel allows the Sound Designer to create a theme and place it on the scene.
To add a theme, type in the theme name into text field and press the button. The new theme will
appear in the Theme list.
The Theme list provides a number of functions. With the Scene editor open, themes can be attached
to cues by dragging the theme icon (the grey item in the Theme List) and dropping it onto the cue
icon. The cue icon will display a thick border when the theme can be dropped onto the cue.
To rename a theme, double-click item the theme item in the theme list. A pop-up window will appear.
Simply enter the new name and press the
(or press the [return] key). The new item name will
be displayed.
276
Copyright FMOD
FMOD DESIGNER
2010
SWITCHING TO THE THEME EDITOR PANE
The Theme Editor pane allows the Sound Designer to add segments and create links. To enter the
Theme Editor either a) pressing the
button for a theme selected from the Theme list or b) Press
the
located on the cue-theme association icon, as shown in the figure below.
The New Theme Edit Icon
CREATING FLOURISHES (CONCURRENT THEMES)
As stated previously in the user manual, flourishes are sounds or musical phrases that are used to
accent or provide variation to an existing theme that is playing. The audio within the flourish is
played concurrently with the existing theme and can be played immediately or synchronized to the
start of any bar or beat within the existing theme.
A flourish is just a theme with some specific properties. To create a flourish:
Process: Creating a Flourish
Step
Action
1
Create a new theme in the Theme list View
2
3
Press the
button to open the theme in the Theme Editor pane
Press the theme's
button. This button can be found in the top right hand corner of the
theme. A new property window should appear
4
Set the theme to play concurrently with an existing theme by setting the Playback Method
property to Concurrent
5
Set the Quantization property as desired. [See the section Theme Properties for more
information]
6
Attach the concurrent theme to a cue.
7
Make sure any segments inside this theme are set as starting segments. If using multiple
segments within the theme, conditions and priority must be set. This is required for the music
system to know which segment within the concurrent theme to play when the flourish is
triggered
\When the cue is triggered in game, the segment within this theme will play concurrently with the
existing theme.
277
Copyright FMOD
FMOD DESIGNER
2010
CREATING AND MAINTAINING PARAMETERS
The Parameter list View panel allows the Sound Designer to create a parameter and place it on the
scene. To add a parameter, type in the theme name into text field and press the button. The new
parameter will appear in the Parameter list.
Adding a parameter
A parameter can be deleted from the list by selecting the appropriate entry and pressing the
button.
The parameter icon (shown above as an orange widget) can be dragged and dropped in the
'Condition editor'. This is method is described in greater detail, in the 'Creating and maintaining links'
section on page 285.
CREATING AND MAINTAINING SEGMENTS
There are two methods of adding a segment to a theme:
Using the 'Segment Stamp' tool. When selected from the function palette, this tool allows the
Sound Designer to add new segments by clicking on the theme
Drag and drop. Dragging an audio file from the operating system window and dropping it on a
theme (in the Theme Editor) automatically creates a segment
To modify the properties of a segment, click the
properties pane should appear.
278
icon of the segment to change. A segment
Copyright FMOD
FMOD DESIGNER
2010
The Segment Property Dialogue
The text name or descriptor of the segment can also be added into the text field under the 'Details'
label in the segment property pane. This name field is provided for readability purposes, Sound
Designers need not worry about using unique names - FMOD Designer 2010 uses an internal
identifier for each segment.
SPECIFYING THE AUDIO IN A SEGMENT
As stated previously in the manual, each segment may contain zero, one or many audio files. A
segment properties dialog provides access an additional 'playlist' editor when the segment contains
multiple audio files.
1
To add (or replace) the audio file in a segment, click the
A segment properties pane should appear
2
An audio file (or multiple files) can be added to the segment by clicking the button, and
selecting the audio file(s) from the file selection dialogue. The audio file(s) can also be
dragged from an operating system window and dropped into the panel 'Drop a track here'
279
Copyright FMOD
icon of the segment to change.
FMOD DESIGNER
2010
SORTING THE SEGMENT PLAYLIST
Process: Ordering Audio Files within a Segment
Step
1
2
Action
Click the
icon of the desired segment. A segment properties pane should appear
Click the
icon on the audio track panel. The playlist editor should appear
3
Drag the filename of the audio to move to its desired position in the list
4
Press the Done button
DELETING THE AUDIO FROM A SEGMENT
To delete the audio in segment containing one audio file:
Process: Deleting the Audio from a Segment
Step
1
2
Action
Click the
icon of the desired segment. A segment properties pane should appear
Press the
button from the audio track panel (shown in the figure below). The segment no
longer contains the audio file
The audio track panel
280
Copyright FMOD
FMOD DESIGNER
2010
Process: Deleting the Audio from a Segment Containing Multiple Audio Files
Step
1
2
Action
Click the
icon of the desired segment. A segment properties pane should appear
Click the
icon on the audio track panel. The playlist editor should appear
3
Select the audio file to remove from the playlist. A
4
Press the
button should appear
button to remove the audio item from the playlist (and segment)
Repeat steps 3 and 4 until all the undesired audio is removed
5
Press the Done button
CREATING START SEGMENTS
When a cue is activated to start a theme (from silence) the Sound Designer must specify which
segment to start on. This is the role of a 'start segment'. A theme can have multiple start segments.
The music engine will determine which segment to start on using priorities and/or conditions.
As previously stated, the starting segment is only evaluated when a cue is triggered and no other
cues are currently active.
Process: Specify a Segment as a Potential Start Point
Step
Action
1
Move the mouse pointer over the segment. A tray of icons should appear beneath the
segment
2
3
Click the
tray closes
icon. The icon should now appear green and remain in view once the segment
To remove the start segment status, simply re-click the
281
Copyright FMOD
icon
FMOD DESIGNER
2010
START PRIORITIES AND CONDITIONS
Process: Specify the Priority of Start Segments
Step
1
Action
Open the theme's property pane by clicking the
button located on the theme (whilst in
the Theme Editor pane). A dialogue should appear
2
Order the items in the 'Start Segments' list, where the first position in the list represents the
highest priority. To do this, simply click and drag the list item to the desired position within the
list (a line of dots will indicate the new position)
3
Additional cue, parameter or theme conditions can be applied to the start segment by
pressing the
button located on the list items. A 'Condition Editor' window dialogue should
appear
4
Drag a cue or parameter icon from its respective list and drop it on the empty Condition
Editor. If using a parameter, additional condition parameters will become available
During run-time, the engine will evaluate the segments in the list from top to bottom until it finds the
first item that satisfies all its conditions. This segment will be chosen as the starting segment.
The Start Segments List
282
Copyright FMOD
FMOD DESIGNER
2010
CREATING STOP SEGMENTS
When all cues are closed, the music engine will attempt to reach a stop (silent) state in a graceful
and musical manner.
Process: Specify the Segment as a Valid Stop Point
Step
Action
1
Move the mouse pointer over the segment. The segment tray should appear
2
Click the
tray closes
3
icon. The icon should now appear red, and remain in view once the segment
To remove the 'Stop' status, simply re-click the
icon
In its simplest form a stop segment can be a single segment that, when complete, allows the system
to reach silence. The stop segment can also be included as the final destination of a sequence of
linked segments. This path is automatically followed when no themes are playing and the music
system is attempting to reach silence.
Process: Create a Stopping Sequence
Step
Action
1
Move the mouse pointer over the segment. The segment tray should appear
2
Make sure the segment is set as a stopping point. Click the
appear red, and remain in view once the segment tray closes
3
icon. The icon should now
Target the stop segment by pressing the icon. The message confirming the target status
should appear. Any link made while targeting the stop segment will be identified as a red link.
This path to the stop segment will be followed when all cues are inactive
INTELLIGENT BEAT MATCHING
Beat matching is not a 'fix all' for providing a musically cohesive flourish. For example, the time
signature 6/8 has six beats per bar - unfortunately synchronizing to any of these six beats may not
provide listener with the sense of rhythmic unity. This is because humans tend to hear the beats one
and four (in 6/8) as the strong beat to tap along to!
The Interactive Music View allows the Sound Designer to specify which beats within audio file can
be accented with a concurrent theme (or flourish).
Process: Specify Accented Beats
Step
Action
283
Copyright FMOD
FMOD DESIGNER
1
Open the segment's property window, by clicking the
window dialogue pane should appear
2010
icon of the segment to change. A
2
Enter the tempo of the segment's audio file using BPM (Beats Per Minute)
3
Enter the time signature of the segment's audio file. This specifies how many beats are in
each bar (the audio file may contain one or more bars)
4
Press the refresh button, to calculate the length of the file
5
A step sequencer should appear below the time signature. Each button (or step) represents a
beat in the bar. For example if the time signature is 4/4, four buttons representing each 1/4
note (beat) will be visible
6
Select the beat(s) to declare as a potential synchronization point, by clicking the appropriate
step. In the example above, beats one and three in each bar are specified as beats that can
be synchronized with
Selecting the Beat
284
Copyright FMOD
FMOD DESIGNER
2010
DELETING A SEGMENT
Process: Delete a Segment
Step
Action
1
Place the mouse pointer above the segment to delete. A segment tray will appear beneath
the segment with a number of icons
2
Click the
3
icon. A confirmation message should appear
Choose Yes to delete the segment
CREATING AND MAINTAINING LINKS
CREATING LINKS
Process: Create a Link from one Segment to Another
Step
Action
1
Using the mouse, click and hold the plug of the segment to leave. The plug insertion point on
all valid destination segments will become visible. The segment plug shown in the figure
below
2
Drag the plug to the destination segment. The destination segment's border should appear to
glow border. Release the mouse button
3
A link between the segments will become visible. If the source and destination are on the
same segment, a loop icon will become visible
The Segment Plug
285
Copyright FMOD
FMOD DESIGNER
2010
LINK PRIORITIES AND CONDITIONS
Process: Specify the Priority of a Segments Link
Step
1
Action
Open the segment's property pane by clicking the
the Theme Editor pane. A dialogue should appear
button located on the segment inside
2
Order the items in the 'Segment links' list. To do this, simply click and drag the list item to the
desired position within the list (a line of dots will indicate the new position). The first position
in the list represents the highest priority
3
With the links established, the Sound Designer must specify when transitions can occur. By
default, transitions will occur when the audio sample has finished playback. Transitions may
also be evaluated at the start of each bar, or on the beats specified in the step sequencer by
clicking on the appropriate 'Link Transition Defaults' check boxes
4
Additional cue, parameter or transition conditions can be applied to the link by double-clicking
the list item. A 'Condition Editor' window dialogue should appear
5
Drag a cue or parameter icon from its respective list and drop it on the empty Condition
Editor. If using a parameter icon, you'll need to add the appropriate logic conditions such as
'less than', 'greater than', etc, as well as a numerical value
Setting the Priority of Links
The link may also specify its own transition behavior by selecting the 'Custom' option and clicking
the appropriate checkboxes ('At segment end', 'On Bar'and/or 'On Beat') to specify when a transition
can occur.
286
Copyright FMOD
FMOD DESIGNER
2010
During run-time, the engine will evaluate the segment links in the list, from first to last, until it finds
the first item that satisfies all its conditions. This segment link will be chosen as the path to follow.
REMOVING LINKS
Process: Delete a Segment Link
Step
1
2
3
Action
Open the segment's property pane by clicking the
the Theme Editor pane. A dialogue should appear
button located on the segment inside
Select the link to delete from the 'Segment Link' list
Press the
287
button located on the in list item to delete the link
Copyright FMOD
FMOD DESIGNER
2010
TRANSITIONING BETWEEN THEMES USING TARGETING
Targeting a theme is one method for designing transitions between themes. In brief, when a cue is
triggered, the associated theme is considered the 'target theme'. To make sure the music system
responds correctly and transitions to the target theme, the Sound Designer can specify special
paths.
The 'target' function can be activated to clicking the
button on the destination theme. When
activated a message is displayed on the Theme Editor pane. This is shown in the figure below.
Targeting a Theme
Once the destination theme is targeted, any links that are created between segments have a special
condition included with the link. A link targeting a theme is identified by a blue colored link. This
condition is satisfied when a cue associated with the target theme is triggered.
It is important to note, even when the target theme condition becomes active, the link is still
prioritized within the segment link list.
The benefit of the target function is multiple links to the targeted theme can be created quickly and
easily without manually adding the theme to each link's condition editor.
288
Copyright FMOD
FMOD DESIGNER
2010
DEFAULT TRANSITIONS
Links are not the only way for the music system to transition from one segment to another. 'Default
transitions' can be used to define how to transition between themes – without the need for links.
Specifying Default Transition Behavior.
Process: Edit the Default Transition Properties
Step
1
Action
Open the theme's property pane by clicking the
button located on the theme container
inside the Theme Editor pane. A dialogue should appear
2
Edit the properties inside the Synchronization frame
3
Press the Done button
Default transitions can be specified to:
Wait a specified time to apply the default transition after being cued. This is useful for providing
a fall back if the standard link transitions are taking too long or a link does not exist.
To do this set the 'Transition timeout' property.
Never apply a default transition.
To do this, set the 'Default transition' property to 'Never'.
Begin playback of the starting segment of the theme being cued, after the current segment
completes playback.
To do this, set the 'Default transition' property to 'Queue'.
Transition immediately from the segment currently playing to the starting segment of the theme
being cued.
To do this, set the 'Default transition' property to 'Crossfade', the 'Crossfade duration' property
to 0ms and the 'Quantization' property to 'Free'.
Crossfade between the segment currently playing and the starting segment of the theme being
cued.
To do this, set the 'Default transition' property to 'Crossfade', the 'Crossfade duration' property
to 1000ms (for a one second crossfade) and the 'Quantization' property to 'Free'.
Transition on a specified beat from segment currently playing to the starting segment of the
theme being cued.
289
Copyright FMOD
FMOD DESIGNER
2010
To do this, set the 'Default transition' property to 'Crossfade', the 'Crossfade duration' property
to 0ms (for a one second crossfade) and the 'Quantization' property to 'On beat'.
290
Copyright FMOD
FMOD DESIGNER
2010
SHARED TIMELINES
As stated earlier in the user manual, a shared timeline is an object that allows the music system to
distribute synchronization information between segments. A common timeline must be attached to
all segments to be synchronized. Multiple timelines can be created within a project – however a
segment can only be attached to one timeline.
In use, a shared timeline makes the playback of segments behave as though the segments are
started at the same time – with the music system intelligently muting, unmuting or cross fading
volumes of the segments where appropriate. This concept is illustrated in the figures below
(assuming the segments are set to the same BPM and time signature):
Shared Timelines
Concurrent Playback without Shared Timelines
Shared timelines are best used between segments of different themes to provide more control
between default transitions and flourish behavior. For example, it is possible to create a sequenced
theme featuring percussion, and cue additional harmonic content using concurrent themes for bass,
291
Copyright FMOD
FMOD DESIGNER
2010
guitar, etc. Using a shared timeline between the segments will ensure the loops remain aligned,
rather than just triggered in a beat-matched manner.
CREATING A TIMELINE
Process: Create a Timeline Object
Step
Action
1
Open any segment's property pane by clicking the
the Theme Editor pane. A dialogue should appear
2
Press the button in the panel labeled Drop shared timeline here. A pop-up window should
appear. If the segment already has a timeline attached, it will need to be removed first
3
Enter the name of the timeline in the text box of the Timelines pop-up window and press the
button. The new timeline should appear in the list below – meaning it can now be added to
any segment
4
Close the Timelines pop-up window
5
Close the Segment Properties pop-up window
button located on the segment inside
RENAMING A TIMELINE
Process: Rename a Timeline Object
Step
Action
1
Open any segment's property pane by clicking the
the Theme Editor pane. A dialogue should appear
2
Press the button in the panel labeled 'Drop shared timeline here'. A pop-up window should
appear. If the segment already has a timeline attached, it will need to be removed first
3
Double-click the timeline to rename from the timeline list box. A pop-up window should
appear
4
Enter the new name into the text box prompt and press the
dialog. The timeline is now renamed
5
Close the Timelines dialog and Segment Properties pop-up windows
292
button located on the segment inside
Copyright FMOD
button to close the rename
FMOD DESIGNER
2010
REMOVING A TIMELINE
Process: Removing a Timeline Object
Step
Action
1
Open any segment's property pane by clicking the
the Theme Editor pane. A dialogue should appear
2
Press the button in the panel labeled Drop shared timeline here. A pop-up window should
appear. If the segment already has a timeline attached, it will need to be removed first
3
Click the timeline to delete from the timeline list box. A
4
Press the
button to delete the timelines. The timeline is now removed from all segments
using the timeline
5
Close the Timelines dialog and Segment Properties pop-up windows
button located on the segment inside
button should appear
ADDING A SHARED TIMELINE TO A SEGMENT
A common timeline must be attached to all segments to be synchronized together.
Process: Add a Timeline to a Segment
Step
Action
1
Open the property pane of segment to synchronize to the timeline by clicking the
located on the segment inside the Theme Editor pane. A dialogue should appear
2
Press the button in the panel labeled Drop shared timeline here. A pop-up window should
appear
3
Drag the timeline to attach from the timeline list box and drop it in the panel labeled Drop
shared timeline here. The timeline name should appear within the properties panel
4
Press the
button located on the next segment to be synchronized and repeat steps 2, 3
and 4 until the timeline is attached to all segments required
5
Press Done to close Segment Properties pop-up window
293
Copyright FMOD
button
FMOD DESIGNER
2010
REMOVING A SHARED TIMELINE FROM A SEGMENT
Process: Remove a Timeline from a Segment
Step
Action
1
Open the property pane of segment to synchronize to the timeline by clicking the
located on the segment inside the Theme Editor pane. A dialogue should appear
2
Press the
3
The panel will change, and show now display Drop shared timeline here
4
Press Done to close the Segment Properties pop-up window
294
button in the panel labeled Sharing timeline <name>
Copyright FMOD
button
FMOD DESIGNER
2010
MUSIC AUDITIONING
The Interactive Music Systems provides a number of tools that can be used by a Sound Designer to
preview or audition their work.
Within FMOD Designer 2010, basic auditioning of single segments or static sequences can be
previewed using the function palette tools within the Theme Editor
More advanced pre-build auditioning, including concurrent themes and conditional sequences
can be previewed using the Audition Console
For post-build auditioning, the standalone application FMOD Music Player is available for
Windows and Mac platforms. This application is included with the FMOD Designer 2010
download
BASIC AUDITIONING
Process: Audition a Segment
Step
Action
1
Select the Audition Tool and click on the segment to audition. The segment will be
automatically displayed in the audition transport bar
The figure below shows a segment within the transport bar.
The Transport Bar
The position cursor of the transport bar can be moved manually to the desired point of the segment's
sound file.
295
Copyright FMOD
FMOD DESIGNER
2010
AUDITIONING STATIC SEQUENCES
A Sound Designer can create a static linear sequence of segments to audition. This includes
segments from different themes.
Process: Audition a Sequence
Step
Action
1
Using the Multi-Selection tool, select the segments to audition in the desired sequence order.
An example is shown in the figure below
2
Select the Audition Tool and click on any of the selected segments. The selected segments
will automatically display in the audition transport bar
Multi-Selection with Three Segments
Click any numbers in the transport bar to jump straight to the desired segment. The position cursor
in the transport bar can also be moved manually to the desired point of the sequence.
The Transport Bar
296
Copyright FMOD
FMOD DESIGNER
2010
DYNAMIC AUDITIONING
The Audition Console allows dynamic auditioning of the interactive music score that is currently in
development. The Audition Console provides much more sophisticated auditioning than the static
auditioning enabled by the function palette tools. The Audition Console allows non-linear sequences
to be created in the same way the game engine will interact with the Interactive Music System.
The Audition Console allows you to audition:
Activation and deactivation of cues
Transition changes based on cues
Default transitioning behavior
Triggering of concurrent themes
Triggering of bar and beat-matched themes
Changes to parameter values
Note to Reader
The Audition Console operates on pre-build data, which means the Sound Designer
hears the source audio files - not the audio file format specified in the properties of
the wave Bank. If the wave Bank specifies high amounts of compression, the
source audio files may not be an accurate indicator of the final sound.
To audition the interactive music score post-build, the application 'FMOD Music Player' (which is
included in the FMOD Designer 2010 download) may be used.
OPENING AND RESIZING THE AUDITION CONSOLE
The Audition Console can be found under the Theme Editor pane. In its default position the Audition
Console is minimized in size and must be opened for first time use.
The Audition Console Minimised
297
Copyright FMOD
FMOD DESIGNER
2010
Process: Open [or resize] the Audition Console
Step
Action
1
Using the mouse, click (and hold) on the title bar of the Audition Console. The mouse pointer
icon will change, indicating the bar can be moved up (or down)
2
Drag the title bar to the desired height. The Audition Console may only contain a reset button
if no other controls have been added for the current project
DOCKING / RELEASING THE AUDITION CONSOLE
Process:
Process: Release the Audition Console from its Theme Editor Dock
Step
Action
1
Press the
2
Move the Audition Console window to the desired position
Process:
icon. The Audition Console will appear in its own window
Process: Return the Audition Console to its Theme Editor Dock
Step
Action
1
Close the window containing the Audition Console
2
The Audition Console will now be located under the Theme Editor
CONTROLS
By default only a reset button is included in the Audition Console. This reset control cannot be added
or removed. Currently two different types of control can be added to the Audition Console. They are:
A trigger pad for starting and stopping cues
A fader for setting the value of a parameter
298
Copyright FMOD
FMOD DESIGNER
2010
ADDING A CUE TRIGGER PAD
A trigger pad is used to provide real-time prompts (which may invoke cues) to the music system.
Process: Add a Trigger Pad to the Audition Console
Step
Action
1
Click the View Cues to display all the cues available in the project. Remember the text field
above the list operates as a search filter. To see all the available cues, this text field must be
empty
2
Drag the yellow icon of the cue to be auditioned from the cue list into the Audition Console.
On releasing the mouse button, a trigger pad should appear
3
The trigger pad can now be turned on and off to simulate changes in game state – the music
system will react accordingly
An Active Cue Trigger Pad
ADDING A PARAMETER FADER
A parameter fader is used to provide real-time parameter value changes to the music system.
Process: Add a Parameter to the Audition Console
Step
Action
1
Click the View Parameters to display all the parameters available in the project. Remember
the text field above the list operates as a search filter. To see all the available parameters,
this text field must be empty
2
Drag the orange icon of the parameter to be auditioned from the parameter list into the
Audition Console. On releasing the mouse button, a fader should appear
3
The fader can now be moved up and down to simulate changes in game state – the music
system will react accordingly
299
Copyright FMOD
FMOD DESIGNER
2010
A Fader Controlling a Parameter Value
POSITIONING A CONTROL
Process: Move a Control in the Audition Console
Step
Action
1
Click (and hold) the outer frame of the control to be moved
2
Drag the control to the desired position
3
Release the mouse button
EDITING A CONTROL'S PROPERTIES
Process: Edit the Properties of a Control
Step
Action
1
Press the
icon contained within the outer frame of the control to be modified. A pop-up
window should appear
2
Set the desired properties
3
Press the OK button to confirm the changes
300
Copyright FMOD
FMOD DESIGNER
2010
REMOVING A CONTROL
Process: Remove the Properties of a Control
Step
Action
1
Press the
icon contained within the outer frame of the control to be deleted. A
confirmation message should appear
2
Press the OK button to confirm the deletion
USING THE AUDITION CONSOLE
This section details the mechanism to start and reset the Audition console.
STARTING THE MUSIC SYSTEM
Before the Audition Console can start playback, the following must be true:
At least one cue trigger must be added to the Audition Console
The cue controlled by this trigger must be associated with a theme
At least one segment within the associated theme must be specified as a 'Start Segment'
Process: Start Playback in the Audition Console
Step
Action
1
Press the cue trigger (which is associated with a theme). The cue trigger should change
appearance, indicating the cue prompt is active. Any audible segment (in this case the Start
Segment) in the Theme Editor will appear to glow, this indicates playback. The audio
contained in the segment should now be audible
Pressing another cue trigger associated with a sequenced theme causes the Audition
Console to follow blue links to the new theme. Set the appropriate links and priorities
Pressing a cue trigger that is associated with a concurrent theme will cause the Audition
Console to overlay playback of the concurrent theme over the existing theme. The starting
point of this 'flourish' may be immediate or at the next beat or bar – depending on the settings
of quantization and sync point properties
The Sound Designer can test conditions applied to links between segments by changing the
value a parameter fader
When no trigger pads are active, the Audition Console will attempt to find a Stop Segment by
following red links
2
3
4
5
301
Copyright FMOD
FMOD DESIGNER
2010
RESETTING THE MUSIC SYSTEM
The reset button allows the Sound Designer to quickly terminate auditioning of the score. To reset
auditioning, simply press the reset button.
302
Copyright FMOD
FMOD DESIGNER
2010
HANDOVER TO THE PROGRAMMER
During the build process, all the interactive music meta-data is placed into the .FEV (just like any
other the Event data). If a Programmer's Report is requested during the build, all cue and parameter
identifications are included in the document.
The audio assets are placed in the .FSB file(s) as specified by the Sound Designer in Wave Bank
View.
303
Copyright FMOD
FMOD DESIGNER
2010
PROPERTY REFERENCE GUIDE
THEME PROPERTIES
Property
Option
Description
Details
Provides a text identifier for the theme
Playback method
Specifies the behavior when multiple cues are active
Sequenced
Playback of the new theme waiting for a transition from the existing
theme
Concurrent
The new theme will play concurrently with the existing theme. The
playback starting point of the new theme is determined by the
Quantization property.
Transition timeout
(ms)
Specifies the maximum length of time a transition from one theme to
another. If this time is exceeded, the Default transition type is invoked.
Default transition
Specifies a generic transition behavior between themes, when no path
exists. This transition behavior is also invoked when the Transition
timeout value is exceeded.
Never
No transition to the new theme is made. Note: The cue will still exist.
Queued
Playback of the new theme will begin when the current segment
playback is complete.
Crossfade
The new theme transitions from the old theme using a crossfade.
Crossfade duration
(ms)
Specifies the length of time a crossfaded transition takes.
Quantization
Specifies when the theme will commence playback. Note: This
property is only active when the Playback Mode is set to Concurrent.
Start Segment
304
Free
The new concurrent theme is started as soon as the associated cue is
activated.
On Bar
The new concurrent theme is started when the existing segment starts
a new bar.
On Beat
The new concurrent theme is started on the next synchronization point
of the segment currently playing.
A list of all the segments that are flagged as a 'Start' segment. The
segment's order in this list defines its priority or weighting. Each 'Start'
segment can have a cue or parameter condition attached to it.
Copyright FMOD
FMOD DESIGNER
2010
SEGMENT PROPERTIES
Property
Option
Description
Details
Provides a text identifier for the segment.
File
Specifies the audio file to use in the segment.
Time Signature
Specifies the time signature of the segment. Supports 1/1 to 16/8.
Beats per minute
Specifies the tempo of the segment.
Length in sec.
Non-editable
Displays the length of the audio file in seconds.
Sync theme on
beats
A step sequencer style widget that allows the Sound Designer to
specify sync points for the segment. The sync point positions are
based on the beats defined by the time signature and BPM property
values.
Segment Links
A list of the links from this segment to other segments. The link's order
in this list defines its priority. Each link can have a cue or parameter
condition attached to it.
PLAYLIST PROPERTIES
Property
Option
Behavior
305
Description
Specify the method used to select an audio item within the playlist. An
item is selected each time the segment is played (or looped).
Sequential
Selection of the item is determined by its position in the playlist. Item 1
is selected the first time the segment is played, item 2 is selected the
next time the segment is played, and so on.
Random
Selection of the item is determined randomly.
Random
without repeat
Selection of the item is determined randomly, with the additional
restriction that the same item is never played twice in succession.
Shuffle
Selection of the item is determined randomly, with the additional
restriction that an item is never repeated until all items have been
played.
Copyright FMOD
FMOD DESIGNER
2010
CUE TRIGGER PROPERTIES
Property
Option
Description
Details
Provides a text identifier for the control.
Enable sticky mode
When this property set is to 'on' the button must be pressed once to
activate, and again to deactivate.
Turning this properties off is only recommended when 'prompting;
concurrent themes.
FADER PROPERTIES
Property
Option
Description
Details
Provides a text identifier for the control.
Range
Specifies the range of values that are provided from the fader control
to the parameter.
Value always on
306
Min
The minimum value avaliable on the fader.
Max
The maximum value available on the fader.
When this property is set to 'on' the current value of the fader is always
visible.
When this property is set to 'off' the current value of the fader is only
visible when the mouse pointer is over the control.
Copyright FMOD
FMOD DESIGNER
2010
INTERACTIVE MUSIC TUTORIAL 01:
STARTING, LINKING AND STOPPING
In this tutorial we shall build a basic music score. The score will contain a cue, a theme and three
musical segments to demonstrate the use of:
Starting segments
Stopping segments
Segment playlists
Loops
This tutorial will also use the audition console to test the linking logic we create. You will need six
audio files:
state-race-start.ogg
state-race-finish.ogg
state-race-01a.ogg
state-race-01b.ogg
state-race-02a.ogg
state-race-02b.ogg
These files are included with FMOD Designer 2010 download.
GETTING STARTED
The first thing we need to do is create a cue. A cue is the handle the programmer will use they want
playback of a particular piece of music.
Process: Starting, Linking and Stopping
Step
Action
1
To create a cue, type the name country-arena into the text field on the Cue View and press
the + button
Adding a cue
307
Copyright FMOD
FMOD DESIGNER
2010
Process: Starting, Linking and Stopping (cont.)
Step
Action
2
The cue should appear in the cue list. Click the checkbox 'Include in scene'. The cue will
appear within the scene editor pane
3
We have just set up the programmer handle. Now we need to associate the music to be
played when the handle 'country-arena' is called. Locate the cue icon on the scene editor –
you'll notice a + symbol where something needs to be added to the icon, so press the +
button to attach a theme! A 'New Theme' will be created. You'll also notice that the GUI has
switched to the theme View.
4
A theme is the container for our music. Inside the theme, you'll place segments. You can
think of the theme as the 'song' and the segments as our verses, choruses, etc. We will start
editing our theme by changing the name of 'New Theme'. Double-click the 'New Theme' icon
in the theme list and enter 'country-music' into the text field.
Renaming the Theme
Process: Starting, Linking and Stopping (cont.)
Step
Action
5
Press the x button to close the window.
6
Press the theme icon's edit button
308
, this will take us to the theme editor pane.
Copyright FMOD
FMOD DESIGNER
2010
ADDING SEGMENTS
Process: Adding Segments
Step
Action
7
We now need to add some audio to our theme (finally!). There are a few ways to do this. You
can drag files directly into the theme from the O.S pop-up windows or you can use the
'Segment stamp' tool. We will use the latter. To select the segment stamp tool you can press
4 on your keyboard or click on the music note icon.
The Segment Stamp Tool
Process: Adding Segments (cont.)
Step
Action
8
Move the mouse pointer over the theme container. You'll notice the mouse pointer icon has
changed. We need three segments – one for an intro or starting sample, one for our looping
samples and one for a fadeout conclusion. Click three times on the theme container (in
different locations) – this should create three segments.
Adding Three Segments
Process: Adding Segments (cont.)
Step
Action
9
Press 1 on your keyboard to return to the selection tool
10
Press the edit button
on the first segment, the segment properties dialog should appear.
In the text field at top, enter the name 'start'
Set beats per minute to '115'. (Setting this parameter is important as using the wrong
BPM can create gaps between segments!)
11
In the panel 'Drop a sample here', press the + button and select the file 'state-race-start.ogg'
then press the Done button. If you would like to hear the segment you can use the 'audition'
tool by pressing the number 3 and clicking on the segment. Warning: Banjos! Now Press 1 on
309
Copyright FMOD
FMOD DESIGNER
2010
your keyboard to return to the selection tool.
12
The next segment will contain main loop of our music score. To add some dynamic behavior
to our music score will use a playlist of samples. Press the edit button of the second segment
and again set the properties:
In the text field at top, enter the name 'loop'.
Set beats per minute to '115'. (Setting this parameter is important as using the wrong BPM
can create gaps between segments!)
Setting up the first segment
Process: Adding Segments (cont.)
Step
Action
13
In the panel 'Drop a sample here', press the edit button to display the 'Playlist Editor'.
14
Select the Playback mode 'Sequential' and press the 'Add sample' + button and add the files:
state-race-01a.ogg
state-race-01b.ogg
state-race-02a.ogg
state-race-02b.ogg
Within these files are two variations of the loop. You'll notice we have split the bar of music
into multiple files. This is done to keep the music system responsive. By default, the music
system only evaluates the next link once the current segment has finished playback –
therefore the longer the sample the bigger the latency in responding to cue changes. This
limitation can also be overcome using default transitions or the 'early transition' feature, and is
demonstrated in later tutorials.
Each sample is only stored once in the build fsb, so you are free to add samples to the
playlist multiple times, without impacting the memory usage. This allows us to use the playlist
to handle some basic sequencing within the segment. Here the state-race-01 files multiple
times, so the variation (state-race-02) is only heard every third loop.
Press the Done button to return to segment properties dialog.
310
Copyright FMOD
FMOD DESIGNER
2010
Adding the samples
Process: Adding Segments (cont.)
Step
Action
15
The final segment will contain the conclusion of our music score. The fadeout effect is baked
into the sample. Press the edit button of the third segment and again set the properties:
In the text field at top, enter the name 'ending'
Set beats per minute to '115'. (Setting this parameter is important as using the wrong
BPM can create gaps between segments!)
16
In the panel Drop a sample here, press the + button and the file 'state-race-finish.ogg'
17
Press the Done button to return to theme editor pane
311
Copyright FMOD
FMOD DESIGNER
2010
CREATING THE LINKS
Now we have placed the different sections with the theme, but we still need to give the music system
more information about how to sequence them.
For each theme, we need to tell the music system which segments of the theme are potential
starting points.
Process: Creating the Links
Step
Action
18
To nominate a theme as a start segment, place the mouse pointer over the segment (a tray
shall appear). Click the leftmost icon - a green arrow will now be visible beneath the segment.
This indicates that theme can start playback on this segment.
Note to Reader
A theme can have many 'start segments'. At run-time the music system will chose a
segment by checking the priority list and conditional logic. This will be covered in another
tutorial.
Process: Creating the Links (cont.)
Step
Action
19
Now we need to create a link from our start segment to our main loop. To do this, grab the
segment plug and drag it to the second segment. The border of the second segment will
change color when a valid connection is possible. Release the mouse button to complete the
connection.
20
We want the second segment to loop while the cue is active. To create a loop, simply drag
the segment plug of the second segment and connect it to the front of the segment. A loop
icon will appear.
Creating a Link
MAKING A GRACEFUL EXIT
Process: Making a Graceful Exit
312
Copyright FMOD
FMOD DESIGNER
2010
Step
Action
21
The final link we want to make is for the conclusion. This link should only be followed when
the 'country-arena' cue is ended. We need to specify a stop segment, then create a special
link from the 'loop' segment to the 'ending' segment. To nominate a theme as a stop segment,
place the mouse pointer over the third segment (a tray shall appear). Click the icon, second
from the left - a red square will now be visible beneath the segment. This indicates that theme
can stop playback after this segment
Note to Reader
Stop segments (and paths to them) are only activated when no cues are active.
Process: Making a Graceful Exit (cont.)
Step
Action
22
To create a 'stop path', place the mouse pointer over the third segment (a tray shall appear).
Click the 'bulls eye' icon. The system is now targeting the final segment. When 'Targeting'
mode is enabled, Designer 2010 will create the necessary conditions of the subsequent links
automatically
23
Create a link from the 'loop' segment to the 'ending' segment. You'll notice that this link is red
Targeting Conclusion
313
Copyright FMOD
FMOD DESIGNER
2010
Process: Making a Graceful Exit (cont.)
Step
Action
24
Turn off targeting by pressing the x button from the Targeting Conclusion window
25
The links are now complete. If you look in the second segment's properties, you notice there
are two links. It is important to know this list in ranked by priority (the higher on the list, the
higher the priority). The 'Link to ending' has the condition 'when targeting conclusion'. This
means it will only be followed when no cues are active – even though it is on top of the link
list
Prioritzing Links
As the 'Loop' item has no addition conditions, if it was on top of the list, the system would always
follow it.
Process: Making a Graceful Exit (cont.)
Step
Action
26
To test our linking logic, randomized playlist and start and stop segments, we need to use the
audition console. Drag the audition console bar upwards, so it becomes visible.
314
Copyright FMOD
FMOD DESIGNER
2010
Exposing the Audition Console
Process: Making a Graceful Exit (cont.)
Step
Action
27
Click the Cue View
28
Drag the country-arena icon into the audition console. A button should appear
29
Pressing the cue button will cause the music system to evaluate the start segments (in our
case it only has one choice!). The start segment will be heard. When the segment is
complete, the link is followed to the 'loop segment'. Playback will continue automatically to the
'loop' segment
30
End the cue, by pressing the cue button again. As no cues are active, the music system will
attempt to find a 'stop segment'. The system will then follow the link from the 'loop' segment
to the 'ending' segment
Congratulations, you now have a basic interactive music system that responds to start and stop
commands.
315
Copyright FMOD
FMOD DESIGNER
2010
INTERACTIVE MUSIC TUTORIAL 02:
TARGETED TRANSITIONS
In the first tutorial we looked at the basic structure required to start and stop music – it was very
limited, just one mood. Ideally we want our music score to move between different moods as
required by the game's narrative. In this tutorial we will look at one method that allows the music
system to transition between different themes.
A transition is requested when a cue is activated. Within the Interactive music system there are two
distinct ways of transitioning between themes:
Default transitions
Targeted links
A 'Default transition' (if enabled) will allow the music system to directly transition from current
segment to the starting segment of the new theme.
A 'Targeted' link is a special condition that allows the music system to follow a series of segments to
the new theme. Targeted links are not limited to start points as a destination.
It is actually possible to use a combination of transition types – but that is best left for another
tutorials. In this tutorial we shall build a basic music score. The score will contain three cues, three
themes with a segment each to demonstrate the use of:
Targeted links
This tutorial will also use the audition console to test the linking logic we create. You will need three
audio files:
state-race-start.ogg
state-idle-01.ogg
interactive_music_3.ogg
These files are included with the FMOD Designer 2010 download.
316
Copyright FMOD
FMOD DESIGNER
2010
CREATING CUES AND THEMES
The first thing we need to do is create three cues – one for each scene in our music score.
Process: Create Cues and Themes
Step
Action
1
Create the first cue by typing the name sneaking into the text field on the Cue View and
press the + button
Adding a Cue
Process: Create Cues and Themes (cont.)
Step
Action
2
Click the checkbox Include in scene –and press the x button with the text field to clear the
search filter
3
Add two more cues called chase scene and victory and include them in the scene. The
programmer would prompt these cues at the appropriate times during run time – as required
by the game narrative
Three Cues in the Scene Editor
317
Copyright FMOD
FMOD DESIGNER
2010
Process: Create Cues and Themes (cont.)
Step
Action
4
Press the + button on the 'sneaking' cue. A new theme will be created
5
Rename the New Theme by double clicking on the first New Theme icon. Enter the new
name 'sneaking' in the pop-up window provided
6
Repeat steps 4 and 5 for the remaining cues using the 'chase scene' and 'victory' name
7
Click the edit button of the 'sneaking' theme to enter the 'theme editor' pane. You should see
three empty theme containers
Three Cues with Attached Themes
ADDING SEGMENTS
Process: Adding Segments
Step
Action
8
Press 4 on the keyboard to select the 'segment stamp' tool. Click once in each theme
container to create a segment for each theme. To return to the selection 'tool' press 1 on the
keyboard
9
Each theme in the music score must have a start and stop segment. For each segment, place
the mouse pointer above, until the tray appears. Click on the two leftmost icons. A green
arrow and red square should appear indicating that the segment will behave as a start and
stop segment
10
Press the edit button of the segment in the 'sneaking' theme. While in the property dialog:
Set the name to 'sneak'
Set the beats per minute to 115
Add the file 'state-idle-01.ogg'
Press the 'Add loop' + button
Press the Done button
11
Press the edit button of the segment in the 'chase scene' theme. While in the property dialog:
Set the name to 'chase'
318
Copyright FMOD
FMOD DESIGNER
2010
Set the beats per minute to 115
Add the file 'state-race-start.ogg'
Press the 'Add loop' + button
Press the Done button
Press the edit button of the segment in the 'victory scene' theme. While in the property
dialog:
Set the name to 'win'
Set the beats per minute to 135
Add the file interactive_music_3.ogg'
Press the 'Add loop' + button
Press the Done button.
12
TARGETED LINK
Process: Targeted Link
Step
Action
13
The contents of our music score are now in place – except for the links. The first link we will
create will allow the system to move from the 'sneak' segment in the 'sneaking' theme to the
'chase' segment in the 'chase scene' theme.
Press the
target icon of the 'chase scene' theme container. A dialog stating the 'chase
scene' is targeted will appear. When 'Targeting' mode is enabled, Designer 2010 will place
the necessary conditions on the subsequent links automatically
Targeting a Theme
319
Copyright FMOD
FMOD DESIGNER
2010
Process: Targeted Link (cont.)
Step
Action
14
Grab the segment plug of the 'sneak' segment and connect it to the 'chase' segment. A blue
link will be created. This link will only be enabled when the 'chase scene' cue is triggered and
the 'sneak' segment is playing
15
Grab the segment plug of the 'win' segment and connect it to the 'chase' segment. A blue link
will be created. This link will only be enabled when the 'chase scene' cue is triggered and the
'win' segment is playing
16
Next we will specify how the music score can transition to the 'sneaking' theme. Press the
target icon of the 'sneaking' theme container. A dialog stating the 'sneaking' is targeted
will appear
17
Grab the segment plug of the 'chase' segment and connect it to the 'sneak' segment. A blue
link will be created. This link will only be enabled when the 'sneaking' cue is triggered and the
'chase' segment is playing
18
Grab the segment plug of the 'win' segment and connect it to the 'sneak' segment. A blue link
will be created. This link will only be enabled when the 'sneaking' cue is triggered and the
'win' segment is playing
19
Finally we will specify how the music score can transition to the 'win' theme. To demonstrate
the control that targeted links provide (over default transitions), we will specify that music
system cannot transition directly from the 'sneaking' theme to the 'victory' theme – instead it
must go via the 'chase' segment.
Press the target icon of the 'victory' theme container. A dialog stating the 'victory' is targeted
will appear
20
Grab the segment plug of the 'sneak' segment and connect it to the 'chase' segment. A thick
grey link will be created (the thick link indicates multiple links exist). This link will only be
enabled when the 'victory' cue is triggered and the 'sneak' segment is playing
21
Grab the segment plug of the 'chase' segment and connect it to the 'win' segment
22
Press the edit button of the 'sneaking' theme container. Set the default transition property to
Never
23
Press the edit button of the 'chase scene' theme container. Set the default transition property
to Never
24
Press the edit button of the 'victory' theme container. Set the default transition property to
'Never' and press the Done button
320
Copyright FMOD
FMOD DESIGNER
2010
Targeted Links Between Themes
AUDITIONING
Process: Auditioning
Step
Action
25
To test our linking logic, we need to use the audition console. Drag the audition console bar
upwards, so it becomes visible
26
Click the Cue View
27
Drag each cue icon into the audition console. A button for each should appear
Cues in the Audition Console
321
Copyright FMOD
FMOD DESIGNER
2010
Process: Auditioning (cont.)
Step
Action
28
Trigger the 'sneaking' cue. The sneak segment should play
29
Trigger the 'chase scene' cue. When the current segment finishes, the 'chase' segment
should start playing
30
End the 'chase scene' cue. Once the 'chase' segment is finished the music system should
return to the 'sneaking' theme
31
Now trigger the 'victory' theme. You notice the playback sequence follows the transition links
from 'sneaky' to 'chase' to 'win'
The targeted link method provides a lot of flexibility – it allows the composer to create elaborate and
unique transitions between any segments until the desired theme is reached. While this method
provides great flexibility and structure, it can suffer from a lack of responsiveness if the authored
content is long in length. In the next tutorial we will look at how 'Default Transitions' can provide
faster transitions.
322
Copyright FMOD
FMOD DESIGNER
2010
INTERACTIVE MUSIC TUTORIAL 03:
DEFAULT TRANSITIONS
In the last tutorial we defined links between segments to sequence transitions between themes
when a cue was triggered. This targeted link method provided great flexibility and structure, however
if the audio files are long in length, the music system can seem unresponsive.
In this tutorial we will look at how 'Default Transitions' can provide a fast transition between the two
'moods' of our music score. The score will contain two cues, two themes and two musical segments
to demonstrate the use of:
Default transitions
You will need two audio files:
1.
2.
excited.ogg
relaxed.ogg
These files are included with Designer 2010 download.
CREATING CUES AND THEMES
Process: Creating Cues and Themes
Step
Action
1
The first thing we need to do is create two cues – one for each mood in our music score.
Create the first cue by typing the name 'relaxed' into the text field on the 'Cue View' and press
the + button
2
Click the checkbox 'Include in scene' –and press the x button within the text field to clear the
search filter
3
Add another cues called 'excited' and include it in the scene
4
Press the + button on the 'relaxed' cue. A new theme will be created
5
Rename the 'New Theme' by double clicking on the first 'New Theme' icon. Enter the new
name 'relaxed' in the pop-up window provided
6
Repeat steps 4 and 5 for the 'excited' cue using the 'excited'
7
Click the edit button of the attached 'relaxed' theme to enter the 'theme editor' pane. You
should see two empty theme containers
Cues with Attached Themes
323
Copyright FMOD
FMOD DESIGNER
2010
Two Empty Themes
SETTING UP THE DEFAULT TRANSITIONS
By default, the music system sets new themes to use a 'queued' default transition. This allows the
music system transition to the required theme, without a link, when the current segment is complete.
This is a safe fall back and helps avoid the music system sitting in silence – unable to transition.
However, we want the music system to actively transition, not wait for the current segment to finish.
Setting the default transition to crossfade tells the music system, that when the cue that is attached
to this theme is trigger, the music system should immediately crossfade from the currently playing
segment to the starting segment of the new theme over two and a half seconds.
Process: Setting up the Default Transitions
Step
Action
8
Click the edit button on the 'relaxed' theme container. The theme's properties should become
visible
9
Set the 'Default transition' to 'Crossfade' and set the 'Crossfade duration (ms)' property to
'2500'.
If you want the music system to wait before crossfading you can use the Transition timeout (ms)
property. This is handy when you want to give targeted links a chance to work, and then use the
default transition as an override.
324
Copyright FMOD
FMOD DESIGNER
2010
.
Set the theme properties
Process: Setting up the Default Transitions (cont.)
Step
Action
10
Click the edit button on the 'excited' theme container. The theme's properties should become
visible
11
Set the 'Default transition' to 'Crossfade' and set the 'Crossfade duration (ms)' property to '10'.
This will make the transition almost immediate
12
To add some 'musicality' to our crossfade, we will set the transition to occur on a selected
beat. Set the 'Quantization' to 'On beat'
13
Press the Done button
325
Copyright FMOD
FMOD DESIGNER
2010
SETTING UP THE SEGMENTS
Process: Setting up the Segments
Step
Action
14
Press 4 on the keyboard to select the 'segment stamp' tool. Click once in each theme
container to create a segment for each theme. To return to the selection 'tool' press 1 on the
keyboard
Two Segments in Two Themes
Process: Setting up the Segments (cont.)
Step
Action
15
Each theme in the music score must have a start and stop segment. For each segment, place
the mouse pointer above, until the tray appears. Click on the two icons of the left. A green
arrow and red square should appear indicating that the segment will behave as a start and
stop segment.
Set the Start and Stop Status
326
Copyright FMOD
FMOD DESIGNER
2010
Process: Setting up the Segments (cont.)
Step
Action
16
For the on-beat crossfade to work properly we are going to need to set up segment within
the 'relaxed theme' appropriately. Press the edit button on the segment in the 'relaxed'
theme and set the following properties:
Details (Name): 'relaxed'
Set the audio sample to: 'relaxed.ogg'
Time signature: '4 /4'
Beats per minute: '116'
17
Press the first and third buttons on the 'step sequence'. This means that the first and third
beats of every bar are valid points to transition from
18
Press the 'Add loop' + button
19
Press the edit button on the segment in the 'excited' theme and set the following
properties:
Details (Name): 'excited'
Set the audio sample to: 'excited.ogg'
Time signature: '4 /4'
Beats per minute: '116'
20
Press the 'Add loop' + button, then the Done button
AUDITIONING
Process: Auditioning
Step
Action
21
To test our default transitions, we need to use the audition console. Drag the audition
console bar upwards, so it becomes visible.
22
Click the cue View.
23
Drag the 'relaxed' cue icon into the audition console. A button should appear.
24
Drag the 'excited' cue icon into the audition console. A button should appear.
327
Copyright FMOD
FMOD DESIGNER
2010
Two Cues in the Audition Console
Process: Auditioning (cont.)
Step
Action
25
Start the 'excited' theme by pressing the 'excited' cue. Playback should start immediately
26
When ready, press the 'relaxed' cue. The music system should immediately begin to fade
to the 'relaxed' theme. The crossfade will take two and a half seconds, as defined in the
theme properties
27
Transition back to the 'excited' theme by ending the 'relaxed' cue. Listen carefully to the
transition. It might be worthwhile repeating steps 25 and 26 a number of times. Note how
the transition from 'relaxed' to 'excited' is quick and falls musically on the beat
CONCLUSION
This tutorial has demonstrated the use of default transitions. The only limitation with default
transitions is that you can only transition to a starting segment within the new theme. Default
transitions can be used to create highly responsive and musical transitions between themes or along
side targeted links as a safety fall back.
328
Copyright FMOD
FMOD DESIGNER
2010
INTERACTIVE MUSIC TUTORIAL 04:
CREATING A RANDOM FLOURISH
This tutorial demonstrates how a cue can be used to start playback of a random flourish. Within the
FMOD lexicon, a sound played in a concurrent theme is called a 'flourish'.
One of the nice features of the music system is that the playback of the flourish can be synchronized
to a beat of the underlying segment. In fact, the composer can choose which beats are valid sync
points.
Using the technique described in this tutorial, you could tie a game action like picking up a coin, to
trigger a musical phrase that plays over the current music score. Even better, should the character
run through a series of coins, each pickup could be synchronized to the underlying beat to make a
nice harmonic phrase!
This score will contain two cues, two themes and two musical segments to demonstrate the use of:
concurrent themes
beat matched flourishes
segment playlist randomization
This tutorial will also use the audition console to test the cues we create. You will need eight audio
files:
flsh-idle-01.ogg
flsh-idle-02.ogg
flsh-idle-03.ogg
flsh-idle-04.ogg
flsh-idle-05.ogg
state-idle-01.ogg
state-idle-02.ogg
state-idle-03.ogg
329
Copyright FMOD
FMOD DESIGNER
2010
SETTING UP CUES
Process: Setting up Cues
Step
Action
1
The first thing we need to do is create a cue for the underlying music base. Create the
cue by typing the name 'base layer' into the text field on the 'Cue View' and press the +
button.
2
Click the checkbox 'Include in scene' – and press the x button with the text field to clear
the search filter.
3
Create another cue called 'flourish' and add it to the scene.
Two Cues
SETTING UP THE FOUNDATION
Process: Setting up Cues
Step
Action
4
Attach a theme to the 'base layer' cue by pressing the + button on the 'base layer' cue
icon (on the scene editor). A new theme will be created.
5
Rename the 'New Theme' by double clicking on the 'New Theme' icon. Enter the new
name 'base theme' in the pop-up window provided.
6
Enter the 'theme editor' pane by pressing either the theme edit button on the 'base
theme'.
7
Press 4 on the keyboard (or select the 'segment stamp' tool) – you'll notice the mouse
pointer changes.
8
Add a segment to the empty 'base theme' container. This segment will provide the
foundation of our music score.
9
Press 1 on the keyboard (or select the 'select' tool) – you'll notice the mouse pointer
changes back to normal.
10
Specify the empty segment as a 'start' and 'stop' segment by placing the mouse over the
segment and then clicking the green arrow and red square icons from the tray that
appears.
11
Press the edit button of the new segment and set the following properties:
Name: Main loop
Beats per minute: 115
12 Open an O.S window and find the files:
330
Copyright FMOD
FMOD DESIGNER
2010
state-idle-01.ogg
state-idle-02.ogg
state-idle-03.ogg
Drag and drop them into the panel labeled 'Drop a sample here'. The panel should now
read '(multiple samples)'.
12
Press the edit button on the '(multiple samples)' panel to enter the playlist editor.
13
Set the 'Playmode mode' property to ‘Random without' repeat.
14
Press the Done button of the playlist editor.
The Main Loop Playlist
Process: Setting up Cues (cont.)
Step
Action
15
Press the first and third buttons of the panel labeled 'Sync. Themes on beats'. This
specifies that the playback of any concurrent themes will occur on the first and third beats
of this segment.
The Step Sequencer
331
Copyright FMOD
FMOD DESIGNER
2010
Process: Setting up Cues (cont.)
Step
Action
16
Press the ‘Add loop’ + button
The Complete Main loop Segment
ADDING THE FLOURISHES
Process: Setting up Cues (cont.)
Step
Action
17
The foundation of our music score is now in place. We know need to create the theme
that contains our random flourish. Press the close button on the 'theme editor' to return to
the 'scene editor'.
Close the Theme Editor
Process: Setting up Cues (cont.)
Step
Action
18
Attach a theme to the 'flourish' cue by pressing the + button on the 'flourish' cue icon (on
the scene editor). A new theme will be created
19
Rename the 'New Theme' by double clicking on the 'New Theme' icon. Enter the new
name 'flourish theme' in the pop-up window provided
20
Enter the 'theme editor' pane by pressing either the theme edit button on the 'flourish
theme'
332
Copyright FMOD
FMOD DESIGNER
2010
21
Press 4 on the keyboard (or select the 'segment stamp' tool) – you'll notice the mouse
pointer changes
22
Add a segment to the empty 'flourish theme' container. This segment will provide the
foundation of our music score
23
Press 1 on the keyboard (or select the 'select' tool) – you'll notice the mouse pointer
changes back to normal
24
Specify the empty segment as a 'start' and 'stop' segment by placing the mouse over the
segment and then clicking the green arrow and red square icons from the tray that
appears
25
Press the edit button of the new segment and set the following properties:
Name: flourish
Beats per minute: 115
27 Open an O.S window and find the files:
flsh-idle-01.ogg
flsh-idle-02.ogg
flsh-idle-03.ogg
flsh-idle-04.ogg
flsh-idle-05.ogg
26
Select the files in the O.S window and drag and drop them in the panel labelled 'Drop a
sample here'. The panel should now read '(multiple samples)'
27
Press the edit button on the '(multiple samples)' panel to enter the playlist editor
28
Set the 'Playmode mode' property to ‘Random without' repeat
The Flourish Segment Playlist
Process: Setting up Cues (cont.)
333
Copyright FMOD
FMOD DESIGNER
Step
Action
29
Press the Done button of the playlist editor.
30
Press the Done button of the segment properties pane
2010
The Complete Flourish Segment
Process: Setting up Cues (cont.)
Step
Action
31
The 'flourish theme' must now be set to play concurrently theme other themes. To do this,
press the edit button on the 'flourish theme' container.
Edit the Flourish Theme
Process: Setting up Cues (cont.)
Step
Action
32
Set the 'Playback method' property to 'Concurrent'
33
Set the 'Quantization' property to 'On beat'. This tells the interactive music system to start
playback on the beats specified in the segments of the base theme
34
Press the Done button
AUDITIONING
Process: Auditioning
Step
Action
35
To test our random flourish, we need to use the audition console. Drag the audition
console bar upwards, so it becomes visible
36
Click the Cue View
334
Copyright FMOD
FMOD DESIGNER
2010
37
Drag the 'base layer' cue icon into the audition console. A button should appear (make
sure the search filter is cleared so you can see all the cues)
38
Drag the 'flourish' cue icon into the audition console. Another button should appear
Two Cues to Audition
Within the music system API there are two ways for a programmer to request music.
'PrepareCue' (where the cue must be started and explicitly ended).
'PromptCue' (which starts a cue then automatically ends it)
Prompts were generally designed to operate with 'one-shot' style flourishes. The programmer can
'prompt' a flourish and forget about the cue, as it will be stopped automatically. Of course this all
occurs at the programmer level, and requires the programmer to make the appropriate prepare or
prompt call.
The Sound Designer can test the affects of a prompt or prepare call using the audition console. By
default, the button will behave as a 'prepare' call (the cue must be explicitly started AND stopped).
In this tutorial, the flourish will operate as a 'PromptCue'.
Process: Auditioning (cont.)
Step
Action
39
Press the edit button on the flourish cue button in the audition console. Using the
properties pane that appears, you can turn off 'sticky mode'. The button will now behave
like a prompt (the button starts the cue and immediately switches off).
The 'sticky' mode button is for auditioning only! It does not change anything in the .fev or
.fsb...it just lets you hear what happens if the programmer us es a 'prepare' or 'prompt' call
Turn Off Sticky Mode
Process: Auditioning (cont.)
335
Copyright FMOD
FMOD DESIGNER
2010
Step
Action
40
Start auditioning by pressing the 'base layer' cue. Playback of the foundatio n of our music
score will start
41
Press the 'flourish' cue. You'll notice the cue button de-activates automatically. The
playback may not be immediate, as the playback is synchronized to the first or third beat
of each bar
42
Keep pressing the 'flourish' cue and you will hear the random variations. Pressing the cue
quickly you notice that you can stack multiple instances on a single beat
CONCLUSION
In this tutorial we looked at just one on the benefits of a concurrent theme. In other tutorials we will
investigate how to divide a musical arrangement (instruments) over multiple layers and how we can
use a parameter to select which flourish is played.
336
Copyright FMOD
FMOD DESIGNER
2010
INTERACTIVE MUSIC TUTORIAL 05:
CREATING A PARAMETER BASED FLOURISH
This tutorial demonstrates how the music system can choose from multiple start segments using a
parameter. In this example, the parameter will determine which sound file is used as a 'flourish'. As
noted earlier, a sound played in a concurrent theme is called a 'flourish'.
Previously, we looked at triggering a random flourish – now we will now look at selecting a particular
flourish sound by taking advantage of a theme's ability to specify multiple potential starting
segments. This score will contain two cues, one parameter, two themes and six musical segments to
demonstrate the use of:
concurrent themes
beat matched flourishes
conditional start segment
This tutorial will also use the audition console to test the transition logic we create. You will need
eight audio files:
flsh-idle-01.ogg
flsh-idle-02.ogg
flsh-idle-03.ogg
flsh-idle-04.ogg
flsh-idle-05.ogg
state-idle-01.ogg
state-idle-02.ogg
state-idle-03.ogg
337
Copyright FMOD
FMOD DESIGNER
2010
SETTING UP CUES AND THE PARAMETER
The first thing we need to do is create a cue for the underlying music base.
Process: Setting up Cues and the Parameter
Step
Action
1
Create the cue by typing the name 'base layer' into the text field on the 'C ue View' and
press the + button
2
Click the checkbox 'Include in scene' – and press the x button with the text field to clear
the search filter
3
Create another cue called 'flourish' and add it to the scene
4
Click the 'Parameter' View
5
Create the parameter by typing the name 'flourish' into the text field on the 'Parameter
View' and press the + button
SETTING UP THE FOUNDATION
Process: Setting up Cues and the Parameter
Step
Action
6
Attach a theme to the 'base layer' cue by pressing the + button on the 'base layer' cue
icon (on the scene editor). A new theme will be created
7
Rename the 'New Theme' by double clicking on the 'New Theme' icon. Enter the new
name 'base theme' in the pop-up window provided
8
Enter the 'theme editor' pane by pressing either the theme edit button on the 'base theme'
9
Press 4 on the keyboard (or select the 'segment stamp' tool) – you'll notice the mouse
pointer changes
10
Add a segment to the empty 'base theme' container. This segment will provide the
foundation of our music score
11
Press 1 on the keyboard (or select the 'select' tool) – you'll notice the mouse pointer
changes back to normal
12
Specify the empty segment as a 'start' and 'stop' segment by placing the mouse ov er the
segment and then clicking the green arrow and red square icons from the tray that
appears
13
Press the edit button of the new segment and set the following properties:
Name: Main loop
Beats per minute: 115
14 Open an O.S window and find the files:
state-idle-01.ogg
state-idle-02.ogg
state-idle-03.ogg
338
Copyright FMOD
FMOD DESIGNER
2010
14
Select the files in the O.S window and drag and drop them in the panel labeled 'Drop a
sample here'. The panel should now read '(multiple samples)'
15
Press the edit button on the '(multiple samples)' panel to enter the playlist editor
16
Set the 'Playmode mode' property to ‘Random without' repeat
17
Press the Done button of the playlist editor
18
Press the first and third buttons of the panel labelled 'Sync. Themes on beats'. This
specifies that the playback of any concurrent themes will occur on the first and third beats
of this segment
19
Press the 'Add loop' + button
ADDING THE FLOURISHES
Process: Adding the Flourishes
Step
Action
20
The foundation of our music score is now in place. We know need to create the theme
that contains our random flourish. Press the close button on the 'theme editor' to return to
the 'scene editor'
21
Attach a theme to the 'flourish' cue by pressing the + button on the 'flourish' cue icon (on
the scene editor). A new theme will be created
22
Rename the 'New Theme' by double clicking on the 'New Theme' icon. Enter the new
name 'flourish theme' in the pop-up window provided
23
Enter the 'theme editor' pane by pressing either the theme edit button on the 'flourish
theme'
24
Open an O.S window and find the files:
flsh-idle-01.ogg
flsh-idle-02.ogg
flsh-idle-03.ogg
flsh-idle-04.ogg
flsh-idle-05.ogg
25
Drag and drop the files into the empty 'flourish theme' container. Five new segments
should be created
26
For each of the five 'flourish theme' segments, press the edit button and set the pro perty
'Beats per minute' to 115
27
Specify all the 'flourish theme' segments as a 'start' and 'stop' segment by placing the
mouse over each segment and then clicking the green arrow and red square icons from
the tray that appears. This means they are potential starting points. Later in the project
we will apply conditions to select each segment via a parameter value
28
Press the Done button of the playlist editor
339
Copyright FMOD
FMOD DESIGNER
2010
29
Press the Done button of the segment properties pane
30
The 'flourish theme' must now be set to play concurrently theme other themes. To do this,
press the edit button on the 'flourish theme' container
31
Set the 'Playback method' property to 'Concurrent'
32
Set the 'Quantization' property to 'On beat'. This tells the interactive music system to start
playback on the beats specified in the segments of the base theme
33
Click on the 'Parameter View'
34
In the 'Starting segments' list find the item 'flsh-idle-01' and double click it. A pop-up
window should appear
35
Drag the 'flourish' parameter on to the pop-up window labeled, 'Drag on cue, theme or
parameter'. The condition editor will become visible
36
Set the condition to 'Activate when Flourish is equal to 1'
37
Press the close button
38
Repeat steps 35 to 38, setting:
39
flsh-idle-02 to activate when the parameter is equal to 2
flsh-idle-03 to activate when the parameter is equal to 3
flsh-idle-04 to activate when the parameter is equal to 4
flsh-idle-05 to activate when the parameter is equal to 5
Press the Done button
AUDITIONING
Process: Auditioning
Step
Action
40
To test our selected flourishes, we need to use the audition console. Drag the audition
console bar upwards, so it becomes visible
41
Click the cue View
42
Drag the 'base layer' cue icon into the audition console. A button should appear (make
sure the search filter is cleared so you can see all the cues)
43
Drag the 'flourish' cue icon into the audition console. Another button should appear
44
Drag in 'flourish' parameter to the audition console
45
Press the edit button on the flourish cue button in the audition console. Using the
properties pane that appears, you can turn off 'sticky mode'. The button will now behave
like a prompt (the button starts the cue and immediately switches of)
46
Press the edit button on the 'flourish' fader
47
Set the range from .0 to 5.0. This change only affects the control of the fader object while
auditioning. It does not limit or validate the range of the parameter when executed in the
340
Copyright FMOD
FMOD DESIGNER
2010
game
48
Press Done
49
Start auditioning by pressing the 'base layer' cue. Playback of the foundation of our music
score will start
50
Press the 'flourish' cue. You'll notice the cue button de-activates automatically. The
playback may not be immediate, as the playback is synchronized to the first or third bea t
of each bar
51
Move the parameter to (exactly) 2, 3, or 5 and again press the 'flourish' cue
52
Repeat steps 5 and 5 You'll notice you can now control which flourish is played
CONCLUSION
In this tutorial we created a music score that let us pick which flourish is played, using a combination
of starting segments, conditions and a parameter.
341
Copyright FMOD
FMOD DESIGNER
2010
INTERACTIVE MUSIC TUTORIAL 06:
CHOOSING A LINK VIA A PARAMETER
In this tutorial we will look at how a parameter can be used to determine the sequence of links that
are followed. This technique uses a number of segments and applies conditions to the links between
them.
This score will contain one cue, one parameter, one theme and four segments (including one empty
segment to control linking logic) to demonstrate the use of:
segment linking
parameters
linking
Parameters are the method that numerical data from the game engine can be used in the music
system. In this tutorial we will create a parameter that represents the 'intensity' state of the game we
are scoring. How this intensity value is created in the game, doesn't concern us – we are just going
to assume it is a value between 0 and 10. This tutorial also demonstrates how an empty segment
can be used creatively to control link logic.
This tutorial will use the audition console to test the transition logic we create.
You will need three audio files:
interactive_music_1.ogg
interactive_music_2.ogg
interactive_music_3.ogg
These files are included with the FMOD Designer 2010 download.
342
Copyright FMOD
FMOD DESIGNER
2010
CREATING A CUE, PARAMETER AND THEMES
Process: Creating a Cue, Parameter and Themes
Step
Action
1
The first thing we need to do is create a cue. Create the cue by typing the name 'music'
into the text field on the 'Cue View' and press the + button
2
Click the checkbox 'Include in scene' –and press the x button with the text field to clear
the search filter
Adding Cue
Process: Creating a Cue, Parameter and Themes (cont.)
Step
Action
3
Click the Parameter view
4
Create a parameter by typing the name 'intensity' into the text field on the 'Parameter
View' and press the + button
Adding Parameter
Process: Creating a Cue, Parameter and Themes (cont.)
Step
Action
5
Press the + button on the 'music' cue icon (on the scene edito r). A new theme will be
created
6
Rename the 'New Theme' by double clicking on the 'New Theme' icon. Enter the new
name 'intensity theme' in the pop-up window provided
343
Copyright FMOD
FMOD DESIGNER
2010
Renaming the Theme
Process: Creating a Cue, Parameter and Themes (cont.)
Step
Action
7
Enter the 'theme editor' pane by pressing either the theme edit button on the 'musicintensity theme' icon or using the center (looks like a crosshair) button on t he theme icon
within theme list
CREATING THE SEGMENTS
Process: Creating the Segments
Step
Action
8
Open the folder that contains the audio files, using your operating system
9
Select the three audio files (interactive_music_1.ogg, interactive_music_2.ogg and
interactive_music_3.ogg) and drag them into the empty theme container in the Designer
2010 application. This should create three new segments, each containing a file
An Empty Theme Container.
You should see the following:
344
Copyright FMOD
FMOD DESIGNER
2010
Three Segments
Process: Creating the Segments (cont.)
Step
Action
10
For each segment, press the edit button and set the 'Beats Per Minute' property to 135
11
Press 4 on the keyboard (or select the 'segment stamp' tool) – you'll notice the mouse
pointer changes
Four Segments Ready for Linking
Process: Creating the Segments (cont.)
Step
Action
12
Add another segment to the theme. This segment will remain empty! We will use this
segment purely to control the linking
13
Press 1 on the keyboard (or select the 'select' tool) – you'll notice the mouse pointer
changes back to normal
14
Grab the 'segment plug' of the new (empty) segment and connect it to
'interactive_music_01'
345
Copyright FMOD
FMOD DESIGNER
2010
Linking to Music Segment One
Process: Creating the Segments (cont.)
Step
Action
15
Grab the 'segment plug' of 'interactive_music_1' and connect it back to the empty
segment
Linking Back from Music Segment One
Process: Creating the Segments (cont.)
Step
Action
16
Grab the 'segment plug' of the new (empty) segment and connect it to
'interactive_music_02'
346
Copyright FMOD
FMOD DESIGNER
2010
Linking to Music Segment Two
Process: Creating the Segments (cont.)
Step
Action
17
Grab the 'segment plug' of 'interactive_music_2' and connect it back to the empty
segment
Linking Back from Music Segment Two
Process: Creating the Segments (cont.)
Step
Action
18
Grab the 'segment plug' of the new (empty) segment and connect it to
'interactive_music_03'
347
Copyright FMOD
FMOD DESIGNER
2010
Linking to Music Segment Three
Process: Creating the Segments (cont.)
Step
Action
19
Grab the 'segment plug' of 'interactive_music_3' and connect it back to the empty
segment.
Linking Back from Music Segment Three
Process: Creating the Segments (cont.)
Step
Action
20
Specify the empty segment as a 'start' and 'stop' segment by placing the mouse over the
segment and then clicking the green arrow and red square icons from the tray that
appears.
21
At this point you might also want to press the edit button of the empty segment and set
the following properties.
Name: link logic
348
Copyright FMOD
FMOD DESIGNER
2010
Segments and Link now Require Conditions.
USING A PARAMETER
Process: Using a Parameter
Step
Action
22
At this point our music score has the cue, all the music and links – however we need to
tie the links to the 'intensity' parameter. In this example, will divide our parameter space
of 0 to 10 as:
From 0 to 4 will represent low intensity and play 'interactive_music_1'.
Between 4 and 8 will represent regular intensity and play 'interactive_music_2'
From 8 to 10 will represent high intensity and play 'interactive_music_3'
Press the Edit Button on the 'loop logic' Segment
349
Copyright FMOD
FMOD DESIGNER
2010
Process: Using a Parameter (cont.)
Step
Action
23
Double click the link item 'Link to interactive_music_3'. A dialog will appear
24
Click the 'parameters View' and drag the 'intensity' parameter into the panel labeled 'Drag
on cue, theme or parameter'. Some condition operators should appear
25
Set 'Activate when 'intensity' is' greater than including 8
26
Close the pop-up window pressing the x button
27
Double click the link item 'Link to interactive_music_2'. A dialog will appear
28
Click the 'parameters View' and drag the 'intensity' parameter into the panel labeled 'Drag
on cue, theme or parameter'. Some condition operators should appear
29
Set 'Activate when 'intensity' is' between 4 and 8
Setting Conditions
Process: Using a Parameter (cont.)
Step
Action
30
Close the pop-up window pressing the x button
31
Double click the link item 'Link to interactive_music_1'. A dialog will appear
32
Click the 'parameters View' and drag the 'intensity' parameter into the panel labeled 'Drag
on cue, theme or parameter'. Some condition operators should appear
33
Set 'Activate when 'intensity' is' less than including 4
350
Copyright FMOD
FMOD DESIGNER
2010
Setting Conditions
Process: Using a Parameter (cont.)
Step
Action
34
Close the pop-up window pressing the x button
35
Press the Done button
AUDITIONING
Process: Auditioning
Step
Action
36
To test our default transitions, we need to use the audition console. Drag the audition
console bar upwards, so it becomes visible
37
Click the cue View
38
Drag the 'music' cue icon into the audition console. A button should appear
39
Click the parameter View
40
Drag the 'intensity' parameter icon into the audition console. A fader should appear
The Audition Console
351
Copyright FMOD
FMOD DESIGNER
2010
Process: Auditioning (cont.)
Step
Action
41
Press the 'music' cue button in the audition console. The score should start immediately.
You'll notice that the segment 'interactive_music_1' is playing.
This is because the 'intensity' audition fader is still on 0
42
Move the fader up until you reach around 5. When the current segment ends, you'll notice
that 'interactive_music_2' is played
43
Move the fader up to 10. When the current segment ends, you'll notice that
'interactive_music_3' is played
CONCLUSION
So how does it work?
The cue is triggered making the music system play the 'music intensity' theme. The music system
goes to the 'start' segment, which as we know is empty. This causes the music system to
immediately evaluate which link to follow – it goes through our list of links, examining the value of
the parameter and conditions. When it finds the valid link, the score transitions to that segment and
continues playback.
Once the segment has finished, it returns back to our empty segment where the process is started
again.
The great thing about this empty segment is it reduces the number of links we need to maintain.
Without it, we would need to create a link for every possible transition between the three music
segments…boring!
Who would have thought an empty segment could be so useful?
352
Copyright FMOD
FMOD DESIGNER
2010
INTERACTIVE MUSIC TUTORIAL 07:
BUILD MUSIC WITH LAYERS
In this tutorial we will look at how themes can be stacked to provide dynamic music scores. In this
scenario, each theme is analogous to a 'track' in a DAW, which we can mute or unmute using cues.
The guitar track in this example is connected to a parameter, to provide further dynamic behavior.
This score will contain three cues, one parameter, three themes and five segments (including one
empty segment to control linking logic) to demonstrate the use of:
current themes
shared timelines
parameters
This tutorial will also use the audition console to test the score we create.
You will need thirteen audio files:
layer-bass-a.ogg
layer-drums-a.ogg
layer-drums-b.ogg
layer-drums-c.ogg
layer-drums-d.ogg
layer-guitar-a.ogg
layer-guitar-b.ogg
layer-guitar-c.ogg
layer-guitar-d.ogg
layer-guitar-alt-a.ogg
layer-guitar-alt-b.ogg
layer-guitar-alt-c.ogg
layer-guitar-alt-d.ogg
These files are included with Designer 2010 download.
353
Copyright FMOD
FMOD DESIGNER
2010
CREATING THE CUES, THEMES AND PARAMETER
Process: Creating the Cues, Themes and Parameter
Step
Action
1
Click on the Cues View
2
Add a cue called 'drums', click the 'Add to scene' checkbox
3
Add a cue called 'bass', click the 'Add to scene' checkbox
4
Add a cue called 'guitar', click the 'Add to scene' checkbox
Three Cues
Process: Creating the Cues, Themes and Parameter (cont.)
Step
Action
5
Click the Parameters View
6
Enter 'variation' in the text field, and press the + button. A parameter cal led variation
should be created
7
Click on the Themes View
8
Add a theme called 'drums'
9
Add a theme called 'bass'
10
Add a theme called 'guitar'
11
Ensure the theme search filter is cleared, so all themes are visible in the theme list
12
Drag and drop the 'drums' theme icon over the 'drums' cue in the Scene Editor
Attaching a Theme to the Drums Cue
354
Copyright FMOD
FMOD DESIGNER
2010
Process: Creating the Cues, Themes and Parameter (cont.)
Step
Action
13
Drag and drop the 'bass' theme icon over the 'bass' cue in the Scene Editor
14
Drag and drop the 'guitar' theme icon over the 'guitar' cue in the Scene Editor
15
Click the edit button on the 'drums' theme to enter the 'Theme Editor' pane
At this point you might need to organize the theme containers so they don't overlap each other.
Editing a Theme
MAKING THE DRUM TRACK
Process: Making the Drum Track
Step
Action
16
Press 4 (or select the segment stamp tool) and add an empty segment in the drums
theme
17
Press 1 to return to the selection tool
18
Press the edit button on the empty segment, this should display the segment properties
19
Open the folder that contains the audio files, using your operating system
20
Select the four audio files, layer-drums-a.ogg, layer-drums-b.ogg, layer-drums-c.ogg,
layer-drums-d.ogg and drag them into the'Drop samples here' panel with the segment
properties pane
21
Set the following segment properties:
'Details' text field to 'drums'
'Beats Per Minute' to 91
22
Select all the beats in the step sequencer
355
Copyright FMOD
FMOD DESIGNER
2010
Setting the Beats to Sync to
Process: Making the Drum Track (cont.)
Step
Action
23
Press the + button in the shared timeline panel
24
Enter the name 'sync' into the text field, and press the + button. This will create a ne w
'shared timeline' called sync
25
Drag the new 'sync' item back on the 'Drop shared timeline' panel of the system
properties
26
Set the drum segment to loop by pressing the 'Add loop' + button
The Settings for the Drums Segment
356
Copyright FMOD
FMOD DESIGNER
2010
Process: Making the Drum Track (cont.)
Step
Action
27
To complete the drum segment, specify it as a 'start' and 'stop' segment by placing the
mouse over the segment and then clicking the green arrow and red square icons from
the tray that appears
MAKING THE BASS TRACK
Process: Making the Bass Track
Step
Action
28
Click the edit button of the 'bass' theme
29
Set the following properties:
Playback method: Concurrent
Quantization: On beat
30
Press Done
31
Open the folder that contains the audio files, using your operating system
32
Drag the sample layer-bass-a.ogg from the operating system window and drop it into the
'bass' theme container. This will create a segment
33
Click the edit button if the new segment
34
Set the following segment properties:
'Details' text field to 'bass' (from layer-bass-a)
'Beats Per Minute' property to 91
35
Press the + button in the shared timeline panel
36
Drag the item 'sync' back on the 'Drop shared timeline' panel of the system properties
37
Set the bass segment to loop by pressing the 'Add loop' + button
357
Copyright FMOD
FMOD DESIGNER
2010
The Settings for the Bass Segment
Process: Making the Bass Track (cont.)
Step
Action
38
To complete the bass segment, specify it as a 'start' and 'stop' segment by placing the
mouse over the segment and then clicking the green arrow and red square i cons from
the tray that appears
MAKING THE GUITAR TRACK
In this section, we shall construct a dynamic guitar track that is able to switch between two different
guitar pieces. To do this we will use an empty segment connected to a parameter that will pick the
appropriate guitar piece to play at run time.
Process: Making the Guitar Track
Step
Action
39
Click the edit button of the 'guitar' theme
40
Set the following properties:
Playback method: Concurrent
Quantization: On beat
41
Press Done
42
Press 4 (or select the segment stamp tool) and add three emp ty segments in the guitar
theme
358
Copyright FMOD
FMOD DESIGNER
2010
Layout of Guitar Segments
Process: Making the Guitar Track (cont.)
Step
Action
43
Press 1 to return to the selection tool
44
Press the edit button on the first empty segment. This should display the segment properties
45
Set the following segment properties:
'Details' text field to 'switch (empty)'
'Beats Per Minute' property to 91
46
Specify it as a 'start' and 'stop' segment by placing the mouse over the 'switch (empty)'
segment and then clicking the green arrow and red square icons from the tray that
appears
Setting the Guitar Start and Stop Segment
359
Copyright FMOD
FMOD DESIGNER
2010
Process: Making the Guitar Track (cont.)
Step
Action
47
Press the edit button on the second segment
48
Open the folder that contains the audio files, using your operating system
49
Select the four audio files, layer-guitar-a.ogg, layer-guitar-b.ogg, layer-guitar-c.ogg, layerguitar-d.ogg and drag them into the'Drop samples here' panel with the segment properties
pane
50
Set the following segment properties:
'Details' text field to ‘guitar alt’
'Beats Per Minute' property to 91
51
Press the + button in the shared timeline panel
52
Drag the item 'sync' back on the 'Drop shared timeline' panel of the system properties
53
Press the edit button on the third, and final guitar segment
54
Open the folder that contains the audio files, using your operating system
55
Select the four audio files, layer-guitar-alt-a.ogg, layer-guitar-alt-b.ogg, layer-guitar-altc.ogg, layer-guitar-alt-d.ogg and drag them into the 'Drop samples here' panel with the
segment properties pane
56
Set the following segment properties:
'Details' text field to ‘guitar’
Beats Per Minute property to 91
57
Press the + button in the shared timeline panel
58
Drag the item 'sync' back on the 'Drop shared timeline' panel of the system properties
At this point all the audio content has been added to the guitar track. Now all the linking logic must
be added.
Process: Adding Linking Logic
Step
Action
59
Link the 'switch (empty)' segment to the 'guitar' segment and then the 'guitar alt' segment
360
Copyright FMOD
FMOD DESIGNER
Linking Segments
Process: Adding Linking Logic
Step
Action
60
Link from the 'guitar alt' segment back to the 'switch (empty)'
61
Link from the 'guitar' segment back to the 'switch (empty)'
62
Click on the Parameters View
63
Press the edit button on the 'switch (empty)' segment
64
Double click on the 'Link to guitar'
Editing Link Properties
361
Copyright FMOD
2010
FMOD DESIGNER
2010
Process: Adding Linking Logic (cont.)
Step
Action
65
Drag and drop the 'variation' parameter icon onto the panel labeled 'Drop cue, theme or
parameter'
66
Set the link 'Activate when variation is' less than including 5, and hit the Enter key
67
Double click on the 'Link to guitar alt'
68
Drag and drop the 'variation' parameter icon onto the panel labeled 'Drop cue, theme or
parameter'
69
Set the link 'Activate when variation is' greater 5, and hit the Enter key
70
Press the Done button
Setting Conditions on a Link
362
Copyright FMOD
FMOD DESIGNER
2010
AUDITIONING
Process: Auditioning (cont.)
Step
Action
71
To test our layered music, we need to use the audition console. Drag the audition console bar
upwards, so it becomes visible
72
Click the Cue View
73
Drag the 'drums', 'bass' and 'guitar' cue icons into the audition console. A button for each
should appear
74
Click the Parameter View
75
Drag the 'variation' parameter icon into the audition console. A fader should appear
76
Press the 'drums' cue button in the audition console. The drums should start immediately.
You'll notice that the segment 'drums' is playing
77
Now add the bass instrument by pressing the 'bass' cue and then the guitar by press the
'guitar' cue
78
When ready to change the guitar score, move the fader to 10. The guitar will now sound
different. You can return the guitar to its original piece by moving the fader back to 0 (or
anywhere less than or equal to 5)
The Audition Console
363
Copyright FMOD
FMOD DESIGNER
2010
CONCLUSION
This tutorial shows how the combination of shared timelines and concurrent layers can provide a
multi-track style behavior where the music is built using individual tracks. This tutorial also shows
that these tracks needn't be static. Each theme (or track) can feature parameterized content and
linking behavior such as 'stop paths'.
Food for thought: This tutorial only included a single tempo and time signature for all content. There
is no reason why you can't explore polyrhythm with various segments (or 'tracks') containing
different time signatures and tempo!
364
Copyright FMOD
FMOD DESIGNER
2010
INTERACTIVE MUSIC TUTORIAL 08:
CROSSFADING BETWEEN TRACKS WITH SHARED
TIMELINES
In this tutorial we will look at how shared timelines can be used to maintain synchronization, as the
music system switches between different themes. If you have already attempted the tutorial 'Default
transition', you notice that when transitioning from one music piece to the other, the new segment
always starts from the beginning of the audio file - but this can be avoided!
In this tutorial we look at how shared timelines can be used to crossfade between themes that
appear to be running concurrently. This technique is really useful in maintaining a cohesive structure
in the music score, while still allowing the mood to change dynamically. This technique can also be
used to mimic the Event system's ability to crossfade between tracks within a multi-channel audio
file.
It is important to note that the audio files used in this tutorial share the same tempo and chord
progression – they simply use different arrangement and rhythm to elicit different moods.
Note to Reader
This tutorial extends the basic concepts of the Default transitions tutorial. If you have
already completed the 'Default transitions' tutorial, you can probably skip straight to the
'Setting up the shared timeline' section.
This score will contain two cues, two themes and two musical segments to demonstrate the use of:
default transitions
shared timelines.
This tutorial will also use the audition console to test the transition logic we create. You will need two
audio files:
excited.ogg
relaxed.ogg
These files are included with FMOD Designer 2010 download.
365
Copyright FMOD
FMOD DESIGNER
2010
CREATING CUES AND THEMES
Process: Creating Cues and Themes
Step
Action
1
The first thing we need to do is create two cues – one for each mood in our music score.
Create the first cue by typing the name 'relaxed' into the text field on the 'Cue View' and press
the + button
2
Click the checkbox 'Include in scene' –and press the x button with the text field to clear the
search filter
3
Add another cues called 'excited' and include it in the scene
4
Press the + button on the 'relaxed' cue. A new theme will be create.
Adding Cues
Process: Creating Cues and Themes (cont.)
Step
Action
5
Rename the 'New Theme' by double clicking on the first 'New Theme' icon. Enter the new
name 'relaxed' in the pop-up window provided
6
Repeat steps 4 and 5 for the 'excited' cue using the 'excited'
7
Click the edit button of the attached 'relaxed' theme to enter the 'theme editor' pane. You
should see two empty theme containers
366
Copyright FMOD
FMOD DESIGNER
2010
The Empty Themes
SETTING UP THE DEFAULT TRANSITIONS
Process: Setting up the Default Transitions
Step
Action
8
Click the edit button on the 'relaxed' theme container. The theme's properties should become
visible
9
Set the following properties:
Default transition: 'Crossfade'
Crossfade duration (ms): 250
Quantization: 'On beat'
10
Click the edit button on the 'excited' theme container. The theme's properties should become
visible
11
Set the following properties:
Default transition: 'Crossfade'
Crossfade duration (ms): 250
Quantization: 'On beat'
12
Press the Done button
367
Copyright FMOD
FMOD DESIGNER
2010
Editing the Theme Properties
SETTING UP THE SEGMENTS
Process: Setting up the Segments
Step
Action
13
Press 4 on the keyboard to select the 'segment stamp' tool. Click once in each theme
container to create a segment for each theme. To return to the selection 'tool' press 1 on the
keyboard
14
Each theme in the music score must have a start and stop segment. For each segment, place
the mouse pointer above, until the tray appears. Click on the two icons of the left. A green
arrow and red square should appear indicating that the segment will behave as a start and
stop segment
15
Press the edit button on the segment in the 'relaxed' theme and set the following properties:
Details (Name): 'relaxed'
Set the audio sample to: 'relaxed.ogg'
Time signature: '4 /4'
Beats per minute: '116'
16
Press the first and third buttons on the 'step sequence'. This means that the first and third
beats of every bar are valid points to transition from
17
Press the 'Add loop' + button
18
Press the edit button on the segment in the 'excited' theme and set the following properties:
Details (Name): 'excited'
Set the audio sample to: 'excited.ogg'
Time signature: '4 /4'
Beats per minute: '116'
19
Press the first and third buttons on the 'step sequence'. This means that the first and third
beats of every bar are valid points to transition from
20
Press the 'Add loop' + button
368
Copyright FMOD
FMOD DESIGNER
2010
Two Segments in Two Themes
SETTING UP THE SHARED TIMELINE
When two or more segments share a timeline object, the music system will adjusted its playback to
make it appear as though the files within the segment were started at the same time. This allows the
composer to create a music score with layers, or in the case of this tutorial, to maintain a chord
progression (harmonic structure) as we transition between different arrangements.
Process: Setting up the Shared Timeline
Step
Action
21
Press the edit button on the segment in the 'relaxed' theme.
22
Press the + button on the panel reading 'Drop shared timeline here'. A pop-up window should
appear.
23
Type the name 'chord sync' into the text field and press the + button. A new 'shared timeline'
object should be created.
Entering the Timeline Name
369
Copyright FMOD
FMOD DESIGNER
2010
Process: Setting up the Shared Timeline (cont.)
Step
Action
24
Drag the 'chord sync' icon into the panel reading 'Drop shared timeline here'
25
Without closing any of the current pop-up windows press the edit button on the 'excited'
segment (you might need to move the pop-up windows to see the segment on the theme
editor)
26
Drag the 'chord sync' icon into the excited segment's 'Drop shared timeline here' panel
27
Close the shared timeline dialog and press the Done button
Dragging the Timeline onto the Segment Properties
Added the timeline
AUDITIONING
Process: Auditioning
Step
Action
28
To test our segments with shared timelines, we need to use the audition console. Drag the
audition console bar upwards, so it becomes visible
29
Click the Cue View
30
Drag the 'relaxed' cue icon into the audition console. A button should appear.
31
Repeat step 31 for the 'excited' cue
370
Copyright FMOD
FMOD DESIGNER
2010
Two cues in the console
Process: Auditioning (cont.)
Step
Action
32
Start the 'excited' theme by pressing the 'excited' cue. Playback should start immediately
33
When ready, press the 'relaxed' cue. The music system should immediately begin to fade to
the 'relaxed' theme. The crossfade will occur on the first or third beat of the bar
34
Quickly transition back to the 'excited' theme by ending the 'relaxed' cue. Listen carefully to
the transition. It might be worthwhile repeating steps 34 and 35 a number of times
Note how the music system does not return to the starting position of the audio files, instead
maintains its current position in the 'shared timeline'.
CONCLUSION
This tutorial has demonstrated one use of 'shared timelines'. We created responsive, beat matched
crossfade between two pieces of music, whilst maintaining the overall harmonic structure (in this
case a simple I-V-IV chord progression).
371
Copyright FMOD
FMOD DESIGNER
2010
INTERACTIVE MUSIC TUTORIAL 09:
CREATING EARLY TRANSITION POINTS
In this tutorial we will look at how the early transition feature can make an interactive music score
more responsive to changes in game state. This tutorial improves upon a previous tutorial, namely
'Choosing a link via a parameter', which uses a parameter to determine the sequence of links that
are followed.
The 'Choosing a link via a parameter' tutorial in its original form requires that the audio samples be
played in their entirety before transitioning to the next. If the audio samples are long, this technique
can cause latency when responding to game state. Sure, you can cut the segment audio into smaller
bits and re-assemble them using a segment playlist, however this isn't a great solution because:
1.
2.
It isn't a great use of time cutting up the file into smaller files.
You lose the ability to use the playlist creatively for randomization
This score will contain a shared timeline, one cue, one parameter, one theme and three segments to
demonstrate the use of:
early transitions
shared timelines
It is recommended that you attempt the tutorial 'Choosing a link via a parameter’ to understand the
following:
segment linking
parameters
linking
You will need three audio files:
interactive_music_1.ogg
interactive_music_2.ogg
interactive_music_3.ogg
These files are included with the FMOD Designer 2010 download.
372
Copyright FMOD
FMOD DESIGNER
2010
CREATING A CUE, PARAMETER AND THEMES
Process: Creating a Cue, Parameter and Themes
Step
Action
1
The first thing we need to do is create a cue. Create the cue by typing the name 'music' into
the text field on the 'Cue View' and press the + button
2
Click the checkbox 'Include in scene' – and press the x button with the text field to clear the
search filter
Adding a Cue
Process: Creating a Cue, Parameter and Themes (cont.)
Step
Action
3
Click the Parameter View
4
Create a parameter by typing the name 'intensity' into the text field on the 'Parameter View'
and press the + button
Setting up the Parameter
373
Copyright FMOD
FMOD DESIGNER
2010
Process: Creating a Cue, Parameter and Themes (cont.)
Step
Action
5
Press the + button on the 'music' cue icon (on the scene editor). A new theme will be created
6
Rename the 'New Theme' by double clicking on the 'New Theme' icon. Enter the new name
'intensity theme' in the pop-up window provided
7
Enter the 'theme editor' pane by pressing either the theme edit button on the 'intensity theme'
icon or using the center (looks like a crosshair) button on the theme icon within theme list
CREATING THE SEGMENTS
Process: Creating the Segments
Step
Action
8
Open the folder that contains the audio files, using your operating system
9
Select the three audio files (interactive_music_1.ogg, interactive_music_2.ogg and
interactive_music_3.ogg) and drag them into the empty theme container in the FMOD
Designer 2010 application. This should create three new segments, each containing a file
You should see:
Creating and Positioning the Segments
374
Copyright FMOD
FMOD DESIGNER
2010
Process: Creating the Segments
Step
Action
10
For each segment, press the edit button and set the 'Beats Per Minute' property to 135
11
Grab the segment plug of 'interactive_music_01' and connect it to 'interactive_music_2’
12
Grab the segment plug of 'interactive_music_01' and connect it to 'interactive_music_3'
Links from 'interactive_music_01'
Process: Creating the Segments (cont.)
Step
Action
13
Grab the segment plug of 'interactive_music_02' and connect it to 'interactive_music_1'
14
Grab the segment plug of 'interactive_music_02' and connect it to 'interactive_music_3'
375
Copyright FMOD
FMOD DESIGNER
2010
Links from 'interactive_music_02'
Process: Creating the Segments (cont.)
Step
Action
15
Grab the segment plug of 'interactive_music_03' and connect it to 'interactive_music_1'
16
Grab the segment plug of 'interactive_music_03' and connect it to 'interactive_music_2'
17
We will specify that the music score always starts with the lowest level of intensity
(interactive_music_01). Specify the segment 'interactive_music_01' as a starting point by
placing the mouse over the segment and then clicking the green arrow icon from the tray that
appears
18
Make sure all segments are designated as a stop segment by placing the mouse over each
segment and then clicking the red square icon from the tray that appears
Theme Construction Continues
USING THE PARAMETER
Process: Using the Parameter
Step
Action
19
At this point our music score has the cue, all the music and links – however we need to attach
conditions to the links using the 'intensity' parameter. In this example, will divide our
parameter space of 0 to 10 as:
From 0 to 4 will represent low intensity and play 'interactive_music_1'.
Between 4 and 8 will represent regular intensity and play 'interactive_music_2'
From 8 to 10 will represent high intensity and play 'interactive_music_3'
376
Copyright FMOD
FMOD DESIGNER
2010
Press the edit button on the 'interactive_music_1' segment
20
Double click the link item 'Link to interactive_music_2'. A dialog will appear
21
Click the 'parameters View' and drag the 'intensity' parameter into the panel labeled 'Drag on
cue, theme or parameter'. Some condition operators should appear
22
Set 'Activate when intensity is' between 4 and 8
Setting up the Link Conditions
377
Copyright FMOD
FMOD DESIGNER
2010
Process: Using the Parameter (cont.)
Step
Action
23
Close the pop-up window by pressing the x button
24
Double click the link item 'Link to interactive_music_3'. A dialog will appear
25
Drag the 'intensity' parameter into the panel labeled 'Drag on cue, theme or parameter'.
Some condition operators should appear
26
Set 'Activate when intensity is' greater than including 8
27
Close the pop-up window by pressing the x button
28
We now need to tell the music system when the links can be followed. By default, the music
system waits until a sample has finished playback but this can lead to latency and a lack of
responsiveness (as the system waits for the segment to finish). Instead we will specify that
links be evaluated on each beat selected in the segment's step sequencer. As the links are
evaluated more often, the music system will appear more responsive.
Continue by selecting all beats in the step sequencer
29
Press the 'Add loop' + button and make sure the loop link is at the bottom of the Segment
links list
30
Double click the link item 'Loop'. A dialog will appear. Click the 'Custom' radio button and
leave the 'At Segment End' checkbox as checked. This means a loop will only occur once the
sample has completed playback (and not on every beat!)
31
In the 'Link Transition Defaults' section, turn of 'At Segment End' and select 'On Beat'. All
links within this segment are now evaluated on every beat, and not at the end of the sample
playback. You can customize this behavior further, by changing which beats are active in the
step sequencer
378
Copyright FMOD
FMOD DESIGNER
2010
Setting up the First Segment
Process: Using the Parameter (cont.)
Step
Action
32
Press the edit button on the 'interactive_music_2' segment
33
Double click the link item 'Link to interactive_music_1'. A dialog will appear
34
Click the 'parameters View' and drag the 'intensity' parameter into the panel labeled 'Drag on
cue, theme or parameter'. Some condition operators should appear
35
Set 'Activate when intensity is' less than including 4
36
Close the pop-up window pressing the x button
37
Now double click the link item 'Link to interactive_music_3'. A dialog will appear
38
Drag the 'intensity' parameter into the panel labeled 'Drag on cue, theme or parameter'.
Some condition operators should appear
39
Set 'Activate when intensity is' greater than including 8
40
Close the pop-up window pressing the x button
41
Select all beats in the step sequencer
42
Press the 'Add loop' + button and make sure the loop link is at the bottom of the Segment
links list
43
Double click the link item 'Loop'. A dialog will appear. Click the 'Custom' radio button and
leave the 'At Segment End' checkbox as checked
379
Copyright FMOD
FMOD DESIGNER
44
2010
In the 'Link Transition Defaults' section, turn of 'At Segment End' and select 'On Beat'
Setting up the Second Segment
Process: Using the Parameter (cont.)
Step
Action
45
Press the edit button on the 'interactive_music_3' segment
46
Now double click the link item 'Link to interactive_music_1'. A dialog will appear
47
Click the 'parameters View' and drag the 'intensity' parameter into the panel labeled 'Drag on
cue, theme or parameter'. Some condition operators should appear
48
Set 'Activate when intensity is' less than including 4
49
Close the pop-up window pressing the x button
50
Now double click the link item 'Link to interactive_music_2'. A dialog will appear
51
Drag the 'intensity' parameter into the panel labeled 'Drag on cue, theme or parameter'.
Some condition operators should appear
52
Set 'Activate when 'intensity' is' between 4 and 8
53
Close the pop-up window by pressing the x button
380
Copyright FMOD
FMOD DESIGNER
2010
54
Select all beats in the step sequencer
55
Press the 'Add loop' + button and make sure the loop link is at the bottom of the Segment
links list
56
Double click the link item 'Loop'. A dialog will appear. Click the 'Custom' radio button and
leave the 'At Segment End' checkbox as checked
57
In the 'Link Transition Defaults' section, turn of 'At Segment End' and select 'On Beat'
58
Press the Done button
Setting up the Third Segment
381
Copyright FMOD
FMOD DESIGNER
2010
AUDITIONING
At this point we shall start auditioning by testing our link logic.
Process: Auditioning
Step
Action
59
To test our link transitions, we need to use the audition console. Drag the audition console
bar upwards, so it becomes visible
60
Click the Cue View
61
Drag the 'music' cue icon into the audition console. A button should appear
62
Click the Parameter View
63
Drag the 'intensity' parameter icon into the audition console. A fader control should appear
Setting up the Audition Console
Process: Auditioning (cont.)
Step
Action
64
Press the 'music' cue button in the audition console. The score should start immediately.
You'll notice that the segment 'interactive_music_1' is playing.
This is because the 'intensity' audition fader is still on 0
65
Move the fader up until you reach around 5. You'll notice that the music system transitions to
'interactive_music_2' almost immediately, on beat
66
Move the fader up to 10. Once again you'll notice that the music system transitions
'interactive_music_3' almost immediately, on beat
End the active cue when you are finished auditioning. You might have noticed something not quite
musical is happening! Each time the music system transitions from beat 2,3 or 4 the segment starts
the audio sample from the beginning, which sounds a little odd (as the bar length changes
382
Copyright FMOD
FMOD DESIGNER
2010
unexpectedly). To remedy this we shall add a 'shared timeline' to each segment, this way the
playback position (within the bar) will remain consistent as we switch between segments, giving us a
more musical transition.
Setting up the Shared Timeline
Process: Auditioning (cont.)
Step
Action
67
Click the edit button on the segment 'interactive_music_1'
68
Press the + button on the 'Drop shared timeline here' panel. A pop-up window should appear
69
Enter the name 'sync' into the text field and press +. A timeline object called 'sync' will be
created
70
Drag and drop the 'sync' object onto the 'Drop shared timeline here' panel. The panel should
now display 'Sharing timeline sync'. Do not close the Timelines window
71
Click the edit button on the segment 'interactive_music_2'
72
Drag and drop the 'sync' object onto the 'Drop shared timeline here' panel. The panel should
now display 'Sharing timeline sync'. Do not close the Timelines window
73
Click the edit button on the segment 'interactive_music_3'
74
Drag and drop the 'sync' object onto the 'Drop shared timeline here' panel. The panel should
now display 'Sharing timeline sync'
383
Copyright FMOD
FMOD DESIGNER
2010
75
Close the Timelines window
76
Press the Done button
77
Repeat the auditioning steps 64 to 66. You'll now notice that the position in the bar is
maintained through the transition
CONCLUSION
The variation between the segments is a change in arrangement (rendered into each sample). Using
the early transition points the music system can respond quickly (each beat) to changes in the
parameter. The shared timeline keeps the chord progression and rhythm consistent through the
transitions. The end result is more responsive, musical and you don't need to spend time chopping
up samples!
Early transitions are a really useful feature, allowing you to work with big samples while retaining
responsiveness. This feature can also be used to end current themes early.
Note to Reader
In this tutorial we built the score with multiple links from each segment. This can cause
extra work to maintain the links should you want to change the ranges within the parameter
space. This problem can be avoided by using an empty segment that operates as a logic
switch, as shown in the 'Choosing a link via a parameter'.
384
Copyright FMOD
APPENDIX ONE: REFERENCE
GUIDE
This appendix provides a comprehensive reference guide to FMOD Designer 2010.
Readers are encouraged to read this section before attempting to produce complex
soundscapes. The purpose of this chapter is to provide a simple explanation for each
property, option box, menu item or effect contained in FMOD Designer 2010.
Key topics in this chapter:
Reference guide for all property sheets
Reference guide for all tools
Reference guide for FMOD effects
FMOD DESIGNER
2010
PROPERTIES REFERENCE GUIDE
EVENTS VIEW PROPERTIES
This section provides a comprehensive reference guide to all property panes contained within the
Events View.
EVENT CATEGORY PROPERTIES
Property
Description & Notes
Name
The name of this Event category.
Volume
An overall volume trim (in decibels) that is applied to all Events in the category.
Pitch
A relative pitch adjustment (in octaves) that is applied to all Events in the
category.
Max Playbacks
This property determines the maximum number of simultaneous instances of all
the Events in this category. See ‘Max Playbacks’ in the Event Properties Pane
table, below.
Max Playbacks Behavior
This property determines the action taken when the number of Event instances in
the category exceeds ‘Max Playbacks.’ See ‘Max Playbacks Behavior’ in the
Event Properties Pane table, below.
Notes
A text note attached to the Event category.
EVENT GROUP PROPERTIES
Property
Description & Notes
Name
The name of this Event Group.
User properties
FMOD Designer 2010 allows Sound Designers to add their own properties to an
Event Group.
Notes
A text note attached to the Event Group.
386
Copyright FMOD
FMOD DESIGNER
2010
EVENT PROPERTIES
Property
Description & Notes
Name
The name of an Event. An Event should have a short, simple name, as the
programmer may use this name to retrieve the Event while in the game.
Category
The Event Category to which this Event belongs. For more information on Event
Categories, see ‘Event Categories’ in Chapter 3.
Include in Build
Whether this Event will be included in the build for the current platform.
Oneshot
If this property is set to 'Yes', the Event will automatically stop if no Sound Def
instances (in this Event) are active.
This property is useful when the programmer wants a callback or to release the
Event instance once the Event is not playing.
Volume
The overall volume for the entire Event. This property is generally not used,
however, can be useful when adjusting the relative volume of Events during the
final stages of in-title mixing.
Volume Randomization
Sets the maximum volume deviation that may randomly be applied to the volume
of the Event.
Reverb Wet Level
dB level of the 'wet' (reverberated) signal.
Reverb Dry Level
dB level of the 'dry' (non-reverberated) signal.
Pitch
The overall pitch of the whole Event. This property is generally not used, however
can be useful when adjusting the relative pitch of Events during the final stages of
in-title mixing.
Pitch units
Sets the unit displayed when altering the pitch of the Event. Units include
octaves, semitones and tones. If this property is set to ‘Tones’ or ‘Semitones’
adjusting Pitch will cause it to snap to the nearest tone or semitone.
Pitch Randomization
Sets the maximum pitch shift deviation that may randomly be applied to the pitch
of the Event.
Pitch Randomization Units
If this property is set to ‘Tones’ or ‘Semitones’ adjusting Pitch Randomization will
cause it to snap to the nearest tone or semitone.
Fade In Time
Specified in milliseconds, this property represents the time it takes for the Event
volume to gradually increase from silence to full volume.
Fade Out Time
Specified in milliseconds, this property represents the time it takes for the Event
volume to gradually decrease from full volume to silence.
Spawn Intensity
Applies a factor to all spawn times contained within the Event. This property can
be used as a global spawn frequency modifier for all Sound Defs contained within
the Event.
Note on Spawn Frequency: Spawn frequency is an Event Layer Effect. Spawn
Frequency scales the rate at which spawned sounds are triggered within the
Event. This applies to Sound Defs in the Event which have non-zero Spawn
Times.
Spawn Intensity
Randomization
Adds a random behavior to the 'Spawn intensity' property.
Priority
The importance of this Event in relation to all other Events. This property is used
to determine if this Event has priority over other certain Events, when there are
many Events during playback. This is one of a number of properties used by the
FMOD engine to decide which audio is audible.
For example a gunshot Event of a player might have higher priority than that of a
footstep Event. A sound may be discarded when all hardware or software voices
387
Copyright FMOD
FMOD DESIGNER
Property
2010
Description & Notes
on a platform are being used and FMOD needs to choose between Event sounds
as to which is the most important.
Event priority is determined before any audibility calculation (3D distance
attenuation, volume envelopes, occlusion, etc) is accounted for.
0 = most important, 256 = least important. Default = 128.
Max playbacks
This important property determines how much memory FMOD should allocate for
instances of this Event, and how many times at once this Event can possibly be
heard.
This is important, as specifying a number too large will result in the memory
usage of FMOD being higher than it should be.
If the Event will only be heard once at any given time, then this property should
be set to 1. In many games, this is a suitable setting for voiceover narration.
If the Event is triggered multiple times and each occurrence needs to be heard,
then the max playbacks value should be set to a number greater than 1.
It is also possible to control the manner in which FMOD 'steals' playback from an
Event instance, using the 'Max playbacks behavior' property, below.
Max playbacks behavior
This property allows the Sound Designer to choose which method FMOD Ex uses
when the number of Event instances exceeds the 'max playbacks' value.
Steal oldest: The Event that has been playing the longest will be replaced.
Steal newest: The most recent Event to have been playing will be replaced.
Steal quietest: The Event with the lowest volume (taking into consideration
3D distance attenuation and Event volume) will be replaced.
Just fail: The new instance of the Event will not steal any other instance and
will just fail to be played, letting the other instances play as they were.
Just fail if quietest: If an Event is calculated to be the quietest voice, it will
not steal any other instance and will fail to be instantiated.
Mode
Selects whether the Event will be managed in a two or three-dimensional space
by the FMOD Engine.
If '2D' is selected, the sound will be unaffected by any 3D calculations.
If '3D' is selected, the Event will be placed in 3D space, and positioned by the
programmer at run time. 3D Events are affected by distance attenuation, speaker
position in regards to location relative to the listener and Doppler (based on how
fast the sound is moving in relation to the listener).
Certain Event properties are only available to the 2D mode and others to the 3D
mode. For example, the 3D rolloff factor cannot be used in a 2D Event. 5.1 fixed
speaker positions cannot be set for 3D Events (as the 3D engine already does
this automatically).
Ignore Geometry
If set to ‘Yes,’ this Event will not be occluded by 3D geometry in the game.
3D Rolloff
[3D Events only]
Sets the style in which the volume of an Event will attenuate in the 3D world.
There are four types of attenuation: Inverse, Linear, Linear square, and Custom.
Inverse: When the rolloff is set to ‘inverse,’ the sound is not attenuated at a
distance of the Min distance, but attenuates according to an inverse
logarithmic scale beyond that, where the volume is attenuated by 6dB at a
distance of twice the ‘Min Distance.’ Programmers may modify the rate of
attenuation to be used at run-time (See the ‘rolloffscale’ parameter in the
‘System::set3DSettings’ API documentation).
In some previous versions of FMOD Designer, this mode was named
‘logarithmic.’
388
Linear: Selecting 'Linear' rolloff will cause the volume to linearly interpolate
Copyright FMOD
FMOD DESIGNER
Property
2010
Description & Notes
from full to silence between 'the distances set in the 3D Min distance' and '3D
Max distance' properties.
This mode gives the Sound Designer more control over the distance at which the
sound will become silent to the listener but is not real world behavior.
Linear Square: This curve produces a more natural roll-off than ‘Linear’
while still attenuating the sound completely at ‘Max Distance.’
Custom: Selecting 'Custom' rolloff allows the Sound Designer to define how
the volume of a sound attenuates over a distance.
This method uses the Events Layer pane and a volume or occlusion envelope.
See Chapter 5: Tutorial Projects.
‘3D Min distance' and '3D Max distance' are ignored in this mode and are
unavailable for editing. Using this mode, it is even possible to include low pass
filtering to change the sound source as it gets further away from the listener.
3D Min distance
[3D Events only]
The distance from the sound source to the listener where the sound starts
attenuating in volume. Before this point, the sound is played at full volume.
This property can be used to model the volume characteristics of the source
sound. For example, the sound of a bumblebee will not carry far. The sound level
drops quickly. To simulate this use a small 3D min distance (i.e. 1cm). A jumbo jet
however, is incredibly loud and can be heard at great distances. To model this, a
large 3D Min distance such as 100 meters would be used.
Choice of unit measurement is not important, it may be feet, yards or some other
unit – just be consistent!
Note: Consult with your programmer on which distance units are being used in
the title.
3D Max distance
[3D Events only]
Note: The usage of this property is dependent on the '3D Rolloff' mode setting.
In 'Inverse' rolloff mode, the amount of attenuation is calculated using a fixed rate.
In this rolloff mode, the 3D Max distance property represents the distance where
the sound will stop attenuating (i.e. Beyond this point the sound will not get any
quieter).
In 'Linear' or ‘Linear Square’ rolloff mode, this property represents the distance
between the listener and sound source where the sound is fully attenuated (i.e.
this is the distance where the sound becomes completely silent).
In 'Custom' rolloff mode, this parameter has no effect.
Unless Logarithmic 3D Rolloff is being used, choice of unit measurement is not
important, it may be feet, yards or some other unit – just be consistent!
Note: Consult with your programmer on which distance units are being used in
the title.
3D Position
[3D Events only]
Specifies whether the Event is a 'World relative Event' or a 'Head relative Event'.
World Relative [default]: The World relative mode allows an Event to be
placed in 3D space using an absolute world position. The position of this
Event does not change as location of the listener changes.
For example, when using the World Relative mode, if an Event is placed at
0,0,0 in world space, it will stay there. A majority of Events will use this mode.
Head Relative: Head relative is a special mode that allows an Event to be
'attached' to the listener. The sound appears to automatically follow the
listener around the world.
For example, using the Head Relative mode, an Event placed at position 0,0,0
would sound like it is coming from inside the listener's head, regardless of where
the listener moves.
If the Event is placed at 0,0,1 where z = forwards and the units are in meters,
then it would appear that the sound was just in front of the listener at all times, no
389
Copyright FMOD
FMOD DESIGNER
Property
2010
Description & Notes
matter where the listener moves.
This mode is most useful for things like cockpit sounds, player related sounds (i.e.
gunfire for the main player in an FPS) and the like.
3D Position
Randomization
[3D Events only]
This property specifies a range of positional deviation of a 3D Event. It represents
the maximum distance the location of the Event can vary along each of the x,y
and z axes.
To audition this feature, the project must be built and the Event triggered in game
or using a tool such as FMOD Event Player. In some circumstances, where the
listener's position is far from the Event or the amount of randomization is small,
changes to the Event's 3D position may not create a change in the listener's
surround sound panning.
The random position offset is calculated each time the Event is triggered.
3D Cone inside angle
[3D Events only]
The inside angle of the cone, and the field of sound that will have full volume (no
attenuation).
The orientation of the Event (and therefore direction of the sound) at runtime will
be set by the programmer.
3D Cone outside angle
[3D Events only]
The outside angle of the 3D cone and the field of sound that will be attenuated.
The volume attenuation outside of this space is determined by 3D Cone outside
volume property.
The outside angle must be larger than the inside angle. The FMOD engine will
linearly interpolate the volume from full to the volume specified from the inside
angle to the outside angle.
The orientation of the Event (and therefore direction of the sound) at runtime will
be set by the programmer.
3D Cone outside volume
[3D Events only]
This property specifies the amount of attenuation a sound should receive when
the listener is positioned in the outside angle.
3D Doppler Factor
The scale of the Doppler effect applied to the Event. The 3D Doppler factor
ranges from 0 to 5.
3D Speaker Spread
The panning spread of multichannel sounds within the Event. The channels are
positioned according to the source files’ channel setup (i.e.: stereo, 5.1, etc).
3D Pan Level
This property specifies a crossfade between the static 2D speaker levels (0) and
the 3D automatic panning (1).
2D Speakers
[2D Events only]
A 2D Event can be mixed and positioned in a 5.1 or 7.1 speaker field. These
levels let the designer specify levels for each speaker.
A more interactive method is available by going to the menu and selecting [Tools |
Surround pan]. This tool enables the
speaker placement to be made using a graphical interface.
Note: These properties do not operate on 3D Events unless the Event uses the
‘3D Pan Level’ layer effect, as 3D Events are automatically panned in 5.1 (or 7.1)
based on their 3D position.
2D Speaker L
dB level in the 'Left' channel. -60 dB (silent) to 0 dB (full volume).
2D Speaker C
dB level in the 'Centre' channel. -60 dB (silent) to 0 dB (full volume).
2D Speaker R
db level in the 'Right' channel. -60 dB (silent) to 0 dB (full volume).
2D Speaker LS
dB level in the 'Left Side' channel. -60 dB (silent) to 0 dB (full volume).
2D Speaker RS
dB level in the 'Right Side' channel. -60 dB (silent) to 0 dB (full volume).
2D Speaker LR
dB level in the 'Left Rear' channel. -60 dB (silent) to 0 dB (full volume).
2D Speaker RR
dB level in the 'Right Rear' channel. -60 dB (silent) to 0 dB (full volume).
390
Copyright FMOD
FMOD DESIGNER
2010
Property
Description & Notes
Speaker LFE
dB level in the 'Low Frequency Emitter' channel. Note that this goes beyond 0 dB
up to 14 dB, so LFE can be ‘boosted.’
Use template
Specifies the template that this Event is derived from.
User properties
FMOD Designer 2010 allows Sound Designers to add their own properties to the
Event. Adding these properties allows the Sound Designer to add game specific
data to the audio engine.
For example, in a game featuring stealth, the Sound Designer could add an 'AI
radius' property to an Event. This property would represent the distance required
between the sound source and AI character to remain undetected.
The programmer would then use this property and the world position of the Event
and AI characters to test whether the AI characters (i.e. guards) have been
alerted to the sound.
Creating a user-defined property is discussed in detail in Chapter Three.
Notes
Any Event related information can be stored here as a note. This data is not
exported to the final game data file.
391
Copyright FMOD
FMOD DESIGNER
2010
LAYER PROPERTIES
Property
Description & Notes
Name
The name of the layer.
Control parameter
Specifies which parameter selects the active Sound Def in the layer.
Priority
Specifies the layer's priority, where -1 uses the Event's priority by default, 0 =
highest priority, 256 = low priority.
When not set to -1 the priority will be determined by the Sound Defs used in the
Layer. Events are not prioritized, the Sound Defs within an Event are prioritized
independent of the Event.
SOUND INSTANCE PROPERTIES
Property
Description & Notes
Start position
The starting position of a Sound Def instance box in the Event editor. While this
property can be set using the mouse, manually entering this value provides
greater accuracy.
For example if the parameter has a range of 0.0 to 1.0, the sound instance can be
manually placed at exactly 0.5.
Length
The length of the Sound Def instance (according to the parameter). While this
property can be set using the mouse, manually entering this value provides
greater accuracy.
For example, if the starting position of the Sound Def instance is 0.5, the length
could be manually specified as 0.25. This would mean the Sound Def instance
would range from 0.5 to 0.75 exactly.
Start mode
Determines how this particular instance of a Sound Def will start playback.
Loop mode
Immediate: The instance will start playback immediately when activated by a
parameter.
Wait for previous: The instance will start playback only when activated by a
parameter and the previous instance in the layer has ended.
Determines how this particular instance of a Sound Def should play.
Oneshot: The instance will play once and stop.
Loop and cutoff: The instance will play repeatedly and will stop
immediately if deactivated by a parameter.
Loop and play to end: The instance will play repeatedly and will stop at
the end of the Sound File when deactivated by the parameter.
Loop Count
If the 'Loop mode' of the sound instance is not set to 'Oneshot', this property
specifies the number of times playback is repeated.
If this property is set to zero ('0'), the playback will loop indefinitely.
Autopitch enabled
When this property is set to 'Yes', the FMOD engine will automatically pitch bend
the sound based on the position of the parameter cursor within the parameter
range (shown on the ruler), Autopitch at min property and the Autopitch reference
property.
This technique is useful for automatically manipulating sounds, removing the
need for customized pitch envelopes. This technique is used predominately in the
392
Copyright FMOD
FMOD DESIGNER
Property
2010
Description & Notes
car engine model example included with the FMOD Designer 2010 software.
Autopitch Parameter
The parameter that controls the Autopitch effect.
Autopitch reference
This property represents the parameter value that will act as the original pitch of
the Sound Def. This is commonly referred to as the 'middle C' or center
frequency.
For example, assume that:
The property 'Autopitch enabled' is set to 'Yes'.
The Property ‘Autopitch at min’ is set to 0
The Event parameter (ruler) range is set from 0.0 to 1.0.
The property 'Autopitch reference' is set to 0.25.
The Sound Def instance starts at 0.0 and stops at 1.0.
If the parameter cursor is placed at:
0.25, the sound is heard at its original pitch.
0.125, the sound is heard at half the original pitch.
0.5, the sound is heard at double its original pitch.
0.75, the sound is heard at triple its original pitch.
1.0, the sound is heard at quadruple its original pitch.
Autopitch at min
This property determines the value of pitch when the parameter value is at its
minimum.
When 'Autopitch At Min' is set to 0, the pitch of the sound instance will be shifted
to 0Hz, when the parameter is at its minimum value.
This Property determines the pitch of the sound when the Autopitch parameter is
at the start position of the Sound Def Instance. It is expressed as a fraction of the
reference pitch.
Fine tune
An offset value in hertz (hz) to the original pitch.
This property may be set using the Fine Tuner pop-up window. The Fine Tuner
pop-up windows allow the pitch of the Sound Def instance to be modified while
the Event is playing both the instance and other sounds in the background. This
is useful when tuning the Sound Def instance against a reference sound.
The Fine tune property can be controlled coarsely (-20khz to +20khz), or finely (2kHz to +2kHz). Alternatively, a Hz offset can be manually set using the text entry
box.
393
Copyright FMOD
FMOD DESIGNER
2010
PARAMETER PROPERTIES
Property
SubProperties
Description & Notes
Name
The name of the parameter. A parameter should be named with a short simple
name, as the programmer may use this name to retrieve the parameter while in
the game.
Primary
parameter
The Primary Parameter will be the default control parameter of any new layers
created. The primary parameter also controls the sound instance auto pitch effect
if ‘Primary Parameter’ is selected as the ‘Autopitch Parameter’ in the Sound Def
Instance properties.
Range
This group of properties affects the attributes of the Event parameter. Changes to
these properties will be reflected in the appearance of the ruler displayed above
the Event layers.
Minimum
Value
This property specifies the smallest value the parameter can represent.
Maximum
Value
This property specifies the largest value the parameter can represent.
Units
This property is a text label used to describe the unit type represented by the
parameter.
Ruler
Spacing
This property specifies the size of the divisions displayed in the ruler.
Velocity
Keyoff on
silence
This group of properties affects how the parameter value will change over time.
These properties can be used to time sequence Sound Defs, effects and
parameter properties.
Velocity
This property specifies the speed at which the Event parameter cursor
automatically increments from its minimum value to its maximum value. This
value is specified in units per second and can be negative.
Loop
Behavior
This property specifies how the parameter cursor behaves.
In 'Oneshot' mode the parameter cursor will move through the time sequence
once.
In 'Oneshot and stop Event' mode, the parameter cursor will move through its
time sequence and then end the entire Event. This will cause the playback of any
other layers or Sound Defs to also end.
In 'Loop’ mode, the parameter cursor will continually move through the time
sequence in a repeating fashion.
Seek speed
Provides an alternate method for time-sequencing Events. This parameter
specifies (in units per second) how quickly the parameter cursor reacts to
changes in the parameter value.
Using the Seek speed makes it possible to automatically interpolate between the
new parameter value and previous parameter value.
Note: For this property to be effective, the velocity parameter must be set to 0.0.
[none]
Provides an alternate behavior for sustain points. When used, sustain points are
automatically released when the Sound Def is silent. When combined with a fast
velocity property it is possible to create sequences of one-shot Sound Defs.
To use this feature, the Event's 'Oneshot' property must be set to 'Yes'.
394
Copyright FMOD
FMOD DESIGNER
2010
SIMPLE EVENT EDITOR PANE PROPERTIES
Property
SubProperties
Playlist
The Playlist is where Sound Files are added to the Simple Event and
displayed.
Rand
The percentage values displayed in this area relate to the percentage chance
of each Sound File in the Playlist being triggered in Random play mode.
Value
Adjustment
Dial
This control alters the percentage values of Rand for any selected Sound File.
(Note: combined total value must always equal 100%)
Sound
This is a list of all the Sound Files included in the Simple Event. DoubleClicking on any Sound File entry will audition the selected Sound File.
Loop
Options
395
Description & Notes
The Loop Options allow for a variety of playback behaviors to be set for the
Simple Event.
Oneshot
When triggered the Simple Event will play a single sound from the playlist as
defined by the Playlist Options.
Repeating
Loop
This function creates a loop by constantly repeating an entry from the Playlist.
If there is more than one file in the Playlist FMOD Designer 2010 will only
select the one file to loop. For example, if the Playlist Behavior (see Playlist
Options, below) is set to Sequential, the looping playlist entry will always be
the first file in the list.
Play Count: This value defines how many times the sound will loop before it
stops. It can be set to loop infinitely or with values 1-999999999.
Successive
Loop
This function creates a loop by continuously playing sounds from the playlist. If
there is only one Sound File in the Playlist this function will behave the same
as Repeating Loop. Otherwise, sound files will be selected according to the
Playlist Behavior (See Playlist Options, below).
Loop Count: This value defines how many times the sound will loop before it
stops. It can be set to loop infinitely or with values 1-999999999.
Queued Sounds: This value is the number of playlist entries loaded into
memory in advance. Higher values consume more memory, but help prEvent
pauses between playlist entries.
Granular
The granular function triggers entries from the Playlist dependant on the values
it is given. It is possible to create infinitely varying loops using this function. It is
also possible using the Polyphony value to have more than one sound playing
simultaneously.
Grain Interval: This slider requires two values that are determined by moving
the ends of the slider independently. Moving the middle of the slider will alter
its overall relative position on the timeline. Double-Clicking on either end of the
slider opens a pop-up window that allows for numbers to be inputted for more
accurate values. The two values represent the minimum and maximum amount
of time in which a sound will be triggered from the Playlist. This effectively
creates a window in time within which FMOD Designer 2010 will randomly
trigger a Playlist sound. FMOD Designer 2010 will then count another value
within that defined window of time and trigger the next sound up to the value of
Total grains. If both values are the same then there is no random time value
and the sounds will be triggered at exactly the value defined.
Polyphony: By default this value is set to 1 as a result only one sound can
Copyright FMOD
FMOD DESIGNER
Property
SubProperties
2010
Description & Notes
play at a time. With this value FMOD Designer 2010 must wait until a sound
that is playing is finished before it can trigger the next sound. Increasing this
value beyond 1 will allow that number of sounds to play. simultaneously. In this
way it is possible to create an overlap of sounds. Note: It is a combination of
the Grain Interval value and the length of the Sound File being played that will
determine if an overlap is even necessary. A grain interval of over 5 seconds
for sounds that are only 2 seconds long will mean no overlap is ever needed.
Total Grains: This function is the same as Play Count and Loop Count in that
it works as a counter before the Event stops triggering new sounds. It can be
set to infinite or 1-999999999.
Build
Options
These properties set how FMOD Designer 2010 will format the Sound Files
within this Simple Event at build time.
Bank
FMOD Designer 2010 will automatically create a default Bank for any new
project and place all the Sound Files within that Bank. This drop down menu
allows the Sound Designer to select from other Banks that they may have
created for the project. The Sound Files for this Simple Event will be included
In the selected Bank during the build process.
Resampling
FMOD Designer 2010 can automatically analyze and resample all Sound Files
included in a project to minimize the disk and memory footprint.
Note: Resampling does NOT alter the actual sound files on the computer. At
build time FMOD formats all necessary files into the correct format for the
selected platform and packages them appropriately. The Resampling function
takes place at this time to create the most efficient package for the project. The
actual Sound Files are not altered.
Off: The Resampling is not active and all Sound Files will remain at the rate at
which the actual sound file is set.
Automatic: FMOD Designer 2010 will resample all Sound Files based on their
frequency components to maximize their efficiency. The Adjustment value dial
will further alter the level of resampling down from the initial optimized level.
Fixed: This allows the Sound Designer to define exactly the desired sample
rate to which FMOD Designer 2010 will resample the Sound Files. The
adjustment Value Dial is used to alter the Sample rate to the desired value.
Playlist
options
396
These Properties define how FMOD Designer 2010 will access the Sound
Files from the Playlist and if it will alter their volume and pitch.
Random
(Default) FMOD Designer 2010 will randomly select one of the Sound Files
from the Playlist each time it is triggered. This can be either when manually
auditioned by the user or by a game Event, or each time the Event itself
triggers a sound via the Loop Options functionality.
Allow sounds to be repeated: By default FMOD Designer 2010 will randomly
select Sound Files from the Playlist but will not play the same sound more than
once in a row. This checkbox removes that guideline and allows for true
random selection of Sound Files.
Allow silences to be repeated: It is often desirable to include silences within
a selection of Sound Files. This checkbox allows the repeat of Silence
instances without having to alter the behavior for all Sound Files.
Shuffle
The Shuffle function randomizes the order of the Sound File entries within the
Playlist and then plays through that newly shuffled order in a sequential
manner.
Share playlist globally: This checkbox makes the playlist part of the overall
project so the shuffle mechanic becomes a global reordering.
Sequential
When played sequentially the playlist is triggered exactly as it is displayed.
FMOD Designer 2010 will work through the list from top to bottom and then
Copyright FMOD
FMOD DESIGNER
Property
SubProperties
2010
Description & Notes
return to the top of the list.
Remember playlist position: When checked FMOD Designer 2010 will
remember progress through the list so it can continue its progress from the last
point when next triggered.
Share playlist position globally: This checkbox makes the playlist part of the
overall project so the sequential mechanic becomes part of the global order.
Sound
Randomization
397
These values allow for the Sound Files volume and pitch to be randomized
each time a sound is triggered.
Attenuation: The values range from 0 to -60dB.
Pitch: This value creates a range over which the sounds pitch will be
randomized. The values range between +-0 to +-48 semitones.
Copyright FMOD
FMOD DESIGNER
2010
BULK EDITOR PANE PROPERTIES
Property
SubProperties
Volume
Description & Notes
These properties allow the bulk editing of the Event properties that govern
volume.
Volume
The overall volume for the entire Event. This property is generally not used,
however, can be useful when adjusting the relative volume of Events during
the final stages of in-title mixing.
Volume
Randomization
Sets the maximum volume deviation that may randomly be applied to the
volume of the Event.
Pitch
These properties govern the pitch of Events.
Pitch
The overall pitch of the whole Event. This property is generally not used,
however can be useful when adjusting the relative pitch of Events during the
final stages of in-title mixing.
Pitch
Randomization
Sets the maximum pitch shift deviation that may randomly be applied to the
pitch of the Event.
Reverb Wet
Level
dB level of the 'wet' (reverberated) signal.
Reverb Dry
Level
dB level of the 'dry' (non-reverberated) signal.
Fade In
Specified in milliseconds, this property represents the time it takes for the
Event volume to gradually increase from silence to full volume.
Fade Out
Specified in milliseconds, this property represents the time it takes for the
Event volume to gradually decrease from full volume to silence.
Min&Max
Distance
Min Distance is the distance from the sound source to the listener where the
sound starts attenuating in volume. Before this point, the sound is played at full
volume.
This property can be used to model the volume characteristics of the source
sound. For example, the sound of a bumblebee will not carry far. The sound
level drops quickly. To simulate this use a small 3D min distance (i.e. 1cm). A
jumbo jet however, is incredibly loud and can be heard at great distances. To
model this, a large 3D Min distance such as 100 meters would be used.
Choice of unit measurement is not important, it may be feet, yards or some
other unit – just be consistent!
Reverb
Fade
Rolloff
Note: Consult with your programmer on which distance units are being used in
the title.
Max Distance
Note: The usage of this property is dependent on the '3D Rolloff' mode setting.
In 'Logarithmic' rolloff mode, the amount of attenuation is calculated using a
fixed rate. In this rolloff mode, the 3D Max distance property represents the
distance where the sound will stop attenuating (i.e. At this point the sound will
not get any quieter).
398
Copyright FMOD
FMOD DESIGNER
Property
SubProperties
2010
Description & Notes
In 'Linear' rolloff mode, this property represents the distance between the
listener and sound source where the sound is fully attenuated (i.e. this is the
distance where the sound becomes completely silent).
In 'Custom' rolloff mode, this parameter has no effect.
Choice of unit measurement is not important, it may be feet, yards or some
other unit – just be consistent!
Note: Consult with your programmer on which distance units are being used in
the title.
Curve Type
Sets the style in which the volume of an Event will attenuate in the 3D world.
There are four types of attenuation: Inverse, Linear, Linear square, and
Custom.
Inverse: When the rolloff is set to ‘inverse,’ the sound is not attenuated at
a distance of the Min distance, but attenuates according to an inverse
logarithmic scale beyond that, where the volume is attenuated by 6dB at a
distance of twice the ‘Min Distance.’ Programmers may modify the rate of
attenuation to be used at run-time (See the ‘rolloffscale’ parameter in the
‘System::set3DSettings’ API documentation).
In some previous versions of FMOD Designer, this mode was named
‘logarithmic.’
Linear: Selecting 'Linear' rolloff will cause the volume to linearly
interpolate from full to silence between 'the distances set in the 3D Min
distance' and '3D Max distance' properties.
This mode gives the Sound Designer more control over the distance at which
the sound will become silent to the listener but is not real world behavior.
Linear Square: This curve produces a more natural roll-off than ‘Linear’
while still attenuating the sound completely at ‘Max Distance.’
Custom: Selecting 'Custom' rolloff allows the Sound Designer to define
how the volume of a sound attenuates over a distance.
This method uses the Events Layer pane and a volume or occlusion envelope.
See Chapter 5: Tutorial Projects.
‘3D Min distance' and '3D Max distance' are ignored in this mode and are
unavailable for editing. Using this mode, it is even possible to include low pass
filtering to change the sound source as it gets further away from the listener.
Playback
Behavior
399
Steal oldest
The Event that has been playing the longest will be replaced.
Steal newest
The most recent Event to have been playing will be replaced.
Steal quietest
The Event with the lowest volume (taking into consideration 3D distance
attenuation and Event volume) will be replaced.
Just fail
The new instance of the Event will not steal any other instance and will just fail
Copyright FMOD
FMOD DESIGNER
Property
SubProperties
2010
Description & Notes
to be played, letting the other instances play as they were.
400
Just fail if
quietest
If an Event is calculated to be the quietest voice, it will not steal any other
instance and will fail to be instantiated.
Max
Playbacks
This important property determines how much memory FMOD should allocate
for instances of this Event, and how many times at once this Event can
possibly be heard.
This is important, as specifying a number too large will result in the memory
usage of FMOD being higher than it should be.
If the Event will only be heard once simultaneously, then this property should
be set to 1.
If the Event is triggered multiple times and each occurrence needs to be heard,
then the max playbacks value should be set to a number greater than 1.
It is also possible to control the manner in which FMOD 'steals' playback from
an Event instance, using property, 'Max playbacks behavior'.
Copyright FMOD
FMOD DESIGNER
2010
SOUND DEFS VIEW PROPERTIES
This section provides a comprehensive reference guide to all property panes contained within the
Sound Def View.
SOUND DEF PROPERTIES
Property
Description & Notes
Name
The name of the Sound Def.
Playmode
Specifies which method will be used to select the Sound File for playback.
Sequential: Sound Files are played back in the order in which they are listed
in the Sound files view. Further playbacks will result in the repetition of the
final entry
SequentialEventRestart: Sound Files are played back in sequential order,
however when the Event is restarted, playback returns to the start of the
queue.
Random: Sound Files are played back in random order.
RandomNoRepeat: Sound Files are played back in a quasi-random order,
with an added restriction that no Sound File is played twice in a row.
Shuffle: Sound Files are played back in a quasi-random order, with an
added restriction that no Sound File is repeated until all Sound Files have
been played.
ShuffleGlobal: Sound Files are played back in a quasi-random order, with
an added restriction that no Sound File is repeated in any Event instance
until all Sound Files have been played.
ProgrammerSelected: When the Sound Def is played (or respawned) a
callback is created. The programmer then selects which Sound File to play
by supplying an index – where index 0, is the first Sound File, 1 is the
second, 2 is the third, etc.
Volume
The volume in which the Sound Def will be played. The volume is specified in
decibels (dB).
Volume randomization
The maximum allowable negative gain deviation to be applied to the Sound Def.
The volume randomization is specified in decibels.
Pitch
The relative pitch that the Sound Def will be played.
Pitch randomization
The maximum allowable pitch deviation to be applied to the Sound Def. The pitch
randomization is specified in octaves.
Pitch randomization
behaviour
Determines when the pitch of the Event is recalculated.
Spawn Time
401
Randomize every spawn: Every spawn (default behavior). Randomized
once for each newly spawned Sound Def Instance. This is the default
setting.
Randomize when triggered by Parameter: Randomized each time the
Sound Def instance is triggered by the control parameter.
Randomize When Event Starts: Randomized only when a Sound Def is
started, and not on subsequent spawns or parameter changes
Creates a random spawn time (normally distributed) between the two specified
values, measured in milliseconds. 'Spawning' means the Sound Def triggers
repeated playback of itself. However, unlike looping, each repeat (or spawn) can
Copyright FMOD
FMOD DESIGNER
Property
2010
Description & Notes
overlap the previous sound and starts a new Sound Def. If both values are set to
0, spawning will be disabled
This spawn time range can be scaled using the 'Spawn Intensity' effect.
Note on Spawn Frequency: Spawn frequency is an Event Layer Effect. Spawn
Frequency scales the rate at which spawned sounds are triggered within the
Event. This applies to Sound Defs in the Event which have non-zero Spawn
Times.
‘Play Count
The specified value acts as a counter. The Sound Def will spawn until that value
is reached and then stop
Max Polyphony
The number of sound instances within the Sound Def that can be played
simultaneously.
Trigger Delay
Creates a window of time between the two specified values. If the two values are
equal the Sound Def will be delayed the exact amount of time. If the two values
are not equal they create a window of time in which the delay will randomly be
determined.
3D Position randomization
This property specifies a range of positional deviation of a Sound Def. This
variation is calculated each time the Sound Def is spawned.
This property is only functional when the Event mode is set to 3D.
Notes
A text note attached to the Sound Def.
SOUND DEF SOUND FILE PROPERTIES
Property
Description & Notes
Sound File
States the name (and directory) of the entry within the Sound Def.
Weight
States the weighted chance of the Sound File being selected for playback.
Altering Weight alters Play Percentage, and vice versa
Note: Weight and Play Percentage are different terms for the same function; they
are both included to provide choice to different users. Only one of the functions
can be displayed at any one time and the check-box must selected to choose
between them.
Play Percentage
States the percentile chance of the Sound File being selected for playback and
whether playback percentage is locked. Altering Play Percentage alters Weight,
and vice versa
402
Copyright FMOD
FMOD DESIGNER
2010
BANKS VIEW PROPERTIES
This section provides a comprehensive reference guide to all property panes contained within the
Banks View.
BANK PROPERTIES
Property
Description & Notes
Name
The name of the Bank.
Filename prefix
This attribute represents the prefix appended to the beginning of the filename to
identify its language group. See the section 'Localization' for more information.
Bank type
Specifies if the data is loaded partially or completely into memory or streamed
from disk. Each option varies in terms of memory and CPU usage. Note:
Specified on a per-platform basis.
Stream from disk: Audio data is streamed from disk. This method
reads the audio file from the disk and decompresses it in real time (if
required). This method is best for large files such as background music.
Using this method with small repetitive audio pieces causes a large
processing and disk access overhead.
Load into memory: Audio data is loaded completely into memory and
decompressed in real time each time the audio is played. This method
can save memory usage but is more CPU intensive.
Decompress into memory: Audio data is first decompressed and then
loaded into memory in raw PCM form.
This method requires more CPU during loading
and more memory, however, there is less delay for
playback – making it ideal for small repetitive
sounds that require a fast response time (such as a
gunshot).
Compression
403
For more information on compression, see File Formats in Chapter Six. Some of
the compression formats are only available for specific platforms.
PCM: The Bank is saved as PCM data. This format uses the most disk
space but is the least CPU intensive.
ADPCM: The Bank is saved as PCM data. This format uses the most
disk space but is the least CPU intensive.
MP3: The Bank is saved as MPEG 1 layer 3 data. This format uses the
least space but is the most CPU intensive.
MP2: The Bank is saved as MPEG 1 layer 2 data. This format reduces
the required space but is relatively CPU intensive. Unlike MP3, this
format does not require a license.
VAG(Sony Playstation2 and PSP only): The Bank is saved using a
variant ADPCM format. This format uses a simple compression method
to reduce the required disk space and required CPU time.
GCADPCM(GameCube, Wii only): The Bank is saved using a variant
ADPCM format. This format uses a simple compression method to
reduce the required disk space and required CPU time.
XMA(xbox 360 only): The Bank is saved using a variable bit rate '
lossy' compression. This format requires little space and has hardware
support to negate any load on the CPU.
CELT: The Bank is saved as CELT data. This format is similar to mp3
but requires less space, is more CPU intensive and does not require a
Copyright FMOD
FMOD DESIGNER
Property
2010
Description & Notes
license.
Compression quality
The amount of compression to be used. High compression results in smaller disk
usage, but will reduce quality (creating audible distortion). Bit-rate approximately
equals 3.2 x this value.
Max Streams
The maximum number of simultaneous disk streams that may be created when
loading from this wave Bank.
This property is only used when the 'Bank type' property is set to 'Stream From
Disk'.
The default value of 10 is generally more than adequate, and will rarely need to
be any higher. For more information, see Chapter 6.
Disable Seeking
(Xbox 360 with XMA only)
This option will disable the inclusion of XMA seek tables – reducing the memory
required by the wavetable. Note: Disabling seek tables may cause virtual voices
to reposition themselves incorrectly and repositioning audio using a time offset
property will no longer be possible. Sound designers should consult with the
programmer before setting this option as 'Yes'.
Enable syncpoints
If syncpoint callbacks are not required, set this property to 'No' to reduce memory
usage.
Force software
Specifies whether or not the wave Bank is forced to play back through FMOD's
software pipeline. This property should generally be set to 'Yes'. For more
information, see Chapter 6.
Load into RSX memory
(PS3 only)
Audio data from this Bank is loaded into the PS3's RSX memory. The RSX
memory is generally reserved for graphics, however FMOD can use it. This
option is especially useful when the main memory is overburdened.
Sound designers should consult with the programmer before setting this option
as 'Yes'.
Notes
A field that allows the Sound Designer to append text notes to the wave Bank.
404
Copyright FMOD
FMOD DESIGNER
2010
BANK SOUND FILE PROPERTIES
Property
Description & Notes
Filename
States the source name (and directory) of the Sound Files within the Bank.
Quality
Specifies the amount of compression applied to the individual Sound File within
the FSB. The lower the quality value the higher the compression.
Resample rate
The sample rate of the sound file after FMOD optimization
Original rate
The original sample rate of the sound file external to FMOD
Bit depth
States the bit depth of the pre-optimized audio file.
Channels
States the number of channels in the pre-optimized audio file. This property also
has the abilities to route multi-channel Bank entries into preset speaker layouts.
These routes are useful in applications such as interactive music, where the
source audio may be located on many channels, but should be played to the front
speakers. For more information, see the tutorial ’Fun with Multi-Channel Files.’
n x Mono: All channels are consider mono feeds and are placed in the
centre speaker.
n x Stereo: Channels are routed in pairs to the front left and right
speakers.
Mono: A mono channel Sound File.
Stereo: A stereo channel Sound File.
5.1: A six channel Sound File, routed to the speakers as: FL, FR, FC,
LFE, RL, RR
7.1: An eight channel Sound File, routed to the speakers as: FL, FR,
FC, LFE, RL, RR, SL, SR.
Sound type
States the file format of the pre-optimized audio file.
File size
States the file size of the pre-optimized audio file.
Used
States how audio will be used:
SW = Software
HW = Hardware
2D = 2D sound Engine
3D = 3D sound Engine
Music=Software mode for music system
Notes
Text notes attached to the Bank.
XMA Filtering
(Xbox360 with XMA only)
Specifies whether XMA filtering will be applied to the Sound File before encoding.
The XMA filter uses a low pass filter that allows the encoder to achieve a higher
compression rate. Sound Designers may choose to disable XMA filtering when
the Sound File contain requires high fidelity in the upper frequencies.
405
Copyright FMOD
FMOD DESIGNER
2010
REVERB POP-UP WINDOW PROPERTIES
This section provides a comprehensive reference guide to the property pane contained within the
Reverb Defs pop-up window.
REVERB DEF PROPERTIES
Property
Description & Notes
Name
The name of the Reverb Def.
Reverb Preset
Sets all Reverb Properties for the selected preset. ‘User’ is displayed when no
preset is selected or when preset values have been modified by the user.
Master Level
The overall level for this reverb Def
Decay time
The length of time the room reverberation takes to fade to silence in milliseconds.
Ranging from 0.1 to 20.0 seconds, this feature can be used to simulate the size
of the acoustic environment.
HF Decay Ratio
The ratio of the high frequency and low frequency content in the reverberation
decay.
Pre Delay
The delay time of the first reflection in milliseconds, ranging from 0.0 to 0.3
seconds.
Late Delay
The delay time of the late reflection (relative to the first reflection) in milliseconds,
ranging from 0.0 to 0.1 seconds.
Early Reflections
The volume level of the early reflections relative to the volume of room
reverberation and ranges from
-100 to 10dB
Late Relfections
The volume level of the late reflections relative to the volume of room
reverberation and ranges from
-100 to 20dB
Diffusion
The rate at which the density of the reverb increases during the decay. This echo
density ranges from 0.0 to 100.0 percent.
Density
Represents how tightly the reflections in the decay are packed. This modal
density ranges from 0.0 to 100.0 percent.
HF Gain
The high frequency gain, ranging from -100 dB to 0dB.
LF Gain
The low frequency gain, ranging from -100 dB to 0dB.
HF Crossover
The high frequency value referenced by the other parameters. The mid-to-high
crossover frequency ranging from 20Hz to 20kHz.
LF Crossover
The low-to-mid crossover frequency, ranging from 20Hz to 1000 Hz.
Notes
A text note attached to the Reverb Def.
406
Copyright FMOD
FMOD DESIGNER
2010
PROJECT PROPERTIES
This section provides a comprehensive reference guide to Project Properties the Reverb Defs popup window.
Property
Description & Notes
Name
The name of this project.
Encryption key
A cipher key that can be used to encrypt the exported data of this project. This
property is platform-specific
Template file
Specifies the location of the template file. Can be absolute or relative to the
project path.
Audio source directory
The location of all audio data shall be relative to this value. This can be absolute
or relative to the project path. If left blank, the project file path is used as default.
This property is platform-specific.
Build directory
The directory location of the output files. This property supports macros Note:
Each target platform may have its own build directory location.
Pre build commands
A list of commands that FMOD Designer 2010 will execute before building a
project. This property is platform-specific.
Post build commands
A list of commands that FMOD Designer 2010 will execute after building a
project. This property is platform-specific.
Pre save commands
A list of commands that FMOD Designer 2010 will execute before saving. Useful
for version control. Output is written to the Message Log pop-up window [ctrl-L].
Post save commands
A list of commands that FMOD Designer 2010 will execute after saving. Output is
written to the Message Log pop-up window [ctrl-L].
Build interactive music
Specifies whether the interactive music data is included in the project build. This
property is platform-specific.
Notes
A text note attached to the project.
407
Copyright FMOD
FMOD DESIGNER
2010
TOOLS REFERENCE GUIDE
This section provides a comprehensive reference guide to all the tools provided with FMOD
Designer 2010. The FMOD tools are designed to simplify auditioning and setting properties within
Events, including multiple parameters and 3D, surround or directional sound effects.
FMOD ENGINE DESIGNER
The FMOD Engine Designer tool is specially designed to simulate engine sounds using a
combination of engine RPM (revolutions per minute) and engine loading. This tool automatically
adjusts the engine load parameter proportionally to changes in the RPM parameter value thus
making it easy to hear how the parameters affect each other and create the overall sound.
The FMOD Engine Designer tool is shown below.
The FMOD Engine Designer pop-up window
This tool requires the Event to have two parameters called 'rpm' (the primary parameter) and 'load'.
Once created, the tool allows the Sound Designer to modify the relationship between two
parameters using the vertical sliders, 'RPM Smooth', 'Load Smooth' and 'Load Scale'.
408
Copyright FMOD
FMOD DESIGNER
2010
The FMOD Engine Designer has the following attributes.
Attribute
SubProperties
Description & Notes
RPM Slider
[none]
The RPM value of the engine.
RPM
Smooth
[none]
The rate of change of the RPM parameter value.
Load
Smooth
[none]
The rate of change of the Load parameter value.
Load Scale
[none]
The amount of change the RPM parameter invokes on the Load parameter
value,
AUDITION 3D
The Audition 3D tool is specially designed to allow a Sound Designer to audition a 3D Event in a 3D
space and hear the audible impact of parameter changes in real-time.
The Audition 3D tool is shown below.
The 3D Audition pop-up window
409
Copyright FMOD
FMOD DESIGNER
2010
The Audition 3D tool has the following attributes.
SubProperties
Description & Notes
Freq
The rate of oscillation on the z-axis (front/back speakers).
Amp
The amount of oscillation on the z-axis (front/back speakers).
Origin
The starting position on the z-axis (front/back speakers).
Freq
The rate of oscillation on the x-axis (left/right speakers).
Amp
The amount of oscillation on the x-axis (left/right speakers).
Origin
The starting position on the x-axis (left/right speakers).
[none]
Locks the front/back and left/right frequency and amplitude sliders together.
Therefore a change in the front/back value is reflected in the left/right domain
(and vice versa).
Manual
Allows the Event's location in the 3D sound field to be manually positioned.
Circle
The frequency, amplitude and origin are set to make the Event's 3D position in
the sound field move around the listener in a circular manner.
Figure-ofeight
The frequency, amplitude and origin are set to make the Event's 3D position in
the sound field move in front of the listener in a figure of eight pattern.
Ping Pong
The frequency, amplitude and origin are set to make the Event's 3D position in
the sound field move from left to right in front of the listener.
Doppler
[none]
A scaling factor that is applied to the Doppler effect.
Zoom
[none]
A scaling factor that is applied to the frequency and amplitude values.
Attribute
Front/Back
Sliders
Left/Right
Sliders
Lock Freq +
Amp
Movement
Preset
410
Copyright FMOD
FMOD DESIGNER
2010
SURROUND PAN
The Surround Pan tool is specially designed to allow a Sound Designer to select the position of an
Event in the surround sound field using a Graphical User Interface, rather than manually setting
each channel volume independently.
The Surround Pan tool is shown below.
The Surround Pan pop-up window
The Surround Pan tool has the following attributes.
Attribute
Description & Notes
Position
Cursor
A small red circle that indicates the position the Event will appear in the surround field. The
value of each channel will change as the cursor is moved.
Mode
Selects the number of channels used.
Levels
411
4.1: Selects 4 channels (plus LFE).
5.1: Selects 5 channels (plus LFE).
6.1: Selects 6 channels (plus LFE).
7.1: Selects 7 channels (plus LFE).
LB: Displays the signal volume in the left back channel.
LS (7.1 and 6.1Mode Only): Displays the signal volume in the left side channel.
L: Displays the signal volume in the left front channel
C: Displays the signal volume in the centre front channel.
R: Displays the signal volume in the right front channel.
Copyright FMOD
FMOD DESIGNER
Attribute
2010
Description & Notes
RS (7.1 and 6.1Mode Only): Displays the signal volume in the right side channel.
RB: Displays the signal volume in the right back channel.
LFE: Displays the signal volume in the low frequency emitter channel.
Add/Change
points at
cursor
(button)
When pressed, the position in the surround field indicated by the position cursor will be
applied to the selected Event layer at the parameter cursor.
Delete
points at
cursor
(button)
When pressed, the position in the surround field indicated by the parameter cursor (on the
Event Editor View), will be applied to the selected Event layer at the parameter cursor.
Note: Before pressing this button, ensure that a 2D Event, layer and parameter cursor is
selected in the Event Editor View.
Apply
Speaker
Levels
CONE DESIGNER
The Cone Designer tool is specially designed to allow a Sound Designer to select the inside and
outside angle of a 3D cone using a graphical representation, rather than manually setting each angle
and outside level. For more information about the 3D Cone, see the 3D Cone entry under the
section Event Properties in this chapter.
The Cone Designer tool is shown below.
The Cone Designer Tool
The Surround Pan tool has the following attributes.
Attribute
412
SubProperties
Description & Notes
Copyright FMOD
FMOD DESIGNER
Attribute
SubProperties
2010
Description & Notes
Inside
Angle
[none]
The inside angle of the cone and the field of sound that will have full volume (no
attenuation).
Outside
Angle
[none]
The outside angle of the 3D cone and the field of sound that will be attenuated.
Outside
Level
[none]
This property specifies the amount of attenuation a sound should receive when
the listener is positioned in the outside angle.
413
Copyright FMOD
FMOD DESIGNER
2010
EFFECTS REFERENCE GUIDE
This section describes all the properties of effects used in FMOD Designer 2010. There are two
types of effects:
Property Automation Effects. This type of effect provides the Sound Designer the ability to
manipulate or sequence properties such as volume or pitch. These effects use no additional
CPU.
FMOD DSP Effect. This type of effect uses DSP (digital signal processing) plug-ins to
manipulate the audio stream in real-time, allowing the Sound Designer to radically alter a
sound's timbre by adding distortion, filtering and echo. The properties of these effects can be
set or sequenced using effect envelopes. In general, DSP plug-in effects require more CPU.
Note: Versions of Designer 1.07.09 and above, support multiple pitch effects on each layer.
For each effect, a relative CPU and memory usage rating is given. The CPU and memory cost of
each effect is categorized into four levels, those being none, low, medium and high.
414
Copyright FMOD
FMOD DESIGNER
2010
PROPERTY AUTOMATION EFFECTS
Effect &
Properties
Description & Notes
Resource Usage
Volume
This effect can be used to
control the volume of an Event.
Volume
This property (specified in dB) represents the overall volume of the Event layer.
Effect &
Properties
Description & Notes
Resource Usage
Pitch
This effect can be used to
control the pitch of an Event.
The pitch is manipulated by
varying the sampling rate of the
playback. Unlike the 'Pitch
shifter' DSP effect, this effect
makes no attempt to retain the
time duration of the sound.
Pitch
This property specifies the desired change in pitch (measured in semi-tones).
Effect &
Properties
Description & Notes
Resource Usage
Spawn
Intensity
This effect can be used to scale
the spawn time range of an
Event.
Intensity
Ranging from 0 to100, this value scales the minimum and maximum spawn times. The scaling
factor is the average spawn time (max – min /2) divided by the Intensity Value (Note: the sound
will not re-spawn when this value is 0).
415
Copyright FMOD
FMOD DESIGNER
Effect &
Properties
Description & Notes
2010
Resource Usage
Pan
This effect can be used to
dynamically control the panning
of a Sound Def in the stereo
field.
Pan
This property specifies the desired position in the stereo field and ranges from –1.0 (left channel
only) to 1.0 (right channel only).
Effect &
Properties
Description & Notes
Resource Usage
Surround
Pan
This effect can be used to
dynamically control the panning
of a Sound Def in a surround
sound field.
Left / right
Pan
This property specifies the desired stereo position, ranging from –1.0 (left channels only) to 1.0
(right channels only).
Front / back
pan
This property specifies the desired depth position, ranging from –1.0 (rear channels only) to 1.0
(front channels only).
LFE send
This property specifies the amount of signal sent to the Low Frequency Emitter, ranging from
0.0 (no signal) to 1.0 (full volume).
416
Copyright FMOD
FMOD DESIGNER
Effect &
Properties
Occlusion
Description & Notes
2010
Resource Usage
This effect controls the direct and
reverb levels for the layer. Note: If
the programmer sets the flag
FMOD_INIT_SOFTWARE_OCCLUSION
to true, the occlusion will be done
using a low pass filter, otherwise it
is rendered using volume
attenuation.
Direct
This property represents the attenuation of the direct signal.
Reverb
This property represents the attenuation of the reverberated signal.
Effect &
Properties
Description & Notes
Resource Usage
3D Speaker
spread
This effect can be used to
dynamically control the spread
of sound in a surround sound
field.
The effect can be used to make
the sound appear directional
(coming from a particular
speaker driver) or immersive
(coming from all speaker
drivers) in nature.
Angle
This property specifies how directional the sound is, ranging from 0 degrees (highly directional)
to 360 degrees (omni-directional).
417
Copyright FMOD
FMOD DESIGNER
Effect &
Properties
Reverb
Level
Description & Notes
This effect can be used to
dynamically control the amount
of reverb used by the Event
layer.
This effect utilizes the reverb
defined under the 'Reverb' View.
2010
Resource Usage
Note: Whilst the automation of the reverb level requires
minimal use of the CPU, the reverb effect itself requires
significant CPU time.
Reverb
Level
This property specifies the master volume of the reverb effect, ranging from 0db (full signal) to 60 db (approximately no signal).
Effect &
Properties
Description & Notes
Reverb
Balance
This effect can be used to adjust
the reverberated signal of the
Event layer, proportionally to the
unaffected signal.
This effect utilizes the reverb
defined under the 'Reverb' View.
Resource Usage
Note: Whilst the automation of the reverb level requires
minimal use of the CPU, the reverb effect itself requires
significant CPU time.
Dry Level
This property specifies the volume of the direct signal, ranging from 0db (full signal) to -60 db
(approximately no signal).
Wet Level
This property specifies the volume of the signal passed to the reverb effect, ranging from 0db
(full signal) to -60 db (approximately no signal).
Effect &
Properties
Description & Notes
Resource Usage
3D Pan
Level
This effect can be used to
dynamically morph between a
2D and 3D panning control.
3D Pan
Level
This property ranges from 0.00 (which causes the sound to pan according to 2D channel levels)
to 1.00 (which causes the sound to pan according to its 3D position).
418
Copyright FMOD
FMOD DESIGNER
Effect &
Properties
Description & Notes
2010
Resource Usage
Time Offset
This effect can be used to select
an offset time starting point in
the Sound Def. This effect
allows the starting content in the
audio file to be skipped.
Note: When using one-shot
Sound Defs, if the time offset
value is greater than the length
of the sound, the offset value will
‘wrap around,’ such that audio
will begin playing a number of
seconds into the Sound Def
equal to the value of the offset
minus the duration of the sound.
Time Offset
This property specifies the time-offset, ranging from 0 to 60 seconds.
Effect &
Properties
Description & Notes
Resource Usage
Channel Mix
This effect can be used to
independently set the volume of
channels within an audio file.
Channels may also be grouped.
Envelope
This parameter controls the volume of a channel (or group of channels) within a Sound File.
This effect can be used in conjunction with Sound File 'Channel' property, found in the Wave
Bank View.
419
Copyright FMOD
FMOD DESIGNER
Effect &
Properties
Description & Notes
2010
Resource Usage
Speaker
Level
This effect can be used to set
the volume of individual
speakers.
Speakers can also be combined
into groups.
Envelope
This parameter controls the volume of a speaker (or group of speakers). It is important to note
that this effect gives direct access to the speaker level, and is not a panning effect. This effect
is dependent on other mixing effects such as 3D calculations, panning, occlusion, etc.
Therefore, if there is no signal in the speaker – any changes made via this effect cannot be
perceived.
420
Copyright FMOD
FMOD DESIGNER
2010
FMOD DSP EFFECTS
Effect &
Properties
Description & Notes
Resource Usage
FMOD
Lowpass
This effect is a second-order (resonance)
filter that leaves low frequencies
unaffected but attenuates (or reduces)
frequencies above a cutoff frequency
point.
This effect is used to reduce the amount
of treble in a signal.
Whilst the FMOD Lowpass effect is more
computationally expensive than the other
lowpass filters provided by FMOD, this
effect produces a high-resolution
emulation of an analog resonance filter.
Cutoff freq
This property represents the frequency at which the filter will start attenuating. The cutoff
frequency range is 10 to 22000Hz.
Resonance
This property alters the frequency response of the filter, by boosting the frequencies just below
the cutoff frequency. The resonance property ranges from 1 to 10.
Effect &
Properties
Description & Notes
Resource Usage
FMOD IT
Lowpass
This effect is a second-order (resonance)
filter that leaves low frequencies
unaffected but attenuates (or reduces)
frequencies above a cutoff frequency
point.
This IT effect was specifically designed
to:
1. Support Impulse Tracker files.
2. Provide a resonant low pass filter at
the cheapest CPU costs.
This filter is limited to an effective cutoff
of 10000Hz.
Cutoff freq
This property represents the frequency at which the filter will start attenuating. The cutoff
frequency range is 1 to 22000Hz.
Resonance
This property alters the frequency response of the filter, by boosting the frequencies just below
the cutoff frequency. The resonance property ranges from 1 to 10.
421
Copyright FMOD
FMOD DESIGNER
Effect &
Properties
Description & Notes
2010
Resource Usage
FMOD
Lowpass
Simple
This effect is a first-order filter
that leaves low frequencies
unaffected but attenuates (or
reduces) frequencies above a
cutoff frequency point.
This effect is used to reduce the
amount of treble in a signal.
FMOD Lowpass Simple effect
was specifically designed to
provide full bandwidth response
(up to 22kHz) at the cheapest
CPU costs. It does not provide
any resonance control.
Cutoff freq
This property represents the frequency at which the filter will start attenuating. The cutoff
frequency range is 10 to 22000Hz.
Effect &
Properties
Description & Notes
Resource Usage
FMOD
Highpass
This effect is a second-order
filter that leaves high
frequencies unaffected but
attenuates (or reduces)
frequencies below a cutoff
frequency point.
This effect is used to reduce the
amount of bass frequency in a
signal.
Cutoff freq
This property represents the frequency at which the filter will stop attenuating. The cutoff
frequency range is 10 to 22000Hz.
Resonance
This property alters the frequency response of the filter, by boosting the frequencies just the
above the cutoff frequency. The resonance property ranges from 1 to 10.
422
Copyright FMOD
FMOD DESIGNER
Effect &
Properties
Description & Notes
2010
Resource Usage
FMOD Echo
This effect creates a reverb like
sound by replaying the Sound
Def with additional time delays.
This effect is less CPU intensive
than reverb and useful for
simulating environments such as
large rooms, halls, caves, car
parks, etc.
Delay
The property represents the time between the original sound and its echoed reflection.
The delay can be set from 1ms to 5000ms.
Decay
The property represents the amount of echoed signal that is fed back into the echo plug-in.
The decay can be set from 0.000 to 1,000 Note: Using 1,000 decay will cause an infinite
feedback loop, meaning the echo will never stop.
Max
Channels
This property sets the number of channels (and memory allocation) to be used from 0 (default)
to 16. The value 0 represents FMOD's default polyphony, 1 = mono, 2 = stereo, etc.
Dry Mix
This property represents the volume of the original sound, ranging from 0.000 (fully attenuated)
to 1,000 (no attenuation).
Wet Mix
This property represents the volume of the echo, ranging from 0.000 (fully attenuated) to 1,000
(no attenuation).
Effect &
Properties
Description & Notes
Resource Usage
FMOD
Flange
This effect is created with a
signal that is combined with a
slightly delayed copy of itself.
Using a continuously variable
time delay (of up to 10ms)
causes the comb-filtering effect
to move up and down the
frequency spectrum, giving the
filter its famous 'jet'-like sound.
Dry Mix
This property represents the volume of the original sound, ranging from 0.000 (fully attenuated)
to 1,000 (no attenuation).
Wet Mix
This property represents the volume of the delayed copy, ranging from 0.000 (fully attenuated)
to 1,000 (no attenuation).
Depth
The depth property represents the maximum swing in delay time, ranging from 0.00 ( 0 ms) to
1.00 ( 10 ms).
Rate
The rate property represents the speed at which the comb filtering modulates from its lowest to
highest depth. The rate can be set from 0Hz to 20Hz.
423
Copyright FMOD
FMOD DESIGNER
Effect &
Properties
Description & Notes
2010
Resource Usage
FMOD
Distortion
Distortion adds harmonics and
texture to an existing signal by
boosting the signal's Sound File
until clipping occurs.
Whilst distortion reduces the
fidelity of a sound, at times the
increased harmonics and
reduced dynamic range can add
an appealing 'crunching' quality
to the sound.
Level
This property specifies the gain adjustment to the signal ranging from –60dB (inaudible
distortion) to 0 dB (extreme clipping).
Effect &
Properties
Description & Notes
Resource Usage
FMOD
Normalize
This effect amplifies the signal
based on the maximum peaks
within the signal.
Fade in time
This property represents the time to attenuate the signal to silence, ranging from 0ms to
20000ms.
Lowest
volume
This property represents the minimum threshold of the signal before normalization occurs,
ranging from -60dB to 0db. Any signal under this threshold is ignore. When set correctly, this
parameter is useful in stopping the amplification of any hiss, hum or noise in quiet sections.
Maximum
amp
This property represents the additional gain boost to the signal, it accepts values as low as
0.000 and as high as 100000.000
Effect &
Properties
Description & Notes
Resource Usage
FMOD
ParamEq
This effect is a parametric
equalizer that attenuates or
amplifies a selected frequency
(and its neighboring frequencies
to a lesser degree).
Center freq
This property represents the frequency to boost or cut, ranging from 20 Hz to 22 kHz.
Octave
range
This property specifies how many neighboring frequencies will be affected. This is commonly
known as the Q value. The octave parameter ranges from 0.2 octaves to 5 octaves (large
overlap).
424
Copyright FMOD
FMOD DESIGNER
2010
Effect &
Properties
Description & Notes
Frequency
gain.
This property represents the boost or cut to the frequency. The values 0.05 to 3 represent a cut
to the frequency, whilst 1.00 to 5.0 boosts the frequency.
Effect &
Properties
Description & Notes
Resource Usage
Resource Usage
FMOD Pitch
Shifter
This effect allows a sound to be
raised or lowered in pitch
without changing its time
duration.
This plug-in is very CPU
intensive. However, using mono
files, selecting a smaller FFT
size and reducing the sampling
rate of the source file can
reduce the CPU load (at the
expense of sound quality).
Pitch
This property represents the change to the original pitch ranging from 0.5 (one octave down) to
2.0 (one octave up). A value of 1.0 represents the original pitch.
FFT size
The property specifies the spectral resolution used in the FFT process. A higher number
reduces the number of unwanted artifacts in the sound (but requires more CPU time). The FFT
size ranges from 256 to 4096.
Max
Channels
This property makes it is possible to set the number of channels (and memory allocation) to be
used by the Pitch Shifter plug-in. This property can be set from 0 (default) to 16. The value 0
represents FMOD's default polyphony, 1 = mono, 2 = stereo, etc.
425
Copyright FMOD
FMOD DESIGNER
Effect &
Properties
Description & Notes
2010
Resource Usage
FMOD
Chorus
This effect is used to simulate a
sound coming from multiple
sources. This chorus effect uses
3 chorus taps (copies of the
original signal). Each tap is 90
out of phase with the previous
tap.
Dry Mix
This property represents the volume of the original sound, ranging from 0.00 (fully attenuated)
to 1.00 (no attenuation).
Wet mix tap
1, 2 & 3
This property represents the volume of chorus taps, ranging from 0.00 (fully attenuated) to 1.00
(no attenuation).
Delay
The delay property specifies the total buffer size used by the effect. The greater this value, the
more phase modulation occurs. The delay ranges from 0ms to 100ms).
Rate
This property represents the speed of the chorus modulation. The rate can be set from 0Hz to
20Hz.
Depth
The depth property represents the modulation of the time delay, ranging from 0.00 to 1.00.
Feedback
The feedback property controls how much of the wet (chorus) signal is placed back into the
chorus buffer. It can range from 0.000 to 1,000
426
Copyright FMOD
FMOD DESIGNER
Effect &
Properties
FMOD
Reverb
(Deprecated)
Description & Notes
2010
Resource Usage
This effect is a reverb that can
be used independently from the
system reverb defined under the
'reverb' View.
This DSP effect is stereo only;
meaning that only the first two
channels of the 5.1 outputs will
be affected.
Whilst the quality of this reverb
is inferior to the SFX reverb, it is
less demanding in terms of CPU
time.
Note: Whilst supported for older
titles, this effect is no longer
available for new projects.
Firelight Technologies strongly
encourages it users to now use
SFX Reverb.
Roomsize
The property 'Roomsize' represents the physical size of the acoustic space to be simulated.
The value ranges from 0.0 (a small space) to 1.0 (a large space).
Damp
The property 'Damp' specifies the amount of high frequency dampening applied to the
reverberated signal.
Wet
This property represents the volume of the reverberated sound, ranging from 0% (fully
attenuated) to 100% (no attenuation).
Dry
This property represents the volume of the original sound, ranging from 0% (fully attenuated) to
100% (no attenuation).
Width
Ranging from 0.0 (mono) to 1.0 (full stereo separation) the 'Width' parameter represents the
amount of stereo separation in the reverberated signal.
Mode
The 'Mode' parameter switches the reverb's decay to infinite.
Value 0.0 represents off, while 1.0 represents on.
427
Copyright FMOD
FMOD DESIGNER
Effect &
Properties
Description & Notes
2010
Resource Usage
FMOD IT
Echo
This effect creates a reverb-like
sound by replaying the Sound
Def with additional stereo time
delays.
This IT effect is specifically
designed to emulate DirectX
effects and support Impulse
Tracker files.
WetDryMix
This property represents the proportion of the original signal and echoes in the final output.
Feedback
The property represents the amount of echoed signal that is fed back into the echo plug-in. The
decay can be set from 0% to 100%. Note: Using 100% decay will cause an infinite feedback
loop, meaning the echo will never stop.
LeftDelay
The property represents the time between the original sound and its echoed reflection in the left
channel. The delay can be set from 0ms to 2000ms.
RightDelay
The property represents the time between the original sound and its echoed reflection in the
right channel. The delay can be set from 1ms to 2000ms.
PanDelay
This property sets the delay to switch stereo sides with each repetition. This behavior is
commonly referred to as a''ping-pong delay'. The value 0.0 represents off, while 1.0 represents
on.
This feature is currently not supported by the FMOD Ex engine.
428
Copyright FMOD
FMOD DESIGNER
Effect &
Properties
Description & Notes
2010
Resource Usage
FMOD
Compressor
A compressor is a gain
reduction device used to reduce
the dynamic range of a signal.
The main role of this effect is to
stop the audio from clipping the
FMOD software mixer.
A compressor may also be used
to increase the perceptual
volume of an audio signal.
Threshold
This property represents the volume at which the compression will begin. This parameter
ranges from 0dB (no compression) to –60dB (maximum compression).
Attack
This property specifies the speed in which the compressor will react to a signal above the set
threshold level. The value ranges from 10 to 200 ms. Note: While a small attack time will allow
the compressor to catch all transient peaks, it may cause some audible distortion artifacts.
Release
This property specifies the speed in which the compressor will release the signal back to its
original gain level. The value ranges from 20 to 1000 ms.
Make up
gain
This property represents the desired gain boost to the entire signal after peak limiting has been
applied. It can range from 0.00 to 30.00.
429
Copyright FMOD
FMOD DESIGNER
Effect &
Properties
Description & Notes
2010
Resource Usage
SFX Reverb
This effect is a reverb that can be used
independently from the system reverb
accessed through the Reverb Def pop-up
window.
The quality of this reverb is superior to the
FMOD reverb but uses more CPU time.
This effect models both the early
reflections and longer reverb swell (called
'room') present in real-world reverberation.
Dry Level
This represents the level of dry signal in the output signal. The dry level ranges from –10000.0
to 0.0 mB.
Room
This property represents the volume level of the ambient reverberation. The room level ranges
from –10000.0 to 0.0 mB.
Room HF
This property represents the overall high frequency attenuation of the room reverberation. The
attenuation ranges from –10000.0 to 0.0 mB (no attenuation).
Room LF
This property represents the overall low frequency attenuation of the room reverberation. The
attenuation ranges from –10000.0 to 0.0 mB (no attenuation).
LF
Reference
The low-to-mid crossover frequency ranging from 20Hz to 1000Hz.
Room rolloff
This property specifies the room rolloff factor and ranges from 0.000 (default value) to 10,000.
Decay time
This property specifies the length of time the room reverberation takes to fade to silence.
Ranging from 0.1 to 20.0 seconds, this feature can be used to simulate the size of the acoustic
environment.
Decay HF
ratio
This property represents the ratio of the high frequency and low frequency content in the
reverberation decay. It can range from 0.100 to 2.00
Reflections
The reflection property represents the volume level of the early reflections relative to the volume
of room reverberation and ranges from –10000.0 to 1000.0 mB.
Reflect
delay
This property specifies the delay time of the first reflection, ranging from 0.0 to 0.3 seconds.
Reverb
The reflection property represents the volume level of the late reflections relative to the volume
of room reverberation and ranges from –10000.0 to 2000.0 mB.
Reverb
delay
This property specifies the delay time of the late reflection (relative to the first reflection),
ranging from 0.000 to 0.100 seconds.
Diffusion
The rate at which the density of the reverb increases during the decay. This echo density
ranges from 0.0 to 100.0 percent.
Density
Represents how tightly the reflections in the decay are packed. This modal density ranges from
0.0 to 100.0 percent.
HF
reference
This property specifies the high frequency value referenced by the other properties. The HF
reference ranges from 20Hz to 20kHz.
Effect &
Properties
Description & Notes
430
Resource Usage
Copyright FMOD
FMOD DESIGNER
Effect &
Properties
Description & Notes
2010
Resource Usage
FMOD
Delay
This effect places a sample
accurate delay on each channel
of the audio file. This effect is
useful for manipulating the
phase between channels of an
audio sample.
Delay
ch0..ch15
This property represents the delay length (in milliseconds) placed on the individual channel.
Note: The output is 100% wet, and not a mixture of the original and delayed signal. This effect
supports files up to 16 channels.
Max delay
Specifies (in milliseconds) the upper buffer size for all the delays used. For example, if
maxdelay=1000 ms for a stereo channel, the Delay effect will set up two buffers (one for each
channel) that are 1000 ms long.
431
Copyright FMOD
FMOD DESIGNER
Effect &
Properties
Description & Notes
2010
Resource Usage
FMOD
Tremolo
This effect produces a periodic
variation in the amplitude of the
signal.
Frequency
Specifies the speed at which the variation in amplitude occurs. Ranges from 0.01 to 20Hz. The
default is 5Hz.
Depth
Specifies the amount of variation in amplitude. Ranges from 0 (no change) to 1 (full signal). The
default is 1.
Shape
Specifies the LFO shape, morphing between triangle and sine. Ranges from 0 (triangle) to 1
(sine). The default is 0.
Skew
Specifies time-skewing of LFO cycle. Ranges from -1 to 1. The default is 0.
Duty
Specifies the LFO 'on-time', ranging from 0 (always off) to 1 (always on).. The default is 0.5.
Square
Specifies the flatness of the LFO shape, ranging from 0 to 1. The default is 0.
Phase
Specifies an offset to the phase of the LFO. Ranges from 0 (LFO starts at its low point) to 1.
Setting the 'Phase' to 0.5 means the LFO at its high point, allowing the start of the signal to be
heard. The default is 0.
Spread
Creates rotation / auto-pan effects in multichannel audio files by spreading the LFO phrase
evenly between channels (Note: In 5.1 the LFE channel is synced to the center channel).
Ranges from -1 to 1, with the default being 0.
Notes: Settings for create basic LFO shapes:
Triangle:
shape = 0, skew = 0, square = 0
Sine:
shape = 1, skew = 0, square = 0
Rising saw: shape = 0, skew = 1, square = 0
Falling saw: shape = 0, skew = -1, square = 0
Square:
skew = 0, square = 1
When using a pure square or saw tooth saw LFO shape, the presence of clicks should be
expected as a natural byproduct of instantaneous volume change. Clicks can be avoided by
setting 'skew' and 'square' values within their extremes (not 1). This provides some time to
ramp the volume, and avoid clicks.
432
Copyright FMOD
APPENDIX 2
FREQUENTLY ASKED QUESTIONS
This section is intended to answer the questions that are frequently asked on the FMOD Designer
2010 support forum, and provide references to the appropriate sections in this user manual.
Q. I have a question that is not answered in the documentation. What should I do?
A.
Try the FMOD Discussion Forums (http://www.fmod.org/forum).
Q. My project (.fdp) won't load any more. How can I fix it?
A.
Before FMOD Designer 2010 saves a '.fdp' file, it first creates a backup of the original with a
'.bak' extension. Try renaming this '.bak' file to '.fdp' and you may be able to load the project
again. Some changes may have been lost.
Q. Why doesn't the timeline work in the Event Editor?
The simplest answer is ‘It's NOT a timeline, it is a parameter bar!’
A.
While the parameter bar looks very much like a 'timeline'. In its default setting the bar has no
relationship to time. Instead, the bar simply represents the current value of a parameter.
Parameters are typically used to represent variables inside the games engine such as engine
RPM or the distance between the listener and the location of the sound emitter.
The parameter can be used as a pseudo-timeline using the parameter's velocity property. This
technique is demonstrated in Chapter Five: Tutorial Projects.
Q. I'm experiencing clicking during playback. How can I stop it?
A.
There are a number of reasons that the audio contains clicking artifacts, the most common
reason is a buffer size that is too small for the computer to keep up with the real-time audio
processing.
To increase the buffer size:
1
Select 'Edit' from the Menu bar. A sub-menu should appear.
2
Select the option 'Preferences…'. A dialog should appear.
FMOD DESIGNER
3
2010
Select the category 'sound' from the category list. The sound preferences should appear
in the right panel.
4
Increase the buffer size 10 ms by moving the 'Buffer size' slider to the right.
5
Test the audio playback. If the clicking is still audible, repeat step 4 until clicking
disappears.
If the clicking persists, try the FMOD Designer 2010 forum (http://www.fmod.org/forum).
Q. How do I create a custom distance parameter?
A.
See the tutorial 'Simulating Distance' in Chapter 5, Advanced Projects.
Q. Do I really need to use the music category?
A.
Developers of titles for the Microsoft Xbox 360, have a TRC requirement that states titles
must allow the non-game specific audio (i.e. soundtrack) be replaced by the music specified in
the end user's dash board.
The easiest way to comply with this requirement is to add all soundtrack Events to the 'Music'
category (shown under the Category tree on the Event View).
Q. How do I create separate builds for separate platforms?
A. A different build directory can be set for each target platform. The target platform is selected
using the 'Platform' dropdown list. For information, see
Chapter 3, section 'Selecting a target platform', page 26.
Chapter 3, section 'Building a project', page 178.
434
Copyright FMOD
FMOD DESIGNER
2010
Q. What should I set the 'Max playbacks' property to?
A. Each Event's 'Max playbacks' property should be set as low as possible, as it directly influences
the amount of memory used by the FMOD Ex engine.
If the 'Max playbacks' is set to 1, FMOD Ex declares enough memory to play one instance of the
Event.
If the 'Max playbacks' is set to 3, FMOD Ex declares enough memory to play three instances of
the Event simultaneously.
Setting the 'Max playbacks' correctly requires the balancing of the 'artist vision' (or creating a
realistic and immersive soundscape) and the memory resources required to play the all Events.
See page 226 for more information.
Q. How do the Event templates work?
A.
Templates are discussed in Chapter 3, in the section 'Event Templates' on page Error!
Bookmark not defined..
Q. Why does the Event template keep overwriting my Event properties?
A.
If an Event property belonging to the template is modified, this modification will be carried
through to all Events that use the template when the 'Apply template changes' function is
executed
When an Event template is created the Sound Designer selects the properties to be included in
the template. It is important to note these properties will be INDENTICAL in ALL Events that use
the template. If an Event property needs to be different to that of the template:
The property should not be included in the template, or the Event should not use a template.
Q. How do I delete unused media from the wave Bank?
A.
Before building a project it is good practice to remove all unused media. FMOD Designer
2010 has a function to do this automatically, called 'Clean project'. To use this simply:
Select 'Edit' from the Menu bar. A sub-menu should appear.
Select the option 'Clean project'. A confirmation menu should appear.
435
Copyright FMOD
FMOD DESIGNER
2010
Press the 'Yes' button.
All used Sound Defs and Banks have been deleted.
Cleaning a project is discussed in Chapter Three; in the section 'Cleaning the project' on page
Error! Bookmark not defined..
Q. Why does .mp2 and .mp3 compression produce the same file size? I thought .mp3
compressed files more.
A. Both .mp2 and .mp3 are variable bit rate compression formats. Setting the data rate actually
specifies how much data is used for each time unit of audio. Therefore, if the same date rate is
used for each format, both will produce the same file size.
The advantage of .mp3 however, is the quality of the audio. The quality of an .mp3 file will be
greater than that of an .mp2 file using the same date rate. This means the Sound Designers can
use greater compression levels when using .mp3 and still achieve the same quality of larger
.mp2 files.
436
Copyright FMOD
FMOD DESIGNER
2010
Short-Cut Guide
THE EVENT VIEW
Each of the following shortcuts can be applied to the Event, Event Group in the Event hierarchy tree
or Event categories.
Target
Keyboard / Mouse
Description
Event
[ALT] + Left-Click
Previews the Event.
Event, Event Group or
Event category
[DEL]
Deletes the Event, Event Group or Event category.
Event, Event Group or
Event category
[CTRL] + c
Copies the Event, Event Group or Event category
Event, Event Group or
Event category
[CTRL] + x
Cuts the Event, Event Group or Event category
Event, Event Group or
Event category
[CTRL] + v
Pastes the Event, Event Group or Event category
Event, Event Group or
Event category
Click…[SHIFT] + Click
Multiple Event selection
Event, Event Group or
Event category
[CTRL] + Click
Toggle Event selection
Event Hierarchy Tree
'Drag and drop' audio
files from an explorer
directory into the Event
Hierarchy Tree.
Automatically creates an Event and Sound Def for
each audio file.
Event
Double-Click
Opens the Event in the Event Editor View
437
Copyright FMOD
FMOD DESIGNER
2010
THE EVENT EDITOR VIEW
Each of the following shortcuts relate to the Event Editor View.
Target
Keyboard / Mouse
Description
[none]
[SPACE]
Starts / Stops the playback of the Event
Sound Def Instance
[DEL]
Deletes the Sound Def instances.
Sound Def Instance
[CTRL] + Double-Click
Toggles the size of the Sound Def instance between
all and half the available space.
Effect property line
[SHIFT] + Left-Click
Adds a point
Effect property point
[SHIFT] + Double-Click
Deletes the selected point
Effect property point
Hold down Z while
moving mouse
Slows down the cursor speed when moving a point.
Useful for fine-tuning.
Effect property point
Hold down [CTRL] while
moving mouse
Locks the x-axis allowing the point position to move
vertically.
[]
Moves the parameter cursor left
[]
Moves the parameter cursor right
[CTRL] + [ ]
Moves the parameter cursor left at a greater speed
[CTRL] + [ ]
Moves the parameter cursor right at a greater speed
438
Copyright FMOD
FMOD DESIGNER
2010
THE SOUND DEF VIEW
Each of the following shortcuts can be applied to the Sound Def and, groups in the Sound Def list.
Target
Keyboard / Mouse
Description
Sound Def or group
[DEL]
Deletes the Sound Def, or group
Sound Def or group
[CTRL] + c
Copies the Sound Def or group
Sound Def, or group
[CTRL] + x
Cuts the Sound Def, or group
Sound Def or group
[CTRL] + v
Pastes the Sound Def, or group
Sound Def or group
Click…[SHIFT] + Click
Multiple Sound Def selection
Sound Def or group
[CTRL] + Click
Toggle Sound Def selection
Sound Def List
'Drag and drop' audio
files from an explorer
directory into the Sound
Def List
Automatically creates a Sound Def for each audio file.
Sound Def
Double-Click
Shows the location of the Sound Def in the Banks
View
439
Copyright FMOD
FMOD DESIGNER
THE BANKS VIEW
Each of the following shortcuts can be used in the Sound File pane.
Target
Keyboard / Mouse
Description
Bank
[DEL]
Deletes the Bank (if empty)
Bank
Click…[SHIFT] + Click
Multiple Bank selection
Bank
[CTRL] + Click
Toggle Bank selection
440
Copyright FMOD
2010
FMOD DESIGNER
2010
COMMAND LINE USAGE
The command line version of FMOD Designer 2010 (fmod_designercl.exe) can be used to build
projects or extract information from project using the command line (Window32). This facilitates the
use of FMOD Designer 2010 in offline build processes and scripts etc.
USAGE
fmod_designer <-pc|xbox|xbox360|gc|ps2|psp|ps3|wii> [-a|b|h|m|n|p|s|c] <project.fdp>
TARGET PLATFORM
The following switches can be used to select the target platforms:
-pc
PC
-xbox
Microsoft Xbox
-xbox360
Microsoft Xbox 360
-gc
Nintendo Gamecube
-ps2
Sony PlayStation 2
-psp
Sony PSP
-ps3
Sony PlayStation 3
-wii
Nintendo Wii
SWITCHES
The following option switches can be used:
-a <pathname>
Alternate audio source directory
-b <pathname>
Alternate build directory
-h
Generate header file
-m
Display input/output files only (doesn't build .FEV or .FSB)
-n
Don't build .FEV or .FSB files
-p
Generate programmer report
-l
Generate a listing of files within each FSB
-s 0
Only build streaming FSB wavebanks, not static sample.
-s 1
Only build static sample FSB wavebanks, not streaming.
-s 2
Don't build any FSB wavebanks.
-t <pathname> Specify the template file to use.
441
Copyright FMOD
FMOD DESIGNER
-T
Apply templates to Events before building.
-c <format>
Override the compression format used for all wavebanks
-L
Selects which language to build.
-C
Clean the build (removes unused audio data from wavebanks).
-r
Rebuild (this option deletes all cache files before building).
2010
COMPRESSION FORMAT
The following switches can be used to select the output compression format:
-pcm
-vag
-gcadpcm
-xadpcm
-source
-adpcm
-xma
-mp3
-mp2
EXAMPLES
1. Build foobar.fdp for PC:
fmod_designercl -pc foobar.fdp
2. Build a programmer report only:
fmod_designercl -n -p foobar.fdp
3. Display dependencies only:
fmod_designercl -m foobar.fdp
4. Only build streaming Banks for foobar.fdp, and use alternate wave source directory c:\temp:
fmod_designercl -a C:\temp -s 0 foobar.fdp
442
Copyright FMOD
FMOD DESIGNER
443
Copyright FMOD
2010
FMOD DESIGNER
CONTACT DETAILS
The FMOD team can be contacted via the following channels:
FMOD Website: http://www.fmod.org/
FMOD Discussion Forums: http://www.fmod.org/forum
FMOD Wiki: http://www.fmod.org/wiki
Email support: support@fmod.org
Sales inquiries: sales@fmod.org
Education/teaching enquiries: education@fmod.org
444
Copyright FMOD
2010