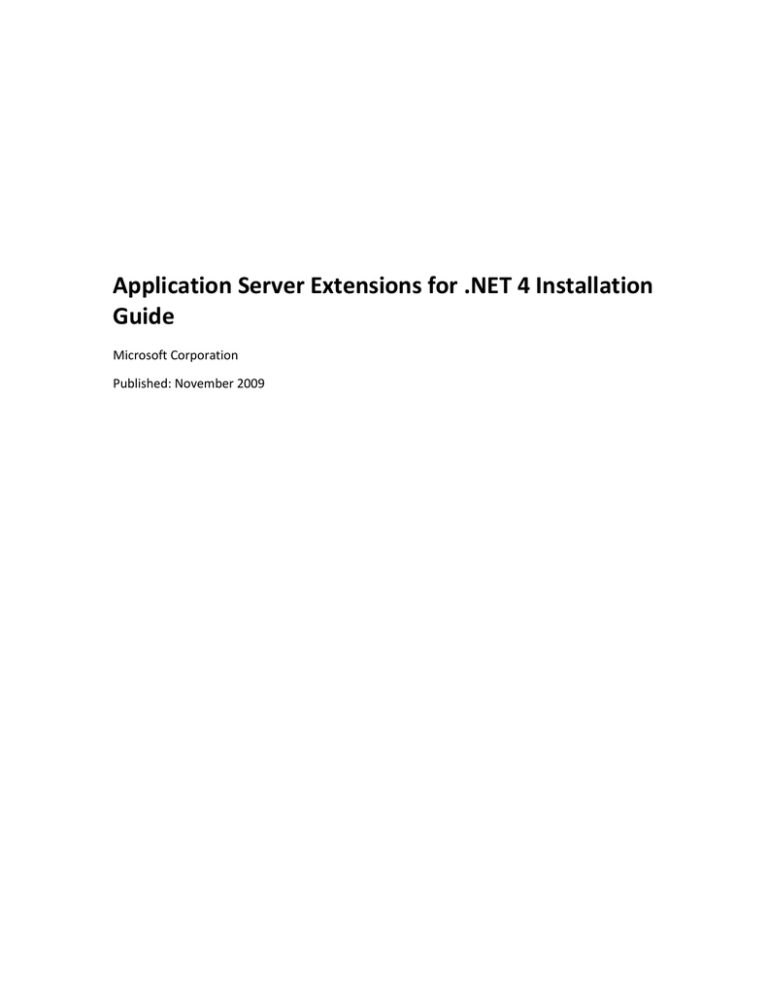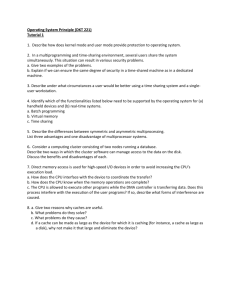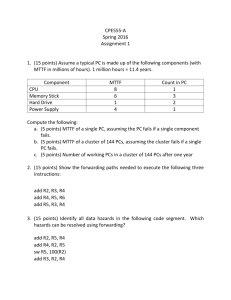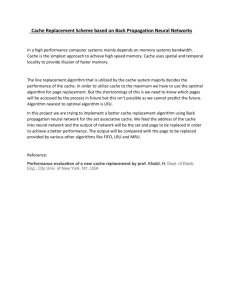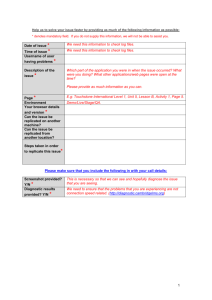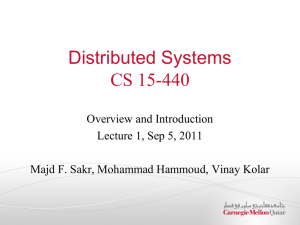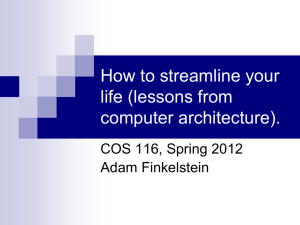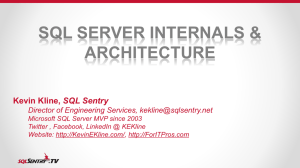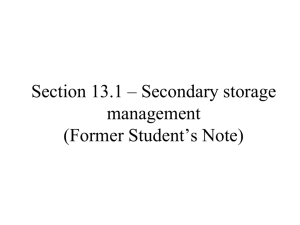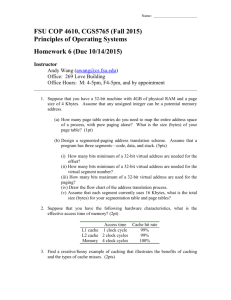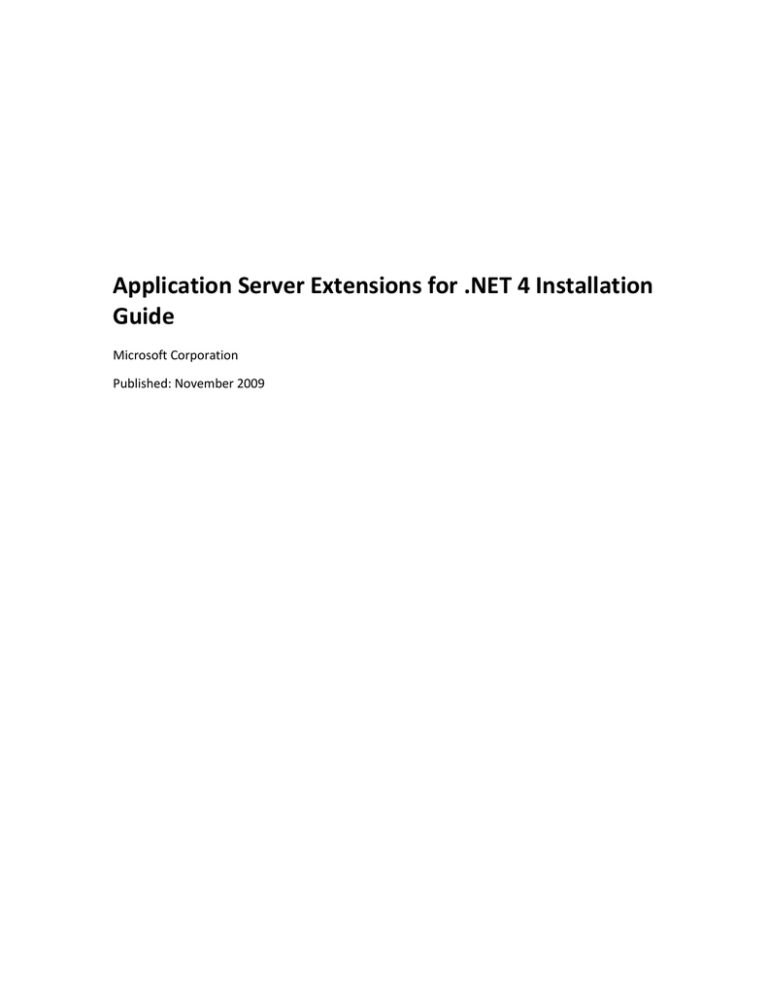
Application Server Extensions for .NET 4 Installation
Guide
Microsoft Corporation
Published: November 2009
Contents
Installing Application Server Extensions for .NET 4......................................................................... 5
Introduction ..................................................................................................................................... 5
Checklist: Planning Your Installation ............................................................................................... 5
Hardware Requirements ................................................................................................................. 7
Software Requirements................................................................................................................... 8
Considerations When Installing Application Server Extensions for .NET 4 ................................... 10
Known Issues ................................................................................................................................. 10
Setup Issues................................................................................................................................ 10
Automated installation returns control before setup is complete ........................................ 10
Setup will fail on a domain controller..................................................................................... 10
Distributed Cache configuration fails during setup unless an existing network file share or
database is specified ........................................................................................................... 11
Distributed Cache-only installation will not display the Application Server Extensions node
under the navigation pane in Server Manager ................................................................... 12
Distributed Cache is not completely removed during uninstallation ..................................... 12
Unhandled exception in Microsoft.ApplicationServer.ServiceHost.exe when accessing IIS
Management Console ......................................................................................................... 12
File and Printer Sharing and Remote Administration may be disabled after uninstalling
Distributed Cache ................................................................................................................ 12
Rerunning setup after Distributed Cache configuration fails does not reinstall Distributed
Cache ................................................................................................................................... 12
Distributed Cache setup logs are not displayed at the end of setup ..................................... 13
Preparing Your Computer for Installation ..................................................................................... 13
Install Critical Windows Updates and Hotfixes ............................................................................. 13
Install the IIS 7.0 Administration Pack ........................................................................................... 14
Install .NET Framework 3.5 SP1 ..................................................................................................... 14
Install .NET Framework 4............................................................................................................... 15
Install Windows PowerShell 2.0 .................................................................................................... 15
Install the Web Deployment Tool.................................................................................................. 16
Install SQL Server 2008 Express ..................................................................................................... 16
Install Visual Studio 2010 .............................................................................................................. 17
Installing the Distributed Cache Features ..................................................................................... 17
Distributed Caches Service Installation Overview ......................................................................... 18
Distributed Cache Installation Program Tasks ........................................................................... 19
Starting Distributed Cache Host Services for the First Time ...................................................... 19
Uninstallation Considerations .................................................................................................... 20
Prepare a SQL Server Database for Cluster Configuration Settings .............................................. 20
Preparing a SQL Server database to store the cache cluster configuration settings ................. 21
Example ...................................................................................................................................... 21
Security ...................................................................................................................................... 23
Prepare a Shared Network Folder for Cluster Configuration Settings .......................................... 24
Preparing a shared folder to store the cache cluster configuration settings ............................ 24
Security ...................................................................................................................................... 25
Installing and Configuring Application Server Extensions for .NET 4 ............................................ 25
Automated Installation.................................................................................................................. 33
Installation sequence considerations for Distributed Cache features ....................................... 33
Performing an automated installation....................................................................................... 34
First-Time Distributed Cache Installation ...................................................................................... 36
Installing Cache Client Assemblies ................................................................................................ 37
Preparing the Cache-enabled Application Server ...................................................................... 38
Preparing the Development Workstation.................................................................................. 38
Uninstalling Application Server Extensions for .NET 4 .................................................................. 38
Uninstalling the Distributed Cache Services Feature .................................................................... 39
Adding Application Server Extensions for .NET 4 Features ........................................................... 41
Configuring a Server Farm for Application Server Extensions....................................................... 42
Copyright ....................................................................................................................................... 46
Installing Application Server Extensions for .NET 4
The topics in this section walk you through Application Server Extensions for .NET 4 setup. This
includes planning, system requirements, preparing your computer with the necessary
prerequisites, and installation. There are also topics on uninstalling, automated installation, and
installing Application Server Extensions for .NET 4 on a server farm.
Application Server Extensions has three core capabilities: caching, workflow management, and
service management. For Web applications, Distributed Cache provides caching capabilities to
provide high-speed access, scale, and high availability to application data. For composite
applications, Application Server Extensions for .NET 4 extends the Windows Process Activation
Service and IIS Manager to make it easier to build and manage WCF and WF services built using
.NET Framework 4.
Introduction
This document describes the process for installing and configuring Application Server Extensions
for .NET 4.
We recommend that you read this entire document before beginning your installation. This is
because Application Server Extensions for .NET 4 connects many disparate components both
internal and external to your enterprise so information can flow smoothly and securely in many
directions. While even the most basic single-server deployment relies on many variables, most
real-world deployment scenarios extend much farther to include multiple servers and eventually
clusters of both physical and virtual computers.
No two deployments of Application Server Extensions for .NET 4 are the same. Before you begin
the installation process, gather information on the needs of your enterprise, and discuss the
scope of your deployment with the IT professionals, system administrators, and developers who
will use Application Server Extensions for .NET 4. By studying this installation guide and carefully
analyzing the specific needs of your enterprise, you can make the deployment process more
straightforward.
Checklist: Planning Your Installation
This is a high-level glimpse of the installation process. Installation of Application Server
Extensions for .NET 4 and all prerequisite software on a single computer usually takes one to
two hours. Note that each step contains many variables relevant to your enterprise. All of these
issues will be addressed in later sections of this guide.
Install any critical updates for Windows
Install Hotfix 970772 from the Hotfix 970772 download site
(http://go.microsoft.com/fwlink/?LinkId=177664). This is only required for Windows Vista or
Windows Server 2008. The hotfix download page states that this fix is appropriate only for
Windows Vista, but it can also be installed on Windows Server 2008.
Note
Before installing Hotfix 970772 on Windows Vista or Windows Server 2008, you
must enable IIS 7.0.
Install Hotfix 970773 from the Hotfix 970773 download site
(http://go.microsoft.com/fwlink/?LinkId=177663). This is only required for Windows Vista or
Windows Server 2008. The hotfix download page states that this fix is appropriate only for
Windows Vista, but it can also be installed on Windows Server 2008.
Note
Before installing Hotfix 970773 on Windows Vista or Windows Server 2008, you
must enable IIS 7.0.
Install IIS 7.0 Administration Pack from Administration Pack
(http://go.microsoft.com/fwlink/?LinkId=166612).
Install Microsoft .NET Framework 3.5 SP1 from Microsoft. .NET Framework 3.5 Service Pack 1
(http://go.microsoft.com/fwlink/?LinkId=177665).
Install Microsoft .NET Framework 4 Beta 2 by starting the Microsoft .NET Framework 4 Beta 2
executable (http://go.microsoft.com/fwlink/?LinkId=177666).
Install Windows PowerShell 2.0 RC from Download Details for 32-bit computers
(http://go.microsoft.com/fwlink/?LinkId=177670) and Download Details for 64-bit computers
(http://go.microsoft.com/fwlink/?LinkId=177671).
Install the Web Deployment Tool from Web Deployment Tool
(http://go.microsoft.com/fwlink/?LinkId=177669).
Installing and configuring
Installing and Configuring Application Server Extensions for .NET 4
Optional Tasks
Uninstalling Application Server Extensions for .NET 4
Automated Installation
Configuring a Server Farm for Application Server Extensions
Hardware Requirements
The following table shows the minimum hardware requirements for a computer running
Application Server Extensions for .NET 4. In a production environment, the volume of traffic may
dictate greater hardware requirements for your servers.
Component
Minimum Requirement
Computer and processor:
A computer with an Intel Pentium-compatible
CPU that is:
1 GHz or higher for single processors
900 MHz or higher for dual processors
700 MHz or higher for quad processors
Hyper-threading and multi-core processors are
supported.
Application Server Extensions for .NET 4 is
supported on 32-bit (x86) and 64-bit (x64)
operating systems.
The 64-bit versions of Application Server
Extensions for .NET 4 require a 64-bit
operating system running on an x64-based
system. Computers based on CPUs that are
compatible with the AMD64 (x86-64) and
Extended Memory 64-bit Technology (EM64T)
processor architecture are considered x64based systems.
Only native mode is supported. WOW mode is
not supported.
Memory:
2 GB of RAM
Component
Minimum Requirement
Hard disk:
Minimum hard-disk space: 2 GB. 10 GB of
available hard disk space for a complete
installation including the operating system and
all prerequisite software. The hard disk must
be NTFS formatted.
Software Requirements
This page lists the software required for running Application Server Extensions for .NET 4 on a
single computer in which the database is in the same server as the runtime. For installation
steps for each of these prerequisites, see the topics in Preparing Your Computer for Installation.
Microsoft Windows Versions supported in this release are Windows 7, Windows Vista Service
Pack 1 or Service Pack 2, Windows Server 2008 SP1 or SP2, and Windows Server 2008 R2.
Note
The setup wizard will automatically enable Internal Information Services (IIS) 7.0 on
Windows Server 2008 R2 or Windows 7.
For Windows Server 2008 SP2 and Windows Vista SP2 users, the following IIS hotfixes:
KB970772 (not required for Windows Server 2008 R2 or Windows 7). For more information,
see the Hotfix 970772 download site (http://go.microsoft.com/fwlink/?LinkId=177664). Before
installing Hotfix 970772 on Windows Vista or Windows Server 2008, you must enable IIS 7.0.
The hotfix download page states that this fix is appropriate only for Windows Vista, but it
can also be installed on Windows Server 2008.
KB970773 (not required for Windows Server 2008 R2 or Windows 7). For more information,
see the Hotfix 970773 download site (http://go.microsoft.com/fwlink/?LinkId=177663). Before
installing Hotfix 970773 on Windows Vista or Windows Server 2008, you must enable IIS 7.0.
The hotfix download page states that this fix is appropriate only for Windows Vista, but it
can also be installed on Windows Server 2008.
Note
The setup program for Vista or Windows Server 2008 will continue even though the
hotfixes have not been installed.
Microsoft IIS 7.0 Administration Pack Adds to the set of management features that are included
with IIS 7.0 to include Administration UI support for ASP.NET authorization, custom errors,
FastCGI configuration, Request Filtering and more. The Administration Pack also provides a
generic configuration editor capable of setting any IIS 7.0 configuration setting and
automatically generating scripts to make the task easily repeatable. For more information, see
Administration Pack (http://go.microsoft.com/fwlink/?LinkId=166612).
Windows Process Activation Services (WAS) Enables Application Server Extensions for .NET 4
to host applications that are activated using protocols such as HTTP, Message Queuing, TCP, and
Named Pipes. This enables more efficient application hosting since applications can start or stop
dynamically in response to incoming work items.
Microsoft .NET Framework 3.5 SP1 and Microsoft .NET Framework 4 Beta 2 These contain the
latest updates to the managed code programming model for Windows. In order to install the
Application Server Extensions for .NET 4 Beta 2, you must have both .NET Framework 3.5 SP1
and .NET Framework 4 Beta 2 installed. This is because the Application Server Extensions tools
have a dependency on some .NET Framework 3.5 specific features and also run in a CLR 2.0
application domain. On the Vista and Windows Server 2008 platforms, this will require you to
install two versions of the .NET Framework side by side. On the Windows 7 and Windows Server
2008 R2 platforms, you do not have to install .NET Framework 3.5 SP1 because it is included in
the platform as the default version of the .NET Framework. You will only need to install .NET
Framework 4.0 Beta 2.
For more information, see Microsoft .NET Framework 3.5 Service Pack 1
(http://go.microsoft.com/fwlink/?LinkId=177665), and launch the Microsoft .NET Framework 4
Beta 2 executable (http://go.microsoft.com/fwlink/?LinkId=177666).
Windows PowerShell 2.0 RC Windows PowerShell provides powerful scripting environment in
which the cmdlets provided with Application Server Extensions for .NET 4 perform application,
database, and system service management operations. You can access the functionality
provided by these cmdlets in three ways: through the UI, interactively through the PowerShell
command-line shell console, or by creating and running PowerShell scripts containing one or
more cmdlets. (This is not required for Windows 7 and Windows Server 2008.) For more
information, see Download Details for 32-bit computers
(http://go.microsoft.com/fwlink/?LinkId=177670) and Download Details for 64-bit computers
(http://go.microsoft.com/fwlink/?LinkId=177671).
IIS Web Deployment Tool 1.0 Also known as MSDeploy, the Web Deployment Tool can be used
for large scale application deployments, such as deployments to a server farm. MSDeploy is
available both as a command line tool and a Windows PowerShell interface. You can use it to
copy or synchronize an application from one virtual directory or even an entire Web site to
another. For more information, see Web Deployment Tool
(http://go.microsoft.com/fwlink/?LinkId=177669).
Considerations When Installing Application Server
Extensions for .NET 4
The following considerations should be taken into account before beginning your installation.
Security Model
Application Server Extensions for .NET 4 security is integrated with Windows, IIS, and SQL Server
security models. You should understand these models before you begin your installation.
Remote Management
To perform remote management of the Application Server Extensions for .NET 4, use IIS
Manager remoting for the Application Server Extensions for .NET 4 Worker features and
Windows PowerShell remoting for the Distributed Cache features.
Known Issues
You may encounter the following known issues when installing or uninstalling Application Server
Extensions for .NET 4. This topic describes the issues and ways to address them.
Setup Issues
Automated installation returns control before setup is complete
Running automated installation returns control to the command line while setup is still running.
To ensure that setup does not return until it has completed, invoke automated installation using
the start /w command of cmd.exe. For more information, see Automated Installation.
Setup will fail on a domain controller
Setup will fail if it is run on a computer configured as a domain controller, that is, where the
Active Directory Domain Services role is installed. This occurs because Active Directory blocks
the creation of local groups. As a result, setup cannot create the default groups
AS_ASMINISTRATORS and AS_OBSERVERS. To work around this issue, the user must run setup
before installing the Active Directory Domain Services role.
Distributed Cache configuration fails during setup unless an existing
network file share or database is specified
When configuring the Distributed Cache settings, entering a local file location such as
c:\mycachefileshare, or specifying a SQL Server database that does not exist, will cause an error.
However, setup will continue. A failure for Distributed Cache configuration will be reported on
the results page of the setup wizard. This failure will be logged in the Distributed Cache
configuration error log, which can be found at %temp%\
DistributedCacheAppServerConfig<timestamp>.log.
To prevent this failure, you must perform one of the following steps when configuring the
Distributed Cache settings:
Configuration Type
Steps
New cluster with XML Provider
Specify an existing network share such as
\\ServerName\CacheShare.
Join existing cluster with XML Provider
Specify an existing network share such as
\\ServerName\CacheShare.
Ensure that the clusterconfig.xml file is
present at the specified network share.
New cluster with SQL Provider
Manually create a new database using the
name specified in the connection string.
Join existing cluster with SQL Provider
Ensure that the database specified in the
connection string already exists and is
accessible.
Note
When using the XML Provider, entering a network location such as
\\computername\mycachefileshare and then selecting Browse does not display the
location specified. If you want to browse to a network location you must expand the
Network item in the browse dialog box, select a computer, and then select a network
file share present on that computer.
Distributed Cache-only installation will not display the Application Server
Extensions node under the navigation pane in Server Manager
For a Distributed Cache-only install, Server Manager will not show the Application Server
Extensions (ASE) node as a child node on the left navigation pane. All other relevant ASE-related
information will be present on the ASE home page.
Distributed Cache is not completely removed during uninstallation
When using Add-Remove Programs, Distributed Cache is uninstalled, but node configuration
details are left behind. This occurs because unconfigure steps are not performed correctly when
using Add-Remove Programs.
Unhandled exception in Microsoft.ApplicationServer.ServiceHost.exe
when accessing IIS Management Console
After installing Application Server Extensions for .NET 4 you may receive an exception message
after opening the IIS Management console. The exception message states that an unhandled
exception has occurred in Microsoft.ApplicationServer.ServiceHost.exe.
This error occurs if .NET Framework 3.5 is not present on the computer. To resolve this problem,
install .NET Framework 3.5 before installing Application Server Extensions for .NET 4.
File and Printer Sharing and Remote Administration may be disabled after
uninstalling Distributed Cache
After uninstalling Distributed Cache, you may be unable to access file shares or printers shared
by this computer. You may also be unable to remotely manage services that are located on this
computer.
This problem occurs because the Distributed Cache uninstallation removes the local firewall
exceptions for “File And Printer Sharing” and “Remote Administration”.
To resolve this problem, manually add the firewall exceptions for “File And Printer Sharing” and
“Remote Administration” to this computer’s firewall settings.
Rerunning setup after Distributed Cache configuration fails does not
reinstall Distributed Cache
If the Distributed Cache configuration fails, running setup again does not list Distributed Cache
as an installation option. Instead, Distributed Cache is incorrectly listed as being installed.
To resolve this problem, uninstall Distributed Cache and then run setup.
Distributed Cache setup logs are not displayed at the end of setup
After setup completes, the link to the “Detailed Installation report” or “Detailed Removal
report” does not display information about Distributed Cache.
To view the Distributed Cache setup logs, view the “Detailed Installation report” or “Detailed
Removal report” and search for the string “DistributedCacheAppServerConfig”. This should
return an entry similar to the following, which indicates the location of the Distributed Cache
setup log.
[<Time> Information] To perform Distributed Cache Configuration with command line /IAS
/New ClusterSize=Small
LOGFILE="C:\Users\<username>\AppData\Local\Temp\DistributedCacheAppServerConfig(2009-1022 19-07-42).log" Provider=XML ConnectionString="<Shared Network Path>" SERVICEPORT=22233
CLUSTERPORT=22234 ARBITRATORPORT=22235 REPLICATIONPORT=22236 UNBLOCKSERVICE=False
UNBLOCKFILESHARING=False UNBLOCKREMOTEADMIN=False /quiet
Preparing Your Computer for Installation
In this section you prepare your environment by installing and configuring all software
prerequisites.
Install Critical Windows Updates and Hotfixes
Before installing Application Server Extensions for .NET 4 or its prerequisites, use the following
procedures to install the latest critical Microsoft updates for your version of Windows, and two
necessary hotfixes.
To install Windows updates
1. Click Start, point to All Programs, and then click Windows Update.
2. Follow the directions on the Windows Update site.
3. If prompted, restart your computer.
Install Hotfixes
If you are running Windows Vista or Windows Server 2008, you must install both of the
following hotfixes. These hotfixes are not necessary if you are running Windows 7 or Windows
Server 2008 R2, as those versions of Windows already contain these hotfixes.
Important
Before installing Hotfix 970772 or Hotfix 970773 on Windows Vista or Windows Server
2008, you must enable IIS 7.0. The hotfix download pages state that these fixes are
appropriate only for Windows Vista, but they can also be installed on Windows Server
2008.
KB 970772
KB 970773
Install the IIS 7.0 Administration Pack
To install the IIS 7.0 Administration Pack
1. Go to the Administration Pack (http://go.microsoft.com/fwlink/?LinkId=166612).
2. In the bottom right-hand corner, find the appropriate language and click on your
platform (for example, x86).
3. Click Run, and then click Run again.
4. When the IIS Manager Admin Pack for IIS Setup Wizard opens, click Next.
5. On the End-User License Agreement screen, accept the terms and then click Next.
6. On the Choose Setup Type screen, click Typical.
7. On the Ready to install IIS Manager Admin Pack for IIS 7.0 screen, click Install.
8. When installation is complete, click Finish.
Install .NET Framework 3.5 SP1
To install .NET Framework 3.5 SP1
1. Go to Microsoft .NET Framework 3.5 Service Pack 1
(http://go.microsoft.com/fwlink/?LinkId=177665).
2. Review the information on the Web page, and then click Download.
3. Click Run.
4. Follow the instructions in the .NET Framework 3.5 SP1 Installation Wizard.
5. When installation is complete, click Finish.
Install .NET Framework 4
To install .NET Framework 4 Beta 2
1. Start the Microsoft .NET Framework 4 Beta 2 executable
(http://go.microsoft.com/fwlink/?LinkId=177666).
2. When prompted, click Run, and then click Run again.
3. Follow the instructions in the .NET Framework 4 Beta Installation Wizard.
4. When installation is complete, click Finish to close the wizard.
Install Windows PowerShell 2.0
To install Windows PowerShell 2.0 RC
1. For a 32-bit installation, go to Download Details for 32-bit computers
(http://go.microsoft.com/fwlink/?LinkId=177670). For a 64-bit installation, go to
Download Details for 64-bit computers (http://go.microsoft.com/fwlink/?LinkId=177671).
2. Review the information on the Web page, then find the appropriate installation file for
your platform, and then click Download.
3. Click Run. The Windows PowerShell Setup Wizard will open.
4. Click Next.
5. On the License Agreement screen, accept the terms and then click Next.
6. On the Start Installation screen, click Install.
7. When Setup is complete, click Finish.
Install the Web Deployment Tool
To install the Web Deployment Tool
1. Go to Web Deployment Tool (http://go.microsoft.com/fwlink/?LinkId=166487).
2. In the bottom right-hand corner, find the appropriate language and click on your
platform (for example, x64).
3. When the Security Warning opens, click Run.
4. When the Web Deployment Tool Setup Wizard opens, click Next.
5. On the End-User License Agreement screen, accept the terms and then click Next.
6. On the Choose Setup Type screen, click Typical.
7. On the Ready to install Web Deployment Tool screen, click Install.
8. When installation is complete, click Finish.
Install SQL Server 2008 Express
Microsoft SQL Server 2008 Express is required by the databases that Application Server
Extensions for .NET 4 uses. You can either install it using this procedure or as a component of
Microsoft Visual Studio 2010. If you install Visual Studio 2012, you do not have to install SQL
Server 2008 Express separately.
To install SQL Server 2008 Express
1. Go to Microsoft SQL Server Express (http://go.microsoft.com/fwlink/?LinkId=177674).
2. Click Install It Now!
3. If prompted to install the Microsoft Web Platform Installer, follow the steps given.
4. On the SQL Server 2008 Express Install screen, click Install.
5. When prompted, review the License Terms and then click I Accept.
6. When prompted, enter a Username and Password, and then click Continue.
7. When the product has finished installing, it may prompt you to restart your computer.
Close any open programs, and then click Yes.
Install Visual Studio 2010
If you are doing any development work with Application Server Extensions for .NET 4, you will
need to install Visual Studio 2010.
To install Visual Studio 2010
1. Go to Microsoft Visual Studio 2010 (http://go.microsoft.com/fwlink/?LinkId=177675).
2. Click Download the beta now.
3. On the Start page, accept the License terms, type your Product Key and any other
necessary information, and then click Next.
4. On the Options page, select Custom, and then click Next.
5. Under Select features to install, leave the defaults and then click Install.
6. On the Finish page, click Finish.
7. On the Visual Studio Setup screen, click Exit.
Installing the Distributed Cache Features
Installing the Application Server Extensions for .NET 4 Distributed Cache system can be broken
up into three primary tasks: preparing the Distributed Cache cluster configuration storage
location, installing Application Server Extensions for .NET 4 Distributed Cache features on a
cache server, and preparing a Distributed Cache client to use the Distributed Cache cluster. This
section primarily describes the tasks themselves.
These three primary tasks are summarized in the following list:
1. Preparing the Distributed Cache cluster configuration storage location: Create a shared
network folder or SQL Server database to store the Distributed Cache cluster configuration
settings. This step must be performed manually.
2. Installing the Distributed Cache features on a computer running Windows Server: Install the
Distributed Cache service, the PowerShell-based Distributed Cache administration tool, and
configure the Distributed Cache cluster configuration settings in the cluster configuration
storage location. This step is performed with the Application Server Extensions for .NET 4
installation program.
3. Preparing the Distributed Cache client on the Distributed Cache-enabled computer running
Windows Server or development workstation: Copy the necessary Application Server
Extensions for .NET 4 Distributed Cache assemblies and set application assembly references
as needed. This step must be performed manually.
Distributed Caches Service Installation Overview
The Distributed Cache features of Application Server Extensions for .NET 4 can be installed
manually or automatically, by using command prompt parameters. Both means of installation
require the same input information and perform the same tasks. For more information about
automating the installation of Application Server Extensions for .NET 4, see Automated
Installation.
Once the Distributed Cache cluster configuration storage location is configured and ready, you
can install the Distributed Cache features on as many cache servers as you would like in the
Distributed Cache cluster. You may experience some degree of contention on the Cluster
Configuration storage location during parallel installations.
Note
To minimize contention issues on the Distributed Cache cluster configuration storage
location during parallel installation of Distributed Cache features, we recommend that
you use SQL Server to store the cluster configuration settings. Use SQL Server to store
the Cluster Configuration settings by specifying the System.Data.SqlClient Configuration
Provider in the Distributed Cache Settings of the Application Server Extensions for .NET
4 Setup Wizard. When using a shared folder for Distributed Cache cluster configurations
settings, serial installation of servers with Distributed Cache features is advised.
In order for the installation to succeed, the security identity of the person performing the
installation must have the appropriate permissions on the Distributed Cache cluster
configuration storage location, as described in the topics Prepare a SQL Server Database for Cluster
Configuration Settings and Prepare a Shared Network Folder for Cluster Configuration Settings.
Distributed Cache Installation Program Tasks
The Application Server Extensions for .NET 4.0 installation program performs the following tasks
related to installing Distributed Cache features during the installation process (not necessarily in
this order):
Confirms access to the Distributed Cache cluster configuration storage location.
Grants domain computer account of computers with Distributed Cache features logon, read,
and write permissions to the Distributed Cache cluster configuration storage location, as
necessary.
Creates or edits the Distributed Cache cluster configuration settings in the Distributed Cache
cluster configuration storage location. For more information about these settings, see the
topic Cluster Configuration Settings (http://go.microsoft.com/fwlink/?LinkId=178095).
Installs the PowerShell-based cache Distributed Cache Admin features and all cache-related
cmdlets.
Installs the Distributed Cache Service (just one instance of the service). Configures the
service to run under the Network Service identity.
Applies security permissions on the installation folders used by the Distributed Cache service
and the PowerShell-based Distributed Cache Admin.
Configures the necessary firewall exceptions for the Distributed Cache Service. For more
information, see the topic TCP/IP Communications (http://msdn.microsoft.com/enus/library/ee790914.aspx).
Note
The installation program requires Windows Authentication. The Distributed Cache
Service and Distributed Cache cluster configuration storage location server must be
members of a domain so that Windows Authentication can be used. Installation without
Windows Authentication is not supported.
Starting Distributed Cache Host Services for the First Time
After installation for the first time, you will need to start the Distributed Cache cluster using the
Start-CacheCluster cmdlet. In order for additional Distributed Cache hosts (and any other
cluster-level configuration changes) to be acknowledged by the Distributed Cache cluster, you
need to restart the Distributed Cache cluster with the Restart-CacheCluster cmdlet. For more
information, see Cache Administration with Windows PowerShell
(http://go.microsoft.com/fwlink/?LinkId=178100).
Uninstallation Considerations
When decommissioning a Distributed Cache server, the Application Server Extensions for .NET 4
installation program may not remove all firewall port exceptions. After any of the Distributed
Cache features of Application Server Extensions for .NET 4 have been uninstalled, we
recommend that you apply the standard firewall configuration.
Prepare a SQL Server Database for Cluster
Configuration Settings
This topic describes the general steps for preparing a SQL Server database so that it can be used
to store cluster configuration settings for the distributed cache system.
Alternatively, you can instead choose to store your cache cluster configuration settings in a
shared network folder. For more information, see Prepare a Shared Network Folder for Cluster
Configuration Settings.
There are many factors to consider when choosing which storage location is right for your
application. For enterprise applications, we highly recommend that you use a SQL Server
database for storing cluster configuration settings. For smaller applications or development
workstation scenarios, the ease of creating a shared network folder may outweigh the
availability benefits of SQL Server. For more information, see the “Cluster Configuration Storage
Options” topic in Application Server Extensions for .NET 4
(http://go.microsoft.com/fwlink/?LinkId=164929).
Note
After performing these steps, we highly recommend that you use SQL Server
Management Studio to confirm access to the cache cluster configuration database.
Although it may not be possible to do this with the domain computer account identity of
the cache server, you may be able to (temporarily) use a security identity that does not
already have access to the database. Granting permissions to that security identity as
described in step five of the following procedure and then confirming access helps
ensure that SQL Server configuration issues do not impede Distributed Cache
deployment.
For more detailed information about using SQL Server as the cluster configuration storage
location, see the “SQL Server-Based Cluster Configuration” topic in Application Server Extensions
for .NET 4 (http://go.microsoft.com/fwlink/?LinkId=164929).
Preparing a SQL Server database to store the cache
cluster configuration settings
1. Select the appropriate server to host the database and install SQL Server if necessary. Doing
this is outside the scope of this documentation. For more information, see Microsoft SQL
Server Books Online.
2. Configure the SQL Server instance so that it can receive connections in a way consistent with
corporate guidelines. Doing this is also outside the scope of this documentation. For more
information, see Microsoft SQL Server Books Online.
3. Create the SQL Server database. A small distributed cache system may only need a database
of a few MB in size. Installing the database in a location with 50 MB of space available
should be more than sufficient for even a 100-server cache cluster. For more information
about how to do this, see the Microsoft SQL Server Books Online.
4. Create a SQL Server login for the security identity that will be performing the cache server
installations. Be sure to grant this security identity db_owner permissions on the cache
cluster configuration database. To create the cache server accounts, this security identity
also needs sysadmin permissions on the instance of SQL Server. The second example shows
how to set these permissions with a script.
5. Create a SQL Server login used by the cache server(s) to run the cache host Windows
service. This step is done automatically by the Distributed Cache installation program for
each of the cache servers. By default, the Distributed Cache uses the Network Service
identity, which means that there must be a logon created for each of the domain computer
accounts of the cache servers. Each of the cache host SQL Server logins needs
db_datareader, db_datawriter, and EXECUTE permissions on the cache cluster
configuration database.
Example
The following is an example of the SQL Server permissions granted by the installation program
during a cache server installation. The actual Transact-SQL code will vary based on the name of
the security identity that is used to run the cache host Windows service on the cache server.
In this example, the name of the cache server is CacheServerComputerName and that server is a
member of the corporate domain named CorporateDomainName. The name of the database used
to store the cluster configuration settings is CacheConfigDatabase. The value
CorporateDomainName\CacheServerComputerName$ is used because the Network Service uses the
domain computer account of the cache server to authenticate remotely to the computer
running SQL Server. If the cache server installation was occurring on the same physical computer
as the SQL Server, this example would have to change and use NT
instead of CorporateDomainName\CacheServerComputerName$.
AUTHORITY\Network Service
Note
The installation program only supports Windows Authentication when creating SQL
Server logins.
-- create logon for cache host service
CREATE LOGIN [CorporateDomainName\CacheServerComputerName$]
FROM WINDOWS WITH DEFAULT_DATABASE=[CacheConfigDatabase]
GO
-- create user account for cache host service
USE [CacheConfigDatabase]
GO
CREATE USER [CorporateDomainName\CacheServerComputerName$]
FOR LOGIN [CorporateDomainName\CacheServerComputerName$]
-- grant permissions for cache host service
EXEC sp_addrolemember N'db_datareader', N'CorporateDomainName\CacheServerComputerName$'
EXEC sp_addrolemember N'db_datawriter', N'CorporateDomainName\CacheServerComputerName$'
GRANT EXECUTE TO [CorporateDomainName\CacheServerComputerName$]
GO
The following is an example of the SQL Server script that needs to run for the security identity of
the person performing the Distributed Cache installation. System administrator permissions are
required because the installation program attempts to create new accounts in the instance of
SQL Server for each of the cache servers.
In this example, the name of the security identity used by the person performing the cache
server installations is PersonInstallingCacheServer. That security identity is a member of the
corporate domain named CorporateDomainName. The name of the database used to store the
cluster configuration settings is CacheConfigDatabase.
-- create login for security identity of person installing
CREATE LOGIN [CorporateDomainName\PersonInstallingCacheServer]
FROM WINDOWS WITH DEFAULT_DATABASE=[master]
GO
-- grant sysadmin permissions for security identity of person installing
EXEC master..sp_addsrvrolemember
@loginame = N'CorporateDomainName\PersonInstallingCacheServer',
@rolename = N'sysadmin'
-- create user account for security identity of person installing
USE [CacheConfigDatabase]
GO
CREATE USER [CorporateDomainName\PersonInstallingCacheServer]
FOR LOGIN [CorporateDomainName\PersonInstallingCacheServer]
WITH DEFAULT_SCHEMA=[dbo]
-- grant permissions for security identity of person installing
EXEC sp_addrolemember N'db_owner', N'CorporateDomainName\PersonInstallingCacheServer'
GO
Security
The security identity of the person performing the installation requires sysadmin permissions on
the instance of SQL Server because they will be creating accounts for the cache servers when
they run the installation program. That security identity also needs db_owner permissions on
the cache cluster configuration database. See the second example in this topic for an example of
the actions required for this identity.
In order for the cache cluster to function, the security identities used to run the cache host
Windows service on each of the cache servers also require SQL Server logins and database-level
db_datareader, db_datawriter, and EXECUTE permissions so that they can use the cluster
configuration database.
Prepare a Shared Network Folder for Cluster
Configuration Settings
This topic describes the general steps of preparing a shared network folder so that it can be
used to store cluster configuration settings for the Distributed Cache system.
Alternatively, you can choose to store your cache cluster configuration settings in a SQL Server
database. For more information, see Prepare a SQL Server Database for Cluster Configuration Settings.
There are many factors to consider when choosing which storage location is right for your
application. For enterprise applications, we highly recommend that you use a SQL Server
database for storing cluster configuration settings. For smaller applications or development
workstation scenarios, the ease of creating a shared network folder may outweigh the
availability benefits of SQL Server. For more information, see the “Cluster Configuration Storage
Options” topic in Application Server Extensions for .NET 4
(http://go.microsoft.com/fwlink/?LinkId=164929).
For more detailed information about using a shared network folder as the cluster configuration
storage location, see the “Shared Folder-Based Cluster Configuration” topic in Application Server
Extensions for .NET 4 (http://go.microsoft.com/fwlink/?LinkId=164929).
Preparing a shared folder to store the cache cluster
configuration settings
1. Select the appropriate server to host the shared network folder.
2. Create the shared network folder. For more information about performing this step, refer to
the operating system Help documentation on that computer.
3. Explicitly grant permissions to the security identity that will be performing the cache server
installations. The identity used for installation needs Administrator rights on the server
hosting the shared folder so that the installation program can grant permissions to the
cache servers for the shared network folder.
4. Grant permissions to the security identity used by the cache server(s) to run the cache host
Windows service. This step is done automatically by the Distributed Cache installation
program for each of the cache servers. Each of the cache host security identities needs read
and write permissions on the cache cluster configuration shared folder. Depending on the
operating system, these permissions may be referred to as Contributor, Change, Write, and
Read.
Security
The security identity used by the person performing the installation requires Administrator
rights on the server hosting the shared network folder. This is because the installation program
grants permissions to each of the cache servers for the shared network folder.
In order for the cache cluster to function, the security identities used to run the cache host
Windows service on each of the cache servers also require Contributor, Change, Write, and
Read permissions so that they can read and write to the cluster configuration shared folder.
Installing and Configuring Application Server
Extensions for .NET 4
Use the following procedure to install Application Server Extensions for .NET 4, and optionally to
configure the persistence and monitoring databases.
To install Application Server Extensions for .NET 4
1. Using the table below, download and run the appropriate setup program from Windows
Server AppFabric Beta 1 (http://go.microsoft.com/fwlink/?LinkID=164914).
Platform
Setup package
Windows Vista and Windows Server
2008 x64
AseSetup_amd64_6.0.exe
Windows 7 and Windows Server 2008
R2 x64
AseSetup_amd64_6.1.exe
Windows Vista and Windows Server
2008 x86
AseSetup_x86_6.0.exe
Windows 7 x86
AseSetup_x86_6.1.exe
2. On the Accept License Terms page, accept the terms and then click Next.
3. On the Feature Selection page, select the application server components that you want
to install to reliably host and manage applications, and then click Next.
Features
Control
Description
Worker
Application server components that
enable you to reliably host and manage
WF/ WCF applications
Distributed Cache Service
The distributed cache NT service and
related components that enable you to
prepare this host as a Distributed Cache
Service, turning the server into the node
of a cluster. You can create a new cluster
or join this host to an existing cluster of
Distributed Cache Services.
Distributed Cache Client
The client libraries that enable you to use
Distributed Cache functionality in your
applications
Distributed Cache Admin
Components that enable you to
administer a Distributed Cache cluster.
Note
If prerequisite software needs to be installed, the setup wizard will display
the Platform Detection page after the Feature Selection page. If all
prerequisites have already been installed, the setup wizard will proceed
directly to the Monitoring Settings page.
4. On the Platform Detection page, review the information and download any necessary
prerequisite software. For more information, see Preparing Your Computer for Installation.
When this is complete, click Next.
5. On the Monitoring Settings page, use the tables below to configure the monitoring
database, and then click Next.
Note
This page will be displayed only if you selected Worker on the Feature
Selection page.
Event Collector service configuration
Control
Description
Event Collector service account
The Windows logon account for the Event
Collector service. The Event Collector
service account is a member of the
Administrators group, and has
administrative access to the monitoring
database. Default is NT Authority\System.
For more information, see the section
“System Security Roles” in the online Help.
Browse
If you click the Browse button for the
Event Collector service account, you will
be able to select the user credential for
system services. You can enter a custom
user name and password, or select NT
Authority\System.
Root Monitoring configuration
Control
Description
Configure root monitoring behavior
Select to change either the ADO .NET
Provider or the connection string.
ADO .NET Provider:
The provider that will give access to the
monitoring database. All valid data providers
registered on the local machine.config file
will be displayed in this list.
Important
In this release, the data
provider is set to
System.Data.Sqlclient and
cannot be changed.
Connection string:
String specifying the server and database
used to save monitoring events.
Edit
Enables you to enter a custom connection
string by entering the server and selecting
the database, or to select the default
connection string.
6. On the Persistence Settings page, use the tables below to configure the persistence
database, and then click Next.
Note
This page will be displayed only if you selected Worker on the Feature
Selection page.
Workflow Management service configuration
Control
Description
Workflow Management service account
The Windows logon account for the
Workflow Management service. The
Workflow Management service account is
a member of the Administrators group,
and has administrative access to the
persistence database. Default is NT
Authority\Local Service. For more
information, see the section “Security
Model for Dublin” in the online Help.
Browse
If you click the Browse button for the
Workflow Management service account,
you will be able to select the user
credential for system services. You can
enter a user name and password, or
select NT Authority\Local Service.
Root Persistence configuration
Control
Description
Configure root persistence behavior
Select to enable editing of the persistence
database connection string, and to add
the connection string and persistence
behavior to the root.
Connection string:
String specifying the name and location
(server) of the persistence database.
Edit
Enables you to enter a custom connection
string by entering the server and selecting
the database, or to select the default
connection string.
7. On the Distributed Cache Settings page, use the tables below to configure the
Distributed Cache.
Note
This page will be displayed only if you selected at least one of the
Distributed Cache features on the Feature Selection page.
Configuration Store
Control
Description
New Cluster/Join Cluster
Select New Cluster if this is the first
computer in the cluster. When you run
Setup on subsequent computers in the
cluster, select Join Cluster.
Configuration Provider
When specifying the Configuration Provider,
there are two options available:
a. XML Provider – Cache configuration
information is stored in an XML file
on a network file share. This is the
default.
b. System.Data.SqlClient – Cache
configuration information is stored
in a SQL Server database.
Connection String or Configuration File
location
Configuration File location - If you
chose XML Provider as the
configuration provider, enter or
browse to the network file share
that will contain the XML
configuration file.
Important
You must manually create a
network file share that is
accessible to all cache
servers in the cache cluster.
The user account that is
running the Application
Server Extensions for .NET 4
setup wizard must have
“Owner” or “Co-Owner”
permissions to the specified
network file share and “Full
Control” permissions to the
folder at the file system
level.
The Cache service must
have Read/Write access to
the network file share.
Connection String - If you chose
System.Data.SqlClient as the
Configuration Provider, enter a
connection string to point to the
appropriate SQL Server instance
and database.
Important
You must manually create
the database specified in
the connection string. If the
database specified by the
connection string does not
exist, setup will return an
error.
Cluster size
Choose one of the following three options
to optimize performance based on cluster
size. This setting is available only if
Configuration Store is set to New Cluster.
Small [1-5 computers]
Medium [6-15 computers]
Large [> 15 computers]
Note
Once this selection has
been set, it cannot be
changed.
Note
Your cluster size is not
limited by this selection.
You can still add or remove
computers from the cluster
after optimization.
However, performance will
only be optimized when the
cluster size is within the
range specified.
Host Configuration
Note
These settings will be available only if you selected Distributed Cache
Service on the Feature Selection page.
Control
Description
Ports
Displays the default values for the cluster’s
Cluster Port, Arbitrator Port, Service Port,
and Replication Port.
Firewall Rules
In order for the Application Server
Extensions for .NET 4 Distributed Cache
features to function, you must configure
the Windows Firewall Rules to allow access
for each of the following:
a. Cache Service
b. Remote Administration
c. File and Printer Sharing
Important
If you are using a third
party (non-Windows)
firewall, or a Windows
Firewall that is subject to
domain policy, the
Application Server
Extensions for .NET 4 setup
wizard will not configure
the firewall settings. You
must see your system
administrator before
proceeding to make sure
these three settings are
enabled.
8. On the Finalize Installation Selections page, verify the features and settings and then
click Next to begin installation.
9. When installation is complete, click Close to close the wizard.
Important
In this release, Setup does not create the monitoring or persistence databases. Use the
following procedure to create and initialize these databases.
To create and initialize Monitoring and Persistence databases
1. Click Start, click Administrative Tools, and then click Internet Information Services (IIS)
Manager.
2. In the left pane, select the Server node. The name of this entry begins with the
computer name.
3. In the Features View contained in the central pane, double click Monitoring Database
Configuration.
4. In Monitoring Database Configuration, right-click the
DefaultMonitoringConnectionString entry and select Initialize Database…. Accept the
default values, and then click OK.
5. Click the back arrow to return to the main Features View.
6. In the Features View pane, double-click Persistence Database Configuration.
7. Right-click the DefaultPersistenceConnectionString entry and select Initialize
Database…. Accept the default values and then click OK.
Automated Installation
Application Server Extensions for .NET 4 enables automated electronic software distribution,
also known as automated installation. You use automated installation to install Application
Server Extensions for .NET 4 in an automated way on computers that have the same
configurations. Automated installation lets system administrators who want to install
Application Server Extensions for .NET 4 on remote computers do so without user intervention.
With a silent installation, a user does not have to monitor the installation and provide input. To
perform a silent installation, use the command-line options provided to suppress all interaction
and to provide parameters for all options. When you perform a silent installation, the
installation program does not display messages. Instead, a log file captures the installation
information that includes whether the installation was successful. You can then review the log
file and determine the results of the installation.
Installation sequence considerations for Distributed
Cache features
The Application Server Extensions for .NET 4 installation program must edit the Distributed
Cache cluster configuration settings during the installation of Application Server Extensions for
.NET 4. If your Distributed Cache cluster configuration settings are stored in a shared network
folder, there is the possibility of contention on the ClusterConfig.sdf file during parallel cache
server installations. For this reason, we recommend that you sequence your cache server
installations one at a time when using a shared network folder for Distributed Cache cluster
configuration settings. For more information, see the topic “Shared Folder-Based Cluster
Configuration” in the Application Server Extensions for .NET 4 documentation
(http://go.microsoft.com/fwlink/?Linkid=164929).
SQL Server excels at concurrent connections, and the possibility of contention on the cluster
configuration settings is much less when storing your cluster configuration settings in a SQL
Server database. If you plan on performing parallel installations of cache servers, we
recommend that you use SQL Server for your cluster configuration storage location. For more
information, see topic “SQL Server-Based Cluster Configuration” in the Application Server
Extensions for .NET 4 documentation (http://go.microsoft.com/fwlink/?Linkid=164929).
Performing an automated installation
To perform an automated installation
1. Click Start, point to All Programs, point to Accessories, and then click Command
Prompt.
2. To start the silent installation, at the command prompt, type setup.exe /<command
switch> <options>, using the following command line syntax: setup.exe [/command
switch] [option1] [option2], for example to install Application Server Extensions for .NET
4 with the Worker and Distributed Cache service you would type the following at the
command prompt:
Setup.exe /i WORKER,CACHESERVICE
3. Press ENTER.
4. Check the installation status in the log file.
The following table provides a summary of the Command switches and Options when
performing a silent installation of Application Server Extensions for .NET 4:
Command switch
Description
/install or /i
Installs Application Server Extensions for .NET
4 in unattended mode. Combine with /db to
configure databases. Other features that can
be installed when using the /i switch include:
ALL – Installs all Application Server
Extensions for .NET 4 features.
WORKER – The application server
Command switch
Description
components to reliably host and manage
applications.
CACHESERVICE – Installs the Distributed
Cache service and related components to
prepare this host to use the Distributed
Cache Service of Application Server
Extensions for .NET 4.0.
CACHECLIENT – Installs the client libraries
to use Distributed Cache functionality in
your applications.
CACHEADMIN – Installs components to
administer a Distributed Cache cluster.
Note
Use a comma to separate any
Application Server Extensions for .NET
4 features to be installed in
unattended mode. For example, to
install the Worker and Distributed
Cache Service features in unattended
mode, type the following from a
command prompt and press ENTER:
Setup.exe /i WORKER,CACHESERVICE
/uninstall or /x
Performs a complete uninstallation of
Application Server Extensions for .NET 4.
/upgrade or /u
Upgrades from a previous version of
Application Server Extensions for .NET 4. If no
previous version exists on the computer, Setup
stops and logs an error.
/help or /? Or /h
Displays a list of command line help options.
/logfile or /l
Use with <path\setup.log> to specify a
setup.log file containing a log of the setup
operation.
First-Time Distributed Cache Installation
Before you can install the Application Server Extensions for .NET 4 Distributed Cache features
for the first time, you must prepare the cluster configuration storage location. All computers
that install the Distributed Cache features and are members of the same Distributed Cache
cluster use the same location for reading and editing configuration settings.
Installation of the Distributed Cache Service feature on the first server in the cache cluster
establishes where the Distributed Cache cluster configuration settings will be stored: in SQL
Server or a shared folder. For more information about these options, see Cluster Configuration
Storage Options (http://go.microsoft.com/fwlink/?LinkID=178148).
Installing Distributed Cache features for the first time
1. Determine how you will store the cluster configuration settings. For more information
about available Cluster configuration storage options, see Cluster Configuration Storage
Options (http://go.microsoft.com/fwlink/?LinkId=178148).
2. Prepare the Distributed Cache cluster configuration storage location and assign the
necessary security permissions to the security identity of the person or account
performing the installation.
a. For more information about preparing a SQL Server-based cluster configuration, see
Prepare a SQL Server Database for Cluster Configuration Settings
b. For more information about preparing a shared folder, see Prepare a Shared Network
Folder for Cluster Configuration Settings.
3. Install the Distributed Cache features for Application Server Extensions for .NET 4. For
more information, see Installing and Configuring Application Server Extensions for .NET 4. This
can be done manually with the graphical user interface (GUI) or by using command-line
parameters to automate a "silent" installation.
a. GUI installation: To begin the GUI installation, double-click on the Application Server
Extensions for .NET 4 installation program.
b. Automated installation: To perform an automated installation, open the CMD.exe
command-line tool and navigate to the folder that contains the Application Server
Extensions for .NET 4 installation program. Then, execute the installation program
using the automation parameters. For more information, see Automated Installation.
4. Open the PowerShell-based cache administration tool from the shortcut that was
installed on the desktop of the cache server.
Note
On Windows Vista and Windows Server 2008 operating systems, you will
have to right-click the PowerShell shortcut for Distributed Cache and select
Run as administrator for the cache administration tool to work correctly.
5. Set the Windows PowerShell execution policy for signed assemblies; this is required to
run the cache administration cmdlets. Depending on how your cache server is
configured, you may be prompted to set the policy. Follow the prompt or set the policy
manually using the command: Set-ExecutionPolicy -ExecutionPolicy AllSigned.
6. Start the cache cluster using the command Start-CacheCluster. For more information
about the cache administration commands available, see Cache Administration with
Windows PowerShell (http://go.microsoft.com/fwlink/?LinkId=178156).
7. (optional) To create your first cache, named Cache1, use the command New-Cache
Cache1. For more information about cache settings, see the Cache Settings section of the
topic Cluster Configuration Settings (http://go.microsoft.com/fwlink/?LinkID=178095).
8. Install the cache client assemblies on the Application Server Extensions for .NET 4
development environment or cache-enabled application server. For more information,
see Installing Cache Client Assemblies.
Installing Cache Client Assemblies
In order to use the cache cluster, a cache-enabled application server or a Visual Studio
development environment workstation must have a local copy of the Application Server
Distributed Cache Service assemblies. These assemblies are installed on the cache server by the
Application Server Extensions for .NET installation program. Copy these assemblies from the
cache server's installation folder to a single folder on your application server or development
workstation:
CacheBaseLibrary.dll
ClientLibrary.dll
FabricCommon.dll
CASBase.dll
Note
It is important that your application or development environment use the same
assemblies as the cache servers. During any upgrade of the distributed cache system,
make sure that all cache clients using that system have the same versions of assemblies.
Check this by comparing the product version of the cache client's ClientLibrary.dll file
with the product version of the cache server's ServiceLibrary.dll file located in the
installation folder.
Preparing the Cache-enabled Application Server
In order for your application server to use the Distributed Cache Service assemblies, you have to
install the cache-enabled application that uses them. As long as that application's installation
program gets the Distributed Cache Service assemblies copied to an accessible location on the
application server, that application can employ traditional .NET application installation
techniques.
Preparing the Development Workstation
When developing a cache-enabled application, you only program with the public members of
CacheBaseLibrary.dll and ClienLibrary.dll. Because these assemblies reference the other two,
they should all be copied to the same folder on your development workstation. For more
information, see the topic “Prepare the Development Environment” in the Application Server
Extensions for .NET 4 documentation (http://go.microsoft.com/fwlink/?Linkid=164929).
Uninstalling Application Server Extensions for .NET
4
After you have successfully completed installation of Application Server Extensions for .NET 4,
you can uninstall it by opening the appropriate setup program. Executing the setup program
after Application Server Extensions for .NET 4 has already been installed will display the
Uninstall or Add Features page, rather than the Accept License Terms page of the installation
wizard.
The uninstall program will uninstall all Application Server Extensions for .NET 4 features that had
been previously installed. You cannot select individual features to uninstall.
To uninstall Application Server Extensions for .NET 4 features
1. On a computer that Application Server Extensions for .NET 4 is installed on, open the
appropriate setup program from C:\DublinInstallation using the table below.
Platform
Setup package
Windows Vista and Windows Server
2008 x64
AseSetup_amd64_6.0.exe
Windows 7 and Windows Server 2008
R2 x64
AseSetup_amd64_6.1.exe
Windows Vista and Windows Server
2008 x86
AseSetup_x86_6.0.exe
Windows 7 x86
AseSetup_x86_6.1.exe
Note
If all Application Server Extensions for .NET 4 components are installed on
the computer, the uninstall program will move directly to the Finalize
Removal Selections dialog box.
2. In the Uninstall or Add Features page, click Uninstall, and then click Next.
3. In the Finalize Removal Selections dialog box, click Remove.
4. In the Uninstall Results dialog box, click Close.
Uninstalling the Distributed Cache Services Feature
This topic describes how to uninstall the Distributed Cache Service feature from a cache server
and remove it from a cache cluster. Depending on how the cache cluster was deployed and the
number of cache hosts in the cluster, a running cache cluster may not be able to accommodate
losing a cache host if it is a lead host that performs the cluster management role. For more
information, see Lead Hosts and Cluster Management.
How to uninstall the Distributed Cache Service feature and remove it from the cache
cluster
1. Open the PowerShell-based cache administration tool from the shortcut that was
installed on the desktop of the computer that the Distributed Cache Service feature is
installed.
Note
On Microoft Windows Vista and Windows Server 2008 operating systems,
you will have to right-click the shortcut for Windows PowerShell for
Distributed Cache and select Run as administrator for the Cache Admin tool
to work correctly.
2. Before the Distributed Cache Service can be uninstalled, use the PowerShell-based
Distributed Cache Admin tool to stop the service with the Stop-CacheHost command. For
example, if you want to uninstall the Distributed Cache service on a computer named
CacheServer1, and it was installed with the default values for the TCP/IP port numbers,
you would use the following command to stop the server's Distributed Cache service:
Stop-CacheHost -HostName CacheServer1 -CachePort 22233. For more information about
the Distributed Cache Admin commands available, see Cache Administration with
PowerShell.
3. If the Stop-CacheHost command was not successful and returns the error ERRCAdmin013,
"Cluster Quorum would be disturbed…", stop the cache cluster using the command StopCacheCluster. This error is returned because there must always be a majority of cache
hosts designated as lead hosts available for the cache cluster to remain running. This
error also suggests that (after you uninstall this cache host) you will need to designate
another cache host as a lead host before you can start the cache cluster. For more
information about how to do that, see How to: Set the Cluster Management Role and
Lead Host Designations.
4. Perform the Distributed Cache Service uninstallation. This can be done manually with
the Windows operating system program removal console or by using command-line
parameters to perform an unattended uninstallation.
a. Windows uninstallation: Use the operating system's Add or Remove Programs or
Programs and Feature console to remove the Distributed Cache Service feature of
Application Server Extensions for .NET 4.
b. Automated installation: To perform an automated uninstallation, open the CMD.exe
command-line tool and navigate to the folder that contains the installation program.
Then, execute the installation program using the automated uninstallation
parameters. For more information, see Automated Cache Server Installation.
5. (optional) Depending on the options you selected for the uninstallation, you may need
to re-apply standard firewall configuration settings.
Adding Application Server Extensions for .NET 4
Features
After you have successfully completed installation of Application Server Extensions for .NET 4,
you can add features that you did not previously install by opening the appropriate setup
program. Executing the setup program after Application Server Extensions for .NET 4 has already
been installed will display the Uninstall or Add Features page, rather than the Accept License
Terms page of the installation wizard.
To add Application Server Extensions for .NET 4 features
1. On a computer that Application Server Extensions for .NET 4 is installed on, open the
appropriate setup program from C:\DublinInstallation using the table below.
Platform
Setup package
Windows Vista and Windows Server
2008 x64
AseSetup_amd64_6.0.exe
Windows 7 and Windows Server 2008
R2 x64
AseSetup_amd64_6.1.exe
Windows Vista and Windows Server
2008 x86
AseSetup_x86_6.0.exe
Windows 7 x86
AseSetup_x86_6.1.exe
2. Click Add a Feature.
3. In the Feature Selection page, select the features that you would like to add to your
current installation, and click Next.
Note
If a feature has already been installed, its check box will be selected and
unavailable. Features available for installation will have a deselected check
box that is available.
4. If adding the Application Server Extensions for .NET 4 Worker feature, enter
configuration settings in the Monitoring Settings and Persistence Settings pages, and
then click Next. For more information, see Installing and Configuring Application Server
Extensions for .NET 4.
5. If adding the distributed cache service, client, and/or admin, enter configuration settings
in the Distributed Cache Settings page, and then click Next. For more information, see
Installing and Configuring Application Server Extensions for .NET 4 .
6. In the Finalize Installation Selections page, click Install.
Configuring a Server Farm for Application Server
Extensions
The following steps show one possible scenario for setting up Application Server Extensions for
.NET 4 on a server farm.
For the purpose of this example, we will be using the domain corp.contoso.com.
Important
This installation requires you to have at least one computer running Active Directory as
well as one computer running SQL Server in addition to the computers that will make up
the Application Server Extensions for .NET 4 server farm.
Step One: Prepare the Domain
Application Server Extensions for .NET 4 has a specific security model that will help you secure
your installation. The first step will be to prepare your domain with the appropriate Windows
groups and users to satisfy the Application Server Extensions security model.For this example
we will use the following groups and user accounts.
Application Server Extensions Group
for .NET 4 Role
User
Administrators
AS_Administrators
dubAdmin
Users
AS_Users
dubUser
Observers
AS_Observers
dubObserver
Use the built in Active Directory management tools to create these user groups and accounts.
Note
Since the users assigned to AS_Administrators will be used to run services in the various
computers in the Application Server Extensions farm the “Logon as a Service” privilege
must be granted to this group and enforced in the domain.
Step Two: Install Application Server Extensions for .NET 4
See the topics earlier in this section for installing Application Server Extensions for .NET 4
software prerequisites on your target machines.
Next, review the information in the Automated Installation topic, and use the following command
to install Application Server Extensions on the target machines:
%Download Location%\start /w setup.exe /i
where %Download Location% is the path to the Application Server Extensions for .NET 4 setup
executable.
This command will perform an Application Server Extensions for .NET 4 installation using a
“Neutral” configuration. In this case the Event Collector service and Workflow Management
service will be installed and configured to use the Local Service account, no databases will be
configured, and no behavior configuration will be added to the computer.
Note
You can automate this process by using a script or the Sysprep utility.
Step Three: Prepare the Databases
Database preparation can be performed using the Application Server Extensions for .NET 4 UI
tools, Windows PowerShell cmdlets or provided T-SQL Scripts. We will be using the Windows
PowerShell cmdlets in this example.For the purpose of this example we will assume we want our
databases to be created on a SQL Server named SQLBox and that the user executing the cmdlets
has sufficient privileges to create a database and grant access permissions to it. The databases
being created will be called monitoringDB and persistenceDB respectively.
Prepare the monitoring database using the Initialize-ASMonitoringDatabase cmdlets:
Initialize-ASMonitoringDatabase –Database “monitoringDB” –Admins
“corp\AS_Administrators” –Readers “corp\AS_Observers” –server “SQLBox” –Writers
“corp\AS_Users”
Prepare the persistence database using the Initialize-ASMonitoringDatabase cmdlets:
Initialize-ASPersistenceDatabase –Admins “corp\AS_Administrators” –Database
“persistenceDB” –Readers “corp\AS_Observers” –server “SQLBox”
For more information about the Application Server Extensions PowerShell cmdlets, see
Application Server Extensions Cmdlets Overview (http://go.microsoft.com/fwlink/?LinkId=178308).
Note
Database preparation can be performed at any point, independent of the installation or
configuration process.
Step Four: Configure Application Server Extensions for .NET 4
You can configure Application Server Extensions for .NET 4 using its IIS Modules in combination
with other Windows UI tools and/or Windows PowerShell. In this example we will use a
combination of the tools to achieve the desired configuration.
To configure Application Server Extensions for .NET 4 on a farm
1. Add the AS_Administrators group to the local Admininistrators group. The users under
which the system services (EC & WMS) will run are members of this group, and since
they perform administrative tasks they need to be members of the local Administrators
group.
2. Update the Event Collector Service configuration. The event collector service by default
is running under the Local Service identity. In order for it to have access to the remote
database, the user credentials must be changed to use “corp\dubAdmin”.
3. Update the Workflow Management service configuration. The workflow management
service by default is running under the Local Service identity. In order for it to have
access to the remote database, the user credentials must be changed to use
“corp\dubAdmin”.
4. Update the Application Server Extensions for .NET 4 default application pool
configuration. By default Application Server Extensions runs under Network Service
identity. In order for Application Server Extensions to access to the remote database,
you must change the user credentials to “corp\dubUser”.
5. Use the following procedure in the IIS Manager to add the connection strings to the root
web.config:
In the Connections pane (left pane), in the tree view, select the server, site, or
application level at which you want to define the connection string.
Double-click Persistence Database Configuration or the Monitoring Database
Configuration in the Features View of the Workspace pane (middle pane) to open a
database configuration page.
For the purpose of adding a connection string, it doesn’t matter which database
configuration page you use.
Click Add action from the Connection String section of the Actions pane to open the
Add Connection String dialog box.
Type the name for the connection string in the Name field. This does not have to be
the same as the name of the database.
Type the name of the SQL Server that will host your persistence or monitoring
database. You can use localhost or (local) to reference the local computer.
Select the Database drop-down list. If there are databases available on the server
they will be shown after a brief pause to obtain the list from the server. You can
enter the name of a new database to be created here. If you enter a database name
that is not on the list, it will be created when you initialize the database.
Type the name of the SQL Server that will host your persistence or monitoring
database. You can use localhost or (local) to reference the local computer.
6. Use the following cmdlets to set the default behaviors for monitoring and persistence:
$Monitoring_ConnectionStringName = "monitoringDB"
$Monitoring_MonitoringLevel = "HealthMonitoring"
$Persistence_ConnectionStringName = "persistenceDB"
Set-ASAppMonitoring -MonitoringLevel $Monitoring_MonitoringLevel ConnectionStringName $Monitoring_ConnectionStringName -Root
Set-ASAppServicePersistence -ConnectionStringName
$Persistence_ConnectionStringName -Root -HostLockRenewalPeriod "00:00:20" InstanceEncodingOption "GZip" -InstanceCompletionAction "DeleteNothing" InstanceLockedExceptionAction "BasicRetry" |out-null
Copyright
This document supports a preliminary release of a software program that
bears the project code name “Dublin.”
Information in this document, including URL and other Internet Web site
references, is subject to change without notice and is provided for
informational purposes only. The entire risk of the use or results from the
use of this document remains with the user, and Microsoft Corporation
makes no warranties, either express or implied. Unless otherwise noted, the
companies, organizations, products, domain names, e-mail addresses, logos,
people, places, and events depicted in examples herein are fictitious. No
association with any real company, organization, product, domain name, email address, logo, person, place, or event is intended or should be inferred.
Complying with all applicable copyright laws is the responsibility of the user.
Without limiting the rights under copyright, no part of this document may be
reproduced, stored in or introduced into a retrieval system, or transmitted in
any form or by any means (electronic, mechanical, photocopying, recording,
or otherwise), or for any purpose, without the express written permission of
Microsoft Corporation.
Microsoft may have patents, patent applications, trademarks, copyrights, or
other intellectual property rights covering subject matter in this document.
Except as expressly provided in any written license agreement from
Microsoft, the furnishing of this document does not give you any license to
these patents, trademarks, copyrights, or other intellectual property.
© 2009 Microsoft Corporation. All rights reserved.
Microsoft, Windows PowerShell, and Visual Studio are trademarks of the
Microsoft group of companies. All other trademarks are property of their
respective owners.
All other trademarks are property of their respective owners.