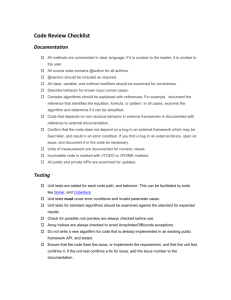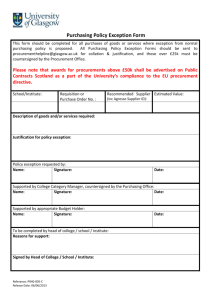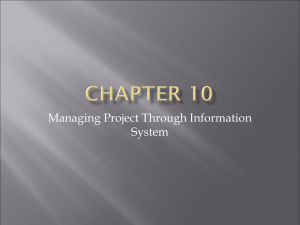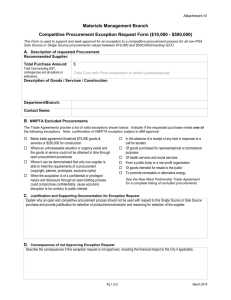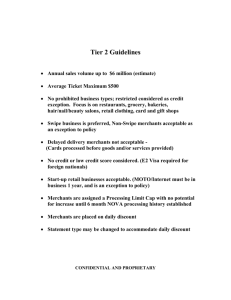9781285197975_Ch07
advertisement

Microsoft Visual Basic 2012 CHAPTER SEVEN Using Procedures and Exception Handling 7 Objectives ►Create a splash screen ►Pause the splash screen ►Add a ComboBox object to a Windows Form ►Write Code for a SelectedIndexChanged event ►Understand procedures ►Code a Sub procedure Chapter 7: Using Procedures and Exception Handling 2 7 Objectives ►Pass an argument to a procedure by value ►Pass an argument to a procedure by reference ►Code a Function procedure to return a value ►Create a class-level variable ►Catch an exception using a Try-Catch block ►Determine the order of exceptions in a Try-Catch block Chapter 7: Using Procedures and Exception Handling 3 7 Introduction ►As an application grows, it is important to divide each facet of a problem into separate sections of code called procedures ►Try-Catch blocks can check for any error a user might commit ►One way to make your programs more professional is to display a splash screen while the full program loads Chapter 7: Using Procedures and Exception Handling 4 7 Creating a Splash Screen ► Create a Windows application named Ocean Tours. Name the form frmTours. Tap or click PROJECT on the menu bar and then tap or click Add New Item on the PROJECT menu ► In the Add New Item dialog box, select Splash Screen in the center pane ► Tap or click the Add button in the Add New Item dialog box ► Tap or click the left side of the splash screen form to select it. To set the application to display the splash screen first, press and hold or right-click OceanTours in the Solution Explorer ► Tap or click Properties on the shortcut menu Chapter 7: Using Procedures and Exception Handling 5 7 Creating a Splash Screen ►In the Windows application framework properties section, tap or click the Splash screen list arrow, and then tap or click SplashScreen1 to select the form as the splash screen used for project ►Tap or click the Assembly Information Button on the Project Designer to open the Assembly Information dialog box ►To customize the splash screen, change the copyright to the present year. The numbers in the File version boxes can be changed as you update the application Chapter 7: Using Procedures and Exception Handling 6 7 Creating a Splash Screen ► Tap or click the OK button on the Assembly Information dialog box. Close the Ocean Tours* Project Designer window. To change the predefined image, first make sure you have the Ocean.jpg picture (available on CengageBrain.com) and that you stored the image in a location you remember. Then, tap or click the SplashScreen1.vb [Design] tab. Tap or click the left side of the splash screen, making sure to select the entire splash screen form. The Properties window should identify MainLayoutPanel if you have selected the entire splash screen form. Tap or click to the right of the BackgroundImage property in the Properties window, and then tap or click the ellipsis button. In the Select Resource dialog box, tap or click the Project resource file radio button, if necessary. Import the Ocean.jpg picture by tapping or clicking the Import button in the Select Resource dialog box and selecting the Ocean.jpg image from the location where you stored it. Tap or click the OK button in the Select Resource dialog box ► Run the application by tapping or clicking the Start Debugging button on the Standard toolbar Chapter 7: Using Procedures and Exception Handling 7 7 Creating a Splash Screen Chapter 7: Using Procedures and Exception Handling 8 7 Pausing the Splash Screen ► After the splash screen loads, the application executes any code in the form load event handler. To display the splash screen for five seconds, you insert code that calls the Sleep procedure in the form load event handler. To open the code window and the form load event handler, double-tap or double-click the background of the frmTours Windows Form object in the Design window ► Tap or click inside the frmTours_Load event handler. Type Threading. to have IntelliSense display a list of possible entries. If necessary, type T to select Thread from the IntelliSense list. Type .S to select Sleep from the IntelliSense list. Type (5000) Chapter 7: Using Procedures and Exception Handling 9 7 Pausing the Splash Screen Chapter 7: Using Procedures and Exception Handling 10 7 Adding a ComboBox Object ► Drag the ComboBox .NET component from the Common Controls category of the Toolbox to the approximate location where you want to place the ComboBox object ► With the ComboBox object selected, scroll in the Properties window to the (Name) property. Double-tap or double-click in the right column of the (Name) property and then enter the name cboIsland ► In the Properties window, scroll to the Text property. Tap or click to the right of the Text property and enter Select Island Location: to specify the text that appears in the combo box. Resize the ComboBox object as needed to display the data in the box Chapter 7: Using Procedures and Exception Handling 11 7 Adding a ComboBox Object ► In the Properties window, scroll to the Items property, and then tap or click to the right of the Items property on the word (Collection). Tap or click the ellipsis button. The String Collection Editor dialog box opens. Enter the island locations Aruba (press ENTER), Jamaica (press ENTER), and Key West ► In the String Collection Editor dialog box, tap or click the OK button. Tap or click the Start Debugging button on the Standard toolbar to run the application. Tap or click the list arrow on the right of the ComboBox object to view the contents. You can select a choice from the list Chapter 7: Using Procedures and Exception Handling 12 7 Adding a ComboBox Object Chapter 7: Using Procedures and Exception Handling 13 7 Determining the ComboBox Selected Index Chapter 7: Using Procedures and Exception Handling 14 7 Handling SelectedIndexChanged Events ►Select the ComboBox object named cboIsland on the Windows Form object ►Double-tap or double-click the ComboBox object, and then close the Toolbox Chapter 7: Using Procedures and Exception Handling 15 7 Procedures ► When a program is broken into manageable parts, each part is called a procedure • A procedure is a named set of code that performs a given task ► A Sub procedure is a procedure that completes its task but does not return any data to the calling procedure ► A Sub procedure is the series of Visual Basic statements enclosed by the Sub and End Sub statements ► A Sub procedure is called with a statement consisting of the procedure name and a set of parentheses in the form of a procedure call Chapter 7: Using Procedures and Exception Handling 16 7 Coding a Sub Procedure Chapter 7: Using Procedures and Exception Handling 17 7 Coding a Sub Procedure Chapter 7: Using Procedures and Exception Handling 18 7 Passing Arguments Chapter 7: Using Procedures and Exception Handling 19 7 Passing Arguments by Value (ByVal) ►When an argument is passed ByVal, it means the Sub procedure has access to the value of the passed argument, but does not actually reference the variable declared in the calling procedure ►The value is copied into a variable whose name is specified in the Sub procedure declaration statement Chapter 7: Using Procedures and Exception Handling 20 7 Passing Arguments by Value (ByVal) Chapter 7: Using Procedures and Exception Handling 21 7 Passing Arguments by Value (ByVal) Chapter 7: Using Procedures and Exception Handling 22 7 Passing Arguments by Reference (ByRef) ► Passing a value by reference allows code in the Sub procedure to modify the contents of the variable that is being passed because when you use ByRef, you are passing a reference to the variable that holds the value instead of the value itself, as when you use ByVal ► If a Sub procedure changes the value of a variable passed ByRef, the original variable in the calling procedure is changed ► You should select the option to pass a variable by reference if you intend to change the original value when it is passed to the Sub procedure Chapter 7: Using Procedures and Exception Handling 23 7 Passing Arguments by Reference (ByRef) Chapter 7: Using Procedures and Exception Handling 24 7 Passing Arguments by Reference (ByRef) Chapter 7: Using Procedures and Exception Handling 25 7 Passing Multiple Arguments ►You can pass as many arguments as needed to a Sub procedure ►If you have more than one argument, the variables are passed in the same order in which they appear in the procedure call statement Chapter 7: Using Procedures and Exception Handling 26 7 Function Procedures ►A Function procedure is similar to a Sub procedure except that a Function procedure returns a single value to the calling procedure Chapter 7: Using Procedures and Exception Handling 27 7 Function Procedures ►The Function procedure is different in appearance from a Sub procedure in the following ways: • The Function procedure call has a receiving variable that is assigned the returned value from the Function procedure • The data type of the return value is listed in the procedure declaration • The keyword Return is used in the Function procedure to return a single value Chapter 7: Using Procedures and Exception Handling 28 7 Function Procedures Chapter 7: Using Procedures and Exception Handling 29 7 Creating a Private Class-Level Variable ►When a class-level variable is declared using the Dim statement, it can be referenced by any code within any procedure within the class Chapter 7: Using Procedures and Exception Handling 30 7 Exception Handling ►The Try-Catch set of statements detects exceptions and takes corrective action Chapter 7: Using Procedures and Exception Handling 31 7 Exception Handling Chapter 7: Using Procedures and Exception Handling 32 7 Exception Handling Chapter 7: Using Procedures and Exception Handling 33 7 Exception Handling Chapter 7: Using Procedures and Exception Handling 34 7 Program Design Chapter 7: Using Procedures and Exception Handling 35 7 Program Design Chapter 7: Using Procedures and Exception Handling 36 7 Program Design Chapter 7: Using Procedures and Exception Handling 37 7 Program Design when using Sub and Function Procedures ►Larger programs often should be divided into procedures that perform specific tasks within the program • Makes the program easier to read, understand, and debug ►The developer must determine what code should be placed in a procedure. Procedures should: • Perform a single task • Perform reasonably substantial processing ►Use Sub and Function procedures appropriately Chapter 7: Using Procedures and Exception Handling 38 7 Event Planning Document Chapter 7: Using Procedures and Exception Handling 39 7 Event Planning Document Chapter 7: Using Procedures and Exception Handling 40 7 Event Planning Document Chapter 7: Using Procedures and Exception Handling 41 7 Event Planning Document Chapter 7: Using Procedures and Exception Handling 42 7 Summary ►Create a splash screen ►Pause the splash screen ►Add a ComboBox object to a Windows Form ►Write Code for a SelectedIndexChanged event ►Understand procedures ►Code a Sub procedure Chapter 7: Using Procedures and Exception Handling 43 7 Summary ►Pass an argument to a procedure by value ►Pass an argument to a procedure by reference ►Code a Function procedure to return a value ►Create a class-level variable ►Catch an exception using a Try-Catch block ►Determine the order of exceptions in a Try-Catch block Chapter 7: Using Procedures and Exception Handling 44 Microsoft Visual Basic 2012 CHAPTER SEVEN COMPLETE Using Procedures and Exception Handling