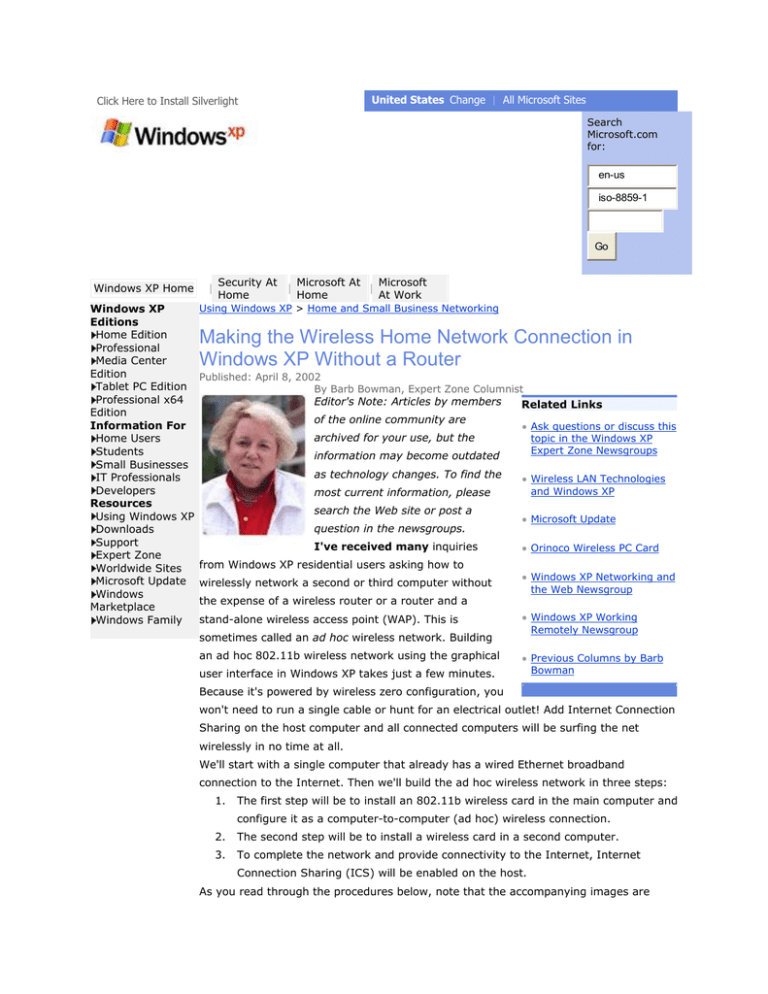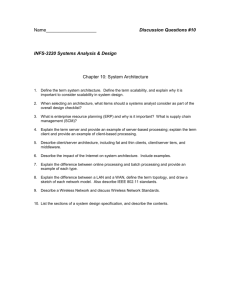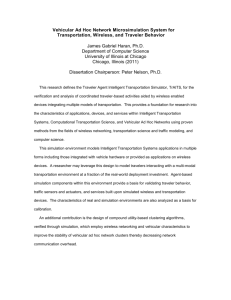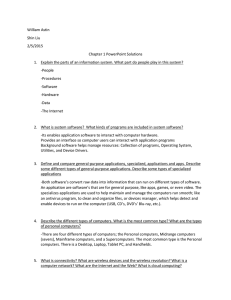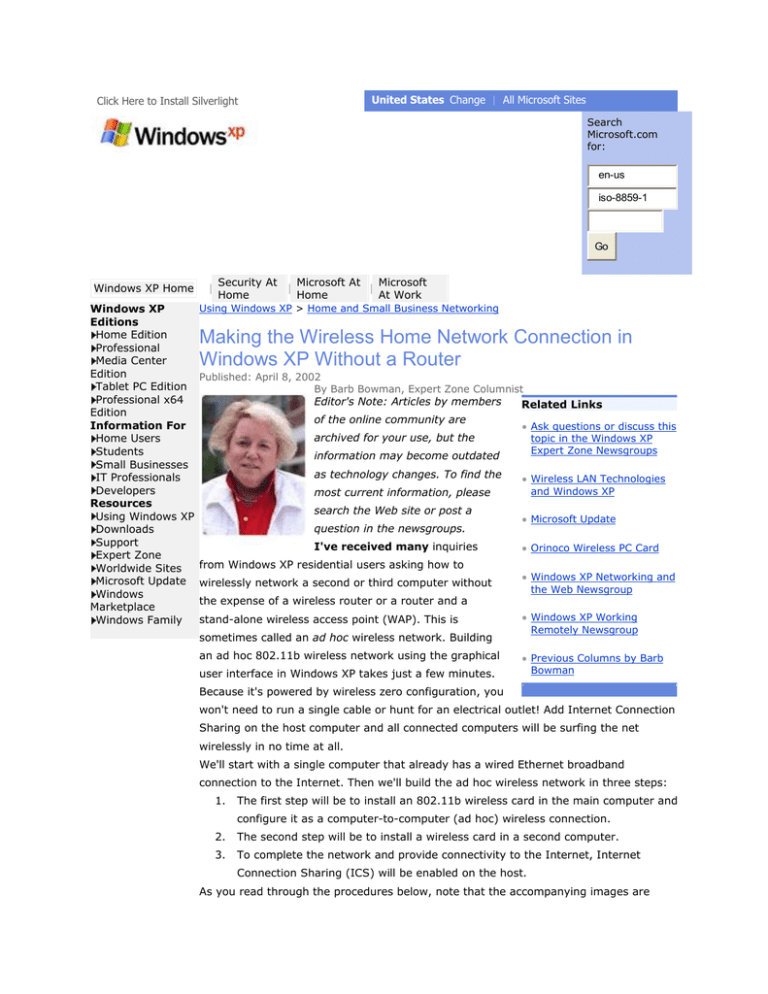
United States Change | All Microsoft Sites
Click Here to Install Silverlight
Search
Microsoft.com
for:
en-us
iso-8859-1
Go
Windows XP Home
Windows XP
Editions
Home Edition
Professional
Media Center
Edition
Tablet PC Edition
Professional x64
Edition
Information For
Home Users
Students
Small Businesses
IT Professionals
Developers
Resources
Using Windows XP
Downloads
Support
Expert Zone
Worldwide Sites
Microsoft Update
Windows
Marketplace
Windows Family
|
Security At
Microsoft At
Microsoft
|
|
Home
Home
At Work
Using Windows XP > Home and Small Business Networking
Making the Wireless Home Network Connection in
Windows XP Without a Router
Published: April 8, 2002
By Barb Bowman, Expert Zone Columnist
Editor's Note: Articles by members
of the online community are
archived for your use, but the
Related Links
• Ask questions or discuss this
topic in the Windows XP
Expert Zone Newsgroups
information may become outdated
as technology changes. To find the
most current information, please
search the Web site or post a
question in the newsgroups.
I've received many inquiries
from Windows XP residential users asking how to
wirelessly network a second or third computer without
• Wireless LAN Technologies
and Windows XP
• Microsoft Update
• Orinoco Wireless PC Card
• Windows XP Networking and
the Web Newsgroup
the expense of a wireless router or a router and a
stand-alone wireless access point (WAP). This is
• Windows XP Working
Remotely Newsgroup
sometimes called an ad hoc wireless network. Building
an ad hoc 802.11b wireless network using the graphical
• Previous Columns by Barb
user interface in Windows XP takes just a few minutes.
Bowman
Because it's powered by wireless zero configuration, you
won't need to run a single cable or hunt for an electrical outlet! Add Internet Connection
Sharing on the host computer and all connected computers will be surfing the net
wirelessly in no time at all.
We'll start with a single computer that already has a wired Ethernet broadband
connection to the Internet. Then we'll build the ad hoc wireless network in three steps:
1.
The first step will be to install an 802.11b wireless card in the main computer and
configure it as a computer-to-computer (ad hoc) wireless connection.
2.
The second step will be to install a wireless card in a second computer.
3.
To complete the network and provide connectivity to the Internet, Internet
Connection Sharing (ICS) will be enabled on the host.
As you read through the procedures below, note that the accompanying images are
captured from both the host and client computers and that the screen shots of the host
computer contain a silver title bar, while the client computer screen shots contain a blue
title bar.
Configuring the Host Computer
After you install an 802.11b adapter (such as an Orinoco or Cisco wireless network card)
on a computer, Windows XP will automatically detect the card, install drivers, and
display an icon in the notification area. (I am using Agere's Orinoco Silver cards to
construct the ad hoc wireless network here. Although they have native, in-box support
in Windows XP, these cards can be updated with even newer drivers and firmware
through Microsoft Update). If the computer is in an environment where other wireless
networks are in range, Windows should display a list of available networks
automatically. However, if no wireless networks are in range, the wireless connection
icon may display a red “X” and may not automatically open a View Wireless
Networks window. To open this window, click the icon for the wireless connection.
Do not select an available network at this time if any are displayed in the Available
networks listing. If your computer previously connected to a preferred access point,
remove all preferred access points. This will ensure that a connection is made only to
the ad hoc network that you are trying to configure.
Figure 1
Next, click the Advanced tab at the top of the window. Select Computer to computer
(ad hoc) networks only and clear the Automatically connect to non-preferred
networks box if it is selected. This setting, along with removing preferred networks,
ensures connection to the ad hoc network only.
Click the Wireless Networks tab again. Under Preferred Networks, click Add, as
shown in Figure 1. In the Wireless Network Properties dialog box, specify a
Network name (SSID). Use any name desired, but be sure to use it to configure all
computers. Note that the network type is already marked as a computer-to-computer
network and that this cannot be changed since it has already been specified that a
connection should be made to only ad hoc networks.
Figure 2
Wireless Equivalency Protocol (WEP) settings are not being configured at this time
because it's easier to get an ad hoc wireless network running smoothly before
attempting to configure WEP data encryption. The decision on whether or not to use
WEP should be based on your environment. In most cases, for optimum protection and
security, after your ad hoc network is running properly, you should return to Wireless
Network Properties and specify WEP settings.
After configuring the network name (SSID) in the Wireless Network Properties dialog
box, the new ad hoc network will be displayed with a PC Card icon to designate that this
is a computer-to-computer network.
Figure 3
Note the red X. When a second computer is in range and the new ad hoc network is
connected, the display changes to show a working computer-to-computer network
without the X.
Top of page
Configuring a Client Computer
After installing an Agere Orinoco 802.11b Silver PC Card in a second computer, the
Wireless Networks tab displays a list of in-range wireless access points or ad hoc
wireless networks, as shown in Figure 4.
Figure 4
The new ad hoc network aloha4321 is listed (and is identified by the PC Card icon).
Highlight the network name, and then click Configure. Because WEP will not be
configured at this time, click OK.
Top of page
Sharing the Connection
Now that a successful ad hoc wireless network has been created, we'll set up Internet
Connection Sharing.
1.
Open Network Connections on the host computer. (Click Start, click Control
Panel, click Switch to classic view, and then click Network Connections.
2.
Click the connection to be shared, and under Network Tasks, click Change
settings of this connection.
3.
On the Advanced tab, select the Allow other network users to connect
through this computer's Internet connection check box.
4.
If you are not using a third party firewall and have not already set up the
Internet Connection Firewall (ICF), be sure to check the box enabling this
feature. (Read more about why to enable ICF in an earlier column, Don't Let the
Defense Rest.)
5.
Finally, optionally enable the setting to let other users control or enable this
connection.
After completing ICS configuration, the Network Connection window on the host
computer will display the original wired Ethernet connection and display the status as
Shared as well as Enabled. The Network Connection window on the client computer
will display the connection on the host as an Internet Gateway.
Figure 5
The client computer(s) should now receive a private class, non-routable IP address in
the 192.168.0.* address range via DHCP from the host computer and should have full
Internet connectivity.
Top of page
Configuring WEP
As connectivity has now been established successfully, the next step is to return to
Network Properties and configure WEP settings to ensure the best security possible
for the ad hoc network.
On the host computer, open the Wireless Network Properties dialog box and select
the Data encryption (WEP enabled) check box. Consult the documentation provided
by your wireless card manufacturer for the key format and key length.
Figure 6
Use the highest level of encryption possible (key length) that is supported by your
hardware and drivers. Agere's Orinoco Silver cards are used here, and only support 64bit WEP (also known as 40 bits). Using the latest drivers and firmware, Windows XP
actually automatically detects that this hardware only supports 64-bit encryption and
will not allow setting the key to 128 bit. Be sure that if you use an ASCII network key
that you pick random characters and letters that can't be easily guessed. The final step
is to use the same key and encryption settings and configure the client computer(s).
Note: for additional security, consider changing the key on a regular weekly basis.
Top of page
Instant Private Networking
Not only does ad hoc wireless networking provide a lower cost method to share an
Internet connection than a more expensive wireless router/router plus separate access
point solution, but it affords a fast and simple way of establishing a means to share data
and documents for groups with no external LAN or Internet connection. With no
available DHCP server, Windows XP provides an automatic private IP address between
169.254.0.0 and 169.254.255.255 to network adapters. If you're sitting around a
conference table with a group of colleagues and find that everyone is in desperate need
of a Power Point presentation on an associate's computer on the other side of the room,
setting up an instant ad hoc wireless network can be the solution, allowing everyone to
copy the file to their computers over the wireless network. You'll need to have the same
workgroup configured with appropriate permissions for file and print sharing, and you'll
never have to wait again to get connected to the Internet or a corporate LAN to receive
copies of urgently needed documents.
Barb Bowman enjoys sharing her own experiences and insights into today's leading
edge technologies. She is a product development manager for AT&T Broadband Internet
Services, but her views here are strictly personal.
Top of page
Printer-Friendly Version
Send This Page
Add to Favorites
Manage Your Profile |Contact Us |Free Newsletter |RSS Feeds
© 2008 Microsoft Corporation. All rights reserved. Contact Us |Terms of Use |Trademarks |Privacy
Statement