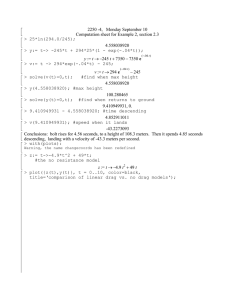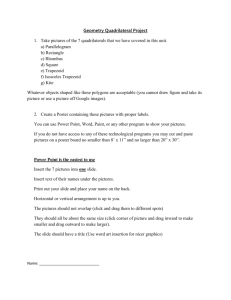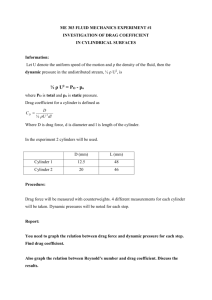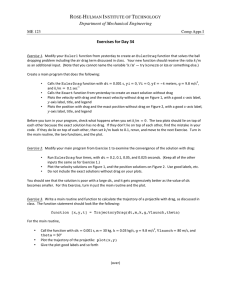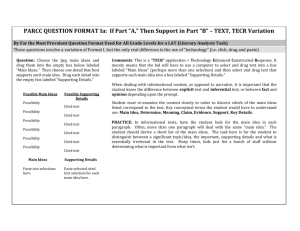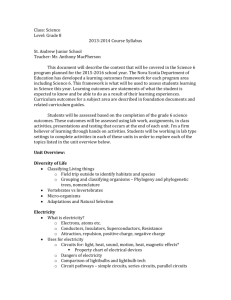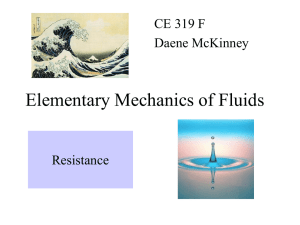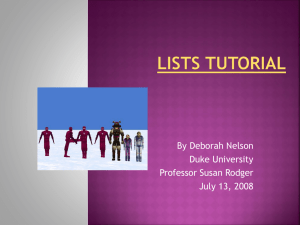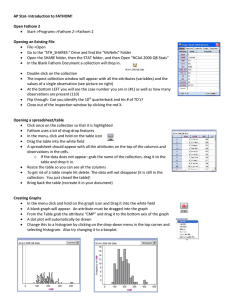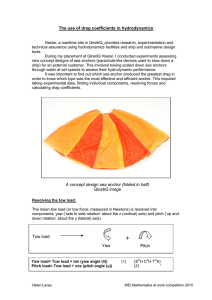Day 3 - Intro to Excel - Scatterplots Activity
advertisement

MDM 4U Using Excel - A Trendy Day in the Lab Part A: Making a Scatter Plot 1. Open Excel. 2. Open the file called “Day 3 - Tree Data.xls” 3. Highlight the data. (Not the titles.) 4. Click on the “Insert” tab. 5. Create a scatterplot of the data by clicking on the “Scatter with only Markers” button in the “Scatter” group. 6. Click on the “Layout” tab and add appropriate labels and a title. 7. Right click on the x axis and format the axis so that the major unit is fixed at 1.0. Repeat for the y axis. 8. Select the data points by right clicking on one and add a linear trend line. 9. Check the boxes to display the equation and the R2 value on the graph. 10. Extend the trend line (“forcast” forward/backward under options) to predict the height of a 15 year old tree (HINT: need to look at the range of the ages already to determine how far to extend the line). 11. In a different cell predict the height of a 15 year old tree using the equation from your calculated trend line. 12. Right click on graph and select Move Chart, select the option for new sheet. 13. Print off the graph and your answers and hand it in. MDM 4U Part B: 1. Open the “Day 2 - Charitable activities up to 2007.docx” file in Word. 2. Open Fathom. 3. Drag a collection box down into the work space. 4. In Word highlight and copy the donations data. 5. In Fathom, right click on the empty box and click on “Paste Cases”. 6. Drag a table down into the work space. 7. Verify that the data copied over correctly. 8. Drag a graph down onto the work space. 9. Drag “Student Enrollment” and drop it onto the x-axis of your graph. 10. Drag “Funds Raised” and drop it onto the y-axis of your graph. 11. Right click on the graph and add a Least Squares Line. 12. Right click on the graph and add a Residual Plot. 13. Drag a summary table onto the work space. 14. Drag “Funds Raised” onto the summary table under “Drop an attribute here”. 15. Right click on summary table and click “Add Five-Number Summary”. 16. Trace the line with the mouse to predict the funds raised if 23000 students are enrolled. 17. Under “Edit” you can copy your graph as a picture. 18. Paste it into a word document. 19. Click on the summary table. 20. Under “Edit” you can copy the summary table as a picture. 21. Paste it into the word document. 22. Type your prediction for the funds raised if 23000 students are enrolled. (NOTE: if you drag your cursor over the regression line, the coordinates will appear at the bottom of the window as a coordinate pair) 23. In Fathom drag a graph down onto the work space. 24. Drag “Student Enrollment” and drop it onto the x-axis. 25. Click on the arrows beside “Dot Plot” in the top right corner. Change your graph to a “Box Plot”. 26. Under “Edit” you can copy your graph as a picture. 27. Paste it into the word document. Print the page and hand it in!