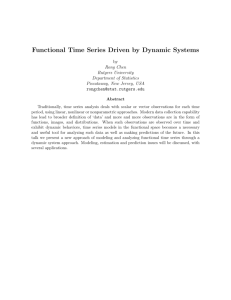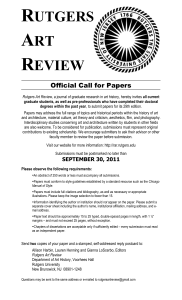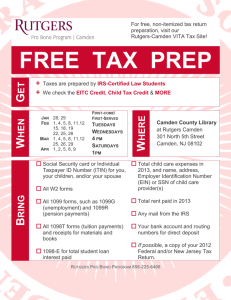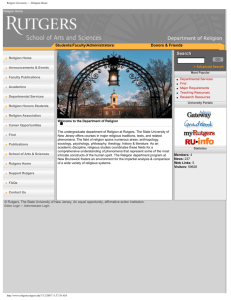class_server_usage_instructions
advertisement

Management Information Systems Class Web Server Usage Instructions 1 Mar-16 Uploading your web site to the student web server From the BSB classrooms or computer labs, when you log-in using your NetId, the web server is automatically mapped as a drive on your computer. In your home directory pre-created for you, Go to the public_html directory Create further folders and subfolders if you want Create HTML file either in a simple text editor such as notepad or html compatible program such as MS word, or Netscape composer. Verify that the page works as intended by opening it locally on the web browser Store or copy the files to the destination directory on the server If you work from home or from a different network, you need to upload your file through secure-ftp (SFTP). Check the web site through a web browser As a one-time task (or anytime you create new directories in your web server), you may need to set permissions for accessing the web site. You can do this by following these instructions. Go to http://clam.rutgers.edu/account_tools.html and click on web server permissions. Note: FileNames must not contain spaces ( e.g., “My resume.htm” is not a good file name because it has a space between My and name; use MyName.htm instead.) Acceptable Use Policy: http://oit.rutgers.edu/acceptable-use.html 2 Using sftp to upload files to the server Start sftp. You can get the software from http://software.rutgers.edu.. Go to this site and navigate to Rutgers University Standard Software (RUSS) Installer. This package contains SSH (secure shell) which contains SFTP. Open sftp Click on QuickConnect, and at the host address input box type: clam.rutgers.edu User: your NetId When prompted for password, type your Rutgers password. The program shows two panes: one for local site and the other for remote (server) site Create directories as required Navigate to the appropriate directories in both panes Navigate and move files between local and remote sites by choosing the files and clicking the appropriate directions transfer button. You can also copy files by dragging them to the intended destination As a one time action, set permissions on the directories under public_html for read and execute access for everybody. You may also use WebDrive (another program made available by Rutgers) 3 Check Your Page in a Web Browser Open in the browser http://clam.rutgers.edu/~YourNetId/pathname/filename.htm to access your file from any computer Example : http://clam.rutgers.edu/~abc123/MIS/Assign2/Assign2Main.htm Other Resources http://www.camden.rutgers.edu/HELP/internet.php http://www.camden.rutgers.edu/HELP/content/faq/webfaqs/inte rnet-publish.php http://www.camden.rutgers.edu/toolkit/ http://toolkit.rutgers.edu/resources.shtml 4