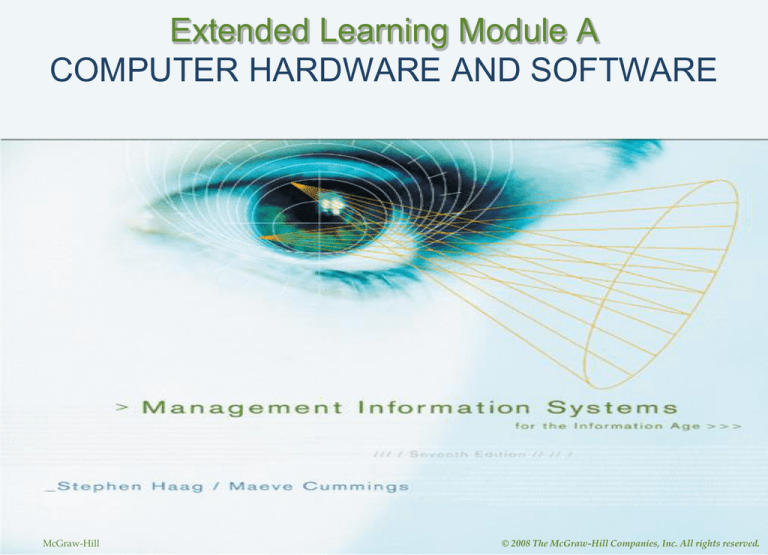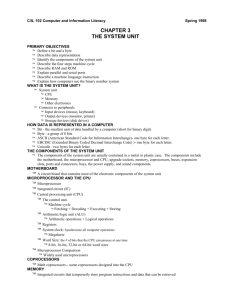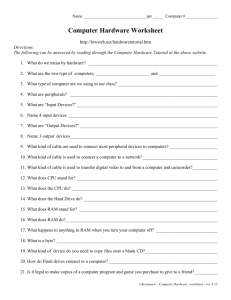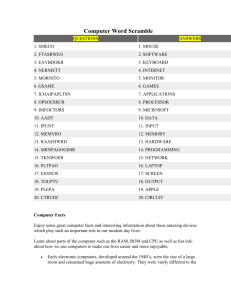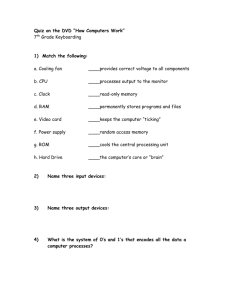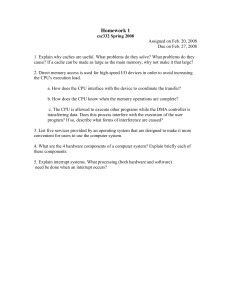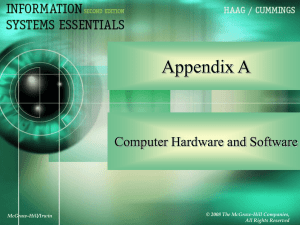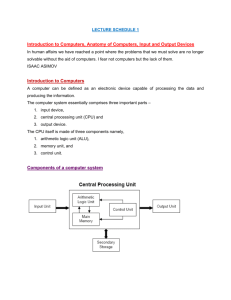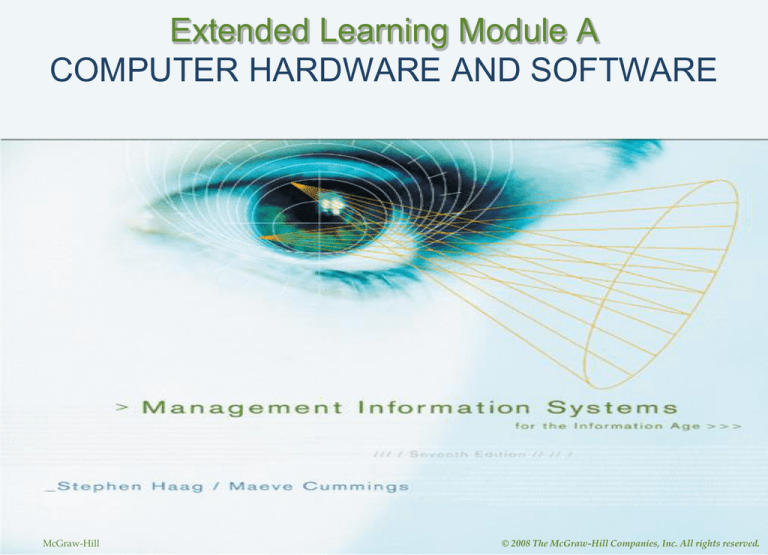
Extended Learning Module A
COMPUTER HARDWARE AND SOFTWARE
McGraw-Hill
© 2008 The McGraw-Hill Companies, Inc. All rights reserved.
STUDENT LEARNING OUTCOMES
1.
2.
3.
Define IT and its two basic categories: hardware
and software.
Describe the categories of computers based on
size.
Compare the roles of personal productivity, vertical
market, and horizontal market software.
A-2
STUDENT LEARNING OUTCOMES
4.
5.
Describe the roles of operating system software
and utility software as components of system
software.
Define the purpose of each of the six major
categories of hardware.
A-3
INTRODUCTION
technology – any computer-based tool
that people use to work with information and support
the information and information-processing needs of
an organization
Information
A-4
Many Tools of IT
A-5
MODULE ORGANIZATION
1.
Quick Tour of Technology
2.
Categories of Computers by Size
3.
Learning Outcome #2
Software
4.
Learning Outcome #1
Learning Outcomes #3 & #4
Hardware
Learning Outcome #5
A-6
TECHNOLOGY QUICK TOUR
– physical devices that make up a
computer (or computer system)
Software – set of instructions that hardware
executes to carry out a specific task for you
Hardware
A-7
Six Categories of Hardware
1.
2.
3.
Input device – enter information and commands
Output device – hear, see, or otherwise
recognize the results of information-processing
requests
Storage device – store information for use at a
later time
A-8
Six Categories of Hardware
4.
Processing
CPU – hardware that interprets and executes
software and coordinates all hardware
RAM – temporary holding area for information and
software
A-9
Six Categories of Hardware
5.
6.
Telecommunications device – send information
to and receive it from another person or computer
in a network
Connecting device – lets you connect peripherals
to your computer, such as
Cables
Ports
Expansion boards
Etc.
A-10
Six Categories of Hardware
Keyboard (input)
CDs (storage)
Video card (connecting)
CPU
Cable modem
(telecommunications)
A-11
Monitor (output)
Two Major Categories of Software
1.
Application software – enables you to solve
specific problems or perform specific tasks
A-12
Two Major Categories of Software
2.
System software – handles tasks specific to
technology management and coordinates the
interaction of all technology devices
Two main types of system software
Operating system software
Utility software
A-13
Types of System Software
system software – controls application
software and manages hardware devices
Utility software – provides additional functionality
to your operating system
Operating
Anti-virus
Screen saver
Etc.
A-14
COMPUTER CATEGORIES (BY SIZE)
digital assistant (PDA) – small handheld
computer for personal tasks like appointment
scheduling and address book maintenance
Tablet PC – pen-based computer with the
functionality of a notebook or desktop
Personal
A-15
COMPUTER CATEGORIES (BY SIZE)
computer – small, portable, fully
functional, battery-powered computer
Desktop computer – most popular type of personal
computer
Notebook
A-16
COMPUTER CATEGORIES (BY SIZE)
PDA
Notebook
Tablet PC
Desktop
A-17
COMPUTER CATEGORIES (BY SIZE)
(mid-range computer) – meets
needs of several people simultaneously in a small or
medium-sized business
Mainframe computer – meets needs of hundreds
of people in a large business
Supercomputer – fastest, most powerful, and most
expensive type of computer
Minicomputer
A-18
COMPUTER CATEGORIES (BY SIZE)
Minicomputers
Supercomputer
Mainframe
A-19
SOFTWARE – INTELLECTUAL
INTERFACE
productivity software – helps you
perform personal tasks
Personal
Writing memos (word processing)
Creating graphs (spreadsheet)
Creating slide presentations (presentation)
suite – several applications bundled
together (usually productivity software)
Software
A-20
Personal Productivity Software
processing – helps you create letters,
memos, and other basic documents
Spreadsheet – helps you work with numbers,
perform calculations and create graphs
Word
A-21
Personal Productivity Software
– helps you create and edit
information that will appear in slides
Desktop publishing – extends word processing by
including design and formatting techniques to
enhance the appearance of the document
Presentation
A-22
Personal Productivity Software
information management (PIM) – helps
you create and maintain to-do lists, appointments,
calendars, etc.
Personal finance – helps you maintain your
checkbook and handle other personal finance tasks
Personal
A-23
Personal Productivity Software
authoring – helps you design and develop
Web sites
Graphics – helps you create and edit photos and
art
Communications – helps you communicate with
others
Web
A-24
Personal Productivity Software
management system (DBMS) – helps
you specify the logical organization for a database;
access and use the information within a database
The focus of…
Database
Chapter 3
Extended Learning Module C
Extended Learning Module J
A-25
Vertical & Horizontal Market Software
market software – application software for
a specific industry
Vertical
Patient-scheduling software
Restaurant management software
market software – application software
suitable for use in many industries
Horizontal
Payroll, inventory, and billing
A-26
System Software
Operating
system software
Microsoft Windows Vista – Microsoft’s latest
personal computer operating system
Microsoft Windows XP Home – predecessor to Vista
Microsoft Windows XP Pro – predecessor to Vista
Mac OS – Operating system for Macs
Linux – powerful open-source operating system
A-27
Utility Software
Software – adds functionality to operating
system software
Utility
Anti-virus software – detects and removes or
quarantines computer viruses
Crash-proof software – helps save information if
your system crashes
Uninstaller software – removes software from your
hard disk
Disk optimization software – organizes information
on your hard disk
Spam blocker – filters unwanted e-mail
A-28
HARDWARE – PHYSICAL
INTERFACE
Representation
of information
Binary digit (bit) – smallest unit of information your
computer can process
Byte – eight bits or the number of bits it takes to
represent one natural character
ASCII (American Standard Code for Information
Interchange) – coding system that personal
computers use
A-29
Information Representation
A-30
Common Input Devices
A-31
Common Input Devices
A-32
Input Devices – Information &
Commands
– most frequently input devices for
notebooks and desktops to enter information and
commands
Stylus – most frequently used input devices for
PDAs and tablet PCs to enter information and
commands
Keyboards
A-33
Input Devices – Commands
Pointing
Device – used to input commands
Mouse – device you use to click on icons and buttons
Trackball – similar to a mechanical mouse, but with
the ball on top
A-34
Input Devices – Commands
– dark rectangle you use to move the
cursor with your finger
Pointing stick – a little rod, used mostly on
notebooks
Touchpad
A-35
Input Devices – Game Controllers
controller – used for gaming to control
screen action
Game
Gaming wheel – steering wheel and foot pedals for
virtual driving
A-36
Input Devices – Game Controllers
Joystick – controls action with a vertical handle and
programmable buttons
Gamepad – device with programmable buttons,
thumb sticks, and a directional pad
A-37
Scanners
– used to convert information that exists
in visible form into electronic form
Scanners
Image scanner – captures images, photos, text, and
artwork
Bar code scanner – reads information in the form of
vertical bars
A-38
Scanners
Optical mark reader – detects the presence or
absence of a mark
Optical character reader – reads characters that
appear on paper or sales tag (used in POS systems)
Biometric scanner – scans a human physical
attribute, like a fingerprint or iris, for security purposes
A-39
Digital Cameras
camera – captures still image or video as a
series of 1s and 0s
Digital
Digital still camera – digitally captures still images in
varying resolutions
Digital video camera – captures video digitally
Webcam – captures digital video for the Web
A-40
Common Output Devices
A-41
Common Output Devices - Monitors
A-42
Monitors
– monitors that look like traditional TV sets
Flat-panel display – thin, lightweight monitors that
take up much less space than CRTs
CRT
A-43
Monitors
Two types of flat-panel displays
1.
2.
Liquid crystal display (LCD) monitor – sends
electricity through crystallized liquid between layers
of glass or plastic
Gas plasma display – sends electricity through gas
trapped between layers of glass or plastic
A-44
Monitor Considerations
image size (VIS) – the size of the image
on a monitor
Resolution of a screen – the number of pixels it
has
Pixels (picture elements) – the dots that make up
the image
Dot pitch – the distance between the centers of two
like-colored pixels
Viewable
A-45
Printers
A-46
Printers
of a printer – the number of dots per
square inch (dpi) it produces
Types
Resolution
Inkjet printer – makes images by forcing ink through
nozzles
Laser printer – forms images using the same
electrostatic process that photocopiers use
Multifunction printer – scan, copy, and fax, as well
as print
Plotter – forms output by moving pen across paper
A-47
Common Storage Devices
Dinosaurs
A-48
Capacity of Storage Devices
Megabyte
(MB or M or Meg) – about 1 million
bytes
Gigabyte (GB or Gig) – about 1 billion bytes
Terabyte (TB) – about 1 trillion bytes
A-49
Magnetic Storage Media
disk – magnetic storage with one or more thin
metal platters sealed inside the drive
Hard
A-50
Optical Storage Media
A-51
Optical Storage Media
storage media – plastic discs on which
information is stored, deleted, and changed using
laser technology
Two types
Optical
CDs
DVDs
A-52
CDs
(compact disc read-only memory) –
information cannot be changed
CD-R (compact disc – recordable) – write one
time only
CD-RW (compact disc – rewritable) – save,
change, and delete files repeatedly
CD-ROM
A-53
DVDs
DVD-ROM
– high capacity; information cannot be
changed
DVD-R or DVD+R (DVD – recordable) – high
capacity; write one time only
DVD-RW or DVD+R (depending on manufacturer) –
save, change, delete repeatedly
A-54
Flash Memory Devices & Cards
memory device – very small storage device
that plugs into USB port
Flash memory card – high capacity storage
laminated inside a small piece of plastic
Flash
A-55
Common Types of Flash Memory
A-56
Flash Memory Cards
(xD) card – rectangular; smaller than a
penny and about as thick with one curved side
Secure Digital (SD) card and MultiMediaCard
(MMC) – look the same but SD has copy protection;
are both larger and thicker than a quarter (but
rectangular)
xD-Picture
A-57
Flash Memory Cards
(CF) card – almost square; larger
than a half-dollar
SmartMedia (SM) card – rectangular; longer than
CF
Memory Stick Media card – elongated card as
wide as a penny developed by Sony
CompactFlash
A-58
CPU and RAM
A-59
CPU and RAM
CPU
and RAM work together to form the brain of
your computer
CPU speed measured in gigahertz (GHz)
GHz – number of billions of CPU cycles per second
CPU (machine) cycle – retrieve, decode, and
execute instruction, then return result to RAM if
necessary
A-60
CPU Components
unit – directs what happens in the CPU
and the rest of your computer
Arithmetic logic unit (ALU) – performs arithmetic,
comparison, and logic operations
CPU cache – CPU memory where instructions wait
until they’re needed
CPU clock – beats to keep instructions and
information moving in synchronized fashion
Control
A-61
System Bus
bus – electrical pathways that move
information between motherboard components,
especially between CPU and RAM
System
A-62
CPU and Ram at Work
A-63
CPU (Machine Cycle)
1.
2.
3.
4.
Retrieve: The control unit sends to RAM for the
instructions and information it needs
Decode: CPU gets the instruction out of cache and
examines it to see what to do
Execute: Does what the instruction says to do
Store: Sends the result of processing to be stored
in RAM if necessary
A-64
Notebook CPUs and RAM
CPU – type of CPU that changes speed,
and therefore power consumption, in response to
fluctuation in use
RAM for notebooks comes in smaller modules than
RAM for desktops
Mobile
A-65
Connectors and Ports
A-66
Ports and Connectors
– place on your system unit, monitor, or
keyboard through which information and instructions
flow to and from computer
Connector – something like a cable; can also be
wireless
Port
A-67
Ports and Connectors
Some
ports work with plug-and-play and hot-swap
ports and devices
Plug and play – operating system feature that finds
and installs the driver for the device
Hot swap – operating system feature that allows you
to plug or unplug a device while the computer is
running
A-68
Ports
(universal serial bus) port – fits small, flat,
plug-and-play, hot-swap USB connectors
Firewire port (IEEE1394 or I-Link) – fits hot-swap,
plug-and-play Firewire connectors
USB
A-69
Ports
port – fits PS/2 connectors (used for
keyboards and mice)
Parallel port – fits parallel large flat parallel
connectors found on printers
PS/2
A-70
Common Ports & Connectors
Serial
Ethernet
Parallel
USB
Firewire
A-71
Wireless Connections
IR or IrDA (infrared data association) –
uses red light to send and receive information
Bluetooth – transmits information as radio waves
for a distance of 30 feet
WiFi (wireless fidelity) or IEEE 802.11a, b, or g –
transmits information as radio waves for a distance
of up to several miles
Infrared
A-72
Expansion Cards, Slots, & Bus
A-73
Expansion Cards, Slots, & Bus
card (board) – circuit board that you
insert into the expansion slot and connect to a
peripheral device
Expansion slot – long skinny socket on the
motherboard for expansion card
Expansion bus – pathways along which information
moves between devices (outside the motherboard)
and the CPU
Expansion
A-74
Expansion for Notebooks
Card – expansion card for a notebook
PC Card slot – opening on side or front of a
notebook, into which you plug a PC Card
PC
A-75
PC Card for a Notebook
A-76