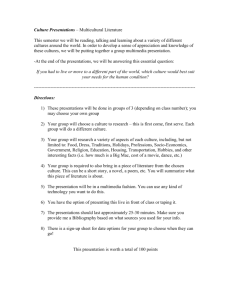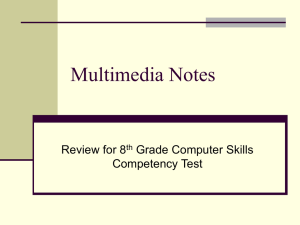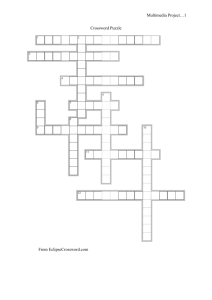3.01D Design Multimedia Presentations
advertisement

3.01D Design Multimedia Presentations 3.01 Explore multimedia systems, elements, and presentations. Multimedia Authoring Programs Multimedia Authoring Programs ● Software that allows the designer to: Create multimedia presentations Create interactive elements Design screen layouts Produce content with paint, text, and animation tools Incorporate text, sound, video, animation, and graphics Create hyperlinks Examples of Authoring Software Microsoft PowerPoint Windows Movie Maker Adobe Director ToolBook Adobe Authorware OpenOffice Impress IBM Lotus Symphony Basic Parts of Multimedia Presentations Basic Parts of Presentations: Hyperlinks Hyperlinks are “hot spots” or “jumps” that locate an external file, website or place in the current presentation. They are represented by a graphic or colored and underlined text. Some of the many hyperlinks Hyperlink to video clip Basic Parts of Presentations: Menus and Navigation Buttons ● Menu - a list of options that use hyperlinks to move to other parts of the presentation. Can be text or images. ● Navigation Buttons – buttons that are hyperlinked to other parts of the presentation and allow the user to navigate through the presentation. Back to beginning slide (home) Back to previous slide Forward to next slide Basic Parts of Presentations: Transitions ● A slide transition is the visual effect of a slide as it moves on and off the screen during a slide show. ● Each slide can only have one transition. ● Transition features which can be changed by the user include: Speed Sound Direction Timing Basic Parts of Presentations: Build Effects ● A build effect is applied to text to make it appear on a slide in increments of one letter, word, or section at a time in order to keep viewers’ attention. ● Keeps the audience from reading ahead. ● Additional build effects can be used with audio clips, video clips, graphics, and other parts of the presentation. Basic Design Guidelines Basic Design Guidelines ● Use no more than three different typefaces and sizes. ● Choose colors that harmonize and are appropriate with the theme. ● Use typefaces and colors consistently throughout the presentation. ● Use enhancements such as bold, italics, and shadowing to emphasize key points. Basic Design Guidelines ● Do not use underline, because it is often confused with hyperlinks. ● Use white space to balance elements. ● End the presentation with a blank slide containing only the slide design. Design Elements of Multimedia Presentations Design Elements of Multimedia Presentations ● Balance ● Optical center Asymmetrical balance ● Optical weight Symmetrical balance ● Unity No balance ● Movement Intra-screen unity Inter-screen unity Create Multimedia Presentations Create Presentations ● Plan ● Prepare ● Practice ● Present Plan the Multimedia Presentation Planning ensures a successful multimedia project. The rule of thumb for multimedia development is 80% planning + 20% production = 100% success Plan the Multimedia Presentation 1. Develop the theme (concept or idea) What is the purpose of the presentation? Example – How to Use a Digital Camera 2. State the goals, objectives, and purpose What do you want to accomplish? Example – Taking low-light pictures and downloading images to a computer Plan the Multimedia Presentation 3. Identify the target audience Who will use and see the presentation? Target audiences can be categorized by demographics, lifestyles, or attitudes. The more information known about the audience, the more likely the presentation will meet their needs successfully. Example – Have the people in the target audience ever owned a digital camera? Plan the Multimedia Presentation 4. Determine the treatment to be used. Determines how the multimedia presentation will look. Determined largely by the concepts, goals, objectives, and target audience. Plan the Multimedia Presentation Treatment includes: Tone - Will the presentation be serious, humorous, light, heavy, formal, or informal? Approach – How much direction will be given to the end user? NOTE: A rule of thumb: children’s presentations need less options while adults’ presentations need more navigation options. Metaphor – Will a comparison be used to provide interest or to aid in understanding? Example - Comparing the complexity of building a house to building a webpage Emphasis – How much weight will be given to each of the various elements in the presentation? Plan the Multimedia Presentation 5. Determine the specific elements to be used, where to place equipment and the playback system(s) needed. Plan the Multimedia Presentation 6. Storyboard projects including all navigation links. A sample storyboard with its navigational links. Font colors, background color, and other design ideas can also be noted at this stage. Prepare the Multimedia Presentation 7. Gather materials and computerize the multimedia presentation. 8. Create a reference page and use proper formatting based on: APA manual MLA manual Other style guides 9. Review the finished project for any copyright infringements. 10.Preview and test the multimedia presentation. Practice Presenting the Multimedia Presentation Time yourself practicing the presentation Practice in front of Practice with an audience or the equipment friend you will use during the presentation Present the Multimedia Presentation Know the Content Use proper English/grammar Avoid filler words Speak clearly Make eye contact with audience Use appropriate speed of speech Include an opening and closing Stay within allotted time Interactive Multimedia Presentations Interactive Multimedia Presentations Originally The presenter controlled the order of the presentation while the audience watched. = Linear presentations Today Users interact with presentations and control the order the information is viewed. = Non-linear presentations Interactive Multimedia Presentations ● Viewers use navigational or action buttons on screen or websites to determine: What content is delivered When it is delivered How it is delivered ● Example of navigational buttons Back to beginning slide (home) Back to previous slide Forward to next slide Interactive Multimedia Titles Users can interact with the presentation via: Mouse Clicks Mouse Rollovers Voice activation Keyboards Touch Screens Example of an Interactive Multimedia Presentation The user can continue on with this presentation OR Click on the Component A link OR Click on the Component B link Example of an Interactive Multimedia Presentation Users will see this slide if they continue the presentation without selecting a link. OR Users will see this slide if they click on the Component A link. OR Users will see this slide if they click on the Component B link. These images are used as links to a video clip. Example of an Interactive Multimedia Presentation As users continue with the presentation, additional links may be encountered which offer more choices and information. This example provides links to two Word documents. Users can click on the Word icon to view Word documents.