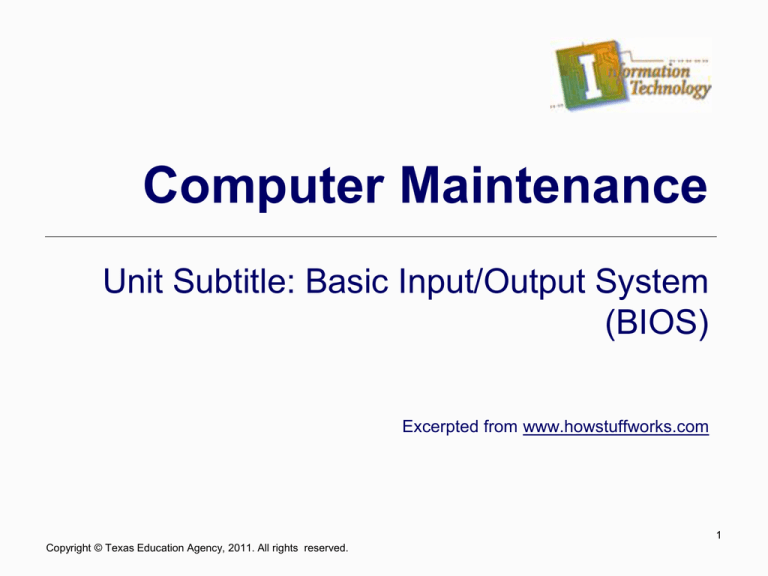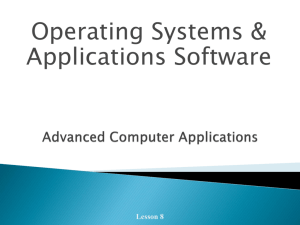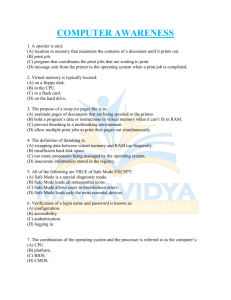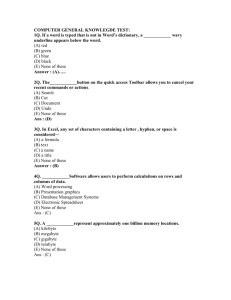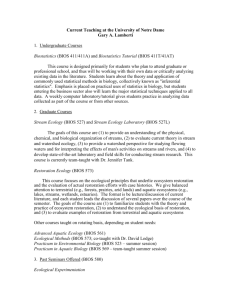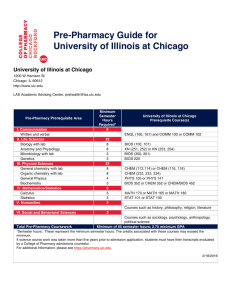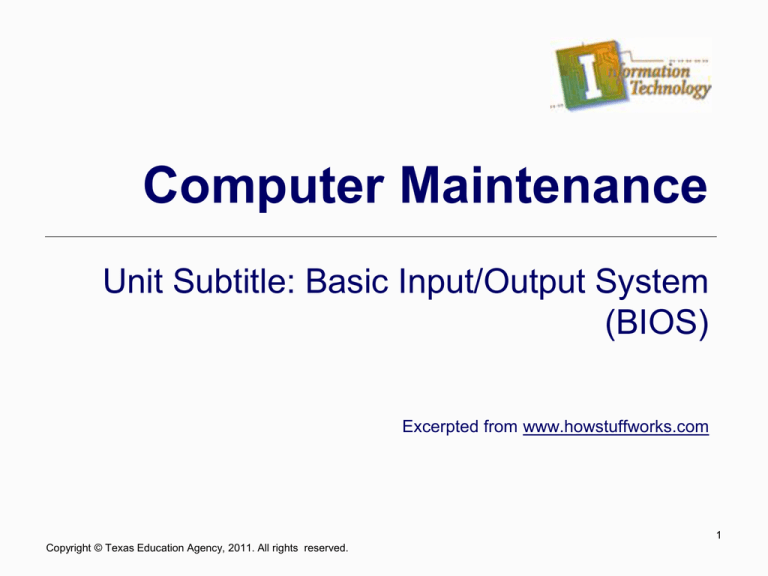
Computer Maintenance
Unit Subtitle: Basic Input/Output System
(BIOS)
Excerpted from www.howstuffworks.com
1
Copyright © Texas Education Agency, 2011. All rights reserved.
BIOS Introduction
One of the most common uses of Flash
Memory is for the basic input/output
system of your computer, commonly known
as the BIOS (pronounced "bye-ose").
On virtually every computer available, the
BIOS makes sure all the other chips, hard
drives, ports and CPU function together.
The BIOS is the third type of software your
computer needs to operate successfully.
2
Copyright © Texas Education Agency, 2011. All rights reserved.
How the BIOS Works
•The BIOS software has a number of different
roles, but its most important role is to load the
operating system. Common tasks that the BIOS
performs include:
•A power-on self-test (POST) for all of the
different hardware components in the system to
make sure everything is working properly
3
Copyright © Texas Education Agency, 2011. All rights reserved.
How the BIOS Works
Cont.
•Providing a set of low-level routines that
the operating system uses to interface to
different hardware devices - It is these
routines that give the BIOS its name.
They manage things like the keyboard,
the screen, and the serial and parallel
ports, especially when the computer is
booting.
•Managing a collection of settings for the
hard disks, clock, etc.
4
Copyright © Texas Education Agency, 2011. All rights reserved.
How the BIOS Works
Cont.
•Activating other BIOS chips on different
cards installed in the computer - For
example, SCSI and graphics cards often
have their own BIOS chips.
Copyright © Texas Education Agency,
2011. All rights reserved.
5
How the BIOS Works
Cont.
When you turn on your computer, the BIOS does
several things. This is its usual sequence:
1. Check the CMOS Setup for custom settings
2. Load the interrupt handlers and device drivers
3. Initialize registers and power management
4. Perform the power-on self-test (POST)
5. Display system settings
6. Determine which devices are bootable
7. Initiate the bootstrap sequence
6
Copyright © Texas Education Agency, 2011. All rights reserved.
How the BIOS Works
Cont.
The first thing the BIOS does is check the
information stored in a tiny (64 bytes) amount of
RAM located on a complementary metal oxide
semiconductor (CMOS) chip. The CMOS Setup
provides detailed information particular to your
system and can be altered as your system
changes. The BIOS uses this information to
modify or supplement its default programming as
needed.
7
Copyright © Texas Education Agency, 2011. All rights reserved.
Booting the Computer
Whenever you turn on your computer, the
first thing you see is the BIOS software doing
its thing. On many machines, the BIOS
displays text describing things like the
amount of memory installed in your
computer, the type of hard disk and so on.
During this boot sequence, the BIOS is doing
a remarkable amount of work to get your
computer ready to run.
8
Copyright © Texas Education Agency, 2011. All rights reserved.
Booting the Computer
Cont.
After checking the CMOS Setup and loading
the interrupt handlers, the BIOS determines
whether the video card is operational. Most
video cards have a miniature BIOS of their
own that initializes the memory and graphics
processor on the card. If they do not, there is
usually video driver information on another
ROM on the motherboard that the BIOS can
load.
9
Copyright © Texas Education Agency, 2011. All rights reserved.
Booting the Computer
Cont.
Next, the BIOS checks to see if this is a cold boot
or a reboot. If it is a cold boot, the BIOS verifies
RAM by performing a read/write test of each
memory address. It checks the PS/2 ports or USB
ports for a keyboard and a mouse. It looks for a
peripheral component interconnect (PCI) bus
and, if it finds one, checks all the PCI cards. If the
BIOS finds any errors during the POST, it will notify
you by a series of beeps or a text message
displayed on the screen. An error at this point is
almost always a hardware problem.
10
Copyright © Texas Education Agency, 2011. All rights reserved.
Booting the Computer
Cont.
The BIOS then displays some details about
your system. This typically includes
information about:
The processor
The floppy drive and hard drive
Memory
BIOS revision and date
Display
11
Copyright © Texas Education Agency, 2011. All rights reserved.
Booting the Computer
Cont.
The BIOS has tried to boot the computer off of
the floppy disk left in the drive. Since it did not
find the correct system files, it could not
continue. Of course, this is an easy fix. Simply
pop out the disk and press a key to continue.
12
Copyright © Texas Education Agency, 2011. All rights reserved.
Configuring the BIOS
The BIOS uses CMOS technology to save
any changes made to the computer's
settings. With this technology, a small lithium
or Ni-Cad battery can supply enough power
to keep the data for years. In fact, some of
the newer chips have a 10-year, tiny lithium
battery built right into the CMOS chip!
13
Copyright © Texas Education Agency, 2011. All rights reserved.
Updating the BIOS
Occasionally, a computer will need to have its
BIOS updated. This is especially true of older
machines. As new devices and standards
arise, the BIOS needs to change in order to
understand the new hardware. Since the
BIOS is stored in some form of ROM,
changing it is a bit harder than upgrading
most other types of software.
14
Copyright © Texas Education Agency, 2011. All rights reserved.
Updating the BIOS cont.
To change the BIOS itself, look at the BIOS
revision and date information displayed on
system startup or check with your computer
manufacturer to find out what type of BIOS you
have. Then go to the BIOS manufacturer's Web
site to see if an upgrade is available. Download
the upgrade and the utility program needed to
install it. Copy the program, along with the BIOS
update, onto a floppy disk. Restart your
computer with the floppy disk in the drive, and
the program erases the old BIOS and writes the
new one. You can find a BIOS Wizard that will
check your BIOS at BIOS Upgrades.
15
Copyright © Texas Education Agency, 2011. All rights reserved.
Updating the BIOS cont.
As with changes to the CMOS Setup, be
careful when upgrading your BIOS. Make
sure you are upgrading to a version that is
compatible with your computer system.
Otherwise, you could corrupt the BIOS, which
means you won't be able to boot your
computer. If in doubt, check with your
computer manufacturer to be sure you need
to upgrade.
16
Copyright © Texas Education Agency, 2011. All rights reserved.