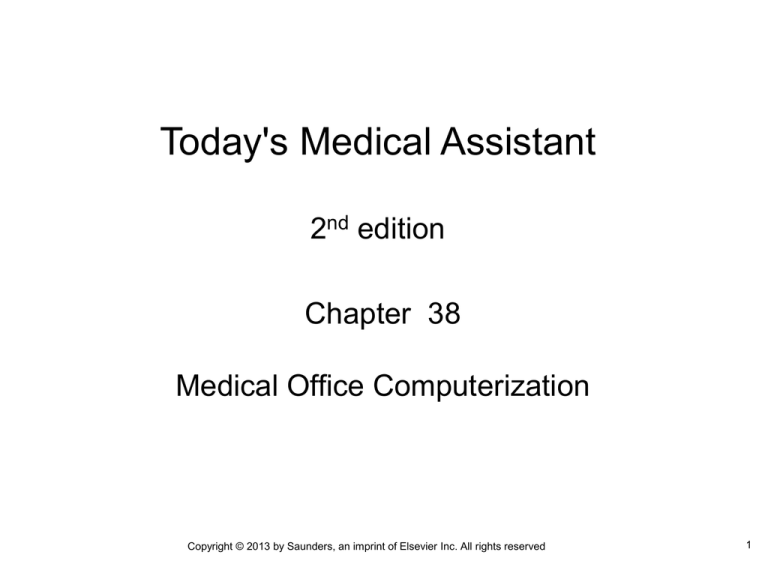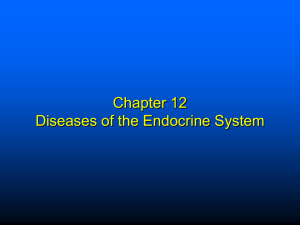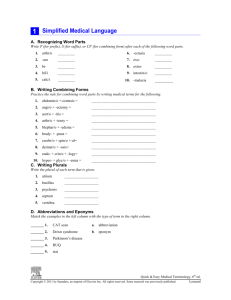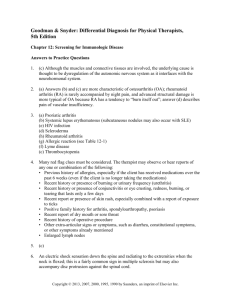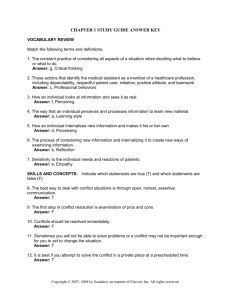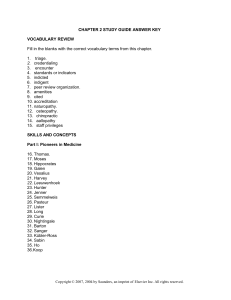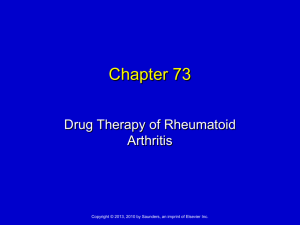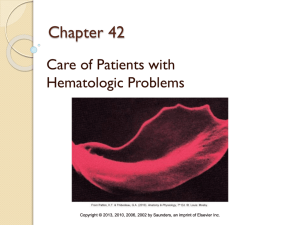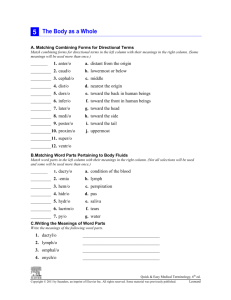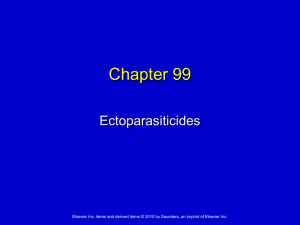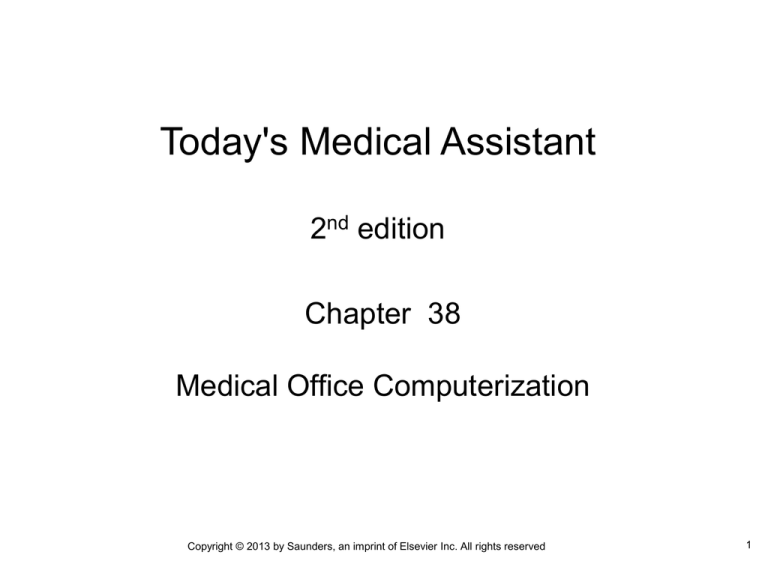
Today's Medical Assistant
2nd edition
Chapter 38
Medical Office Computerization
Copyright © 2013 by Saunders, an imprint of Elsevier Inc. All rights reserved
1
Lesson 38.1
Computer Concepts
1.
2.
3.
4.
Explain the difference between data and a
program.
Explain the purpose of each of the following
parts of the data processing cycle: input,
processing, and output.
List examples of input and output devices.
Explain the difference between software and
hardware.
Copyright © 2013 by Saunders, an imprint of Elsevier Inc. All rights reserved
2
Lesson 38.1
Computer Concepts (cont’d)
5.
6.
7.
8.
Explain the function of an operating system.
State the function of application software.
List and state the function of the following
components of the main computer unit:
mainboard, CPU, main computer memory, hard
drive, optical disc drive, and power supply.
Describe the care and maintenance of the main
computer unit.
Copyright © 2013 by Saunders, an imprint of Elsevier Inc. All rights reserved
3
Introduction to Medical Office
Computerization
Computer
Most frequently used piece of equipment in
medical office
Medical assistant must be familiar with:
•
•
Computer system used in the office
Programs being run on that computer system: medical
practice management program; electronic medical record
program
Copyright © 2013 by Saunders, an imprint of Elsevier Inc. All rights reserved
4
Computer Concepts
Computer: a device consisting of
electronic components
Has the ability to process data according to a
program in order to produce a desired result
Advantages of computers
•
•
•
Tasks are performed with greater speed and accuracy
Computers are versatile – can perform a wide variety
of administrative procedures
Same tasks can be performed repeatedly while
maintaining the same level of efficiency
Copyright © 2013 by Saunders, an imprint of Elsevier Inc. All rights reserved
5
Computer Concepts
Computer: a device consisting of
electronic components
Microcomputer: also known as a personal
computer or a desktop computer
•
Used most often in medical office
Network: computers that are linked together
•
•
Computers can communicate with each other – share
data and resources
Number of computers in the network varies on the
basis of: size of the medical practice; type and
number of tasks performed on the computer
Copyright © 2013 by Saunders, an imprint of Elsevier Inc. All rights reserved
6
Data Processing Cycle
Data processing: changing raw facts or
data into usable information
Data: raw, unorganized facts presented to
the computer for processing
Data frequently entered into the computer in the
medical office:
•
Name, address, and telephone number of patients
Program: a set of instructions organized in
a logical step-by-step sequence
Tells the computer how to perform a specific
function
Copyright © 2013 by Saunders, an imprint of Elsevier Inc. All rights reserved
7
Data Processing Cycle
Data process cycle includes three phases:
input, processing, output
Input: the transfer of data to the computer for
processing – includes:
•
•
When a computer is finished working on “electronic”
data
•
•
Entering data into the computer
Converting them into an electronic form (code) that can be
understood by the computer
Must be converted back into a form that can be understood
by the user
User: the individual using the computer
Input device: device used to enter data into the
computer
•
Examples: computer keyboard, mouse, scanner,
microphone
Copyright © 2013 by Saunders, an imprint of Elsevier Inc. All rights reserved
8
Data Processing Cycle
Data process cycle includes three phases:
input, processing, output
Processing: the computer’s handling and
arranging of the electronic data according to a
program
•
•
Data undergo some type of manipulation to produce
useful information
Processing may include: classifying; sorting;
calculating; summarizing; listing of the data
Output: the transfer of usable information back
to the user
•
Output device: converts the electronic code into a
form that can be understood by the user – examples:
monitor, printer
Copyright © 2013 by Saunders, an imprint of Elsevier Inc. All rights reserved
9
Data Processing Cycle
Copyright © 2013 by Saunders, an imprint of Elsevier Inc. All rights reserved
10
Components of the Computer System
Computer system: all of the components
making up the computer
Two major divisions
•
•
Software
Hardware
Copyright © 2013 by Saunders, an imprint of Elsevier Inc. All rights reserved
11
Software
Software: programs or instructions that tell
a computer what to do
Tells the computer how to perform specific
tasks
Consists of a series of step-by-step instructions
organized in a logical sequence
Categories of software:
•
•
System software: assists the computer in carrying
out its tasks
Application software: assists the user in carrying out
computer tasks
Copyright © 2013 by Saunders, an imprint of Elsevier Inc. All rights reserved
12
System Software
Group of special programs that control or
maintain the operations of a computer
Operating system: most common type of
system software
Automatically loaded into the computer’s main
memory (RAM) when the computer is turned on
Performs “housekeeping” chores required by
the computer system to operate itself
Serves as an intermediary to tell the hardware
how to run an application program
Example of an operating system: Windows
(Microsoft Corporation)
Copyright © 2013 by Saunders, an imprint of Elsevier Inc. All rights reserved
13
Application Software
Software designed to allow a user to
accomplish a specific task
Also known as application program or
software program
Makes up the greatest proportion of the
software available for use with a computer
Copyright © 2013 by Saunders, an imprint of Elsevier Inc. All rights reserved
14
Application Software
Application software included in a medical
practice management program:
Word processing
•
•
Used to enter, edit, format, and file (store) text
Used to produce letters (e.g., referral letter) and
reports (e.g., health history report)
Spreadsheet
•
•
An electronic ledger designed to perform mathematic
calculations quickly
Used to generate financial reports for the office
Copyright © 2013 by Saunders, an imprint of Elsevier Inc. All rights reserved
15
Application Software
Application software included in a medical
practice management program:
Telecommunications
•
•
Allows one computer to “talk” with another computer
Used for the electronic submission of insurance
claims and electronic mail (e-mail)
Database management
•
•
•
•
The storing and retrieving of data in and from a
database
Used to store large amount of data on a storage
device (e.g., hard disk)
Provides the ability to: add new information; modify
existing information; delete unneeded information
Computer can cross-reference all the information in a
database
Copyright © 2013 by Saunders, an imprint of Elsevier Inc. All rights reserved
16
Documentation
A written set of instructions
Designed to assist the user in
understanding how to operate an
application program
Includes:
Program user manual
•
Contains complete instructions for learning and using
the program
Online help screens displayed on the computer
monitor
Reference cards
•
Contains frequently needed details for quick reference
Copyright © 2013 by Saunders, an imprint of Elsevier Inc. All rights reserved
17
Hardware
Hardware: the physical equipment making
up the computer system
Includes:
Main computer unit
Monitor
Computer keyboard
Mouse
Printer
Copyright © 2013 by Saunders, an imprint of Elsevier Inc. All rights reserved
18
Hardware
Copyright © 2013 by Saunders, an imprint of Elsevier Inc. All rights reserved
19
Main Computer Unit
Consists of a hard plastic case that is
usually rectangular in shape
Houses all the components that make the
computer work
Includes: mainboard, central processing
unit, main computer memory (RAM), video
card, sound card, hard disk, optical drive,
and power supply
Copyright © 2013 by Saunders, an imprint of Elsevier Inc. All rights reserved
20
Mainboard
Also known as the motherboard
Primary circuit board of the main computer
unit
Each of other components of main unit
either:
Sit on the mainboard (e.g., CPU)
Connect to the mainboard (e.g., hard drive)
Provides a means for all the components to
communicate with each other
“Nervous system” of the computer
Copyright © 2013 by Saunders, an imprint of Elsevier Inc. All rights reserved
21
Central Processing Unit
“Brain” of the computer
Most complex computer component
Consists of a microprocessor chip
Interprets and executes the instructions
that operate the computer
Resides on the mainboard
Copyright © 2013 by Saunders, an imprint of Elsevier Inc. All rights reserved
22
Central Processing Unit
Determines how fast a computer can
process information
Speed of CPU: expressed in gigahertz (GHz)
•
•
The higher the value: the faster the computer
Example: 3-GHz computer can process information
twice as fast as a 1.5-GHz computer
Copyright © 2013 by Saunders, an imprint of Elsevier Inc. All rights reserved
23
Central Processing Unit
CPU consists of:
Control unit: coordinates the entire computer
system – functions as a “traffic patrolman” to:
•
Direct the step-by-step operation of all the processing
functions: reads and interprets the preset instructions
of a program; tells the other components of the
system what to do
Copyright © 2013 by Saunders, an imprint of Elsevier Inc. All rights reserved
24
Central Processing Unit
CPU consists of:
Control unit: coordinates the entire computer
system – functions as a “traffic patrolman” to:
•
•
During the processing phase keeps track of: which
steps of the program have been performed; which
steps remain
Collects the output and directs it to the designated
output device
Arithmetic/logic unit (ALU)
•
Executes the program’s instructions by performing
mathematic computations; logical operations
Copyright © 2013 by Saunders, an imprint of Elsevier Inc. All rights reserved
25
Main Computer Memory
Consists of computer chips mounted on a
small board
Responsible for temporarily storing
information
Connected to mainboard
Until ready for use by the CPU
Items held in main memory
Operating system
Application program in current use
Data waiting to be processed
Information ready for output
Copyright © 2013 by Saunders, an imprint of Elsevier Inc. All rights reserved
26
Main Computer Memory
RAM: random-access memory
Main memory of a microcomputer
Computer can get to any part of the information
directly
•
Less time involved in locating information
Provides only temporary storage
•
When computer is turned off – items stored in RAM
are dumped out
Copyright © 2013 by Saunders, an imprint of Elsevier Inc. All rights reserved
27
Storage Capacity
The maximum amount of information that
RAM can hold
Measured in bytes
One byte equals one character (letter or
number)
Copyright © 2013 by Saunders, an imprint of Elsevier Inc. All rights reserved
28
Storage Capacity
Kilobyte (KB): equal to 1024 bytes
Usually rounded off to 1000 bytes
Megabyte (MB): equal to 1 million bytes or
1000 KB
Gigabyte (GB): equal to 1 billion bytes or
1000 MB
Most computers come with a main memory of 1
GB or more
Copyright © 2013 by Saunders, an imprint of Elsevier Inc. All rights reserved
29
Storage Capacity
Capacity of RAM
Correlates to the level of complexity of
programs it can run
Program takes up a certain amount of
space in RAM
Small program: takes up less space in RAM
Large complex program: takes up more space
in RAM
Copyright © 2013 by Saunders, an imprint of Elsevier Inc. All rights reserved
30
Storage Capacity
Application program packaging
Labeled with information on its computer
system requirements
•
Indicates the requirements your computer system
must have to run the program – examples: type of
operating system, microprocessor speed, amount of
memory, hard disk space
Copyright © 2013 by Saunders, an imprint of Elsevier Inc. All rights reserved
31
Sound Card and Video Card
Video Card
Also known as a graphics card
Converts video output into electronic signals
that are sent to the monitor
•
Signals are converted into text and images –
displayed on the screen of the monitor
Copyright © 2013 by Saunders, an imprint of Elsevier Inc. All rights reserved
32
Sound Card and Video Card
Sound Card
Converts audio output into electronic signals
•
Signals are sent to speakers that convert them into
sound – examples: sound effects, music, and
narration
Copyright © 2013 by Saunders, an imprint of Elsevier Inc. All rights reserved
33
Power Supply
Provides the power needed by the
computer to run itself
Copyright © 2013 by Saunders, an imprint of Elsevier Inc. All rights reserved
34
Care and Maintenance of the Main
Computer Unit
Place on a flat, stable surface (e.g.,
computer desk)
Prevents excessive vibration during operation
•
Could loosen electronic circuit boards
Most main units are placed in a vertical position
(e.g., tower)
Copyright © 2013 by Saunders, an imprint of Elsevier Inc. All rights reserved
35
Care and Maintenance of the Main
Computer Unit
Operate in a moderately cool temperature
environment
Extreme heat and inadequate ventilation:
increase chance of malfunction
•
•
Do not place near a window or other areas that
receive direct sunlight
Do not obstruct ventilation slots
Copyright © 2013 by Saunders, an imprint of Elsevier Inc. All rights reserved
36
Care and Maintenance of the Main
Computer Unit
Rooms with computers should be kept
clean with no smoking permitted
Primary cause of improper functioning:
•
Exposure to environmental contaminants – examples:
dust, dirt, smoke
Copyright © 2013 by Saunders, an imprint of Elsevier Inc. All rights reserved
37
Care and Maintenance of the Main
Computer Unit
Casing of the main unit
Wipe periodically with a slightly damp, lint-free
cloth
•
To remove dust and dirt
Do not clean with:
•
Aerosol sprays, solvents, and abrasives – can
damage the finish
Copyright © 2013 by Saunders, an imprint of Elsevier Inc. All rights reserved
38
Care and Maintenance of the Main
Computer Unit
Interior of main unit
Clean (occasionally) according to instructions in
user manual
Keep liquids away from the computer
If liquid spills into main unit
•
Can damage electronic circuit boards
Check computer cables on a regular basis:
make sure they are secure
Loose or disengaged cable: can result in
temporary malfunctioning
Copyright © 2013 by Saunders, an imprint of Elsevier Inc. All rights reserved
39
Lesson 38.2
Computer Accessories
9.
10.
11.
Describe the function, care, maintenance, and
ergonomics of the computer monitor.
List and describe the function of the special keys
on a computer keyboard.
Describe the care, maintenance, and
ergonomics of a computer keyboard.
Copyright © 2013 by Saunders, an imprint of Elsevier Inc. All rights reserved
40
Lesson 38.2
Computer Accessories (cont’d)
12.
13.
14.
Identify the guidelines to follow in the care and
maintenance of a printer.
List and describe the storage devices used with
microcomputer systems.
Describe the method of organization that a hard
disk uses to store and retrieve information.
Copyright © 2013 by Saunders, an imprint of Elsevier Inc. All rights reserved
41
Computer Monitor
Displays images generated by a computer
Permits user to view:
Input: data entered into the computer
Output: information produced by the computer
as a result of processing
Softcopy: the visual display of information
on the screen of the monitor
Useful when information is necessary and a
permanent copy is not required
Copyright © 2013 by Saunders, an imprint of Elsevier Inc. All rights reserved
42
Types of Monitors
CRT monitor: big, bulky, and heavy visual
display device similar to most television
sets
CRT: abbreviation for cathode-ray tube
Sprays electrons onto a viewing screen under
the direction of a magnetic field
•
Forms characters on the screen
Previously: the type of monitor used most often
•
LCD monitors are increasing in popularity as cost is
decreasing
Copyright © 2013 by Saunders, an imprint of Elsevier Inc. All rights reserved
43
Types of Monitors
LCD flat panel monitor: flat panel desktop
monitor
LCD: abbreviation for liquid crystal display
Small, lightweight, and compact
Consumes very little power
•
Creates a visual image by manipulating light
•
More energy-efficient than CRT monitors
Within a layer of liquid crystal cells
Sometimes difficult to view images from an
angle
Copyright © 2013 by Saunders, an imprint of Elsevier Inc. All rights reserved
44
Types of Monitors
LCD Monitor
Copyright © 2013 by Saunders, an imprint of Elsevier Inc. All rights reserved
45
Screen Size
Measurement of a computer screen
Typical desktop monitor used in medical
office:
From one corner of the screen diagonally
across to the opposite corner
Screen size: from 17 to 20 inches
Range of available screen sizes: between
14 and 23 inches
Copyright © 2013 by Saunders, an imprint of Elsevier Inc. All rights reserved
46
Monitor Resolution
The sharpness of the image displayed on
the screen
High-resolution monitor: produces a sharp
image
Crisp, clear, easy-to-read characters
Works to prevent eyestrain and headaches
Copyright © 2013 by Saunders, an imprint of Elsevier Inc. All rights reserved
47
Monitor Resolution
Measured in pixels (picture elements)
Pixels: “dot” locations on the screen
•
Can be lit up as needed to display characters and
other images – the more dots present: the sharper the
image
Resolution of 1280 × 1024
Displays 1280 pixels horizontally and 1024
pixels vertically
Copyright © 2013 by Saunders, an imprint of Elsevier Inc. All rights reserved
48
Monitor Controls
Used to operate and adjust the display screen
On/off button
When monitor turned on: indicator light comes on
Brightness control: increases or decreases
the intensity of the images on the screen
Contrast control: adjusts screen for
comfortable viewing
Contrast: the degree of difference between the light
and dark areas on the screen
•
Too much contrast: makes it uncomfortable to look at the
characters
Not enough contrast: makes it difficult to view
characters
Copyright © 2013 by Saunders, an imprint of Elsevier Inc. All rights reserved
49
Monitor Ergonomics
Place monitor directly in front of the user
At an arm’s length distance when sitting back in
a chair
Position of monitor:
Top of the monitor should be approximately
2 to 3 inches above eye level
•
Helps prevent back and neck tension
Copyright © 2013 by Saunders, an imprint of Elsevier Inc. All rights reserved
50
Monitor Ergonomics
Occasionally focus your eyes on a distant
object (more than 20 feet away)
Prevents eye strain
•
Blink frequently: lubricates and moistens
eyes
Eye muscles must work harder to focus on near
objects
Prevents them from drying out
Position screen so that it does not reflect
bright light (glare)
Could result in eye strain
Copyright © 2013 by Saunders, an imprint of Elsevier Inc. All rights reserved
51
Monitor Care and Maintenance
Place monitor on a flat, stable surface (e.g.,
computer desk)
Do not obstruct ventilation slots: allow heat
to escape
Do not stack items around the monitor
Never place anything on top of the monitor
Copyright © 2013 by Saunders, an imprint of Elsevier Inc. All rights reserved
52
Monitor Care and Maintenance
Clean screen regularly with:
Microfiber cloths
Computer screen cleaner applied with a lint-free
cloth
•
Do not apply directly to the screen – may run down
inside of case and damage electrical circuits
Copyright © 2013 by Saunders, an imprint of Elsevier Inc. All rights reserved
53
Monitor Care and Maintenance
Casing of the monitor
Wipe periodically with a damp, lint-free cloth to
remove dust and dirt
•
Dust and dirt act like insulation: heat builds up in
monitor – causes electronic components inside
monitor to wear out
Do not use aerosol sprays, solvents, and
abrasives to clean casing
Can damage finish
Copyright © 2013 by Saunders, an imprint of Elsevier Inc. All rights reserved
54
Computer Keyboard
Most common input device
Contains keys that are pressed to enter
data and instructions into the computer
Includes all the keys normally found on a
typewriter keyboard
Composition is alphanumeric: alphabetic
and numeric keys
May have a numeric keypad on the right
side
Used for entering numbers quickly
Copyright © 2013 by Saunders, an imprint of Elsevier Inc. All rights reserved
55
Computer Keyboard
Copyright © 2013 by Saunders, an imprint of Elsevier Inc. All rights reserved
56
Computer Keyboard
Pressing a key on the keyboard
Generates an electronic code
•
Passed into the computer for processing
Types of keyboards
Attached to main unit by a cable
Wireless keyboard
•
Communicates with computer through radio waves or
infrared light waves
Copyright © 2013 by Saunders, an imprint of Elsevier Inc. All rights reserved
57
Special Keys
Issue commands to the computer to
perform specific functions on the
information displayed on the screen
Pressing a special key
Does not cause a character to be typed on the
screen
Copyright © 2013 by Saunders, an imprint of Elsevier Inc. All rights reserved
58
Special Keys
Allows user to perform certain tasks, such
as:
Saving text
Printing text
Capitalizing text
Deleting and inserting text
Moving the cursor
Example: “Enter” key (also called the return
key)
Most frequently used special key
Tells the computer to act on the instructions that
have been given to it
Copyright © 2013 by Saunders, an imprint of Elsevier Inc. All rights reserved
59
Special Keys
Categories of special keys
Modifier keys: used in conjunction with another
key to enter commands into the computer
•
•
Include: control key, shift key, alternate key,
command key
Example: “Ctrl-P” can be used to print a document
Copyright © 2013 by Saunders, an imprint of Elsevier Inc. All rights reserved
60
Special Keys
Categories of special keys
Lock keys: used to lock a key in position
•
Include: caps lock, numeric lock, scroll lock
Navigation keys: used to control the
movement of the cursor on the screen
•
Include: arrow keys, home/end key, page scroll key,
enter key, backspace key, insert key, delete key, tab
key
Copyright © 2013 by Saunders, an imprint of Elsevier Inc. All rights reserved
61
Special Keys
Categories of special keys
Function keys: can be programmed to perform
certain tasks that will assist the user
•
•
•
•
•
Examples of tasks: saving text, printing a document
Number of F-keys varies: usually 12 or more
Located above the top row of alphanumeric keys
Usually preprogrammed by an application software
package
Some computers: permit F-keys to be user
programmed from the keyboard
Copyright © 2013 by Saunders, an imprint of Elsevier Inc. All rights reserved
62
Mouse
A pointing device that fits comfortably
under the palm of the hand
Used to move the pointer on the screen to
an object on the screen
Examples of screen objects: menu item, icon,
line of text
Mouse must be “clicked” to perform a
certain action on the screen object
Copyright © 2013 by Saunders, an imprint of Elsevier Inc. All rights reserved
63
Keyboard Ergonomics
Place keyboard at a level that is lower than
conventional desk
Feet should be flat on the floor
Hands should rest comfortably at the
keyboard with the shoulders relaxed
Elbows flexed at a 90-degree angle or tilted
slightly upward
Adjustable chair with good back support
To attain the proper typing height
Copyright © 2013 by Saunders, an imprint of Elsevier Inc. All rights reserved
64
Keyboard Ergonomics
Use a light touch when entering data
Keep hands and fingers as relaxed as
possible
Position mouse at same height as
keyboard
Allow adequate working space
Position material being entered into the
computer
Lying flat on the work surface
Held vertically in a copy holder
Copyright © 2013 by Saunders, an imprint of Elsevier Inc. All rights reserved
65
Keyboard Ergonomics
Copyright © 2013 by Saunders, an imprint of Elsevier Inc. All rights reserved
66
Keyboard Care and Maintenance
Residue may build up on surface of
keyboard (grime)
Clean with an antiseptic wipe or a slightly damp,
lint-free cloth
•
Do not use aerosol sprays – liquid may drip down into
the keyboard: can damage electrical components
Dust interior of keyboard
Using compressed inert gas in a pressurized
can
Can also use a vacuum cleaner with a small
brush attachment
Copyright © 2013 by Saunders, an imprint of Elsevier Inc. All rights reserved
67
Keyboard Care and Maintenance
Steps for cleaning computer keyboard
Shut down the computer
Disconnect keyboard cable
Hold keyboard upside down
•
Shake it to remove dust, dirt, or crumbs
Copyright © 2013 by Saunders, an imprint of Elsevier Inc. All rights reserved
68
Keyboard Care and Maintenance
Steps for cleaning computer keyboard
Clean the keyboard using a can of compressed
air
•
Clean top and side of keys to remove grime
•
•
Following manufacturer’s instructions
With an antiseptic wipe or a damp, lint-free cloth
Can use a cotton swab moistened with alcohol to
clean between spaces of keys
Allow keyboard to dry completely (about 30
minutes)
•
Before reconnecting it to computer
Copyright © 2013 by Saunders, an imprint of Elsevier Inc. All rights reserved
69
Keyboard Care and Maintenance
Liquids spilled into keyboard: can damage
it
Steps to take if liquid is thin and clear (e.g.,
water)
•
•
•
•
•
•
•
Turn off computer immediately
Unplug keyboard
Turn upside down and gently shake it
Keep inverted to allow additional fluid to drain out
Wipe with paper towel or clean cloth
Let dry in inverted position for 24 hours
If it doesn’t work after 24 hours: replace it
If liquid is greasy, sweet, or sticky:
•
•
Often causes permanent damage
Keyboard must be replaced
Copyright © 2013 by Saunders, an imprint of Elsevier Inc. All rights reserved
70
Printer
An output device capable of printing text
and graphics on paper
Converts processed data from a
combination of electronic impulses into a
printed form
Hardcopy: printed form
•
Examples: patient reminders, patient receipts,
prescriptions, patient statements, office reports
Some printers: double as fax machines and
photocopiers
Only practical when there’s a small volume of
work
Copyright © 2013 by Saunders, an imprint of Elsevier Inc. All rights reserved
71
Printer
Printer can be:
Printers most commonly used in medical
office:
Dedicated to one computer
Networked to a number of computers
Inkjet
Laser
Dot-matrix printer: impact printer that can
print multiple-copy documents
Not used as much as in the past
Copyright © 2013 by Saunders, an imprint of Elsevier Inc. All rights reserved
72
Inkjet Printer
Uses droplets of ink to form text characters
and graphics
Contains nozzles
Spray tiny drops of ink onto the paper to create
an image
Lightweight and inexpensive
Can produce text and graphics
In black and white and in color
Copyright © 2013 by Saunders, an imprint of Elsevier Inc. All rights reserved
73
Inkjet Printer
Copyright © 2013 by Saunders, an imprint of Elsevier Inc. All rights reserved
74
Inkjet Printer
Printing speed: the number of pages per
minute (ppm) generated by the printer
Inkjet printer: ranges from 8 to 36 ppm
Pages that contain text print at a faster rate
than:
•
•
Pages that are in color
Graphics
Copyright © 2013 by Saunders, an imprint of Elsevier Inc. All rights reserved
75
Inkjet Printer
Initial cost of printer: low
Ink cartridges: contain ink used by an inkjet
printer
Expensive
Must be replaced frequently
Most printers use at least 2 cartridges
•
•
1 black ink cartridge
1 or more colored ink cartridges
Copyright © 2013 by Saunders, an imprint of Elsevier Inc. All rights reserved
76
Laser Printer
Produces text using:
Micro-thin beam of light (laser beam), electric
charges, and toner powder
To produce each page of text
Toner powder: housed in a plastic cartridge
Operating panel: displays level of toner
remaining
Copyright © 2013 by Saunders, an imprint of Elsevier Inc. All rights reserved
77
Laser Printer
Copyright © 2013 by Saunders, an imprint of Elsevier Inc. All rights reserved
78
Laser Printer
Initial cost of a laser printer: more than an
inkjet printer
Operating cost is less
•
Print quality of laser printers: superb
Cost of using toner powder is less than using ink
cartridges
Nearly attains the quality of typesetting
Available in black-and-white and color
models
Copyright © 2013 by Saunders, an imprint of Elsevier Inc. All rights reserved
79
Laser Printer
Has a fast printing speed and quiet mode of
operation
Printing speed range: 12 to 35 or more ppm
•
•
Text: prints at a faster rate
Color and graphics: prints at a slower rate
Does not have as many mechanical moving
parts
Reduces frequency of repair
Copyright © 2013 by Saunders, an imprint of Elsevier Inc. All rights reserved
80
Printer Care and Maintenance
Place printer on a flat, stable surface
Avoid placing printer in a location that
would expose it to:
Direct sunlight
Excessive heat
Moisture
Dust
Copyright © 2013 by Saunders, an imprint of Elsevier Inc. All rights reserved
81
Printer Care and Maintenance
Sufficient room should be left around the
printer for:
Adding paper
Replacing ink or toner cartridges
Add paper when needed, following
manufacturer’s instructions
Replace ink cartridges (inkjet printers) and
toner cartridges (laser printers) as required,
following the manufacturer’s instructions
Copyright © 2013 by Saunders, an imprint of Elsevier Inc. All rights reserved
82
Printer Care and Maintenance
After turning off the printer
Wait at least 5 seconds before turning back on
•
Rapid switching of the power off and on: can damage
printer
Clean regularly: to remove accumulated
dust and dirt
Outside case
•
Clean with a soft, clean cloth – dampened with a mild
detergent solution
Inside of printer
•
Clean according to instructions in user manual
Copyright © 2013 by Saunders, an imprint of Elsevier Inc. All rights reserved
83
Storage Devices
Storage device: consists of a storage
medium that permanently stores
information for later retrieval by the
computer
Retains information after the power has been
removed
Used to store both programs and data
Examples:
•
•
•
•
Hard disks
CDs
DVDs
USB flash drives
Copyright © 2013 by Saunders, an imprint of Elsevier Inc. All rights reserved
84
Storage Devices
Storage capacity of a storage device
Maximum amount of information the device can
hold
Measured in bytes (kilobytes, megabytes, and
gigabytes)
Varies widely on the basis of the type of storage
device
•
Example – typical hard disk: 250 GB
Copyright © 2013 by Saunders, an imprint of Elsevier Inc. All rights reserved
85
Hard Disks
Consist of thin, rigid platters made of metal
or glass
Coated with a magnetically sensitive
material
Data are stored as magnetic particles
Copyright © 2013 by Saunders, an imprint of Elsevier Inc. All rights reserved
86
Hard Disks
Copyright © 2013 by Saunders, an imprint of Elsevier Inc. All rights reserved
87
Hard Disks
Method of organization used to store and
retrieve information
Disk surface is divided into concentric circles:
tracks
•
Data are stored on tracks in the form of magnetized
particles
Tracks are further divided into sectors
(resemble the wedge-shaped pieces of a pie)
Formatting: a process that numerically marks
tracks and sectors
•
Facilitates the location of information stored on the
disk
Copyright © 2013 by Saunders, an imprint of Elsevier Inc. All rights reserved
88
Hard Disks
Copyright © 2013 by Saunders, an imprint of Elsevier Inc. All rights reserved
89
Hard Disk Drive
Used to retrieve data from a hard disk
Consists of a mechanical device located
inside the main computer unit
Rotates a hard disk at a high rate of speed
Read/write head mounted on an arm
Floats on a layer of air above the spinning disk
Has instant access to all tracks and sectors on
disk
Copyright © 2013 by Saunders, an imprint of Elsevier Inc. All rights reserved
90
Hard Disk Drive
Hard disk: sensitive to dirt, dust, smoke
Encased in a permanently sealed, airtight
container
•
Protects it from contaminants
Hard disk drive: consists of hard disks and
read/write heads
Purpose of read/write head
Stores information onto the hard disk: write
•
Information is transferred from RAM to the hard disk
Retrieves information from the hard disk: read
•
Information is transferred from the hard disk and into
RAM
Copyright © 2013 by Saunders, an imprint of Elsevier Inc. All rights reserved
91
Hard Disk Drive
Copyright © 2013 by Saunders, an imprint of Elsevier Inc. All rights reserved
92
Hard Disk Drive
Hard disk consists of two or more platters
stacked on top of one another
Increases storage capacity
Both sides of the disk: used to store information
•
Each side of disk: has a read/write head
Available in a variety of storage sizes
•
Begin at 80 GB and range up to 750 GB or more
Copyright © 2013 by Saunders, an imprint of Elsevier Inc. All rights reserved
93
Optical Discs
Storage devices that store data using laser
technology
Used to store: system software, application
software, data, photographs, music, movies
Consists of a flat, round, portable disc
made of metal, plastic, and lacquer
Copyright © 2013 by Saunders, an imprint of Elsevier Inc. All rights reserved
94
Optical Discs
May be read-only
Data can only be read (retrieved) from the disc
(using a laser beam of light)
•
Most application software today
Comes on CD-ROMs
•
Data cannot be written (saved) on the disc – example:
CD-ROM (holds 650 MB)
Installed onto a computer's hard drive to operate
May also be read/write
Data can be read from the disc and written onto
the disc
•
Example: CD-RW (compact disc rewritable)
Copyright © 2013 by Saunders, an imprint of Elsevier Inc. All rights reserved
95
Optical Discs
DVD (digital versatile disc or digital video
disc)
Uses another type of optical disc technology
Can hold 6 times as much information as a CDROM
•
Used to store: music and movies
Optical drive: uses a laser to read an optical
disc or write onto an optical disc
Today’s computers: include one or more optical
drives
•
Installed in drive bays on the main unit
To use an optical drive:
•
•
Button is pushed to slide out a tray – optical disc is
inserted (label side up)
Same button is pushed to close tray
Copyright © 2013 by Saunders, an imprint of Elsevier Inc. All rights reserved
96
USB Flash Drive
Portable storage device
Consists of a small circuit board in a plastic
case
Also known as a jump drive and a thumb
drive
Stores information using flash memory
Type of electrical computer memory
Inserted into a USB port on main unit
Storage capacity: up to 64 GB or more
Ranges between 1 GB and 64 GB or more
Copyright © 2013 by Saunders, an imprint of Elsevier Inc. All rights reserved
97
Lesson 38.3
Medical Office Computerization
15.
16.
17.
Explain why it is important to have a foundation
in computer concepts before engaging in handson computer operations.
List and explain the advantages and
disadvantages of medical office
computerization.
List and describe measures that can be taken to
promote the efficient running of a computerized
medical office.
Copyright © 2013 by Saunders, an imprint of Elsevier Inc. All rights reserved
98
Lesson 38.3
Medical Office Computerization (cont’d)
18.
19.
Explain the purpose of a medical practice
management software program.
Explain the function performed by each of the
following parts of the medical office computer
system: patient registration, appointments,
posting transactions, patient billing, insurance
billing, reports, file maintenance, and electronic
medical record.
Copyright © 2013 by Saunders, an imprint of Elsevier Inc. All rights reserved
99
Medical Office Computerization
Use of computer to perform medical office
administrative procedures
Increased demand for qualified individuals
trained in medical office computerization
Copyright © 2013 by Saunders, an imprint of Elsevier Inc. All rights reserved
100
Prerequisite Computer Concepts
Important to acquire a thorough knowledge
of computer concepts
Benefits
Increased confidence and ease when working
on a computer
Ability to understand computer terminology
Helps in communicating with computer software
specialists
•
Technical support staff for your medical practice
management program – necessary when first learning
the program or when a problem is encountered
Copyright © 2013 by Saunders, an imprint of Elsevier Inc. All rights reserved
101
Impact of Medical Office
Computerization
Sometimes considered to be the solution to
all medical office management problems
However, there are some disadvantages:
can lead to difficulties
Must be aware of these problems
•
Take steps to prevent them or be prepared to deal
with them
Copyright © 2013 by Saunders, an imprint of Elsevier Inc. All rights reserved
102
Advantages of Computerization
Speed and productivity
Large amount of data can be processed quickly
•
Example: inquiry search for patients with hypertension
Billing and health insurance
•
Can prepare and process these items in a short
period of time
Copyright © 2013 by Saunders, an imprint of Elsevier Inc. All rights reserved
103
Advantages of Computerization
Efficiency
Computer can perform repetitive tasks in which
information is used again but in a different
format
•
Example: once a patient’s name and address have
been entered – can be used on a number of different
forms; do not need to reenter them
Copyright © 2013 by Saunders, an imprint of Elsevier Inc. All rights reserved
104
Advantages of Computerization
Efficiency
Computer can automatically transfer information
where needed
•
Based on the task being performed – example:
patient’s name and address can be transferred to
patient statement, insurance form, mailing label
Computer keeps track of the status of functions
that have been executed in the office
•
Example: submission of insurance claims
Copyright © 2013 by Saunders, an imprint of Elsevier Inc. All rights reserved
105
Advantages of Computerization
Accessibility
Data are easy to retrieve when needed
•
Example: patient registration record – do not need to
manually hunt through a filing system for record
Copyright © 2013 by Saunders, an imprint of Elsevier Inc. All rights reserved
106
Advantages of Computerization
Audit trail
Computer can keep track of data entry
•
•
•
When new information entered or existing information
is changed, log is created and stored
Log includes time and date of entry; name of
computer operator
Log can be retrieved by practice manager to detect
irregularities
Reduced costs
Decreases operating costs by:
•
Reducing amount of time required to perform front
office procedures
Copyright © 2013 by Saunders, an imprint of Elsevier Inc. All rights reserved
107
Disadvantages of Computerization
Initial cost
Initial investment is required
•
•
Hardware: physical devices making up a computer
system – cost depends on the number of computers
and printers needed
Software: programs that tell a computer what to do –
may need to periodically upgrade
Copyright © 2013 by Saunders, an imprint of Elsevier Inc. All rights reserved
108
Disadvantages of Computerization
Time investment
Can take considerable time to learn a program
and use it with ease
•
May take a month or more
Software vendors provide:
•
•
On-site training
Technical support for problems
Copyright © 2013 by Saunders, an imprint of Elsevier Inc. All rights reserved
109
Disadvantages of Computerization
Start-up tasks
Certain tasks must be performed before the
program becomes operational
Most offices are already computerized
•
These tasks have previously been performed
If office has just opened or purchased a new
program:
•
Start-up tasks are required
Copyright © 2013 by Saunders, an imprint of Elsevier Inc. All rights reserved
110
Disadvantages of Computerization
Start-up tasks
Examples of start-up tasks:
•
•
Start-up tasks must be performed:
•
Entering diagnoses and procedures
Setting up patient registration records
Before program can be used to operate the front
office
Start-up data: only need to be entered once
•
Additional information can be added as needed
Copyright © 2013 by Saunders, an imprint of Elsevier Inc. All rights reserved
111
Computer System Malfunction
Hardware and software systems
occasionally fail
One or more front office procedures come to a
halt
Cause of malfunctions:
Operator error
Software “bug”
Hardware malfunction
Copyright © 2013 by Saunders, an imprint of Elsevier Inc. All rights reserved
112
Measures to Promote Efficient
Computer Operation
Selection of hardware and software
Should be selected from experienced and
established vendors
Some offices use a consultant to assist with this
process
Copyright © 2013 by Saunders, an imprint of Elsevier Inc. All rights reserved
113
Measures to Promote Efficient
Computer Operation
Qualified personnel
Should be well-trained in:
•
•
Computer concepts
Hands-on computer operation
Office should:
•
•
Employ graduates of a formal education program
Have staff attend computer workshops and seminars
Copyright © 2013 by Saunders, an imprint of Elsevier Inc. All rights reserved
114
Measures to Promote Efficient
Computer Operation
Qualified personnel
Untrained staff:
•
Can adversely affect efficient operation of a computer
system
Proper care and maintenance of the
computer system
Directly related to reliable operation of the
system
Less likely to malfunction
Copyright © 2013 by Saunders, an imprint of Elsevier Inc. All rights reserved
115
Medical Practice Management Program
Provides instructions to the computer for
performing front office procedures
Consists of a number of areas of
specialization
Each area of specialization: system
Each system performs procedures related
to its particular area of specialization
Copyright © 2013 by Saunders, an imprint of Elsevier Inc. All rights reserved
116
Medical Practice Management Program
Systems included in a practice
management program:
Patient registration system
Posting transactions system
Appointment system
Patient billing system
Insurance billing system
Reports system
File maintenance system
Copyright © 2013 by Saunders, an imprint of Elsevier Inc. All rights reserved
117
Patient Registration System
Used to set up a registration record
For each patient in the medical practice
Copyright © 2013 by Saunders, an imprint of Elsevier Inc. All rights reserved
118
Patient Registration System
Includes demographic and medical
insurance information:
Patient’s name and address
Telephone number
Gender
Date of birth
Social Security number
Insurance carrier, policy number, group number
Copyright © 2013 by Saunders, an imprint of Elsevier Inc. All rights reserved
119
Patient Registration System
Also used to review and update information
Example: change of patient’s address
Use of information in patient registration
records:
Preparing new patient’s chart
Posting transactions
Processing patient statements
Processing insurance claims
Copyright © 2013 by Saunders, an imprint of Elsevier Inc. All rights reserved
120
Appointment System
Handles all procedures related to
appointment scheduling:
Making an appointment
Canceling an appointment
Rescheduling an appointment
Finding an appointment
Printing an appointment log
Printing a patient reminder card
Copyright © 2013 by Saunders, an imprint of Elsevier Inc. All rights reserved
121
Appointment System
Occasionally: medical office uses an
appointment book
When written record is preferred
•
In the event of a computer breakdown: written record
is still accessible
Copyright © 2013 by Saunders, an imprint of Elsevier Inc. All rights reserved
122
Appointment System
Advantages of a computer scheduling
program:
Easier to change an appointment on a
computer than with pencil and paper
Appointment schedule can be printed out
•
Does not have to be generated manually from the
appointment book
Easier to schedule patients who need regular
weekly or monthly visits
•
Computer automatically records the patient's name in
that time slot – for as many visits as needed
Copyright © 2013 by Saunders, an imprint of Elsevier Inc. All rights reserved
123
Posting Transactions System
Used to post charges for all the services
and procedures performed on a patient
MA enters the services and procedures
provided to the patient
•
From the encounter form – lists all services and
procedures performed during the visit
Computer has codes for all services and
procedures in its database
•
Automatically posts charge for each service or
procedure
Copyright © 2013 by Saunders, an imprint of Elsevier Inc. All rights reserved
124
Posting Transactions System
Used to post payments made by:
Patient (e.g., copayment)
Third-party payer
Used to print out a patient receipt
Time-of-service (TOS) charges and payments
Copyright © 2013 by Saunders, an imprint of Elsevier Inc. All rights reserved
125
Patient Billing System
Prepares bills and prints billing statements
Patient charges, payments, and
adjustments are posted
Stored in computer
Available when needed by patient billing system
Searches database to obtain information to
generate bills
Copyright © 2013 by Saunders, an imprint of Elsevier Inc. All rights reserved
126
Insurance Billing System
Prepares and generates insurance claims
Procedures and diagnoses are entered into
computer (posting transactions)
Stored in medical practice database
Available when needed to prepare insurance
claims
•
Computer automatically fills out every portion of
insurance claim
Insurance claims submitted to insurance
companies
Mailing paper claim forms
Sending them electronically
Copyright © 2013 by Saunders, an imprint of Elsevier Inc. All rights reserved
127
Insurance Billing System
Electronic filing of insurance claims
Becoming more widespread
Sent using electronic data interchange
•
Type of computer protocol
Biggest barrier: data security
Allows electronic payment of claims
•
Insurance company transfers payment electronically
to medical practice bank account
Copyright © 2013 by Saunders, an imprint of Elsevier Inc. All rights reserved
128
Reports System
SUsed to generate a variety of reports for
the medical practice
Information in reports
Accessed by the computer from the medical
practice database
Allows physician to review and analyze
business and practice activities
Copyright © 2013 by Saunders, an imprint of Elsevier Inc. All rights reserved
129
File Maintenance System
Start-up tasks must be performed: before
program becomes operational
Customizes program
•
To meet the specific requirements of a medical office
Copyright © 2013 by Saunders, an imprint of Elsevier Inc. All rights reserved
130
File Maintenance System
Start-up tasks include:
Entering practice information
Assigning user passwords
Entering provider information
Entering diagnosis and procedure codes
Entering insurance carriers
Entering place of service information
Entering referring physicians
Copyright © 2013 by Saunders, an imprint of Elsevier Inc. All rights reserved
131
File Maintenance System
Most offices are already computerized
Start-up tasks required:
Start-up tasks have previously been performed
Office is just opening
Office has purchased a new practice
management program
Once program is operational
File maintenance is used to:
•
•
Add information
Review, edit, delete information previously entered
Copyright © 2013 by Saunders, an imprint of Elsevier Inc. All rights reserved
132
Lesson 38.4
Electronic Medical Record, Computer
Maintenance, and Computer Security
20.
21.
22.
List the general functions of electronic medical
record (EMR) software.
Explain the advantages and disadvantages of
EMRs.
Describe the processes required to produce or
convert each administrative and clinical
document in a medical record into a digital
format.
Copyright © 2013 by Saunders, an imprint of Elsevier Inc. All rights reserved
133
Lesson 38.4
Electronic Medical Record, Computer
Maintenance, and Computer Security
(cont’d)
23.
24.
25.
Discuss concepts of networking and electronic
transfer of information.
List the procedures performed by the physician
and medical assistant using an EMR.
Describe the methods used to maintain security
of the medical office computer system.
Copyright © 2013 by Saunders, an imprint of Elsevier Inc. All rights reserved
134
Lesson 38.4
Electronic Medical Record, Computer
Maintenance, and Computer Security
(cont’d)
26.
27.
28.
List and describe methods used to back up
computer data in the medical office.
State the various types of system maintenance
that should be performed on a computer system.
List the various types of service agreements
available for a computer system.
Copyright © 2013 by Saunders, an imprint of Elsevier Inc. All rights reserved
135
Electronic Medical Record
Also known as electronic health record
(EHR)
Consists of a computerized record of the
important health information regarding a
patient
Includes:
•
•
Care of the individual
Progress of the patient’s condition
Copyright © 2013 by Saunders, an imprint of Elsevier Inc. All rights reserved
136
Electronic Medical Record
Major undertaking to convert to an EMR
Deterrents:
•
•
Financial investment
Time investment
EMR software can perform following
medical record functions:
Creation
Storage
Organization
Editing
Retrieval
Copyright © 2013 by Saunders, an imprint of Elsevier Inc. All rights reserved
137
Electronic Medical Record
Usually linked to the practice management
software
Allows the EMR to facilitate certain administrative
tasks
•
Examples: billing and insurance
Each document in the medical record has a
specific function
PPR: some documents consist of preprinted forms
•
Information is entered on a form
EMR: forms (templates) are displayed on computer
screen
•
Information completed in same way as paper form –
field: space on the form for entering information
Copyright © 2013 by Saunders, an imprint of Elsevier Inc. All rights reserved
138
Advantages of the Electronic Medical
Record
Often leads to better quality care due to:
Improved communication
Faster access to data
Clearer and better documentation
Copyright © 2013 by Saunders, an imprint of Elsevier Inc. All rights reserved
139
Advantages of the Electronic Medical
Record
Speed and productivity
Can retrieve requested documents from a
patient’s record very quickly
•
Documents from outside facilities can be stored
very quickly
•
Avoids having to manually hunt through the record
Example: laboratory reports
Records do not need to be filed
•
•
•
Saves time
Frees up office space needed to store records
Paper costs are reduced
Copyright © 2013 by Saunders, an imprint of Elsevier Inc. All rights reserved
140
Advantages of the Electronic Medical
Record
Efficiency
Facilitates the entry of data into the patient’s
medical record
•
Point and click technology is used to enter data
(check-boxes; drop-down lists)
Prints customized patient education instructions
and handouts
Generates prescriptions
Copyright © 2013 by Saunders, an imprint of Elsevier Inc. All rights reserved
141
Advantages of the Electronic Medical
Record
Accessibility
Provides ready access to patient’s medical
record
•
Available at any EMR computer workstation
More than one person can view chart at the
same time
Readily accessible if patient telephones office
•
Avoids having to find record and call patient back
Copyright © 2013 by Saunders, an imprint of Elsevier Inc. All rights reserved
142
Disadvantages of the Electronic
Medical Record
Initial cost
Initial investment required for the purchase of
hardware and EMR software
Office must have a sufficient number of
computers
•
To accommodate the number of health care providers
in the office
Expense can easily fall into thousands of dollars
Must periodically upgrade the EMR software
•
Leads to further expenses
Copyright © 2013 by Saunders, an imprint of Elsevier Inc. All rights reserved
143
Disadvantages of the Electronic
Medical Record
Time investment
Takes considerable time to learn an EMR
program
•
Up to several months or more
Most software vendors provide:
•
•
On-site training
Technical support for problems
Copyright © 2013 by Saunders, an imprint of Elsevier Inc. All rights reserved
144
Disadvantages of the Electronic
Medical Record
Operational tasks
Certain tasks must be performed
•
Before EMR program becomes operational
Scanner
•
Used to scan older records into the computer (paper
records may be shredded)
Copyright © 2013 by Saunders, an imprint of Elsevier Inc. All rights reserved
145
Disadvantages of the Electronic
Medical Record
What Would You Do? What Would You
Not Do?
Copyright © 2013 by Saunders, an imprint of Elsevier Inc. All rights reserved
146
Disadvantages of the Electronic
Medical Record
What Would You Do? What Would You
Not Do?
Copyright © 2013 by Saunders, an imprint of Elsevier Inc. All rights reserved
147
Electronic Medical Record Documents
EMR documents
Come from many locations and sources
Two categories:
•
•
Administrative documents
Clinical documents
EMR documents must be in a digital format
Modifications are needed to:
•
•
Produce them in a digital format
Convert them into a digital format
Copyright © 2013 by Saunders, an imprint of Elsevier Inc. All rights reserved
148
Electronic Medical Record
Administrative Documents
Information necessary for efficient
management of the medical office
Patient registration record
Consists of demographic and billing information
In most EMR offices:
•
•
•
Patient completes a paper/pencil registration form
Data entered into a patient registration “computer”
form
Paper form may be shredded (based on medical
office policy)
Copyright © 2013 by Saunders, an imprint of Elsevier Inc. All rights reserved
149
Electronic Medical Record
Administrative Documents
Patient registration record
Patient may be asked to enter this information
directly into the computer
•
•
Provide a private area for this task
MA must be available to answer patient questions
Copyright © 2013 by Saunders, an imprint of Elsevier Inc. All rights reserved
150
Electronic Medical Record
Administrative Documents
NPP Acknowledgement Form
Notice of privacy practices (NPP): written
document – explains to patients:
•
How their protected health information will be used
and protected by the medical office
Patient signs a form: acknowledgement of
receiving a NPP
NPP form is scanned into the computer
•
Filed in the patient’s EMR
Copyright © 2013 by Saunders, an imprint of Elsevier Inc. All rights reserved
151
Electronic Medical Record
Administrative Documents
Correspondence
Correspondence received from a number of
individuals or facilities – examples:
•
•
•
Patient’s insurance company
Patient’s attorney
Patient himself
Copyright © 2013 by Saunders, an imprint of Elsevier Inc. All rights reserved
152
Electronic Medical Record
Administrative Documents
Correspondence
Correspondence transmitted electronically to
office
•
Already in a digital format – transferred to patient’s
EMR (example: letter from an insurance company
sent as an attachment to an email)
Correspondence received in a paper form
•
MA must convert to a digital format (scan it into
computer; file in patient’s EMR)
Copyright © 2013 by Saunders, an imprint of Elsevier Inc. All rights reserved
153
Electronic Medical Record
Administrative Documents
Copyright © 2013 by Saunders, an imprint of Elsevier Inc. All rights reserved
154
Electronic Medical Record
Administrative Documents
Correspondence
Copy of correspondence sent out of the office
•
•
Examples: referral letter, collection letter
Generated in an electronic format (word processing) –
can easily be transferred to the patient’s EMR
Copyright © 2013 by Saunders, an imprint of Elsevier Inc. All rights reserved
155
Emergency Medical Record Clinical
Documents
Records and reports that assist physician in
the care and treatment of the patient
Health History Report
Collection of subjective data about the patient
Patient may complete paper/pencil health
history
•
MA enters data into the computer
Copyright © 2013 by Saunders, an imprint of Elsevier Inc. All rights reserved
156
Emergency Medical Record Clinical
Documents
Health History Report
Alternatives:
•
•
MA enters information directly into computer – asks
patient questions related to his or her health status
Patient completes health history on a computer –
using a computer-guided questionnaire (private area
must be provided for patient; MA must be available to
answer questions)
Copyright © 2013 by Saunders, an imprint of Elsevier Inc. All rights reserved
157
Emergency Medical Record Clinical
Documents
Physical Examination Report
An assessment by the physician of each part of
the patient’s body
Physician records findings on a computer
screen using:
•
•
•
Free-text entry
Drop-down lists
Check-boxes
Copyright © 2013 by Saunders, an imprint of Elsevier Inc. All rights reserved
158
Emergency Medical Record Clinical
Documents
Physical Examination Report
EMR uses this information
•
To generate the PE report
At the end of the examination
•
•
PE report is complete
Physician does not need to dictate findings –
alleviates need for transcribing
Copyright © 2013 by Saunders, an imprint of Elsevier Inc. All rights reserved
159
Emergency Medical Record Clinical
Documents
Progress Notes
Update the medical record with new information
•
Each time the patient visits or telephones the medical
office
Information is entered directly into the computer
using:
•
•
•
Free-text entry
Drop-down lists
Check-boxes
Copyright © 2013 by Saunders, an imprint of Elsevier Inc. All rights reserved
160
Emergency Medical Record Clinical
Documents
Medication Record
Consists of detailed information related to the
patient’s medications
MA enters information into the computer using:
•
•
•
•
Free-text entry
Drop-down lists
Fill-in boxes
Check-boxes
Copyright © 2013 by Saunders, an imprint of Elsevier Inc. All rights reserved
161
Emergency Medical Record Clinical
Documents
Medication Record – prescription program
Reduces amount of time needed to prescribe
and refill medication
Generates and prints prescriptions
•
•
Signed by the physician
Given to the patient
Transmits prescriptions electronically to
pharmacy
•
•
E-fax
E-mail
Copyright © 2013 by Saunders, an imprint of Elsevier Inc. All rights reserved
162
Emergency Medical Record Clinical
Documents
Medication Record – prescription program
Advantages
•
•
•
•
•
Eliminate need for pharmacist to decipher physician’s
handwriting
Can compare prescription to list of drugs covered by
patient’s insurance plan
Program provides access to product information
Can quickly refill a prescription
Can print a list of prescriptions being taken by the
patient
Copyright © 2013 by Saunders, an imprint of Elsevier Inc. All rights reserved
163
Emergency Medical Record Clinical
Documents
Medication Record – prescription program
Using an EMR prescription program:
•
•
•
Program displays list of available dosage strength and
preparation forms
Physician highlights dosage, strength, and
preparation desired – enters information into
computer
Physician selects additional information required
(dosage frequency; number of refills)
Copyright © 2013 by Saunders, an imprint of Elsevier Inc. All rights reserved
164
Emergency Medical Record Clinical
Documents
Medication Record – prescription program
Using an EMR prescription program:
•
•
•
•
•
Program automatically checks prescription against
drug allergies and potential interactions with other
medications taken by patient
Once prescription entered into the computer,
medication recorded in the patient’s medication list
Prescription is printed out
Signed by physician
Given to patient or sent electronically to pharmacy
Copyright © 2013 by Saunders, an imprint of Elsevier Inc. All rights reserved
165
Emergency Medical Record Clinical
Documents
What Would You Do? What Would You
Not Do?
Copyright © 2013 by Saunders, an imprint of Elsevier Inc. All rights reserved
166
Emergency Medical Record Clinical
Documents
What Would You Do? What Would You
Not Do?
Copyright © 2013 by Saunders, an imprint of Elsevier Inc. All rights reserved
167
Emergency Medical Record Clinical
Documents
Consultation Report
A narrative report of a clinical opinion about a
patient’s condition other than the primary
physician
If received as an electronic report:
•
MA transfers to patient's EMR
If received in paper format:
•
•
MA must scan letter into computer
Transfer report to patient's EMR
Copyright © 2013 by Saunders, an imprint of Elsevier Inc. All rights reserved
168
Emergency Medical Record Clinical
Documents
Home Health Care Report
Home health care: the provisions of medical
and nonmedical care in a patient’s home or
place of residence
Most home health care reports: in paper format
•
•
Must be scanned into the computer
Transfer report to patient's EMR
Copyright © 2013 by Saunders, an imprint of Elsevier Inc. All rights reserved
169
Emergency Medical Record Clinical
Documents
Laboratory Documents
A report of the analysis or examination of body
specimens
Office may communicate electronically with
outside laboratory – Request form:
•
•
Completed on a form displayed on the screen
Transmitted electronically to medical laboratory
Copyright © 2013 by Saunders, an imprint of Elsevier Inc. All rights reserved
170
Emergency Medical Record Clinical
Documents
Laboratory Documents
Once patient’s tests have been completed:
•
•
•
Results are sent electronically to office – EMR files
report in patient’s EMR
Copy of report placed in physician’s “electronic review
bin” – for review and electronic signature
Abnormal values are highlighted on the report
Copyright © 2013 by Saunders, an imprint of Elsevier Inc. All rights reserved
171
Emergency Medical Record Clinical
Documents
Laboratory Documents
Advantages
•
•
Can quickly view laboratory results in chronological
order
Results performed on a routine basis can be graphed
(e.g., blood glucose) – permits abnormal trend to be
identified early
If medical office is not networked by computers
to outside laboratory:
•
Laboratory reports must be scanned into computer
and filed in patient’s EMR
Copyright © 2013 by Saunders, an imprint of Elsevier Inc. All rights reserved
172
Emergency Medical Record Clinical
Documents
Diagnostic Procedure Documents
Consist of a narrative description and
interpretation of a diagnostic procedure
Reports may be sent electronically to office
•
Easy to store report in patient's EMR
Copyright © 2013 by Saunders, an imprint of Elsevier Inc. All rights reserved
173
Emergency Medical Record Clinical
Documents
Diagnostic Procedure Documents
Paper report
•
•
MA must scan into computer
File report in patient's record
Image of diagnostic procedure (x-ray, CAT
scan, MRI, ECG)
•
•
Can be stored as a digital image
Can be displayed on a computer screen
Copyright © 2013 by Saunders, an imprint of Elsevier Inc. All rights reserved
174
Emergency Medical Record Clinical
Documents
Therapeutic Service Documents
Document the assessments and treatments
designed to restore a patient’s ability to function
Include:
•
•
•
Physical therapy report
Occupational therapy report
Speech therapy report
Most reports are in paper format
•
•
MA must scan into computer
File report in patient's EMR
Copyright © 2013 by Saunders, an imprint of Elsevier Inc. All rights reserved
175
Emergency Medical Record Clinical
Documents
Hospital Documents
Prepared by the physician responsible for the
care of a patient while at the hospital
Include a history and physical report, operative
reports, discharge summary report, pathology
report, emergency department report
If hospital documents received in electronic
format:
•
MA files in patient's record
If hospital documents received in paper format:
•
•
MA must scan into computer
File document in patient's EMR
Copyright © 2013 by Saunders, an imprint of Elsevier Inc. All rights reserved
176
Emergency Medical Record Clinical
Documents
Consent Forms
Legal documents required to:
•
•
Perform certain procedures
Release information contained in the patient’s medical
record
Most consent forms are in paper format that
patient signs
•
•
MA must scan into computer
File form in patient's EMR
Copyright © 2013 by Saunders, an imprint of Elsevier Inc. All rights reserved
177
Internet
Global system of interconnected computer
networks
Connected by routers
Broadband router
Digital subscriber line (DSL)
Cable modem
Copyright © 2013 by Saunders, an imprint of Elsevier Inc. All rights reserved
178
Internet
World Wide Web
Webpages can be accessed by a Web browser
•
•
Internet Explorer
Firefox
Input URL
Copyright © 2013 by Saunders, an imprint of Elsevier Inc. All rights reserved
179
E-mail
Messages sent over the Internet
Files can be attached
Security and confidentiality are issues
MA should assume email may be read by
someone else
E-mail should not be used for private messages
or information in the medical office
Copyright © 2013 by Saunders, an imprint of Elsevier Inc. All rights reserved
180
Clinical Messaging
E-mail within the EMR
Links directly to clinical and laboratory data
regarding patients
Physician can identify which medications a
patient’s insurance will cover.
Copyright © 2013 by Saunders, an imprint of Elsevier Inc. All rights reserved
181
Electronic Transmission of Billing and
Insurance Information
Must maintain a secure network and use an
encryption system
Facilitate transition to ICD-10-CM in 2014
Copyright © 2013 by Saunders, an imprint of Elsevier Inc. All rights reserved
182
E-Prescribing
Either a stand-alone program or a function
of an EMR
Computer program can access
Drug information
Information about patient’s insurance coverage
Information about patient history and allergies
Information about drug interactions
Penalties for physicians who do not use
this method
E-prescribing controlled substances will
soon be reality
Copyright © 2013 by Saunders, an imprint of Elsevier Inc. All rights reserved
183
Medical Assistant’s Use of the
Electronic Medical Record
EMR programs include an index
Allow MA to access the various areas of
information
MA first selects the patient who is being
seen
Enters information about the visit
Copyright © 2013 by Saunders, an imprint of Elsevier Inc. All rights reserved
184
Medical Assistant’s Use of the
Electronic Medical Record
Copyright © 2013 by Saunders, an imprint of Elsevier Inc. All rights reserved
185
Medical Assistant’s Use of the
Electronic Medical Record
Once MA begins working with the patient:
Mechanism within the EMR program to select
an activity or topic – selection made through:
•
•
Set of tabs on the screen
Drop-down list
Example: selecting the “Medical History” tab
•
•
Moves user to a screen containing information about
patient’s medical history
Ability to move to other screens with more specific
information
Copyright © 2013 by Saunders, an imprint of Elsevier Inc. All rights reserved
186
Functions Performed by the Medical
Assistant
Access the daily schedule
Select a patient
Enter the time that the patient has checked
in
Enter the examination room number
Copyright © 2013 by Saunders, an imprint of Elsevier Inc. All rights reserved
187
Functions Performed by the Medical
Assistant
Copyright © 2013 by Saunders, an imprint of Elsevier Inc. All rights reserved
188
Functions Performed by the Medical
Assistant
Enter the patient’s chief complaint
Enter or review the patient history
Enter or review patient allergies
Enter or review the patient’s current
medications
Enter vital signs
Enter measurements, such as height and
weight
Enter results of tests, such as vision screening
or hearing screening
Enter results of laboratory tests performed at
the office (e.g., urinalysis, hemoglobin, strep
testing)
Copyright © 2013 by Saunders, an imprint of Elsevier Inc. All rights reserved
189
Functions Performed by the Medical
Assistant
Copyright © 2013 by Saunders, an imprint of Elsevier Inc. All rights reserved
190
Physician’s Use of the Electronic
Medical Record
Physician enters data into the EMR about:
Examination of patient
Assessments
Plan for the patient
Physician can review and update all
information entered by MA
Copyright © 2013 by Saunders, an imprint of Elsevier Inc. All rights reserved
191
Physician’s Use of the Electronic
Medical Record
If EMR program is linked to the practice
management software
Physician is able to specify type of visit and
patient diagnosis
•
Assists in billing as part of check-out procedure
Physician can print a summary of the visit
for the patient
By selecting information from a list on the
screen – examples:
•
•
•
•
Physical examination findings
Laboratory test results
Vital signs
Treatment recommendations
Copyright © 2013 by Saunders, an imprint of Elsevier Inc. All rights reserved
192
Physician’s Use of the Electronic
Medical Record
Physician can enter notes or reminders
EMR provides ability to send electronic
messages
To other physicians/staff members in the
system – similar to e-mail
•
Example: message to MA to schedule a patient for a
test/procedure
Copyright © 2013 by Saunders, an imprint of Elsevier Inc. All rights reserved
193
Computer Network Security
All HIPAA regulations apply to the EMR
Medical office must provide secure access
to patient health information
Stored in the computer's database
Copyright © 2013 by Saunders, an imprint of Elsevier Inc. All rights reserved
194
Authentification
Each health care worker with permission to
use the computer network
Must have a password
Must log in to access the network
Passwords should be changed at regular
intervals
May be a system function that requires this
Copyright © 2013 by Saunders, an imprint of Elsevier Inc. All rights reserved
195
Authentification
MA should not share password with anyone
else
Effective passwords include:
Random series of digits, letters, and symbols
•
Rather than English words, telephone numbers, or
other combinations that have meaning
Copyright © 2013 by Saunders, an imprint of Elsevier Inc. All rights reserved
196
Levels of Authorization
Specific levels of authorization within the
computer network
Certain screens and certain functions
Only available to users with the correct level of
authorization
Example: at the end of a patient visit:
Physician must electronically sign the record
•
Closes the visit: information cannot be changed
Only the physician has this level of authority
Copyright © 2013 by Saunders, an imprint of Elsevier Inc. All rights reserved
197
Automatic Logoff
All users should log out of the computer
network
When their workstations are unattended
•
If user forgets to do this: program automatically logs
off a user after a predetermined period of inactivity
Copyright © 2013 by Saunders, an imprint of Elsevier Inc. All rights reserved
198
Audit Controls
Practice management programs and EMR
programs
Have the ability to track the activity of
individuals using the system
Used to:
Determine if security violations have occurred
Identify the individuals with whom those
violations may be associated
Copyright © 2013 by Saunders, an imprint of Elsevier Inc. All rights reserved
199
Antivirus Software
Type of system software known as a utility
program
Installed on the computer system to scan
for computer viruses
Computer virus: software designed to
penetrate a computer or network without
consent
•
Can access information and/or cause damage
Copyright © 2013 by Saunders, an imprint of Elsevier Inc. All rights reserved
200
Antivirus Software
Operates in the background
Monitors all files for viruses
Updates itself regularly
New computer viruses are developed constantly
•
Can be spread quickly through the Internet
Copyright © 2013 by Saunders, an imprint of Elsevier Inc. All rights reserved
201
Firewall
A system that protects a computer network
from unauthorized access by
Users on its own network
Users on another network (e.g., Internet)
May be in the form of:
A utility software program
A firewall hardware device that connects to the
computer
Copyright © 2013 by Saunders, an imprint of Elsevier Inc. All rights reserved
202
Firewall
All inquiries and messages entering or
leaving the computer system
Must pass through the firewall
•
•
Examines each inquiry or message – blocks those
that do not meet firewall’s security criteria
If firewall unsure about whether or not to grant access
– displays a screen message: user decides whether
or not to grant access
Copyright © 2013 by Saunders, an imprint of Elsevier Inc. All rights reserved
203
Firewall
What Would You Do? What Would You
Not Do?
Copyright © 2013 by Saunders, an imprint of Elsevier Inc. All rights reserved
204
Firewall
What Would You Do? What Would You
Not Do?
Copyright © 2013 by Saunders, an imprint of Elsevier Inc. All rights reserved
205
Backups
Backup: a duplicate copy of a program or
data kept for reference
In case the original is damaged, lost, or
destroyed
Many medical offices contract with an
online backup service
Provides secure backups of all files used in the
office for a monthly fee
•
•
May be performed every few hours or at scheduled
times
Information is encrypted
Copyright © 2013 by Saunders, an imprint of Elsevier Inc. All rights reserved
206
Backups
Large health care facilities
May back up information from individual
computers
•
Using their own network system
External hard drives, CD-RWs, and DVDRWs
Can be used to create physical backup copies
•
Must be stored in a safe place: physically remote from
computer system – example: physician or MA takes
backup home
Copyright © 2013 by Saunders, an imprint of Elsevier Inc. All rights reserved
207
System Maintenance
System maintenance: involves setting up
and overseeing the computer system
Three aspects of system maintenance:
Disk cleanup
Disk defragmentation
System administration
Copyright © 2013 by Saunders, an imprint of Elsevier Inc. All rights reserved
208
Disk Cleanup
Unneeded files stored on the hard drive
Slow down system performance
Accomplished by a utility program: usually
comes with the computer
Frees up significant amounts of hard drive
space and can significantly improve system
performance
Copyright © 2013 by Saunders, an imprint of Elsevier Inc. All rights reserved
209
Disk Defragmentation
Rearranges information on the hard disk
Files and programs are stored closer together
Allows the computer to locate information
on the hard disk in a shorter period of time
Results in improved system performance
Copyright © 2013 by Saunders, an imprint of Elsevier Inc. All rights reserved
210
System Administration
System administrator: person designated to
maintain the computer system
Usually a computer specialist: known as an
information technologist (IT)
Small offices: often use a consultant
Practices with several sites, health
maintenance organizations, and community
health centers
Often have an IT specialist, or even an IT
department
Copyright © 2013 by Saunders, an imprint of Elsevier Inc. All rights reserved
211
Service Agreements
MA usually responsible for maintaining the
service agreements
For the office's computer systems
Types of service agreements
Maintenance agreements for the hardware
System support agreements for the software
Training of personnel on the software
Copyright © 2013 by Saunders, an imprint of Elsevier Inc. All rights reserved
212
Service Agreements
Should designate an area in the medical
office
For the storage of user manuals for:
•
•
•
•
Computers
Printers
Scanners
Application programs
Copyright © 2013 by Saunders, an imprint of Elsevier Inc. All rights reserved
213