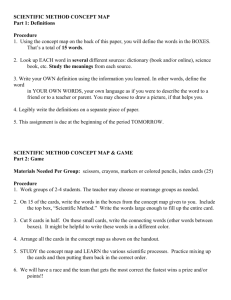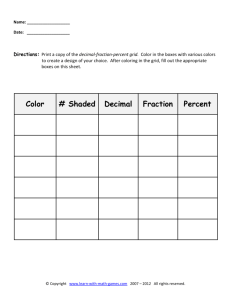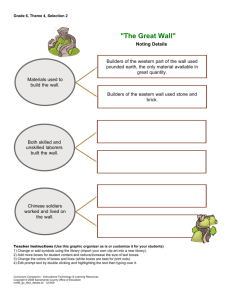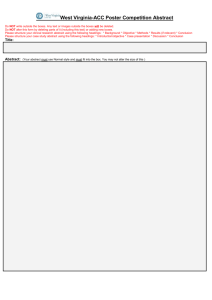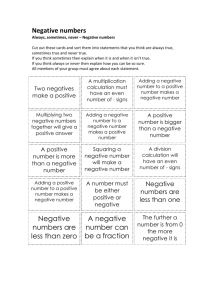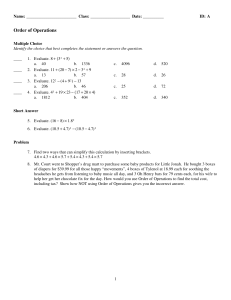Human Factors - e-Education Institute
advertisement

Human Factors Todd Bacastow Geography 468 Spatial Systems • Key human factors in spatial systems – Gender (the court is still out) – Spatial cognition • Declarative • Procedural • Configurational – Spatial visualization • • • • Manipulation Rotate Move Transform – Spatial orientation (imagination) Spatial Systems – Spatial relations • • • • • Patterns Shape Layout Hierarchy Linkage – Map reading aptitude – Human spatial information processing • Perception • Integration • Utilization – Mental models & problem solving – Computer aptitude – Need/Motivation Output Design Guidelines 1. Outputs should be simple to read and interpret. – – – – – – – – – – 15-4 Include a title. Date and time stamp. Include sections and headings to segment information. Clearly label all fields and columns. Include legends for all abbreviations. Include only required information. Online provide methods to expand and contract information. Report information in format that does not have to be manually edited. Information should be balanced across the page or screen. Provide for easy navigation. Avoid computer jargon and error messages. Output Design Guidelines (cont.) 2. The timing of outputs is important. – This can affect how the output is designed an implemented 3. The distribution of (or access to) outputs must be sufficient to assist all relevant users. – The choice of implementation method affects distribution 4. Outputs must be acceptable to the system users who will receive them. – Systems analyst must understand how the recipient plans to use the output 15-5 Output Design Process 1. Identify system outputs and review logical requirements. 2. Specify physical output requirements. 3. As necessary, design any preprinted forms. 4. Design, validate and test outputs using some combination of: 1. Layout tools (e.g., hand sketches, spacing charts, or CASE tools. 2. Prototyping tools (e.g., spreadsheet, PC DBMS, 4GL) 3. Code generating tools (e.g., report writer) 15-6 Screen Output Design Principles Screen Design Consideration Design Guidelines Size The designer should consider the “lowest common denominator.” The default window size should be less than or equal to the worst resolution display in the user community. Scrolling On-line outputs have the advantage of not being limited by the physical page. This can also be a disadvantage if important information such as column headings scrolls off the screen. If possible, freeze important headings at the top of a screen. Navigation Users should always have a sense of where they are in a network of on-line screens. Users also require the ability to navigate between screens. Partitioning In Windows, zones are forms within forms. On the Internet, frames are pages within pages. Information Hiding On-line applications offer capabilities to hide information until it is either needed or becomes important. Techniques include drill-down and pop-up dialogue boxes. Highlighting Highlighting can call users’ attention to erroneous data, exception data, or specific problems. Highlighting can also be a distraction if misused. Printing Always provide users the option to print a permanent copy of the report. 15-7 Data Capture and Data Entry Data capture – the identification and acquisition of new data (at its source). – Source documents – forms used to record business transactions in terms of data that describe those transactions. Data entry – the process of translating the source data or document (above) into a computer readable format. 16-8 Data Processing Data processing is all processing that occurs on the data after it is input from a machine readable form. – In batch processing, the entered data is collected into files called batches and processed as a complete batch. – In on-line processing, the captured data is processed immediately – In remote batch processing, data is entered and edited online, but collected into batches for subsequent processing. 16-9 Input Implementation Methods • • • • • • Keyboard Mouse Touch Screen Point-of-event terminals Sound and speech Automatic data capture – Optical mark recognition (OMR) • Bar codes – – – – – 16-10 Optical character recognition (OCR) Magnetic Ink Electromagnetic transmission Smart cards Biometric Input Design Guidelines • Capture only variable data. – Not data that can be looked up. • Do not capture data that can calculated or stored in computer programs as constants. – Distance, etc. • Use codes for appropriate attributes. 16-11 Source Document / Form Design Guidelines • Include instructions for completing the form. • Minimize the amount of handwriting. • Data to be entered (keyed) should be sequenced top-to-bottom and left-to-right. • When possible use designs based on known metaphors. 16-12 Bad Flow in a Form 16-13 Good Flow in a Form 16-14 Internal Controls for Inputs • The number of inputs should be monitored (to minimize risk of lost transactions). – For batch processing • Use batch control slips • Use one-for-one checks against post-processing detail reports – For on-line systems • Log each transaction as it occurs to a separate audit file • Validate all data – – – – – – 16-15 Existence checks Data-type checks Domain checks Combination checks Self-checking digits Format checks Common GUI Controls • • • • • • Text boxes Radio buttons Check boxes List boxes Drop down lists Combination boxes • Spin boxes • Buttons 16-16 Common GUI Controls Uses • Text boxes – When the input data values are unlimited in scope • Radio buttons – When data has limited predefined set of mutually exclusive values • Check boxes – When value set consists of a simple yes or no value • List boxes – When data has a large number of possible values • Drop down lists – When data has large number of possible values and screen space is too limited for a list box • Combination boxes – To provide user with option of selecting value from a list or typing a value that may or may not appear in the list • Spin boxes – When need to navigate through a small set of choices or directly typing a data value 16-17 Advanced Controls • Drop down calendars • Slider edit controls • Masked edit controls • Ellipsis controls • Alternate numerical spinners • Check list boxes • Check tree boxes 16-18 System User Classifications Expert User – an experienced computer user – Spends considerable time using specific application programs. – Use of a computer is usually considered non-discretionary. – In the mainframe computing era, this was called a dedicated user. Novice User – a less experienced computer user – Uses computer on a less frequent, or even occasional, basis. – Use of a computer may be viewed as discretionary (although this is becoming less and less true). – Sometimes called a casual user. 17-19 Interface Problems The following problems result in confusion, panic, frustration, boredom, misuse, abandonment, and other undesirable consequences. – Excessive use of computer jargon and acronyms – Nonobvious or less-than-intuitive design – Inability to distinguish between alternative actions (“what do I do next?”) – Inconsistent problem-solving approaches – Design inconsistency 17-20 Commandments of User Interface Design • • • • Understand your users and their tasks. Involve the user in interface design. Test the system on actual users. Practice iterative design. 17-21 The User Interface Design Process 1. Chart the user interface dialogue. State Transition Diagram– a tool used to depict the sequence and variation of screens that can occur during a user session. 2. Prototype the dialogue and user interface. 3. Obtain user feedback. – Exercising (or testing) the user interface 4. If necessary return to step 1 or 2 17-22 Design tool • Balsamiq Mockups – http://www.balsamiq.com/ • The application has a fully functional 7 day trial Capstone Project • 30% of course grade – 15% individual project specific “quiz” – 15% document and project presentation • Weighted by peer evaluation • Presentation – ~ 20 minutes