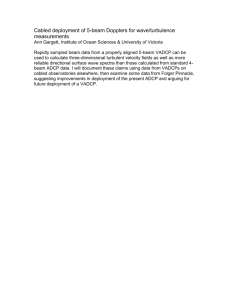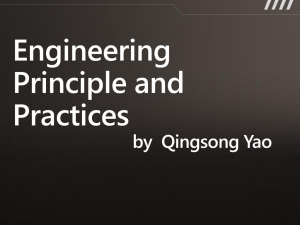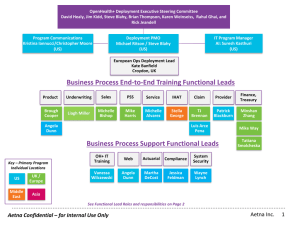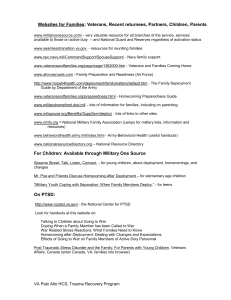Hands-On Lab
Embracing Continuous Delivery with Release
Management for Visual Studio 2013
Lab version:
12.0.30723.00 Update 3
Last updated:
10/2/2014
CONTENTS
OVERVIEW ................................................................................................................................................... 3
EXERCISE 1: RELEASE MANAGEMENT OVERVIEW .............................................................................. 4
EXERCISE 2: CONFIGURING RELEASE MANAGEMENT ...................................................................... 12
EXERCISE 3: DEFINING A RELEASE PATH AND TEMPLATE.............................................................. 20
EXERCISE 4: RELEASE AUTOMATION EXAMPLE ................................................................................ 31
EXERCISE 5: RELEASE MANAGEMENT SUPPORT FOR AZURE AND DSC (OPTIONAL) ................ 53
Overview
In this lab, you will learn about Release Management for Visual Studio 2013 and its suite of release and
deployment tools that automate the deployment of applications across the desktop, server, and the
cloud. Release Management for Visual Studio 2013 helps development and operations teams integrate
with Team Foundation Server 2013 to configure and automate complex deployments of their automated
builds to target environments more easily. Development teams can also model their release processes
and track approvals, sign-offs, and visualize their release status.
Note: If you want to skip the overview and configuration exercises and go straight to a live
demonstration in action, you can start with Exercise 4. If you are new to Release Management,
however, it is recommended that you at least read the first few exercises for some background
information.
Prerequisites
In order to complete this lab you will need the Visual Studio 2013 virtual machine provided by Microsoft.
For more information on acquiring and using this virtual machine, please see this blog post.
Workaround for Exercise 4:
Please perform the following steps before walking through Exercise 4:
Log in as Brian Keller (VSALM\Brian). All user passwords are P2ssw0rd.
Load the Dev branch solution of Fabrikam Fiber in Visual Studio.
Open FabrikamFiberDatabaseInitializer.cs in the code editor (in FabrikamFiber.Web project).
Note that the class currently inherits from DropCreateDatabaseAlways. Change this to be
DropCreateDatabaseIfModelChanges.
Check in the change to source control.
About the Fabrikam Fiber Scenario
This set of hands-on-labs uses a fictional company, Fabrikam Fiber, as a backdrop to the scenarios you
are learning about. Fabrikam Fiber provides cable television and related services to the United States.
They are growing rapidly and have embraced Windows Azure to scale their customer-facing web site
directly to end-users to allow them to self-service tickets and track technicians. They also use an on-
premises ASP.NET MVC application for their customer service representatives to administer customer
orders.
In this set of hands-on labs, you will take part in a number of scenarios that involve the development
and testing team at Fabrikam Fiber. The team, which consists of 8-10 people, has decided to use Visual
Studio application lifecycle management tools to manage their source code, run their builds, test their
web sites, and plan and track the project.
Change log
For Update 3:
Added optional exercise demonstrating release to Azure using DSC
Changed “Release Management Deployer” references to “Microsoft Deployment Agent”
Updated manual release to trigger from Configure Apps | Release Templates instead of Releases
tab in Release Management Client.
Added note to end of Ex. 3 regarding tagging support
Screenshot updates as necessary, other minor edits
Exercises
This hands-on lab includes the following exercises:
1. Release Management Overview
2. Configuring Release Management
3. Defining a Release Path and Template
4. Release Automation Example
5. (optional) Release Management Support for Azure and DSC
Estimated time to complete this lab: 60 minutes.
Exercise 1: Release Management
Overview
In this exercise, you will learn about the Release Management product and how it interfaces with Team
Foundation Server to provide an automated deployment solution. You will also see what an example
release workflow looks like from the Release Management web client.
1. Log in as Brian Keller (VSALM\Brian). All user passwords are P2ssw0rd.
2. The goal of Release Management’s architecture is to provide a mechanism where application
components can be deployed automatically to various target servers in different environments.
The components may require different configurations on the various servers but we still want to
deploy the same package to all of them. Another key goal is to keep all the configuration
information centralized and manage the deployments as part of a business driven release
workflow that involves multiple roles in the organization.
3. In order to accomplish these goals, Release Management is based on four main components.
Figure 1
Release Management components
Note: Starting with Update 3, there is now the option of deploying to environments that
support DSC (Desired State Configuration). Therefore in this case, without a deployment agent
running on the target servers, the release operation would push deployment bits to the target
servers.
Release Management Server. The server component is the heart of the solution and consists of
the database, the workflow controller, and a dispatcher that synchronizes activities with the
target servers.
Release Management Client. The client comes in two flavors, a Windows Presentation
Foundation (WPF) based client that exposes all the functionalities of the application and a webclient designed for testers, user acceptance approvers and managers.
Microsoft Deployment Agent. The deployment agent is a service that is installed on the target
servers where the application components need to be deployed. It is important to note that the
Release Management Server does not require access to the target servers as all operations are
based on a pull mechanism from the deployment agent.
Deployment Tools. The Release Management solution provides various installation tools that
assist different deployment scenarios such as uninstalling/installing components, deploying
reports to Microsoft SQL Reporting Services, and moving files to specific locations.
Note: This self-contained virtual machine has all Release Management components installed
on it for demonstration purposes, including the deployment service.
4. It is important to note that the Release Manage product, after having been acquired by
Microsoft, will continue to be transformed and integrated into existing tools. The release
management authoring components will be included in Visual Studio Test Professional, Visual
Studio Premium, and Visual Studio Ultimate. Everything needed to participate in a release
process will be included in the Team Foundation Server CAL. Server components will be
integrated into Team Foundation Server 2013. The deployment agents (which are required for
each node you deploy on) will continue to be licensed separately.
5. The basic mechanism used in Release Management is to have the users interact with the server
through the appropriate client where new release requests or stage approvals will trigger
deployment requests to the next stage in the release path. Launch the Release Management
web application by navigating to http://vsalm:1000/ReleaseManagement. Note that we do not
currently have any pending approval requests.
Figure 2
Release Management web application
6. Select the Previously Approved link and note that there was a release triggered by a build of
the Fabrikam Call Center.
Figure 3
Viewing previous approvals
7. Select the link displaying the number of deployed components (just underneath the name Brian
Keller).
Figure 4
Location of components link
8. This shows us the components that were deployed during each stage of the release path. In this
particular case, it was just a specific build of a web site.
Figure 5
Viewing components deployed
9. Press the Escape key to close the dialog window.
10. Note that we can see at a glance that the deployment is currently in the production stage.
Select the stages link to view the historical workflow and approvals that occurred to get to that
point.
Figure 6
Location of stages link
11. This dialog window shows the workflow steps and results that occurred in the “Prod”
(production) stage. It was manually accepted from the previous stage by Brian Keller,
automatically installed to the deployment environment, and finally validated by Brian once
again.
Figure 7
“Prod” stage historical workflow
12. Select the Previous Stage link.
Figure 8
Location of Previous Stage link
13. This stage was setup to be for QA. Note that this stage has more workflow automation in place
– it automatically accepts, installs, and validates the application and then waits for a QA team
member to approve it.
Figure 9
“QA” stage historical workflow
Note: The setup used for the stages seen in this lab are for demonstration purposes only. In
normal scenarios, the QA stage would not automate the acceptance step. It would usually be
setup for an owner of that stage to decide when to deploy a new version.
14. Select the Previous Stage link to view the “Dev” (development) stage history. There is quite a
bit of automation going on here as well, but note that manual approval was necessary in order
for transition to the QA stage. This final approver simply indicates that the current version
meets all needed quality gates and should be made available to the next stage (QA in this case).
We will see how all of this is configured later on in this lab, but for now just remember that the
flow through the different stages (Dev -> QA -> Prod) is what we refer to as the release path.
Figure 10
“Dev” stage historical workflow
15. Press the Escape key to close the dialog window.
16. The paths are composed on the various servers grouped in environments on which the testing
for the stage is performed. Once an application needs to be deployed to a new environment,
the server will queue deployment requests to all the required target servers for each
component of the application. This allows an atomic deployment of all the components.
17. The Microsoft Deployment Agent running on each target server monitors the Release
Management server continually (at a configurable interval) and will pick the installation
requests for the one or more components it needs to install locally.
18. The deployment agent will then find and download the release package, provided by the
Release Management Server that calculates the location using the TFS API - if built by TFS - or
using a predefined UNC path - if not.
19. Finally, the deployment agent downloads any additional executable (batch file, PowerShell
script, .exe) to be ran as part of the installation. These are additional deployment activities
beyond the installation itself; creating test data or triggering automated tests are common
scenarios here.
Exercise 2: Configuring Release
Management
In this exercise, you will learn about the main configuration points that are needed to connect Release
Management to Team Foundation Server, various settings for Release Management including those that
apply to the deployment agent services, the configuration of groups and users, and finally the
configuration of servers and environments.
1. Launch the Release Management client from the taskbar.
Figure 11
Release Management client splash screen
2. By default, Release Management will load the Traffic Overview tab which shows deployments
moving through all release paths and stages. This shows us that the Fabrikam Call Center
application has already had a deployment go through each stage of deployment without any
failures.
Figure 12
Traffic overview
3. Let’s take a quick look at some of the main configuration tasks that need to be addressed when
installing and configuring Release Management. Select the Administration tab followed by the
Manage TFS link.
Figure 13
TFS connection configuration
4. Double-click on the TFS connection that has already been setup.
Figure 14
Loading configuration for TFS connection
5. This connection was setup in the virtual machine ahead of time, but it is important to note that
the user account used by Release Management needs to have the “Make requests on behalf of
others” permission within TFS.
Figure 15
Configuring account to connect to TFS
6. Other important settings can be configured in Administration | Settings. The System System
Settings tab (default) shows various timeouts, version information, SMTP configuration, and
license information. These settings are all defaults that were set during the creation of this
virtual machine.
Figure 16
System settings
7. Select the Deployer Settings tab to view the configuration options for all deployer services. For
example, you can set how often you want the deployment agent to poll the Release
Management server for packages to deploy.
Figure 17
Deployer settings
8. Let’s take a quick look at the setup of users and groups for Release Management. Navigate to
Administration | Manage Users.
Figure 18
User configuration
9. Double-click on the Brian Keller user.
Figure 19
Viewing user configuration details
10. The Brian Keller user is associated with the windows account VSALM\Brian, is designated a
Release Manager, and is an active member of a few different teams.
Figure 20
Viewing user configuration details
11. Navigate to Administration | Manage Groups to take a quick look at how groups can be setup.
Figure 21
Group configuration
12. Note that you can create new groups from scratch or you can import them from Active
Directory or Team Foundation Server. Groups that are imported from AD or TFS in this way are
linked by default, and will therefore remain synchronized.
Figure 22
Importing groups from AD and TFS
Note: Synchronization is manual (using the Refresh button) unless the setting AD/TFS-Based
Group Refresh Interval is setup to something other than 0 minutes (which is the default).
13. Double-click on the QA Team.
Figure 23
Viewing group details
14. The Members tab shows the individual users that are part of the QA Team. You can add more
users here if desired (since the group is not linked to AD or TFS).
Figure 24
Viewing group members
15. Select the Security tab.
Figure 25
Location of Security tab
16. The Security tab allows you to specify what Release Management permissions that the group
has. For the purposes of this virtual machine, the team members have full control.
Figure 26
Group security settings
17. Navigate to Administration | Manage Pick Lists and take note of the Stage Types defined here.
The stage type names defined here are completely arbitrary, and therefore can be molded to fit
your desired release strategy.
Figure 27
Configuring stage types
18. Servers to be used for deployment must have the Microsoft Deployment Agent service
installed and configured to connect to the Release Management Server over HTTP or HTTPS. In
addition, these servers must be explicitly added to Release Management Server. Navigate to
Configure Paths | Servers and note that the deployment agent service has already been setup
and configured for this virtual machine.
Figure 28
Configuring servers
Note: Although we won’t do so here, the recommended way to add additional deployment
servers is to select the drop-down arrow next to the New button and then select Scan for
New.
19. Double-click on the VSALM server.
Figure 29
Configuring servers
20. There are many options shown here for the selected deployment server, but the general
takeaway is that you want to configure servers that you add to be uniquely identifiable so that
Release Management Sever can target them. It is possible to used cloned servers, configure the
address type to be a gateway, and to have the server use HTTP(S) to grab the deployment bits
from the drop location (if it a UNC path is not an option).
Figure 30
Configuring servers
21. Navigate to Configure Paths | Environments.
Figure 31
Viewing environment configuration
22. Servers are grouped into environments so that servers are decoupled from release path
definitions and so that various stages of the release path can be restricted to certain
environments. Double-click on the first environment named “Int-Dev”.
Figure 32
Viewing environment configuration
23. As the description states, this environment is meant to define the group of servers used for a
development environment. If you wanted to restrict the use of this environment to specific
stages, you could do so in the Stage Type Security tab.
Figure 33
Viewing environment configuration
Exercise 3: Defining a Release Path and
Template
In this exercise, you will learn how a release path and release template are created and configured. You
will also see how to use the actions and tools provided to deploy an application to the correct
environment.
1. Now let’s look at a release path definition. Navigate to Configure Paths | Release Paths and
double-click on the Fabrikam Call Center release path.
Figure 34
Viewing release path
2. This release path defines a three-stage path through Dev -> QA -> Prod using the selected
environments. Most steps for the first two stages are automated, so the assigned user or group
does not intervene. Both the Dev and QA stages required approval before the next stage could
begin.
Figure 35
Viewing release path
3. Now let’s look at how the Fabrikam Fiber team defined the process used to deploy their web
application. Navigate to Configure Apps | Release Templates and then double-click on the
Fabrikam Call Center template.
Figure 36
Configuring release template
4. The release template designer has a toolbox with control flow building blocks, servers, custom
components, and a bunch of other actions and tools to help with deployment. Select the
Properties link.
Figure 37
Viewing release template properties
5. Here you can see that the release template is set and a build definition is assigned. Also, note
the option to allow builds to trigger releases. Triggering a release from a build requires the use
of a modified build template and the installation of the Release Management Client on the build
server.
Figure 38
Viewing release template properties
6. Select the Close key to close the Properties window.
7. The first stage should be selected with its deployment sequence shown below. For the purposes
of this lab, the deployment sequence is relatively simple to help illustrate the concept. Select
the Collapse All button so that we can dig into the example deployment sequence starting at a
high level of detail.
Figure 39
Location of Collapse All button
8. The collapsed view shows just the VSALM server, which means that all deployment tasks will
occur on just this server. If you look at the Toolbox, you will notice that there is a Servers node.
This toolbox node shows all servers available to the environment configured for the currently
selected stage.
Figure 40
Deployment sequence showing server
9. Expand the VSALM node. In summary of the details to follow, the general deployment sequence
involves removing the existing web site from IIS, backing up the current bits, xcopy deploying
the new bits from the build, re-creating the web site in IIS, and finally rolling back if there are
failures.
Figure 41
Deployment sequence
10. Expand the Remove Web Site node. This action was dragged and dropped onto the deployment
sequence from the IIS toolbox node. It is configured to remove the “FabrikamDev” site from IIS.
Figure 42
Remove Web Site node
11. Expand the Copy File or Folder node. This action is from the Windows OS toolbox node and is
configured to back up the current web site location to a backup folder.
Figure 43
Copy File or Folder node
12. Expand the Call Center Site node. Note the puzzle piece icon on the top-left, which indicates
that it is an instance of a custom component.
Figure 44
Call Center Site node
13. Let’s look at this component by navigating to Configure Apps | Components and then doubleclicking on the Fabrikam Call Center component.
Figure 45
Viewing custom component configuration
14. In the Source tab, note that the “Builds with application” option is selected. This means that
the component will inherit the team project and build definition from the release template. The
path to the package to deploy is currently set to [Build Drop
Location]\_PublishedWebsites\FabrikamFiber.Web.
Figure 46
Viewing custom component configuration
15. Select the Deployment tab.
Figure 47
Location of Deployment tab
16. This component uses the XCopy Deployer tool, which is backed by a script named irxcopy.cmd.
The Arguments property is setup to copy all deployment source files to the Installation Path
parameter (which is exposed on the release template design surface).
Figure 48
Viewing custom component configuration
17. Return to the Fabrikam Call Center release template and expand the Create Web Site node.
This creates the specified site in IIS.
Figure 49
Create Web Site node
18. Finally, look at the Rollback sequence, which restores the backup and re-creates the original
web site in IIS (if needed).
Figure 50
Rollback sequence
19. All stages of this demonstration release template have an identical structure, albeit with
different parameters.
Figure 51
Viewing QA stage
Note: In the likely event that your stages have a similar structure, you can copy and paste
elements from one stage to another. You can even copy the entire deployment sequence from
one stage to another. In the event that some servers are not available on the target stage, you
will be prompted to replace those servers with available ones. Copying an entire deployment
sequence can be accomplished by right-clicking on a stage node in the Release Template and
then selecting the option to copy.
20. Before we move on to see a release in action, let’s take a peek at the available tools and
actions. Navigate to Inventory | Tools.
Figure 52
Location of Tools tab
21. The current set of configured tools provides the ability to execute command line statements,
manipulate files and processes, deploy databases and websites, install applications, manage
Azure virtual machines, and even run automated tests defined in Microsoft Test Manager. Some
of the tools are backed by scripts, while others are backed by executables. You can easily add in
your own tools if needed.
22. Select the Actions tab.
Figure 53
Location of Actions tab
23. Actions are specific applications of the tools. For example, a number of the defined actions
perform tasks in IIS using the IIS Deployer tool.
Figure 54
Viewing available actions
Note: Starting with Update 3, you can now tag your servers per environment and use those
tags as part of your deployment sequence. This allows you to specify deployment actions for
all servers in an environment that are tagged. For example, the following screenshot shows the
same deployment as was highlighted earlier in the exercise, but with all servers being tagged
with “All” tag and select servers with a “Debug” tag. In the event that more servers are added
to the environment, the release template itself does not need to be modified.
Exercise 4: Release Automation Example
Important Note: Please read the Prerequisites section at the beginning of this document for a
workaround to a known issue with this exercise.
In this exercise, you will configure a Team Foundation Server build for continuous integration, ensure
that it automatically triggers a release, and then execute/follow that release all the way through the
development, QA, and production stages.
1. Log in as Brian Keller (VSALM\Brian). All user passwords are P2ssw0rd.
2. Launch Visual Studio 2013 from the taskbar and open Team Explorer. You should now be
connected to the FabrikamFiber team project. If you are not automatically connected to the
FabrikamFiber project, select the Connect to Team Projects button (
Figure 55
Team Explorer – Home view
3. Select the Builds tile.
) to do so.
Figure 56
Location of Builds tile
4. Right-click on the “Nightly Fabrikam (Dev)” build definition and select the Edit Build Definition
option.
Figure 57
Editing build definition
5. Select the Trigger tab.
Figure 58
Location of Trigger tab
6. The name of the build implies that the Fabrikam Fiber application is built each night, even
though it is currently set to be manually triggered. Let’s say that the team has decided to go
with the Continuous Integration option, to build on each check-in, so select that option.
Figure 59
Selecting Continuous Integration option
7. Select the Process tab.
Figure 60
Location of Process tab
8. As we pointed out in the previous exercise, a custom build process template needs to be used in
order for builds to be handed off to Release Management. Note that the
ReleaseDefaultTemplate.11.1.xaml template is selected.
Figure 61
Custom build process template
Note: The Release Management build process template can be found in the
%ProgramFiles(x86)%\Microsoft Visual Studio 12.0\Release Management\bin folder.
9. As a quick aside, the custom build process template also contains the logic to tokenize your
configuration files. This logic assumes that in your solution, you have two versions of your
configuration files. One version is your normal configuration file used during local development,
and the other is a corresponding file that has the same content, except that instead of having
local values for your variables, tokens have been put there. The build activity will swap those
two files before doing the build, so that you end up with the tokenized version of the
configuration files in the drop location.
10. Here is an example of how to achieve this: Let’s say your solution contains a file called
web.config. You would need to copy that file (and keep them in sync), and name it
web.config.token. Your web.config file will stay the way it is now (and that will be used when
you run the app locally). The web.config.token file will contain tokens instead of values.
Figure 62
Example of token file
11. Back to our build configuration, scroll down to the Release Management section of the build
process parameters and note that the Release Build parameter is set to ‘True’. Both the build
definition and Release Management need to be configured in order to allow a build to trigger a
release.
Figure 63
Location of Release Build option
Note: In the case of a nightly build, it may make sense to set the Release Target Stage to be
something other than production, perhaps a development or QA stage, but for demonstration
purposes, we will take the release all the way to production.
12. Press Ctrl + S to save the build definition. Everything should now be in place for a continuous
integration scenario where a source check in will trigger both a build and a release.
13. In Team Explorer – Home, double-click on the first FabrikamFiber.CallCenter.sln solution.
Figure 64
Loading FabrikamFiber solution
14. Launch Internet Explorer from the taskbar and select the FF DEV button from the favorites bar
to load the Fabrikam Fiber site currently deployed to the development environment. You’ll have
to play along with the scenario here, as the QA and Production versions of the site are also on
the same machine, albeit on different ports.
Figure 65
Location of Fabrikam Fiber link (development)
15. To pick a simple but visual change to the site for demonstration purposes, let’s say that we need
to change “Fabrikam Fiber Support” to “Fabrikam Fiber Support v2.0”. Back in Visual Studio,
open _Layout.cshtml from FabrikamFiber.Web | Views | Shared.
Figure 66
Location of _Layout.cshtml
16. In _Layout.cshtml, locate the h2 tag that contains the “Support” text and change it to be
“Support v2.0”.
Figure 67
Modifying the web site
17. In Team Explorer – Pending Changes, select the Check In button. Select Yes if prompted to save
changes and check in.
Figure 68
Checking in change
18. If you quickly open Team Explorer – Builds, you should see that the check in triggered a build.
Double-click on the build.
Figure 69
Opening build in progress
19. Wait for the build to finish and then select the View Log link.
Figure 70
Location of View Log link
20. If you scroll down through the activity log, you should see the steps that have to do with
Release Management.
Figure 71
Activity log showing steps involving Release Management
21. Launch the Release Management desktop client and navigate to Releases | Traffic Overview.
Figure 72
Loading Release Management traffic overview
22. Note that the Fabrikam Call Center release path now shows that another deployment is in
process in the development stage. Your numbers may be slightly different that the following
screenshot.
Figure 73
Traffic overview showing release in process
23. Double-click on the “Dev” stage for the Fabrikam Call Center release path.
Figure 74
Loading detailed traffic view for “Dev” stage
24. Assuming that you have waited long enough for the deployment to complete, you should see
that the most recent release (top) is currently in the “Dev” stage waiting for approval.
Figure 75
Release history showing release in progress
25. As a refresher, let’s take a look at the “Dev” stage workflow once again. No need to navigate
there in the application, just refer to the screenshot below.
Figure 76
“Dev” stage workflow configuration
26. As you can see, the acceptance, deployment, and validation steps are all automated while we
are awaiting explicit approval before moving on to the “QA” stage. Specifically, the release is
waiting for Brian Keller to provide approval. Although not configured in this virtual machine,
Brian would receive an email alerting him about the pending approval.
27. Select the My Approval Requests link to view pending approvals.
Figure 77
Location of My Approval Requests
28. Double-click on the pending approval.
Figure 78
Loading pending approval details
29. Select the View Sequence link.
Figure 79
Location of View Sequence link
30. We can look at the deployment sequence and see all of the specific parameters that were (or
will be) used for each stage. Note that these ultimately become historical (and read-only) for
each specific release.
Figure 80
Deployment sequence showing parameters
31. Select the View Log link.
Figure 81
Location of View Log link
32. The log shows the details and status for each step of the release process. This shows that the
deployment was automatically accepted, deployed, and validated for the “Dev” stage and is
now waiting for approval. The Deploy step also has additional details – select the ellipses
button in the details column.
Figure 82
Location of ellipses button
Note: You can view future steps as well by selecting the “Include Future Steps” option at the
bottom of the log.
33. The deployment log shows details for each action performed. Select the View Log link for the
Remove Web Site action. Use Notepad if prompted.
Figure 83
Viewing action log
Note: If a specific action fails, the output from the underlying tool used should provide
debugging information to help determine if there is a problem with the target environment or
the deployment sequence.
34. This log shows that the FabrikamDev web site was deleted successfully.
Figure 84
Viewing successful action log
35. Close the Notepad window and the Deployment Log window.
36. Before we approve the release, let’s look at the deployed site in Internet Explorer. Select the
“FF DEV” link from the favorites bar.
Figure 85
Location of “FF DEV” link
37. Here we can see that “Support v2.0” shows up as expected.
Figure 86
Deployment to the development environment is a success
38. In Release Management, return to My Approval Requests, select the release, and then select
the Approve button.
Figure 87
Approving the release to the development stage
39. In the Approval Confirmation window, enter a comment such as “Dev deployment looks good”
and then select the OK button.
Figure 88
Adding an approval confirmation comment
40. The deployment will then transition to the “QA” stage and automatically deploy the web site to
the configured environment. Refresh the My Approval Requests view until the release stops for
QA approval.
Figure 89
Waiting for QA approval
41. Once the deployment is complete and automatically validated, someone from the QA Team will
need to approve the release. Brian is a member of the team, so go ahead and load the QA site
using the “FF QA” favorite link in Internet Explorer.
Figure 90
Deployment to the QA environment is a success
42. Back in Release Management, navigate to the My Approval Requests view, select the
deployment, and then select the Approve button.
Figure 91
Approving the release to the QA stage
43. In the Approval Confirmation window, enter a comment such as “QA deployment looks good”
and then select the OK button.
Figure 92
Adding an approval confirmation comment
44. As a refresher, let’s take a look at the “Prod” stage workflow once again. No need to navigate
there in the application, just refer to the screenshot below. Note that the acceptance step is not
automated as it was for the previous stages. This means that the assigned approver must
explicitly sign off on before the actual deployment to production will begin.
Figure 93
“Prod” stage workflow configuration
45. Select the pending approval request in My Approval Requests and note that Brian has a few
options to consider besides approval - including reassignment and rejection. Let’s go ahead and
approve the deployment to production since the QA Team signed off on the previous stage.
Select the Approve button.
Figure 94
Approve the request to deploy to production
46. In the Approval Confirmation window, enter a comment such as “Ready for production”. Note
that you can deploy immediately or schedule the deployment for later. Use the default option
to deploy now and then select the OK button.
Figure 95
Approve the request now
47. Go ahead and load the production site using the “FF PROD” favorite in Internet Explorer. You
may need to refresh the page a few times before the build is deployed (displaying “Support
v2.0”).
Figure 96
Deployment to the production environment is a success
48. The Ops Team now needs to validate the deployment. Select the request and then select the
Approve button.
Figure 97
Approving the deployment to production
49. In the Successful Deployment Confirmation window, enter a comment such as “Ops approved”
and then select the OK button. The operations team may have their own suite of tests that they
run to ensure that everything is running as expected and ready for end-users.
Figure 98
Approve the deployment to production
50. Navigate to Releases | Releases and note that the release has made it to the target stage of
“Prod” and has a Status of “Released”.
Figure 99
Build has been released to production
51. There are circumstances where being able to manually trigger the release of a specific build
using the same process would be useful. For example, let’s say that it has been discovered that
the production site has some scaling issues (that unfortunately weren’t discovered before the
previous release made it to production), and we would like the QA team to do some
comparative testing using their toolset against the QA environment.
52. Select the Configure Apps | Release Templates tab, select the Fabrikam Call Center template,
and then click the New Release button.
Figure 100
Location of New button
53. Name the release “QA Testing”, select the Fabrikam Call Center release template, select a
target stage of QA (we don’t want to go all the way to production), and then select the
“Select…” link next to the Build field.
Figure 101
Manually triggering a release
54. In the Search Builds window, select the oldest build.
Figure 102
Selecting a build
55. To start the release, select the Start button (optional).
Figure 103
Location of Start button
56. If you were to follow this release to the target stage using the same process as before, you
would end up with the desired build deployed to the QA environment.
57. To learn more about Release Management, please visit
http://www.visualstudio.com/explore/release-management-vs.
Exercise 5: Release Management Support
for Azure and DSC (optional)
Note: This optional exercise requires a Windows Azure subscription. If you have a MSDN subscription,
you can take advantage of the provided Azure benefits.
In this exercise, you will walk through the process of connecting Release Management to a Windows
Azure subscription, defining a release template that deploys Fabrikam Fiber to an Azure virtual machine
using DSC, and finally triggering a release to Azure. The features shown here are new as of Update 3.
1. Before moving on with this exercise, you will first need to start the Hyper-V Time
Synchronization Service to ensure that the virtual machine date and time match the real world.
The easiest way to do this is to execute the EnableVMTimeSync.bat file from c:\util. Right-click
on the script and select the option to Run as Administrator.
Figure 104
Ensuring that virtual machine date and time match host machine
2. In order to configure Release Management to work with your Azure subscription, you will first
need to download the publish profile. This is easy to do using Windows Azure PowerShell (preinstalled on the virtual machine for your convenience). Search for and launch Microsoft Azure
PowerShell from the Start screen.
Figure 105
Launching Microsoft Azure PowerShell
3. Type “Get-AzurePublishSettingsFile” into the Microsoft Azure PowerShell window and then
press Enter.
4. Enter your credentials, select the subscription file that you wish to download (if you have more
than one subscription), and finally select the Submit button to download the publish settings
file.
Figure 106
Downloading publish settings for selected subscription
Note: Please be aware that the publish settings file contains sensitive information such as an
encoded management certificate.
5. Save the publish settings file to a location of your choosing.
6. Open the publish settings file using Notepad. We will copy and paste the needed values from
here in a few steps.
7. Since you already have a browser logged in with your Microsoft account, type
manage.windowsazure.com into the address bar to load the management portal. You are going
to create a virtual machine and a storage account to use with Release Management later on.
8. Create a new virtual machine from the gallery (click the New button, Compute, Virtual
Machine, From Gallery option) with the following options:
◦
Image: Windows Server 2012 R2 Datacenter
◦
Version Release Date: use the latest available (default)
◦
Virtual Machine Name: Web-VM1
◦
Tier: Standard
◦
Size: A1
◦
New User Name: DemoAdmin
◦
Password: <your choice>
◦
Cloud Service: Create a new cloud service
◦
Cloud Service DNS Name: <your choice, something like “CallCenter-Prod” that
reflects and environment that could conceivably contain many virtual machines with
different roles>
◦
Region: <your choice, just ensure that storage account you create later is the same>
◦
Storage Account: <your choice>
◦
Availability Set: (None)
◦
Endpoints: use defaults and add in HTTP (this allows port 80 traffic to be sent to VM)
◦
For other options, use the defaults and then start the VM creation process. This will
take a few minutes.
9. Create a new storage account in the same region that you used to house your virtual machine
(click the New button, Storage, Quick Create) with the following options:
◦
URL: <your choice>
◦
Location/Affinity Group: <use same as used for virtual machine creation>
◦
Replication: <your choice>
10. Create a new SQL database in the same region used to house your virtual machine (click the
New button, SQL Database, Custom Create) with the following options:
◦
Name: <your choice>
◦
Service Tier: Basic
◦
Performance Level: Basic
◦
Max Size: 100 MB
◦
Collation: <default>
◦
Server: <select existing, or create new if necessary>
Note: In the event that you need to create a new server, provide your desired login name and
credentials, but select the same region as you have been using in previous steps.
11. Wait for the virtual machine and storage account to be created and in the Running/Online state
before moving on.
12. Launch the Release Management client from the taskbar.
13. Select the Administration | Manage Azure tab and then select the New button.
Figure 107
Creating connection to Azure subscription
14. For the Name, enter something such as “Demo Subscription”.
15. For the Subscription ID, copy and paste the value from your publish settings file (do not include
the quotes).
16. For the Management Certificate Key, copy and paste the value from your publish settings file
(do not include the quotes).
17. For the Storage Account Key, enter the name of the storage account that you would like
Release Management to use when uploading bits for deployment.
18. Select the Save & Close button.
Figure 108
Creating connection to Azure subscription
19. Now we can link to the Azure subscription in order to pull in the virtual machine that we
created earlier. Select the Configure Paths | Environments tab and then select the New vNext:
Azure option from the drop-down.
Figure 109
Creating a new Azure environment
20. Select the Link Azure Environment button.
Figure 110
Linking Azure Environment
21. In the Azure Environments window, select the subscription that you created earlier.
Figure 111
Selecting subscription containing desired environment
22. Select the Azure environment that you created earlier (this is the DNS name of the cloud
service) and then select the Link button.
Figure 112
Selecting desired environment
23. Set the Owner to be Brian Keller.
24. Select the Link Azure Servers button.
Figure 113
Linking Azure Servers
25. In the Azure Servers window, select the Azure virtual machine that you created earlier and then
select the Link button. Note that applying some sort of naming scheme here makes it more
evident that the Azure service and virtual machine are meant for production deployments of a
web site.
Figure 114
Linking to specific servers in Azure
26. Select the Save & Close button for the new environment.
Figure 115
Saving the new environment for use with Release Management
27. Now we can really dig into the deployment experience when working with Azure in Release
Management. In this case, we are going to see how one might deploy a web application to an
Azure virtual machine that does not have a deployment agent running on it, using a push model
of deployment and Desired State Configuration script. Select the Configure Paths | vNext
Release Paths tab and then select the New button.
Figure 116
Creating a new release path to Azure
28. For the Name, enter something like “Fabrikam Fiber Cloud”.
Figure 117
Creating a name for release path
29. In the Stages tab, select the Add button.
Figure 118
Defining a stage for release path
30. For demonstration purposes and simplicity, let’s just define a single production stage using the
new environment running in Azure. For the Stage drop-down, select the “Prod” option. For
Environment, select the environment that you just linked.
Figure 119
Defining a new stage
31. For demonstration purposes and simplicity, automate all steps and select the Ops Team for
each step.
Figure 120
Defining a new stage
32. Select Save & Close to save and close the new release path definition.
33. Now you need to define a component that will be used to package up the Fabrikam Fiber
website build for deployment to Azure. Select Configure Apps | Components and then select
the New vNext button.
Figure 121
Creating a new component
34. For the Name, use something like “Fabrikam Call Center - Cloud”.
35. In the Source tab, use the default option that states “Builds with application” and specify the
path to package to be “[Build Drop Location]\_PublishedWebsites\FabrikamFiber.Web”. Select
the Save & Close button.
Figure 122
Defining a component for the sample website
36. Before we create the release template, let’s take a quick peek at some Desired State
Configuration (DSC) script that was created ahead of time that will do most of the setup and
configuration work once pushed out to the Azure. Launch Visual Studio 2013 from the task bar.
37. Double-click on the first FabrikamFiber.CallCenter.sln solution from Team Explorer - Home.
38. In Solution Explorer, expand the FabrikamFiber.Web node and open FFDeploy.ps1 from the
Deploy folder.
Figure 123
Opening DSC script in Visual Studio
39. This DSC script defines the necessary configuration for the Fabrikam Fiber website in a
declarative manner. If you scroll down and glance at the configuration sections, you should be
able to determine what is happening here at a high level. The IIS role is installed (if needed), the
ASP.NET 4.5 role is installed (if needed), the website bits are copied to the server, the default
website is stopped, and the Fabrikam Fiber site is created and started. At the very end, the
configuration is enacted using the specified configuration data.
Figure 124
DSC script
Note: DSC is a PowerShell extension that ships with Windows Server 2012 R2 and Windows
8.1, although you can bring support for DSC down to Windows Server 2008 R2 and Windows 7
by installing the Windows Management Framework 4.0.
40. Most of the configuration modules used here are built into DSC. However, you can use or create
custom modules to tackle other needed tasks. Note that a module named xWebAdministration
is imported at the beginning of the configuration.
Figure 125
DSC script
Note: The xWebAdministration module contains a number of resources that can be used for
configuring IIS, including xWebsite that is used in this script. You can acquire a number of
different modules for use in DSC scripts from the PowerShell Resource Gallery (currently in
preview form at https://msconfiggallery.cloudapp.net).
41. Note that the xWebAdministration module is included in source control within the Deploy
folder. This folder is deployed with the website, and therefore made available to script that runs
on the target servers during deployment.
Figure 126
xWebAdministration folder deployed with website
42. Now let’s take a quick peek at the configuration script by opening FFDeployConfig.ps1. Note
that although we are looking at this script first, it is actually the first one to run on the server.
Figure 127
Insert Caption
43. The first part of this script places the xWebAdministration module in a discoverable location on
the server. Next, a firewall rule is created to allow traffic in via port 80 if needed. The most
important part to point out is the definition of $ConfigData (which is referenced when the
configuration is enacted).
Figure 128
DSC configuration script
44. Open the web.config file from the root of the FabrikamFiber.Web project so that we can
update the connection string.
Figure 129
Opening web.config
45. In the Azure management portal, navigate to the dashboard for the database that you created
earlier and then click on the “View SQL Database connection strings…” link.
Figure 130
Viewing the connection string for the database
46. Select the connection string shown for ADO.NET and then press Ctrl+C to copy it.
Figure 131
Copying connection string for database
47. Switch back to Visual Studio and then paste (Ctrl+V) the connection string at the appropriate
place for the connection string named “FabrikamFiber-Express”.
Figure 132
Location to place new connection string
48. Locate the part of the connection string with the {your_password_here} placeholder and
replace it with the real value.
49. Locate the part of the connection string that contains Database={your_db_name} and replace it
with a different database name, such as “FFCloud”.
50. Check in your changes.
51. Since we already have a Fabrikam Fiber build defined, let’s go ahead and make use of that for
our demonstration purposes. However, to avoid confusion later we should modify it so that a
new release is not triggered during the build. In Team Explorer - Builds, right-click on the
Nightly Fabrikam (Dev) build definition and select Edit Build Definition.
Figure 133
Editing build definition
52. In the Process tab, change the Release Build option to False (see the Release section at the
bottom). We will manually create a new release later.
Figure 134
Modifying build definition
53. Press Ctrl+S to save changes to the build definition.
54. Right-click on the build definition and select Queue New Build.
55. Use the default options for the build by pressing the Queue button.
56. Wait for the build to finish and take note of the build number.
57. Return to the Release Management client and navigate to the Configure Apps | vNext Release
Templates tab and select the New button.
Figure 135
Creating a new release template
58. For Name, use something like “Fabrikam Call Center - Cloud”.
59. For Release Path, select the release path that you created earlier.
60. Select the build definition for the FabrikamFiber project.
61. Select the Create button to create the release template.
Figure 136
Creating a new release template
62. In the Toolbox, right-click on the Components node and select Add.
Figure 137
Linking component to release template
63. Select the component that you created earlier and then select the Link button.
Figure 138
Linking component to release template
64. Drag and drop an instance of the Deploy To Azure Environment action to the Deployment
Sequence.
Figure 139
Adding deployment action to deployment sequence
65. Expand the Deploy To Azure Environment action within the Deployment Sequence.
Figure 140
Adding deployment action
66. Now it is time to fill in the configuration variables for the Deploy To Azure Environment action.
67. Type the configuration variables as shown in the screenshot below, just make sure that your
ServerName, UserName, Password, and ComponentName match the correct values for your
setup (you can find ServerName and ComponentName specified in the Toolbox).
Figure 141
Providing configuration variables
68. Select the Save button.
Figure 142
Saving the new release template
69. At this point, you should be ready to create a new release to Azure. Select the New Release
button.
Figure 143
Creating a new release
70. In the Properties window, select the most recent build by clicking on the Select link.
Figure 144
Selecting the build to release
71. Double-click on the most recent build to select it.
Figure 145
Selecting the build to release
72. Select the Start button to initiate the build.
Figure 146
Starting the release of Fabrikam Fiber to Azure
73. You can monitor the progress of the release in the Release Management client. Note that it will
take a few minutes for the first release to be deployed to your Azure virtual machine, as the DSC
script will install IIS, ASP.NET 4.5, and so on if they haven’t been already (which will be the case
on a default installation of Windows Sever).
Figure 147
Release in progress
74. After the release has completed, select the View Log link. Open the log using Notepad.
Figure 148
Viewing deployment log
75. Scroll down through the log file to the section where the DSC configuration output is shown.
You should see that IIS was installed, ASP.NET, and so on. Close the Notepad window.
76. Test out the release of Fabrikam Fiber to Azure by loading the URL for your Azure service in
Internet Explorer. This should be the name of your environment with cloudapp.net appended. If
you don’t remember the name of the service that was created for your virtual machine in Azure,
return to the management portal and navigate to the Cloud Services tab -- there should be a
column that contains a URL link you can click on. After a few moments, you should see the
deployed Fabrikam Fiber site.
Figure 149
Fabrikam Fiber running in Azure
To give feedback please write to VSKitFdbk@Microsoft.com
Copyright © 2016 by Microsoft Corporation. All rights reserved.