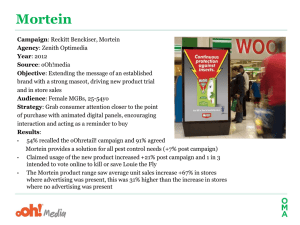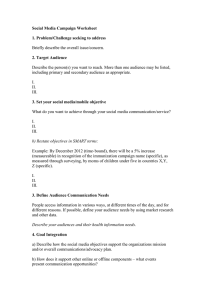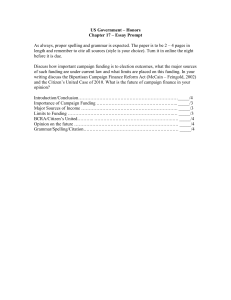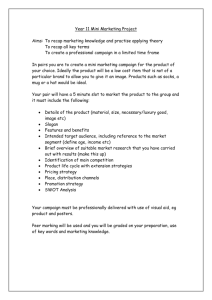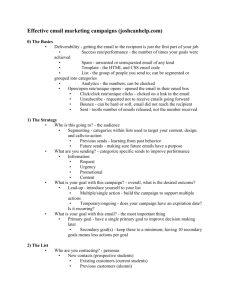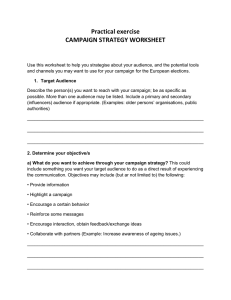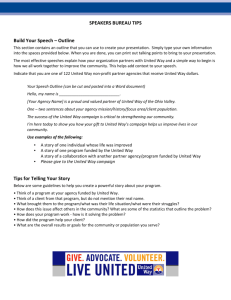Preview and test your campaign
advertisement

Mailchimp Training Produced by Jagmit Gabba 22 March 2016 Telephone: 01628 823499 Overview Email doesn't need to be overwhelming. This guide will help you get your first campaign off the ground. We’ll also offer tips for managing your list, viewing your reports, and making sure your newsletters get into the right hands. In this guide, you'll learn how to: Create and import your list Make and send your first campaign Avoid spam filters Understand your reports and use them to improve your content Creating and Importing a List You can create as many lists as you need in your MailChimp account, but if you're looking to target specific audiences with your campaigns, we'd suggest you manage one list, and use our groups or segmenting features instead. Follow these three simple steps to create a list. 1. 2. 3. Choose Lists from your MailChimp dashboard, then click the Add List button in the upper righthand corner. Fill out the setup details with you or your client's information, making sure you’ve written a good Permission Reminder. Click Save to finish setting up your list, then click Done For Now to return to the lists page. Importing your list Now that you’ve got your list all set up, it’s time to import your subscribers into the list. There are four ways to do it 1. 2. 3. 4. 5. Upload a CSV file Copy/paste from Excel Import directly from Salesforce, Highrise, Google docs, or other apps Start a list from scratch Just select the import option you’d like and follow the steps. Now that your list is imported, we’ll help you set the name and content type for each column. Use the pull-down menu above each column to set the field name and type. Once you’ve mapped your fields, click All Done to complete the import. After the import, you’ll get to review all the emails that were or were not added to your list. Just click the links to view more details. (Note that if you have a large list, we’ll ask for your email address so we can send you the notifications and report when the list is imported.) Creating a Campaign You’ve got your list ready to go, so it’s time to create your first campaign. From your Dashboard or Campaigns tab, click the Create A Campaign button. Choose the type of campaign you’d like to create. For this guide, we'll be working with the Regular Ol' Campaign. Select the list to which you'll be sending this campaign. To send to a segment of a list, click Send to Segment, and add your conditions. Then proceed to the Setup step. You’ll have the options to name your campaign, set up a subject line, from name reply-to email and personalize your “To:” field with *|MERGETAGS|*. You’ll also find your options for tracking, authentication, analytics tracking, and social sharing. Now that you're ready to start working on your content, click Design at the bottom of the page when you're finished. Campaign content Select a template type to begin designing your content. If you set up and save your own templates, they’ll live under My Templates. If you're providing your own code, choose the Code Your Own or Import options. We're going to use the Drag & Drop Editor. Once you choose your template, you'll remain in the Design step of the campaign-builder process. You'll add content and images in the content editor in this step. Click show style editor to set your design and style options. Choose a template Once you've selected the Drag & Drop Editor, choose one of the available template layouts or select a previously created campaign to get started. We offer the following basic layouts: 1 Column Layout 1:2 Column Layout 2 Column Layout 2:1 Column Layout Left Sidebar Layout Right Sidebar Layout When viewing your previously created Drag & Drop campaigns, use the heart icon to save it as a favorite. From that point, when choosing a layout from your list of campaigns you'll be able to select from your list of favorites as well as our layouts and your previous campaigns. Add your content Drag and drop content blocks into your layout to customize the look and feel of your campaign. There are several different content blocks you can mix and match to create a completely unique look for your email: Text Boxed Text Image Group Image Card Image Divider Bottom Caption Left Caption Right Caption Social Follow Social Share Button Footer If you're creating an RSS-Driven Campaign you'll also see the option for content blocks that allow you to add an RSS Header and RSS Items to your campaign. You can edit and style the content for specific content blocks using the Content, Style, and Settings tabs in the block editor. Customize the design The Design tab is also where you style the campaign with colors and other details to make your campaign stand out to readers. The Page, Header, Body, Columns, and Footer options allow you to adjust colors, borders, text options, and links for the different sections of your campaign. Once you're satisfied with the styles you've picked, click Save to apply your changes. Mobile Styles take the design you created and optimize the layout for mobile devices. You can use the mobile options to tweak font styles and improve the mobile experience of your campaign. Preview and test your campaign You can take a quick peek at your campaign-in-progress by hovering over the Preview & Test button at the top of the page and selecting Enter Preview Mode. In this view click on the View Live Merge Info button to see your Merge Tags in action. Once you're finished checking out your web preview you can return to the editor by clicking the X in the top of the screen, selecting Exit Preview Mode from the Preview & Test button, or using the escape key on your keyboard. We recommend sending yourself some test emails in addition to viewing the web preview. The Send a Test Email option under the Preview & Test drop down is the easiest way to initiate a test email. Web based previews provide a solid overview of what a campaign will look like, but individual email client quirks are best found through test emails. You can also test Merge Tags by sending your campaign to a test list. When you send tests using the Send a Test Email option, the Merge Tags aren't fully live because we're not pulling any data from your list. When you send to a live list (even if it's a test live list) we can activate the Merge Tags. Avoiding Spam Filters There’s no sense spending all that time designing, coding and writing your email newsletters, only to get them trapped in your recipients’ junk folders. Make sure your newsletters go straight to your subscribers’ inboxes by learning how spam filters think. Spam filters look at a long list of criteria to decide whether or not your email is junk. The list of spammy criteria is constantly growing and adapting, because spam filters learn more about what junk looks like every time someone clicks the This is spam button. Spam filters even sync up with each other to share what they’ve learned. There’s no magic formula, but these tips will help you avoid common mistakes that often send email marketing to junk folders. Avoid these common mistakes: Using spammy phrases like “Click here!” or “Once in a lifetime opportunity!” Going crazy with exclamation points!!!!!! USING ALL CAPS, WHICH IS LIKE SCREAMING AT THE TOP OF YOUR LUNGS VIA EMAIL (especially in the subject line) Coloring fonts bright red or green Coding sloppy HTML, usually from converting a Word file Creating an HTML email that’s nothing but one big image, with little or no text (since spam filters can’t read images, they assume you’re a spammer that’s trying to trick them). Using the word “Test” in the subject line Sending a test to multiple recipients within the same company (that company’s email firewall assumes it’s a spam attack) Designing HTML email in Microsoft Word and exporting the code to HTML (That code is sloppy, and spam filters hate it.) Inbox Inspector MailChimp has a spam filter checker (look for Inbox Inspector under your Campaigns tab) that’ll tell you exactly what your email’s spam score is, and what you need to change if you want to improve your chances with spam filters. Inbox Inspector is free and unlimited for paid, monthly customers. Building and Customizing Signup Forms When you create a list in MailChimp, we generate a series of forms and emails for you automatically, including your list's signup form that we host. You can also use the tools on the Create Forms page to customize the Unsubscribe sequence, Update Profile sequence, and other list forms and emails that make up our double opt-in process. Below we'll walk you through the steps to create and customize your forms. Build it To build your signup form and begin customizing: 1. 2. 3. Navigate to the Lists page. Select the list for which you'd like to create a signup form. From within that list page, click Signup forms, then Link to a form. 4. Click on the Build It tab. 5. All forms start out with three default fields: Email Address, First Name, and Last Name. To add extra fields, choose a field type from the Add A Field tab on the right side of the page. 6. Once you've added any extra fields you need, you can customize field text and set default merge field values. 7. Click the Save & Exit button to save all changes to your form. 8. When using MailChimp's signup forms, the confirmation email cannot be disabled. You'll have the option to disable the Final "Welcome" Email by selecting the Final "Welcome" Email from the Forms & Response Emails dropdown menu. On this page, uncheck the box next to Send A Final Welcome Email. Design it To the right of the Build It tab, use the Design It tab to choose the colors, styles, and fonts for the form or response email you've selected. It's important to be aware that style changes are made universally and not form by form. When you edit or make a change to any element of the form we apply the same change to each of the other forms and response emails for your list. You can also use the Auto-Design button at the top of the page to fetch colors, fonts, and images from your website automagically. Translate it Use the Translate It tab to enable or customize translations for your list's forms and response emails in any of the more than 40 supported languages. Understanding Your Reports You’ve imported your list, created your campaign, written smart, unspammy content, and sent it to your subscribers. Now what? Take a look at your MailChimp reports to help you analyze your campaign’s performance and make notes for next time. Click the Reports tab and then on the title of your campaign. On the Overview page, you can see how many people opened your email, unsubscribed, clicked your links, forwarded, Liked on Facebook, and much more. Subscriber Activity Reports If you want to know even more about your customers, then check out MailChimp’s Subscriber Activity Reports. They give you extra insight about your recipients, like who opened your emails and what they clicked. See a real-time report for each recipient’s email activities: when they opened, what they clicked, and when they came back. You can even generate a list of people who did not open, and send them a modified campaign.