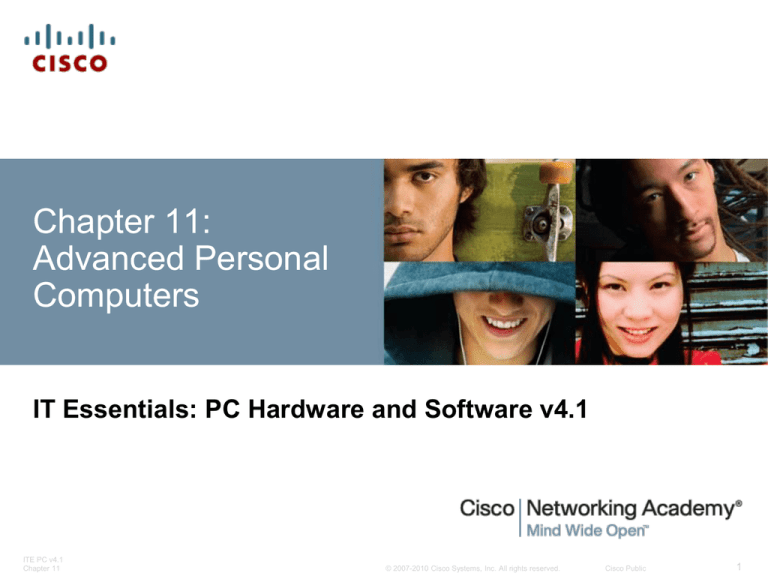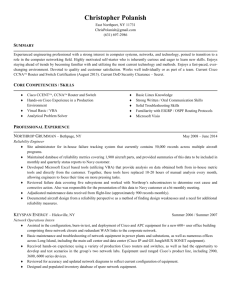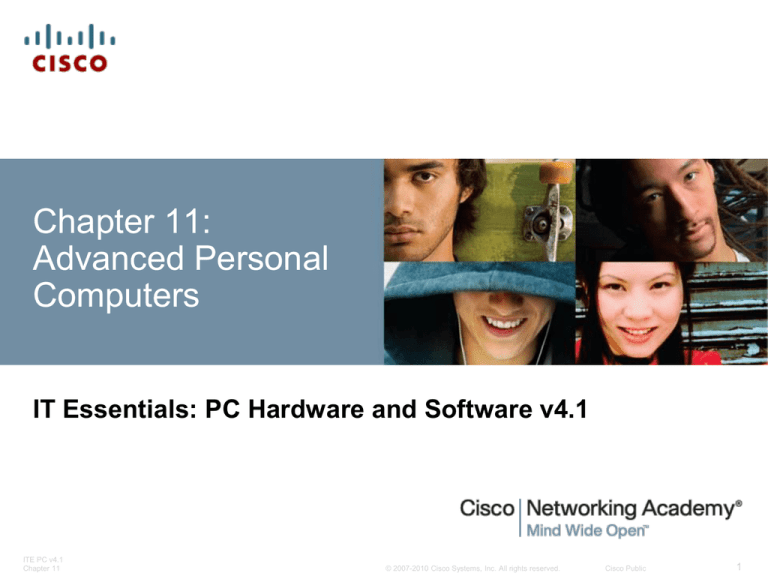
Chapter 11:
Advanced Personal
Computers
IT Essentials: PC Hardware and Software v4.1
ITE PC v4.1
Chapter 11
© 2007-2010 Cisco Systems, Inc. All rights reserved.
Cisco Public
1
Chapter 11 Objectives
11.1 Give an overview of field, remote, and bench
technician jobs
11.2 Explain safe lab procedure and tool use
11.3 Describe situations requiring replacement of
computer components
11.4 Upgrade and configure personal computer
components and peripherals
11.5 Identify and apply common preventive
maintenance techniques for personal computer
components
11.6 Troubleshoot personal computer components and
peripherals
ITE PC v4.1
Chapter 11
© 2007-2010 Cisco Systems, Inc. All rights reserved.
Cisco Public
2
Personal Computers
A technician should be able
to determine if a component
for a customer's computer
should be upgraded or
replaced.
A technician should develop
advanced skills in these
areas:
Installation procedures
Troubleshooting techniques
Diagnostic methods for
computers.
ITE PC v4.1
Chapter 11
© 2007-2010 Cisco Systems, Inc. All rights reserved.
Cisco Public
3
Computer Technicians
When training to become a computer technician, develop
the following skills:
Building and upgrading computers
Performing installations
Installing, configuring, and optimizing software
Performing preventive maintenance
Troubleshooting and repairing computers
Communicating clearly with the customer
Documenting customer feedback and the steps involved in
finding the solution to a problem
ITE PC v4.1
Chapter 11
© 2007-2010 Cisco Systems, Inc. All rights reserved.
Cisco Public
4
Field, Remote, and Bench Technicians
A field technician needs troubleshooting skills
and customer service skills, because they work
on-site, are in regular contact with customers and
work on a wide variety of hardware and software.
A remote technician may work at a help desk
answering calls or e-mails from customers who
have computer problems and need good
communication skills.
A bench technician may not work directly with
customers. Bench technicians are often hired to
perform computer warranty service in a central
depot or work facility.
ITE PC v4.1
Chapter 11
© 2007-2010 Cisco Systems, Inc. All rights reserved.
Cisco Public
5
Safety Rules
Keep work area clean and free of clutter.
Keep food and drinks out of work area.
Never open a computer monitor without proper training.
Remove all your jewelry and watches.
Make sure the power is off and the power plug has been
removed.
Do not look into laser beams located in equipment.
Make sure there is a fire extinguisher and first aid kit
available.
Cover sharp edges with tape when working inside computer
case.
ITE PC v4.1
Chapter 11
© 2007-2010 Cisco Systems, Inc. All rights reserved.
Cisco Public
6
Safe Working Environments
Always follow these basic rules:
Use antistatic mats and pads to reduce the chance of
ESD damaging your equipment.
Store hazardous or toxic materials in a secured cabinet.
Keep the floor clear of anything that might trip someone.
Clean work areas on a regular basis.
Follow local codes and government rules whenever
disposing of batteries, solvents, computers, and
monitors.
ITE PC v4.1
Chapter 11
© 2007-2010 Cisco Systems, Inc. All rights reserved.
Cisco Public
7
Proper Tools
Use proper tools to work safely and prevent damage to
the computer equipment.
•Various screwdrivers
•TORX screwdriver
•Tweezers or part retriever
•Needle-nosed pliers
•Wire cutters
•Chip extractor
•Hex wrench set
•Nut driver, large and small
•Three-claw component holder
•Digital multimeter
•Wrap plugs
•Small mirror
ITE PC v4.1
Chapter 11
•Small dust brush
•Soft, lint-free cloth
•Cable ties
•Scissors
•Small flashlight
•Electric tape
•Pencil or pen
•Compressed air
•Antistatic wrist strap
•Antistatic mat
•Antistatic bag
•Cleaning products
© 2007-2010 Cisco Systems, Inc. All rights reserved.
Cisco Public
8
Specialized Testing Devices
Specialized testing devices are used
to diagnose computer and cable
problems
• Multimeter – Measures AC/DC voltage,
electric current, and other cable and
electrical characteristics.
• Power supply tester – Checks whether
the computer power supply is working
properly.
• Cable tester – Checks for wiring shorts or
faults, such as wires connected to the
wrong pin.
• Loopback plug – Connects to a computer,
hub, switch, or router port to perform a
diagnostic procedure to test the integrity of
the data transmission.
ITE PC v4.1
Chapter 11
© 2007-2010 Cisco Systems, Inc. All rights reserved.
Cisco Public
9
High Voltage Computer Components
The following dangerous, high-voltage computer
components should only be serviced by authorized
personnel:
Power supplies - Most broken or used power supplies are
replaced.
Display monitors - The internal electronic parts of a display
monitor cannot be repaired, but they can be replaced.
Laser printers - It is more cost effective
to fix broken printers by repairing or
replacing broken parts. Laser printers
use high voltages and may have very
hot surfaces inside.
ITE PC v4.1
Chapter 11
© 2007-2010 Cisco Systems, Inc. All rights reserved.
Cisco Public
10
Environmental Issues
A computer recycling
warehouse is a place where
discarded computer
equipment can be taken apart.
Computer parts that are still
usable can be recycled for
repairing other equipment.
Many organizations have
policies that define disposal
methods for the hazardous
components found in
electronic equipment.
ITE PC v4.1
Chapter 11
© 2007-2010 Cisco Systems, Inc. All rights reserved.
Cisco Public
11
Select a Case and Power Supply
Determine the customer's needs
before making any purchases or
performing upgrades.
•A power supply should support
25 percent more wattage than all the
attached components require.
The computer case holds the power
supply, motherboard, memory, and
other components.
When purchasing a new computer case and power supply
separately, ensure that all of the components will fit into the
new case and that the power supply is powerful enough to
operate all of the components.
ITE PC v4.1
Chapter 11
© 2007-2010 Cisco Systems, Inc. All rights reserved.
Cisco Public
12
Select a Motherboard
When you select a replacement motherboard, make sure
it supports the CPU, RAM, video adapter, and other
adapter cards.
The socket and chip set on the motherboard must be
compatible with the CPU.
The motherboard must accommodate the existing heat
sink/fan assembly.
The existing power supply must have connections that fit
the new motherboard.
The number and type of expansion slots
must match the existing adapter cards.
The new motherboard must physically
fit into the current computer case.
ITE PC v4.1
Chapter 11
© 2007-2010 Cisco Systems, Inc. All rights reserved.
Cisco Public
13
Select CPU
Replace the CPU when it fails or is no longer adequate
for the current applications.
Make sure the CPU is compatible with the existing
motherboard:
• The new CPU must use the same socket type or slot type and chip set.
• The BIOS must support the new CPU.
• The new CPU may require a different heat sink/fan assembly.
• Make sure the correct voltage is maintained.
• Use manufacturers' websites to investigate the compatibility between
CPUs and other devices.
ITE PC v4.1
Chapter 11
© 2007-2010 Cisco Systems, Inc. All rights reserved.
Cisco Public
14
CPU Features and Classification
Multi-core processors - RAM is shared between the processors
Cache memory - L1, L2 and L3
Speed of a processor - Maximum speed without errors
Front Side Bus (FSB) - Path between the CPU and chip set, expansion
cards, and RAM
32-bit and 64-bit - number of instructions handled by the processor at
one time
ITE PC v4.1
Chapter 11
© 2007-2010 Cisco Systems, Inc. All rights reserved.
Cisco Public
15
Select a Heat Sink/Fan and Case Fan
Heat sink/fan assembly
considerations:
• Socket type
• Motherboard physical
specifications
• Case size
• Physical Environment
ITE PC v4.1
Chapter 11
Case fan considerations:
• Case size
• Fan speed
• Number of components in
the case
• Physical environment
• Number of mounting
places available
• Location of mounting
places available
• Electrical connections
© 2007-2010 Cisco Systems, Inc. All rights reserved.
Cisco Public
16
Select RAM
New RAM may be needed when an application locks
up or the computer displays frequent error messages.
When selecting new RAM,
check the compatibility with
the current motherboard.
The speed of the new RAM
must be the same or faster
than the existing RAM.
ITE PC v4.1
Chapter 11
© 2007-2010 Cisco Systems, Inc. All rights reserved.
Cisco Public
17
Select Adapter Cards
Adapter (or expansion) cards, add extra functionality to
a computer. Before purchasing an adapter card, check:
• Is there an open expansion slot?
• Is the adapter card compatible with the open slot?
• What are the customer’s current and future needs?
• What are the possible configuration options?
• What are the reasons for the best choice?
If the motherboard does not have compatible
expansion slots, external devices are an option:
• Are USB or FireWire versions of the external
device available?
• Does the computer have an open USB or FireWire
port?
ITE PC v4.1
Chapter 11
© 2007-2010 Cisco Systems, Inc. All rights reserved.
Cisco Public
18
Storage Device Failures
The signs that a hard drive is failing and should be
replaced as soon as possible:
• Unusual noises
• Error messages
• Corrupt data or
applications
Replacement options:
•Floppy Disk Drive
•Media Reader
•Solid State Drives
•Optical Drives
•External Storage
•Hard Drive
ITE PC v4.1
Chapter 11
© 2007-2010 Cisco Systems, Inc. All rights reserved.
Cisco Public
19
Hard Drive Connectors
PATA (Parallel ATA) hard drives
•Originally, called ATA (Advanced Technology Attachment).
•With the introduction of SATA, ATA was renamed to PATA.
•Can use a 40-pin / 80-conductor cable or a 40-pin / 40-conductor cable.
SATA (Serial ATA) hard drives
•Connect to the motherboard using a serial interface.
•Have a higher data-transfer rate than PATA drives.
•Smaller data cable allows for improved airflow.
SCSI (Small Computer Systems Interface) hard drives
•More advanced interface controller than PATA or SATA.
ITE PC v4.1
Chapter 11
© 2007-2010 Cisco Systems, Inc. All rights reserved.
Cisco Public
20
Small Computer Systems Interface (SCSI)
Usually used for hard drives and for tape storage
Ideal for high-end computers,
including network servers that
require high transfer speeds
and reliability
SCSI devices are connected in
a series, forming a chain that is
called a daisy chain.
Each end of the daisy chain is
terminated to prevent signal
reflections and interference.
Most SCSI buses can handle a total of seven devices and a SCSI
controller.
Each device must have a unique SCSI ID.
ITE PC v4.1
Chapter 11
© 2007-2010 Cisco Systems, Inc. All rights reserved.
Cisco Public
21
SCSI Types
SCSI Type
Also
Called
SCSI-1
Fast SCSI
Plain SCSI
Fast-20
Fast-40
Ultra320 SCSI
ITE PC v4.1
Chapter 11
5 MBps
50-pin
Centronics 50-pin
10 MBps
20 MBps
68-pin
40 MBps
50-pin
40 MBps
80-pin
Ultra-160
20 MBps
50-pin
68-pin
Ultra2 Wide SCSI
Ultra3 SCSI
50-pin
Centronics 50-pin
68-pin
Ultra Wide SCSI
Ultra2 SCSI
Maximum
Throughput
50-pin
Fast Wide SCSI
Ultra SCSI
Connector
68-pin
80-pin
68-pin
80-pin
© 2007-2010 Cisco Systems, Inc. All rights reserved.
80 MBps
160 MBps
320 MBps
Cisco Public
22
Select Input and Output (I/O) Devices
An input device transfers
information into a
computer:
An output device transfers
information out of a
computer:
•Mouse
•Display monitor
•Keyboard
•Projector
•Scanner
•Printer
•Camera
•Process-control equipment
•Process control sensor
•Speaker
•MIDI interface
•Microphone
ITE PC v4.1
Chapter 11
© 2007-2010 Cisco Systems, Inc. All rights reserved.
Cisco Public
23
Types of I/O Device Interfaces
USB 1.1 - Transfers data up to 12 Mbps
USB 2.0 - Transfers data up to 480 Mbps
IEEE 1394 (FireWire) - Transfers data at
100, 200, or 400 Mbps
Parallel (IEEE 1284) - Transfers data up
to 3 MBps
Serial (RS-232) - Early versions: less
than 20 Kbps. Now: up to 1.5 Mbps
SCSI (Ultra-320 SCSI) - Connects as
many as 15 devices at 320 MBps
ITE PC v4.1
Chapter 11
© 2007-2010 Cisco Systems, Inc. All rights reserved.
Cisco Public
24
Upgrade Components and Peripherals
Computer systems need
periodic upgrades:
• User requirements change
• Upgraded software packages
require new hardware
• New hardware offers enhanced
performance
• Research the effectiveness and
cost for both upgrading and
replacing
ITE PC v4.1
Chapter 11
© 2007-2010 Cisco Systems, Inc. All rights reserved.
Cisco Public
25
Upgrade and Configure Motherboards
1.
Work on an antistatic mat and wear a wrist strap.
2.
Note where and how everything is connected before you upgrade.
3.
Move the CPU and heat sink/fan assembly to the new motherboard.
4.
Use thermal compound between the CPU and the heat sink.
5.
Connect jumper setting to support motherboard options
CPU voltage, CPU speed, Bus speed, Cache size and type, Flash BIOS enabled, Clear
CMOS, Size of system memory
ITE PC v4.1
Chapter 11
6.
If new RAM is required, install it at this time.
7.
If the CMOS battery needs to be replaced, ensure that it is the correct
model required by the motherboard.
8.
Remove the cables from the old motherboard that attach to the case LEDs
and buttons, then remove the motherboard.
9.
Replace the old I/O shield if the new motherboard has different I/O ports or
port locations.
© 2007-2010 Cisco Systems, Inc. All rights reserved.
Cisco Public
26
Upgrade and Configure Motherboards
(Continued)
10. Install the new motherboard, make sure to use the correct screws.
11. Connect the power supply cables.
12. Connect the cables for the case LEDs and buttons.
13. Install and secure all expansion cards.
14. Make sure there are no loose parts or leftover wires.
15. Connect the keyboard, mouse, monitor, and power.
16. Use the documentation that came with the motherboard to learn
what BIOS adjustments may be required.
CAUTION: If there is any sign of trouble, shut the power supply off
immediately.
ITE PC v4.1
Chapter 11
© 2007-2010 Cisco Systems, Inc. All rights reserved.
Cisco Public
27
Upgrade and Configure CPU
CAUTION: Always work on an antistatic mat and wear a wrist strap
when installing and removing CPUs.
Remove the existing CPU by releasing it from the socket using the
zero insertion force lever.
Insert the new CPU into place.
• Single-Edge Connector (SEC)
• Low-Insertion Force (LIF)
• Zero-Insertion Force (ZIF)
• Land Grid Array (LGA) socket
Excessive force may damage
the CPU or its socket.
ITE PC v4.1
Chapter 11
© 2007-2010 Cisco Systems, Inc. All rights reserved.
Cisco Public
28
Upgrade and Configure Heat Sink/Fan
Assembly
The heat sink/fan assembly must:
• Physically fit the CPU
• Be compatible with the CPU socket.
• Be adequate to remove the heat of the faster CPU
CAUTION: You must apply thermal compound between the new
CPU and the heat sink/fan assembly.
With some types of BIOS, you can view thermal settings to
determine if there are any problems with the CPU and the heat
sink/fan assembly.
Third-party software applications can report CPU temperature
information in an easy to read format.
ITE PC v4.1
Chapter 11
© 2007-2010 Cisco Systems, Inc. All rights reserved.
Cisco Public
29
Upgrade and Configure RAM
CAUTION: Work on an antistatic mat. Wear a wrist strap.
1. Remove the existing RAM by freeing the retaining clips that secure
it. Pull it from the socket.
2. Insert the new RAM, and lock it into place with the retaining clips.
3. The RAM should be
discovered by the
system.
4. If the BIOS does not
indicate the presence
of the correct amount
of RAM, troubleshoot.
ITE PC v4.1
Chapter 11
© 2007-2010 Cisco Systems, Inc. All rights reserved.
Cisco Public
30
Upgrade and Configure BIOS
Motherboard manufacturers periodically release updates for
their BIOS. Read release notes for description of upgrade.
• “Flashing the BIOS" is upgrading the BIOS with new EEPROM, or flash
memory.
• To view the current BIOS settings, enter the BIOS setup program.
• Press the setup sequence keys (possibly F1, F2, or Del key)
while the computer is performing the power-on self test (POST).
• If you are unsure about changing a BIOS setting, then research the
problem in depth.
• To download a new BIOS, go to the manufacturer's website and follow
the installation procedures.
CAUTION: An improperly installed or aborted BIOS update can
cause the computer to become unusable.
ITE PC v4.1
Chapter 11
© 2007-2010 Cisco Systems, Inc. All rights reserved.
Cisco Public
31
Upgrade and Configure Storage Devices and
Hard Drives
Reasons for installing an additional drive:
• To install a second operating system
• To provide additional storage space
• To provide a faster hard drive
• To hold the system swap file
• To provide a backup for the original hard drive
• To increase fault tolerance
New partitions or drive letter assignments should be
well-planned. The boot order in BIOS may need to be
adjusted.
ITE PC v4.1
Chapter 11
© 2007-2010 Cisco Systems, Inc. All rights reserved.
Cisco Public
32
Types of RAID
Arrays, such as a redundant array of independent disks
(RAID), improve fault tolerance when connecting
multiple hard drives.
Install RAID using hardware or software.
Hardware installations are usually more dependable, but more
expensive.
ITE PC v4.1
Chapter 11
© 2007-2010 Cisco Systems, Inc. All rights reserved.
Cisco Public
33
Upgrade and Configure I/O Devices
Reasons for installing new I/O
devices:
• Replace a device that stopped
operating properly
• Increase performance and/or
productivity
• Add ergonomically designed
devices
• Accommodate users with
disabilities
When upgrading and
configuring I/O devices, install
new drivers, if necessary.
ITE PC v4.1
Chapter 11
© 2007-2010 Cisco Systems, Inc. All rights reserved.
Cisco Public
34
Clean Internal Components
To remove dust, use compressed air to blow the dust
away.
When using a can of compressed air, keep the can upright
to prevent the fluid from leaking onto computer
components.
While cleaning, inspect components for loose screws and
connectors.
Keep these internal parts as clean as possible:
•Heat sink/fan assembly
•RAM
•Adapter cards
•Motherboard
ITE PC v4.1
Chapter 11
•Case fan
•Power supply
•Internal drives
© 2007-2010 Cisco Systems, Inc. All rights reserved.
Cisco Public
35
Clean the Computer Case
Dust buildup inside a computer can prevent the flow of
air and affect cooling.
Use a cloth or duster to clean the outside of the
computer case.
If using a cleaning product, put a small amount onto a
cleaning cloth or duster and wipe the outside of the
case.
Also, look for and fix these issues:
•Missing expansion slot covers that let dust, dirt, or living pests
into the computer
•Loose or missing screws that secure adapter cards
•Missing or tangled cables that can pull free from the case
ITE PC v4.1
Chapter 11
© 2007-2010 Cisco Systems, Inc. All rights reserved.
Cisco Public
36
Inspect Computer Components
CPU and cooling system
•Examine for dust buildup.
•Check that the fan power cable is secure.
•Check the fan while the power is on to see the fan turn.
•Inspect the CPU to be sure that it is seated securely in the
socket.
•Make sure that the heat sink is well attached.
CAUTION: Do not remove the CPU for cleaning.
RAM connections
•Ensure RAM chips are seated securely in the RAM slots.
Sometimes the retaining clips can loosen.
•Use compressed air to remove any dust.
ITE PC v4.1
Chapter 11
© 2007-2010 Cisco Systems, Inc. All rights reserved.
Cisco Public
37
Inspect Computer Components
(Continued)
Storage devices
•Ensure all cables are firmly connected.
•Check for loose, missing, or incorrectly set jumpers.
•A drive should not produce rattling, knocking, or grinding sounds.
•Read the manufacturer's manual to learn how to clean optical drive and
tape heads by using cotton swabs and compressed air.
•Clean floppy drives with a drive cleaning kit.
Adapter cards
•Ensure cards are seated properly.
•Secure cards with the retaining screw to avoid the cards coming loose
in their expansion slots.
•Use compressed air to remove any dirt or dust on the adapter cards or
the expansion slots.
ITE PC v4.1
Chapter 11
© 2007-2010 Cisco Systems, Inc. All rights reserved.
Cisco Public
38
Inspect Computer Components
(Continued)
Power devices, including power strips, surge suppressors (surge
protectors), and UPS devices
•Ensure proper ventilation.
•Replace power strips if there have been electrical problems or
excessive thunderstorms in the area.
Loose screws
•Can cause problems if not immediately fixed or removed.
Keyboard and mouse
•Use compressed air or a small vacuum cleaner to clean the keyboard
and mouse.
• If the mouse is the mechanical type, remove the ball and clean off any
dirt.
Cables
•Look for broken and bent pins.
•Ensure that all connector retaining screws are finger tight.
ITE PC v4.1
Chapter 11
© 2007-2010 Cisco Systems, Inc. All rights reserved.
Cisco Public
39
Troubleshooting Process
Step 1 Identify the problem
Step 2 Establish a theory of probable causes
Step 3 Determine an exact cause
Step 4 Implement a solution
Step 5 Verify solution and full system functionality
Step 6 Document findings
ITE PC v4.1
Chapter 11
© 2007-2010 Cisco Systems, Inc. All rights reserved.
Cisco Public
40
Step 1 - Identify the Problem
System information
Manufacturer, model, OS, network environment, connection type
Open-ended questions
•Can you describe precisely what happens when the computer boots?
•How often does the computer fail to start?
•What is the first screen you see when you turn on your computer?
•What sounds does the computer make as it starts?
•Is there a pause, or does the computer restart instantly?
Closed-ended questions
•Has anyone done any repair work on the computer recently?
•Has anyone else used the computer?
•Does this computer have a floppy drive?
•Does this computer have a USB drive installed?
•Is there a wireless NIC in this computer?
•Is the computer turned off at night?
•Is the computer secured in a locked room at night?
•Do you have a Windows XP installation CD on hand?
ITE PC v4.1
Chapter 11
© 2007-2010 Cisco Systems, Inc. All rights reserved.
Cisco Public
41
Step 2 - Establish a Theory of Probable
Causes
Problem may be simpler than the customer thinks.
Create a list of the most common reasons why the error
would occur.
• Computer power problems
• Loose external cable connection
• Loose data cable connection
• Loose RAM
• Loose adapter card
• Incorrect device driver
• Incorrect RAM module
• Fans are dirty
• Incorrect jumper settings
• CMOS battery problem
• Incorrect firmware
ITE PC v4.1
Chapter 11
© 2007-2010 Cisco Systems, Inc. All rights reserved.
Cisco Public
42
Step 3 - Determine the Exact Cause
Test your theories of probable causes one at a time, starting with
the quickest and easiest.
•
•
•
•
•
•
•
•
•
•
•
Restart the computer.
Disconnect and reconnect the external cables.
Disconnect and reconnect the internal cables.
Secure the adapter card.
Secure the RAM.
Roll back or reinstall the device driver.
Replace the RAM.
Clean the fans.
Reset the jumpers.
Secure or replace the CMOS battery.
Update the firmware.
If the exact cause of the problem has not been determined after you
have tested all your theories, establish a new theory of probable
causes and test it.
ITE PC v4.1
Chapter 11
© 2007-2010 Cisco Systems, Inc. All rights reserved.
Cisco Public
43
Step 4 - Implement a Solution
If a quick procedure does not correct the problem,
you might need to research the problem further to
establish the exact cause.
Divide larger problems into smaller problems that can
be analyzed and solved individually.
Create a list of possible solutions and implement
them one at a time. If you implement a possible
solution and it does not work, reverse the solution
and try another.
ITE PC v4.1
Chapter 11
© 2007-2010 Cisco Systems, Inc. All rights reserved.
Cisco Public
44
Step 5 - Verify Solution and System
Functionality
Verifying full system functionality and implementing any preventive
measures if needed. This ensures that you have not created
another problem while repairing the computer.
•
•
•
•
•
•
Reboot the computer.
Restart external drives.
Access all drives and shared resources.
Print a document.
Read and write to all storage devices.
Validate the amount of RAM, the CPU, speed, and the date and time.
Have the customer verify the solution and system functionality.
ITE PC v4.1
Chapter 11
© 2007-2010 Cisco Systems, Inc. All rights reserved.
Cisco Public
45
Step 6 - Document Findings
Discuss the solution with the customer
Have the customer confirm that the problem has been
solved
Give the customer all appropriate paperwork
Document the process in the work order and in your
technician’s journal:
•Problem description
•Solution
•Components used
•Amount of time spent in solving the problem
ITE PC v4.1
Chapter 11
© 2007-2010 Cisco Systems, Inc. All rights reserved.
Cisco Public
46
Common Problems and Solutions
Computer problems can be attributed to hardware, software,
networks, or some combination of the three. You will resolve
some types of computer problems more often than others.
ITE PC v4.1
Chapter 11
© 2007-2010 Cisco Systems, Inc. All rights reserved.
Cisco Public
47
Apply Troubleshooting Skills
It is time to apply your listening and diagnostic skills.
ITE PC v4.1
Chapter 11
© 2007-2010 Cisco Systems, Inc. All rights reserved.
Cisco Public
48
Chapter 11 Summary
Some of the important concepts to remember from this module:
You learned about the roles of the field, remote, and bench technicians and the job
possibilities that are available to those who enter the workforce with some
knowledge of advanced troubleshooting skills.
You are able to explain and perform safe lab procedures and tool use. You can
describe basic electrical safety, especially as it applies to monitors and laser
printers. You understand the purpose and enforcement of worker safety standards.
You know the safe disposal procedures for various types of computer batteries and
types of hardware, such as monitors.
You have the ability to advise customers of ways to protect their computers by
using good preventive maintenance practices.
You can describe ways to clean the external components of a computer, including
the monitor, case, printer, and peripherals. You can describe how to clean internal
components of a computer, such as the motherboard, CPU and cooling system,
RAM, and adapter cards.
ITE PC v4.1
Chapter 11
© 2007-2010 Cisco Systems, Inc. All rights reserved.
Cisco Public
49
Chapter 11 Summary (Continued)
Some of the important concepts to remember from this module:
You know how to advise customers when it is best to upgrade a computer and
components and when it is best to buy new products.
You can explain the steps involved in adding and configuring a second hard drive.
You can describe the steps involved in updating various computer components,
such as cases, power supplies, the CPU and cooling system, RAM, hard drives,
and adapter cards.
You are able to demonstrate the use of open- and closed-ended questions that are
appropriate for a level-two technician to determine the problem.
You can describe the troubleshooting steps, including gathering data from the
customer, verifying obvious issues, trying quick solutions first, evaluating problems,
and implementing solutions until the problem is fixed.
You have an understanding of the role of the level-two technician, and how to build
on the troubleshooting efforts of a level-one technician.
ITE PC v4.1
Chapter 11
© 2007-2010 Cisco Systems, Inc. All rights reserved.
Cisco Public
50
ITE PC v4.1
Chapter 11
© 2007-2010 Cisco Systems, Inc. All rights reserved.
Cisco Public
51