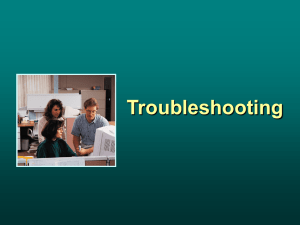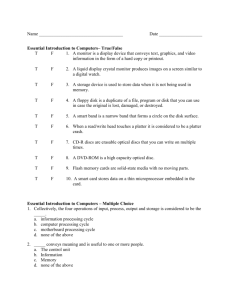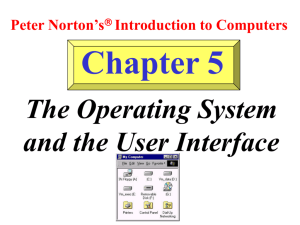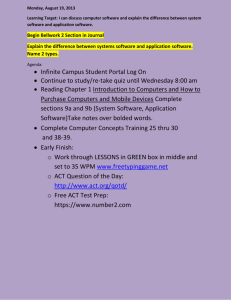Troubleshooting For Non
advertisement

Troubleshooting for the Non-technician Module Objectives Identify common symptoms and problems associated with computer malfunctions. Isolate the source of problem through basic troubleshooting techniques. Identify care and service techniques and common problems with primary printer types. Develop a preventive maintenance schedule for the computers in your classroom. Essential Questions How have technical problems in the classroom limited your ability to teach with technology? Is it appropriate to troubleshoot technical problems during class time? Have you established a maintenance schedule for the computers in your classroom? Are your students involved? Basic Troubleshooting Methodology Zero In Zero in on an area. Build a foundation. Work up to the problem. Repair/Replace. Build Foundation Work up to Problem Repair/ Replace The Dirty Dozen 1. 2. 3. 4. 5. 6. Power Connectivity Boot Firmware Memory Chips Storage I/O The Dirty Dozen (cont’d) 7. 8. 9. 10. 11. 12. Operating System Device Drivers/TSRs Memory Management Application Specific Configure/Setup Viruses Power The aspects that get electrical service to the devices that need them. What is under Power? Electric company Fuse box Wiring Plugs/Cords Power supply Connections to devices The Clues Dead PC Intermittent errors Intermittent lockups Device not working/ not found Connectivity The aspects that physically connects internal components and peripheral devices and allows for communication within a computer system. What is under Connectivity? External cables Internal cables Properly seated cards Properly seated memory chips and boards Connectivity Electronic signals are sent from devices installed on a computer through internal and external cables . External cables connect peripheral devices via a PORT. Connectivity Both the keyboard and mouse are connected directly to a computer system’s motherboard. Connectivity Ports A PORT is similar to a telephone jack. It allows for two communication between a peripheral device and computer system. Different types of PORTS are used to connect various peripheral devices: Parallel ports transfers data over eight data lines simultaneously at speeds of 12,000 Kbps. Primarily used to connect printers, scanners, and external drives, such as a Zip drive. Connectivity Ports (cont’d) Serial Ports send data one bit at a time with maximum data transfer rate of 56 Kbps. Primarily used to connect dial-up modems or a serial mouse. See the Resources more about serial ports and modems. Connectivity Ports (cont’d) Monitors connect to a graphics card via a video or VGA port. Check out the side-by-side graphic of a variety of different ports. Connectivity Ports (cont’d) Networked computers require an expansion card called a network interface card or NIC. Check the Resources for more on networking components. Connectivity Internal Cables There are a variety of connections inside the box that are just as important! Great, look at the internal components of a computer system. Connectivity Internal Cables The power supply inside the computer system box provides connections and power to all of the internal devices and components, i.e., motherboard, hard drive, and floppy drive. Connectivity Internal Cables Different types of power supply connectors are used to connect different devices. The Clues Device not working Device not found Intermittent errors on device Dust: Enemy #1 Cleaning your mouse or track ball on a regular basis is important to maintain proper functioning. The ball inside the mouse can be cleaned with soap and water. Find out more about cleaning your mouse and other components. Dust: Enemy #1 Found out more about how the mouse works and the different types available. More Mouse Tips Click on Start button. Point to Settings. Click on Control Panel. Double click on Mouse. Mouse Properties Boot Firmware The POST, BIOS routines, and CMOS settings and the chips that store them. What is under Boot Firmware? Boot ROM CMOS and CMOS settings CMOS battery Flash ROM Boot Firmware POST – Power on Self Test. Routine is run by computer system every time it boots up to test its ability to access internal components and devices. Feedback is given to user through a series of beeps. The Clues Dead PC Consistent errors on POST Beep errors CMOS error Core devices: error on boot RAM Hard drive Floppy drive Video Memory Chips The DRAM and SRAM chips as well as the jumper and CMOS settings that support memory. What is under Memory Chips? Proper type of RAM Proper setup of RAM RAM CMOS settings Motherboard jumpers The Clues Dead PC Parity errors Page Faults with consistent memory addresses HIMEM.SYS errors Memory Management Organizing and optimizing the use of memory. What is under Memory Management? Himem.sys EMM386.exe MSDOS.sys option (Win95 only) SYSTEM.INI / WIN.INI Virtual memory Window’s resource usage UMB management The Clues Errors with “Not enough memory? Missing XMS, EMS memory Device lockups GPFs at KRNL386.EXE GPFs at USER.EXE or GDI.EXE Device Drivers Device drivers and their configuration. Device drivers are software that enable an operating system to control a peripheral device. What is under Device Drivers? All device drivers must be referenced in config.sys, system.ini or the registry. Proper versions. Driver must correspond to correct peripheral device and correct operating system. New drivers are usually available on support or download page from manufacturer’s website. Proper configuration. The Clues Device locks up on access Intermittent lockups Consistent lockup at CONFIG.SYS or AUTOEXEC.BAT Safe Mode Input / Output The aspects which allow devices to speak to each other. What is under Input/Output? IRQ settings I/O address settings DMA settings Serial port settings Parallel port settings Any card jumpers/ switches Printer Output Is your printer turned on? Is the correct version of the device driver installed? Common problem if you move printer between different computers. Check manufacturer’s website for Frequently Asked Questions or FAQ’s for help in troubleshooting specific models. Printer Output Problems inherent to inkjet or bubble jet printers. Dried up ink cartridges. One color used up in tricolor cartridge. When shades of one color will not print Large capacity cartridges available Printer Output More problems with inkjet printers Head alignment. Printer should come with software that can fix some alignment problems. Try this first! Next stop - the printer technician. Printer Output Laser Printers Many mechanisms for printing with a laser printer are housed within the print cartridge. Try changing the cartridge first! Laser printers are rated by how many pages each cartridge will print. The Clues System lockups Device not responding Bizarre behavior from devices Maintenance System tools for Windows based PCs. ScanDisk Disk Defragmenter Disk Cleanup These tools should be used as part of a regular maintenance program to keep your system running at optimum levels. Maintenance All of these utilities can be opened from the Start menu. Click on START. Point to Programs. Point to Accessories. Point to System Tools. Maintenance 18:20.0 Maintenance ScanDisk A utility program that will check the hard disk drive for errors. Tries to fix “bad sector” problems on hard drive. May fix corrupted files. May fix file linking errors. Maintenance Disk Defragmenter As you create and store files or install programs to a drive, the data is written to the next available cluster on the storage device. Clusters are rarely contiguous resulting in file fragments being stored in various clusters. An article with examples of a fragmented disk is in Resources. Maintenance Disk Defragmenter Uninstalling programs and deleting files increases fragmentation of storage device. Drive performance declines as it has to work harder to locate clusters containing parts of a file. Maintenance Disk Cleanup Recycle bin is an option of Windows based computer systems. Deleted files are automatically moved to Recycle bin, unless changes are made to default. Recycle bin should be emptied periodically. Maintenance Disk Cleanup Temporary files are created by: Operating system during installation of software applications Software applications themselves Browsing the Internet Maintenance Disk Cleanup Internet browser software, like Netscape Navigator or Microsoft Internet Explorer, download pages and graphics to your hard drive as you surf the Web. These files are stored in a cache or temporary directory for faster access to the information. Maintenance Several Types of Backups Full backup copies every application and data file on a storage device. Safest backup method. Takes a long time to complete. Specific utility programs helps automate process and run overnight. Used mostly in business. Maintenance Several Types of Backups An incremental backup copies only the files that have changed. Most often used by individuals. Takes less time to create. A regular backup schedule is part of a good computer maintenance plan. Maintenance Documentation Make sure you get a manual with every new hardware or software purchase. Keep manuals and software disks together in a safe place. Keep a backup copy of all software someplace else. Build a Foundation Good maintenance programs will reduce need for troubleshooting. Keep documentation to aid in troubleshooting efforts. Eliminate obvious sources of problems first: Power Connectivity Build a Foundation Zero in on problem by eliminating possible causes one at a time. Once the problem is zeroed in, replace or reinstall. It takes more than one try to enact most repairs. By far, the easiest part.