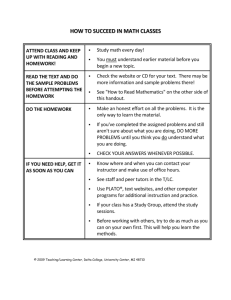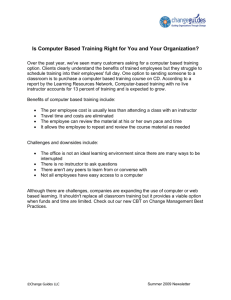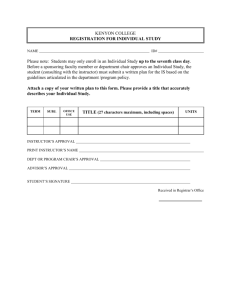Content Tab Plato Content Tab shows all courses available for
advertisement

Content Tab o Plato Content Tab shows all courses available for students o Secondary Math and Language Arts Content available to EHTHS o Math (Algebra) curriculum has been upgraded (version 4.0 vs 5.0) Both versions are still available Version 4 will be retired 8/1/15 Basic content is the same but the structure has been updated to integrate better with Common Core Standards o All courses have an orientation document and a syllabus viewable by students Designates credit valuation, skills, materials needed, pacing guide, etc. o Instructors can preview materials in each course in this tab, including pretests and summaries o Pretests Formative assessment 80% in a given category on a pretest means the student gets exemption and does not have to practice that skill or take the mastery test Pretest evaluates prior knowledge to determine student skill set Student cannot see summary view of the test, only teacher can Instructors can print the pretests for hard copies o Discussion Questions Answer boxes will appear in student view for students to type their answers This does not appear on the instructor view Once the discussion is submitted, instructor will be notified that the student has completed an activity and be able to evaluate and submit a grade After discussion, student begins working on module o Module Tutorial = Instruction Student can stop and start again System will save their work o The system will not bookmark their work, they must manually save it or use the proper exit button in order to save NOT just exit the browser window You can watch the tutorials and see the work students have to complete by watching the tutorial and see the tools provided to them while they are working This allows you to complete the tutorials with students o Use as supplemental activities in classroom on smartboard, projector, etc. Application = Practice Student can stop and start again System will save their work Mastery Test = Student demonstrates mastery of skills (80% required) Typically 10 questions Work cannot be saved on the mastery test If the test is stopped before it is complete, then the test is locked and marked as nonMastery To unlock the test, they must repeat the tutorial then retake the test “E” next to a given skill means the student is exempt and does not need to complete the tutorial o Unit Activity Once the module is complete, the student reaches the end of the unit activity Opens a document in Word or similar Student has to read the document directions and type their response(s) onto the document The grading rubric is attached to the document for student use and instructor use Student has to save document and submit it to the instructor through Edmentum Could be done a different way… printed, e-mailed, etc. o Post Test Shorter than the pre-text; summative assessment There is a summative semester test, as well o The system generates and calculates a grade for the work completed by the student based on their assignments and assessments in each module. o Test Pack Plato Content, use the drop box to go to “Test Pack” Benchmark assessments for PARCC Exams grade 3-8 and 11 ELA and Math There are multiple tests and each test has the same information Different versions of the same test Can be used as pre-tests, benchmark tests, and summative, end-of-the-year tests Test will write a prescription based on the gaps in knowledge the student shows as they complete it Prescription helps them practice skills where they are lacking Once the complete the prescription, give an alternative test for a new prescription and repeat until Mastery has been achieved A report can be generated showing student test scores for each test to see progress over time Score is not overall- it is only on the strand of the common core for each test You cannot pull questions from tests to create your own, you only have access to the pre-made tests PARCC version of assessment include constructed response questions If you use a test from the Common Core, the constructed response items are not graded by the system, they are instructor-graded ONLY There will be a button where you must select to include the constructed response questions A notification will be sent to the instructor when they are available to grade and instructor must submit the grade to the system You can exclude the constructed response question but the student will still answer then o They will simply not affect the student’s prescription when it is generated o This is problematic because you don’t know if the student is struggling with the skills Assignments Tab o Create assignment Name assessment Provide instructions Choose the class it will be assigned to This will send you back to the content tab o Accuccess Assessments for ELA, Math, and Reading Comprehension Assessment must be assigned You cannot preview the assessment because it has not been generated until you create the setting for assigning it Choose the test you want assigned and the policies, grade level, prescription, etc. If you do not want the prescription automatically assigned and choose “NO,” the prescription will still be automatically generated but the student will not be able to see it Choosing no will also prevent the automatic generation of pretests “YES” provides the prescription to the student right away Different than test pack because the grade level options can be changed and will affect the content Will have about 30 questions no matter what The more specific you are about the grade level, the better test will be provided because it makes the test more grade level appropriate Target grade should be the grade the student is actually in Start grade should be the instructional level student is actually on If it is too far from nominal grade (i.e. student is in 11th grade but only on a 2nd grade level, raise the level slightly to make the test more specific and make the target grade lower to progress slowly) You can manage these target and start grade levels based on the individual students If the student performs badly on the pretest, it adjusts based on their responses to find their starting level and the prescription will be longer to adjust to the student’s needs Classes Tab o Location Selector: Egg Harbor Township High School o My Classes Tab Create a Class Button Name Class Location: Egg Harbor Township High School Grade Level Class Description If you check the “Create this class with self-enroll,” students will have a code they can use to add themselves to your class Add Learners Existing Users o Always look here first o Look in “Egg Harbor Township High School” o Click students enrolled in your class to add them as learners in your class o The Plato Name for students is their student ID number to maintain username and password o You can also add additional instructors to a class so they can view the student’s materials, prescriptions, etc. in the same format New Learners o Fill in all required information o Student ID number is both PLATO name and password for all students o Once a student is added they are in the database and do not need to be added as a new learned in the future o Accurate grade level is important so that as the student moves up through school they are recorded accurately in the system o Once a student has been added to the database, only an administrator can edit their information including grade level Manage My Learners o You can add and remove students from your classes under this tab o You can also deactivate or delete classes that are no longer being used o If a student transfers from one class to another, they must be deleted and added to the new class The data from their pre-tests and prescriptions will NOT move with them! Instead, add a new teacher to the class so their new teacher can monitor their progress without losing any student work and/or progress. o Reports Assessment Reports used with Test Packs There is an Accuccess option but it is not really used Curriculum Reports are for Plato Courses These can be used for Accuccess as well in a limited way Most of the time you will use: o Learner Progress Report Generates as PDF by learner Shows: What Learner has been exempt from Time spent on each module Grade reports Locked tests Etc. o Learner Daily Usage by Learner Report Also appears on Learner Progress Report Choose an individual student Allows you to set a date range for what you would like to see Allows you to look back as far as 4 months for a 4 month span No wider No further back Shows dates, start times, end times, and what student worked on Bar graph showing student progress and assignment completion Grade Report Works with Plato Courses Also available is a grade tracker that would replace the grade report Would disappear if we use grade tracker instead Grade Tracker Replaces grade report o Provides grades in real time and calculates continuous grades o See this by going into sensei and grade tracker o When students access their assignments they see their grades directly on their page o We do not have this feature available to us yet Essentially a self-filling grade book for Edmentum grades that are automatically generated Grade is based on semester test, module work and mastery, unit activities, and post tests Each category is filled with how many activities there are and percentage weight included in the final grade Teachers can change the percentages aligned to the different categories o “manage scales and weights for grade tracker” o “Categories and Weights” Grading scale can be edited, as well in this same menu under the “Grading Scales” Tab Grade Tracker can be viewed by categories or module Instructor can edit the student grades on the grade tracker, even though they are automatically filled based on student’s pre-graded work Scores populate the grade tracker from Plato. If you edit a score, it does not edit the score on the coursework ONLY the grade so you and the student can see it o Disconnect between the earned scored and the edited score may cause some confusion Sensei o Choose student(s) and click on “View All Assignments” Allows you to see each assignment for that student and their scores Can run progress report from here, as well Can create supplemental assignments for students here Click on the “Create supplemental assignment” button and complete required information Drop down menu gives you assignment options and then assignments will populate for you to choose from This will populate only for the selected student o You must be an instructor in the class in order to see anything on Sensei o If a student completes work, it shows up in Sensei as a notification o A locked test will appear with a blue padlock An instructor can unlock this from this screen by clicking on the padlock Account Options o Support Page Provides additional instructor materials, troubleshooting, etc. Contact Us 800 number for customer support Form for Internet help, as well Getting Started User Guide o PLE User Guide PDF (60 pages) o Curriculum Reports Guide PDF o Test Pack User Guide PDF o Accuccess User Guide PDF (10 pages) Technical Documentation Tutorials o Videos that help you use PLE Instructor Materials Answer Keys Syllabi Lexile Levels for all courses Resource Guide for the Test Packs Content Materials for all classes Teacher’s Guides for all classes Technical Info and Tools Troubleshooting and Help Use before calling support