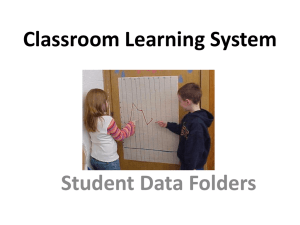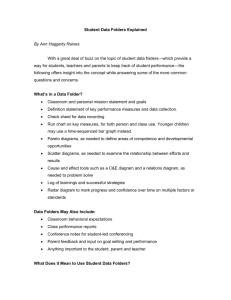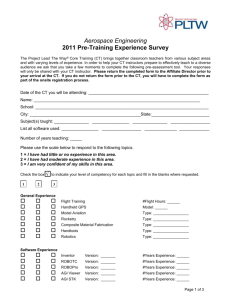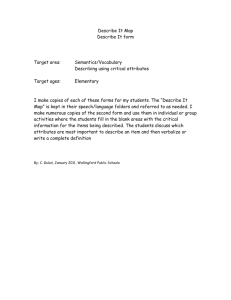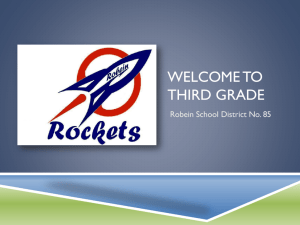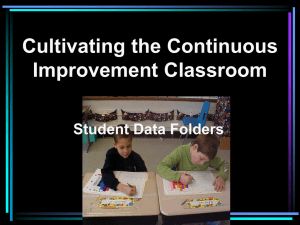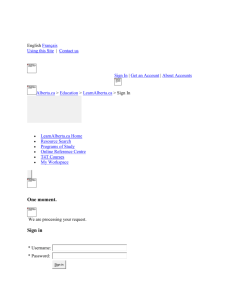File_Management_Creating-organizing_files_and_folders
advertisement

FILE MANAGEMENT FOR THE GENEALOGISTS
• Creating/organizing files and folders.
Fifteen File Tips For
Creating/organizing files and folders.
#1 – One Place For All
#1 – One Place For All
•
Place all documents in the My Documents Folder
#1 – One Place For All
•
•
Place all documents in the My Documents Folder
or on your hard drive
#2. – Create Folders
#2. – Create Folders
• Set up broad-category of folders
#2. – Create Folders
• Set up broad-category folders
• Use plain language rather than
abbreviations
#3 – Put files in folders rather than have a bunch of orphan files
listed.
#3 – Put files in folders rather than have a bunch of orphan files
listed.
•
Set up broad-category of sub folders within folders
#3 – Put files in folders rather than have a bunch of orphan files
listed.
•
•
Set up broad-category of sub folders within folders
Example, family - related documents by person
#4 – Be specific when naming files
#4 – Be specific when naming files
•
Give files logical, specific names, use dates if possible.
#4 – Be specific when naming files
•
•
Give files logical, specific names, use dates if possible.
Goal is to be able to tell what the file is about without having
to open it.
#5 – Follow file naming conventions.
#5 – Follow file naming conventions.
•
Do not use spaces, keep file names under 27 characters, use all lower
case letters.
#5 – Follow file naming conventions.
•
Do not use spaces, keep file names under 27 characters, use all lower
case letters.
•
File names may use any of the letters from A to Z and numbers from 0
to 9
#5 – Follow file naming conventions.
•
Do not use spaces, keep file names under 27 characters, use all lower
case letters.
•
File names may use any of the letters from A to Z and numbers from 0
to 9
•
Special Characters Allowed: $, %, ‘, -, _, @, !, (), #, $, +, ;, =, {}, [],
commas.
#5 – Follow file naming conventions.
•
Do not use spaces, keep file names under 27 characters, use all lower
case letters.
•
File names may use any of the letters from A to Z and numbers from 0
to 9
•
Special Characters Allowed: $, %, ‘, -, _, @, !, (), #, $, +, ;, =, {}, [],
commas.
•
NOT Allowed: slash (/), backslash (\), colon :, Question mark (?), or
angle brackets (<>) as part of a file name.
#6 – File as you go.
#6 – File as you go.
• File a document when you first create it using “Save As” option,
putting it in the right place the first time.
#7 – Order files for your convenience
#7 – Order files for your convenience
•
Use the computer's sorting function.
#7 – Order files for your convenience
•
Use the computer's sorting function.
o Put "!", "AAA", or a space in front of the names of the most-used
folders
#7 – Order files for your convenience
•
Use the computer's sorting function.
o Put "!", "AAA", or a space in front of the names of the most-used
folders
floats to the top of an alphabetical list
#7 – Order files for your convenience
•
Use the computer's sorting function.
o Put "!", "AAA", or a space in front of the names of the most-used
folders
o
floats to the top of an alphabetical list
Put "ZZZ", or a bullet in front of the least-used ones,
#7 – Order files for your convenience
•
Use the computer's sorting function.
o Put "!", "AAA", or a space in front of the names of the most-used
folders
o
floats to the top of an alphabetical list
Put "ZZZ", or a bullet in front of the least-used ones,
goes to the bottom.
#7 – Order files for your convenience
•
Use the computer's sorting function.
o Put "!", "AAA", or a space in front of the names of the most-used
folders
o
Put "ZZZ", or a bullet in front of the least-used ones,
•
floats to the top of an alphabetical list
goes to the bottom.
Or use 01, 02, 03 and so on.
#8. – Sort files to suit your needs.
#8. – Sort files to suit your needs.
•
By name
#8. – Sort files to suit your needs.
•
•
By name
By size
#8. – Sort files to suit your needs.
•
•
•
By name
By size
By type
#8. – Sort files to suit your needs.
•
•
•
•
By name
By size
By type
By date modified
#8. – Sort files to suit your needs.
•
•
•
•
By name
By size
By type
By date modified
o For example, to find the file you worked on most
recently.
#9. – Use meaningful file names for your documents.
#9. – Use meaningful file names for your documents.
•
A file name like Sales 10 is less useful than Sales_2012_10.
#9. – Use meaningful file names for your documents.
•
•
A file name like Sales 10 is less useful than Sales_2012_10.
Remember not to use slashes, colons, asterisks or any
punctuation other than a single period preceding the suffix.
(See #5 – Follow file naming conventions)
#10. – Keep refining your filing system so that it works
better and better.
#10. – Keep refining your filing system so that it works
better and better.
•
Rename or rearrange folders,
#10. – Keep refining your filing system so that it works
better and better.
•
•
Rename or rearrange folders,
Archive or trash inactive ones.
#10. – Keep refining your filing system so that it works
better and better.
•
•
•
Rename or rearrange folders,
Archive or trash inactive ones.
Avoid duplicating folders
#10. – Keep refining your filing system so that it works
better and better.
•
•
•
Rename or rearrange folders,
Archive or trash inactive ones.
Avoid duplicating folders
o
Particularly those containing photos or other large files;
#10. – Keep refining your filing system so that it works
better and better.
•
•
•
Rename or rearrange folders,
Archive or trash inactive ones.
Avoid duplicating folders
o
Particularly those containing photos or other large files;
o
You'll fill up your drive and create confusion.
#11. – Use the Save As feature when you want to keep an
unchanged version of a document.
#11. – Use the Save As feature when you want to keep an
unchanged version of a document.
•
You'll need to specify a new file name,
#11. – Use the Save As feature when you want to keep an
unchanged version of a document.
•
You'll need to specify a new file name,
o
Can base on the old one or change altogether.
#11. – Use the Save As feature when you want to keep an
unchanged version of a document.
•
You'll need to specify a new file name,
o
Can base on the old one or change altogether.
This trick from old-school computer geeks is still a good
one:
#11. – Use the Save As feature when you want to keep an
unchanged version of a document.
•
You'll need to specify a new file name,
o
Can base on the old one or change altogether.
This trick from old-school computer geeks is still a good
one:
Add V1, V2, V3 and so on at the end of a file name to track
versions of a document you're modifying over time.
#12. – Reserve your desktop for items that need immediate
attention.
#12. – Reserve your desktop for items that need immediate
attention.
•
When you're done working with them, file them in the proper folder.
#12. – Reserve your desktop for items that need immediate
attention.
•
•
When you're done working with them, file them in the proper folder.
Try not to store documents long-term on your desktop.
#13. – Create Shortcuts for files you access frequently
#14. – Cull files
regularly
#15. – Back up your files often
#15. – Back up your files often
•
Flash drives
#15. – Back up your files often
•
•
Flash drives
External hard drives
#15. – Back up your files often
•
•
•
Flash drives
External hard drives
Free and paid websites
#15. – Back up your files often
•
•
•
•
Flash drives
External hard drives
Free and paid websites
Email Gedcom files to yourself
periodically.
Boise Family History Conference Spring 2011 handout: File Management for
the Genealogist: by Sandy Stewart
How to Organize Computer Files By an eHow Contributor
www.ehow.com/how_138482_organize-computer-files.html#ixzz1wCG5umQi
Source