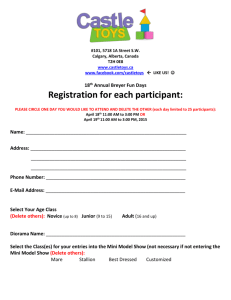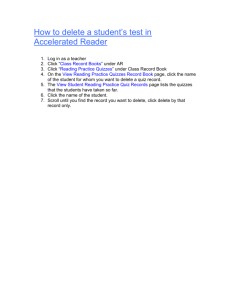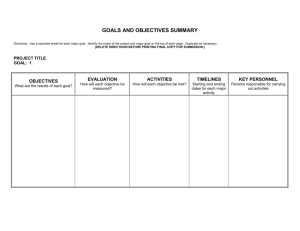IT help and advice (MS Word , 26kb)
advertisement

Keep IT Simple! 1st Rule of Computing – NEVER save anything important on your C: drive unless you also have a backup, e.g. a copy saved on a central backed-up filestore. Guidelines and Recommendations Currently staff filestore quotas are set thus: Google Mail = 25Gb; Staff Filestore (M:/H: drive) = 2Gb As you work on your pc throughout the day, the space on your home filestore (H:) and on your hard drive (C:) can quickly fill with internet and graphics files, reports output and temporary files which will make your pc run considerable slower unless you regularly delete them. Check your available filestore quota via MY IT Account on the IT Services website. If you have used 75% or more of your filestore quota it’s time to clear out some files! To help keep your pc working at maximum efficiency, you should practise these file management tips:1) To speed the pc startup time, don’t place too many icons on your desktop. Tip: Create one folder on the desktop containing shortcuts to your frequently used programs/directories/files etc. Or use the Pin to Start Menu or Taskbar functionality, or set up a New Toolbar. 2) Delete temporary files no longer being used by searching your filestore:Close all programs then from the desktop choose Start | Search | For Files or Folders | In the Search for files or folders named box type *.tmp Choose the option to Look in Local Harddrives (C:) Choose Search Now If you cannot see file dates, choose the View | Details option from the menu bar The results may take a few minutes to appear, depending on the size of the drive, and will be shown on the right of your screen. Any files with the prefix ~ and suffix .tmp located within Documents and Settings/your userid/ folders, that are not currently in use (i.e. not dated today) may be deleted. Do not, however, delete any system files or folders as this may prevent software from operating correctly. If you’re not sure - don’t delete, contact your Departmental Computing Officer, Suzanne Price or Jamie Heggarty for further advice. You could also regularly delete from your H: drive any temporary files no longer in use on your network staff filestore (your M: drive contains the same data but allows access to files previously stored on the Windows 2000 filestore in the M:\w2k folder). 3) Delete unnecessary internet browser files at regular intervals – ideally before you close the browser; most browsers will work thus: For IE10 and IE11 From the menu bar choose Tools | Delete Browsing History…tick the options you wish to delete | Delete then Close the browser. For Firefox 35 History | Clear Recent History… | select Details to clear, choose Time range to clear: Everything | Clear Now | then Close the browser. For Chrome 40 Settings | History | Clear browsing data… | choose Obliterate the following items from: the beginning of time | Clear browsing data | then Close the browser. 1 of 2 Depending on how often you use an internet browser, you may need to clear your browser history once a week or on a daily basis. 4) Defragmenting your hard drive can speed up your work. Defragmenting will reassign your system and user created files onto one portion of the drive, the remaining free space can then be used more easily by applications. Defragmenting can be carried out by Power Users or by your Departmental Computing Officer:Warning: For large or severely fragmented disks this process can take up to an hour to complete – planning this to run over a lunch-break would be a sensible option. Close all programs, then from the Windows desktop… Choose Start | All Programs | Accessories | System Tools | Disk Defragmenter The local harddrive C: will be selected Choose Analyze (requires Admin Rights) You will then see a graphic display of files stored on your hard drive and a pop up will inform you whether you need to defragment your hard drive. If required, choose Defragment to begin the process. Nb. Not all users are authorised to defragment hard drives on their pc; if you find you cannot access this command but you need to do so, please contact your DCO - Suzanne Price or Jamie Heggarty, for further advice. 5) Regularly check for large files > 2000Kb within your staff filestore, H: drive and C: drive. To do this on Windows 7 from your desktop click the Start button | select Computer…choose your C: drive…sort all files by Size, review the files listed and delete any files you saved but no longer require. File types you should check include .docx, .xlsx, .mdb, .ppt, .jpg etc Repeat the above steps for your H: drive and any other drives or filestores that you manage. If you’re not sure, don’t delete! If you change your mind, recently deleted files or file updates may be recoverable. In Windows 7 right click the folder, choose Restore previous versions and select a folder version, locate the file you require and copy it back to your current folder. Contact your DCO - Suzanne Price or Jamie Heggarty if you need any further advice on file recovery. 6) Shut Down your pc, at least once a week, preferably each night. This allows network software updates and patches to be applied to keep your pc security and anti-virus up to date. 7) Be wary of phishing emails, do not click on any links contained therein, they could contain password capture software, if you already have done so(!) contact IT support on 323838 so that they can take immediate action. Remember: Never log in after clicking a link in an email. Check the URL of any page before submitting any account information. IT Services staff will never ask you to disclose your password via email, phone or in person. We advise that you access your email via the Google web client wherever possible, as this increases the chances that you will be alerted to potentially unsafe emails. Please email itsupport@york.ac.uk if you have any queries. For any IT queries on Finance hardware or software, please email finance-support@york.ac.uk If you require further information on any Windows 7 processes, use the IT Services’ Footprints Public Knowledge Base at http://www.york.ac.uk/it-services/help/footprints/ and search by Category or enter Keywords. 2 of 2