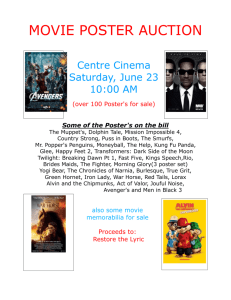How to use CorelDraw and PowerPoint for
advertisement

standard menus Corel Draw 11 Work Space context sensitive menu rulers / guides dockers swatch drawing tools document pagination paste board Bitmaps S Vector shapes Poster Dimensions • The regular requested poster size requested is A0 1060 mm • Use these measurements for best finish 1060 x 750mm 1060 mm Landscape or Portrait • Document Size can be specified from Layout | page setup • or - if you have the pick tool selected (but nothing selected on the page) you can add new measurements in the Dimensions windows (see workspace diagram – context sensitive menu) Drawing Images • Refer to the diagram of the Corel Draw ‘work space’. On the left are all the tools available for drawing. If the tool has a black arrow head pointing bottom right, this means that if you click and hold the mouse button for a few seconds, further tools in that series will become visible. This is called a ‘Flyout’. • Use these tools to draw basic shapes and lines. There are two types of drawn shapes / lines: A ‘Curve’ or an ‘Object’. • All drawings are combinations of manipulated/geometric shapes and freehand drawn shapes. Drawing Images • CURVES • Select the drawn object then Arrange | Convert to curves If a shape is a curve, a customised tool bar appears at the top of the screen allowing you to change line thickness, add arrow heads etc. This will appear if you have the Pick Tool selected and not the drawing tool. • NOTE: Line thickness should not be below 1pt Hairlines will be ignored by our HP Poster Printer • When using Drawn objects, you may need to alter the stacking order, so that the object of your choice is visible in front of another. • Using the drop down menu Arrange | Order and from the list of available choices (‘To Front’ etc) you can alter the stacking order of objects on the page. Drawing Images • Objects • Right click on the object for a list of options. Select Properties from the dialogue box that opens you can alter line thickness etc. • NOTE: Line thickness should not be below 1pt Hairlines will be ignored by our HP Poster Printer • Use the Outline Tool to add or remove outlines from an object or curve. • To colour an object or curve, select it with the Pick Tool, and then select a colour from the colour swatch. • Drawn objects are useful for background shapes for posters (columns etc.) as well as diagrams. Rulers and Guides • Rulers appear on the left and top of the work space. You can set the units of measurement from the drop down list on the main tool (property) bar. • To use Guides ‘click and drag’ on a vertical or horizontal Ruler and drag across the document window. A doted guide will appear. These may be selected and moved about the screen. • Single click on a guide to get rotating nodes. • Double click to get a guide properties box. • When using Text Boxes, tab guides etc. appear within the rulers. • Use the View drop down menu to hide guides and grids. Layers • Layers are visible in the Object Manager • Layers are useful for separating Backgrounds, Diagrams, Labels and Text. This can simplify selecting objects on a complex poster. • Create a new layer using the icons in the top of the Object Manager window. • You can also Lock individual layers to prevent accidental alterations. • Click on the Eye icon to hide other obscuring layers while working on a specific layer. • NOTE: If you ‘Group’ objects which are on different layers, they will all be moved and grouped on to the top most layer. • You can still use the normal stacking order options on individual layers. Screen Views • Setting the screen view (drop menu) allows you to find hidden objects, it also allows you to work easily in a lower resolution. • Wire frame • This option will show traced outlines of all objects on the page. This helps you to find an object obscured by something above it in the stacking order. • Draft / Normal / Enhanced • These options allow you to view the page at differing resolutions. The computer uses a large amount of memory to render the screen image, which slows down processing. use the Normal option to alleviate this problem. Only use Enhanced to preview final artwork and EPS embedded objects. Text • Posters with a Dark Background and Light Text are more difficult to read than Dark Text and Light Background. Poster text Poster text Poster text Poster text Poster text Poster text Poster text Poster text • Text can be coloured by selecting the text with the ‘A’ tool, see left Tool Box. Then choose a colour of your choice from the colour palette. Colour • The colour you see on the screen is generally not the same as the colour that is printed. • Each printer can print a poster with variation of colour. • A Printer Swatch for the CorelDRAW CMYK Palette is available to view in the Photo-Graphics office, showing CMYK colours printed from the HP Poster printer. • Corel Draw has a selection of colours for different jobs. The palette for print jobs should be CMYK, the palette for screen work should be RGB Corel Draw 11: drop down menu Window | Color Palettes - select default CMYK palette Colour • Background Colour can be applied to your poster by either: • Drawing a rectangle over the whole page using the Rectangle Tool, add a colour by selecting the rectangle edge with the Pick Tool and selecting the colour of your choice from the swatch on the right of the screen. Possibly on a new layer (see layer notes) or • Select Layout | Page background, a dialogue box will open. Select Solid and pick a colour from the drop down swatch. Colour • Additional Colour can be applied to your poster: • to create columns of colour, or add colour boxes behind text. Use the Rectangle tool to draw boxes and place them behind text. • When using shapes and text, you may need to alter the stacking order, so that the object of your choice is visible in front of another. • Using the drop down menu Arrange | Order and from the list of available choices (‘To Front’ etc) you can alter the stacking order of objects on the page. Colour • Advanced colour application • A colour in a shape is called a Fill • Gradient Fills and Textured Fills are available from the Fill Tool (Bucket icon)……However • Using complex Fills adds greatly to your overall file size and adds complexity and unreliability to the print process itself. • Where possible keep the poster as simple as possible so that the print process will be straight forward and you do not detract from the readability of the poster. Text • Posters should not contain too much text. • Break the content into a clear title and sub-sections. Type the text in Word for ease, but formatting can be done in Corel Draw. (colour, Bold, Italics etc.) • Choose a clear, readable font. (Arial etc.) If you use a special font it may not be available on the computer printing the poster, causing delays. • Check any scientific symbols in Corel Draw as they may alter when imported. • Font sizes e.g.: Titles Sub Titles Text 36 - 48pt 30 - 36pt 20 - 24pt Text • Importing text from Word (or other source) • There are many ways to add text from an external document to your poster. A) The Import option • If you have prepared text from another source,you can use the File | Import option to add it to your poster. The Import dialogue box allows you to set a sort type (Text) and file type (DOC - MS Word for Windows 6/7). Then your locate the file you need and click the import button. The text is converted and placed into a Corel Draw Text Box Text • Importing text from Word (or other source) B) Copy and Paste • Select your text in Word etc. use the copy function. This can now be pasted into your poster document in two different formats. • Artistic Text • Paragraph Text Text • Importing text from Word (or other source) C) Artistic Text If you paste the text into your Corel Draw poster without selecting the ‘A’ text tool, the text will be added as Artistic Text. This means that the text will appear without a restrictive text box, and all its associated features. each letter is assigned a Node, which can be used to alter the position of the individual letters. Artistic Text is most useful for single lines of text e.g. Titles To create new Artistic Text, use the ‘A’ Text Tool, click onto your document window, a cursor will appear, type your text. Text • Importing text from Word (or other source) D) Paragraph Text Select the ‘A’ Text Tool, click onto the document area, still holding the left mouse button down, drag the tool diagonally across left to right. A Text Box will appear, this can be now be used for typing new text (click inside it with the Text Tool) or paste text into it from the clipboard. Using the anchor nodes on the sides and corners of the text box you are able to create a column shape of your choice. Apply text alignment by selecting the text and using the usual toolbar options. you can not apply background colours to a text box. NOTE: You may discover ‘text flow’, linking text between text boxes. Do not use it as it creates print errors. Text • Using Text Symbols - e.g. b µ • Corel Draw has an ‘insert character’ docker available from: Text | Insert Character this will appear on the right of the workspace, select the font of your choice from the drop down menu, a list of symbols will appear. • If you have a text box selected, double click on the symbol of your choice in the docker window. the symbol will appear where your cursor is in the text box. • If you do not have a text box selected, you can ‘Drag and Drop’ a symbol from the docker onto the document as an independent Artistic Text object. Text • Using Text Symbols cont… • Occasionally the Corel Draw symbols insertion method can prove unreliable. The alternative is: Select Start | Programs | Accessories | System Tools | Character Map choose a font of your choice, click on a character to view it larger, choose the character you want, click select then copy The character is then in the clip board, and ready to paste into a Corel Draw text box or as an artistic text object. • You may then need to set the font size and colour. • The Character Map is useful for finding symbols and special bullets. Importing Photos / Bitmaps • Corel Draw is a Vector drawing package, which is drawings created by mathematical equation rather than coloured dots (pixels) which are used for bitmap images. • To import a photo / bitmap (usual file types JPEG, BMP and TIFF) Use the Import option from the File drop down menu. • NOTE 1: GIF files, generally found on the Internet are low resolution and are unsuitable for use in a large poster. The size of the final print stresses the low quality of the Gif image. • NOTE 2: Copying images from Word or PowerPoint to Corel Draw. This process is unreliable. Images that are copied from these two programs can easily become corrupted in the process. This may not be apparent on certain printers, but can become a problem on the HP Poster Printer. Always allow time for an A4 proof print and corrections. Images • Some logos are available from the Photo Unit file store (ask for use). These include good quality copies of the University logo. • Important considerations for bitmap images are: Resolution - the lowest resolution you should use is 150dpi to 100% of print size, the largest is 300dpi. Colour Mode - The printer uses Cyan Magenta Yellow blacK Inks. Your photo files may be in Red Green Blue (computer screen colours). The colour conversion within the HP DesignJet poster printer will make a reasonable swap between RGB and CMYK colour modes - check colours by A4 proof before final print. Importing Excel Charts • There is a strict method for importing Excel graphs into any other program. • In Excel, open your chart. • Select the entire chart. • Select Shift (keyboard) & Edit (drop down menu) simultaneously. • From the drop down menu choose copy picture… • From the copy picture dialogue box that appears select as shown on screen and format picture. • From here you can use the paste action in Corel Draw to insert the graph. • Using this method allows the chart to be copied as seen, without the need for linking the data to the chart. Could be trouble ! • For trouble free last minute printing use less of: • Multiple Gradients • Drop Shadow Tool • Complex Fills / Textures / Tiles • Images as Large Backgrounds • Images with Transparency • Drawn Objects with Transparency PowerPoint for Posters • PowerPoint can be used for very basic poster design. it is not designed for this purpose and so is not the ideal choice of application. • Page setup can be found under the File menu. Add page dimensions here. – 1060 x 750mm • To create shapes use the Drawing Tool Bar, if this is not visible, right click your mouse on the tool bars under the drop down menus and select it from the list. • Create shapes with this tool bar. right click on them, select order and stack the shapes accordingly. • Use the Insert drop down menu for images etc. • Keep it simple. Drawing Tool Bar Draw rotate arrow oval word / clip out-line Tab objects tool tool art colour select line objects tool rectangle text tool box line arrow 3D thickness style Fill / colour text Bucket colour dash drop style shadows • labels in BOLD mean ‘not suitable for poster use’. These options use a large amount of memory / resources. • Word Art and Microsoft Clip Art is not suitable quality for a poster. Aligning Objects in PowerPoint • Zooming in and out of a poster in PowerPoint is not as easy as Corel Draw. this makes it more difficult to precisely arrange text boxes, images or drawn shapes. • Select the objects you wish to align, then select the Draw Tab (see Tool Bar diagram) from the list that appears you can select a variety of alignment styles from the Align or distribute option. • You will also find other useful options, such as grouping, order, rotate and snap.