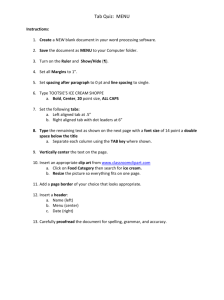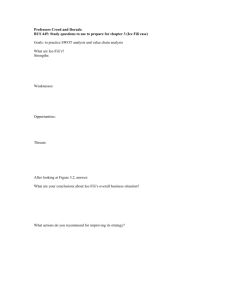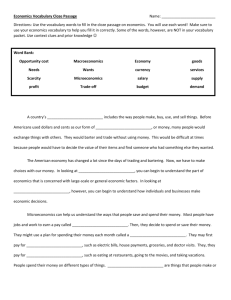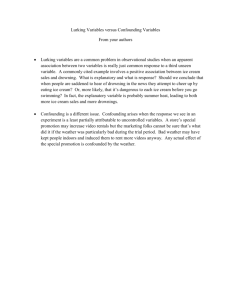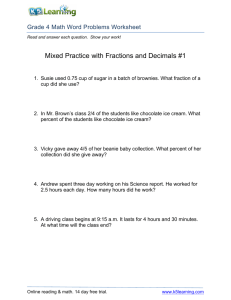Shultz_Excel2010_Project4
advertisement

MR SHULTZ – ITF EXCEL 2010 PROJECT 4 SCREAMING ICE CREAM SKILLS Save a workbook with a new name Format a data series Create a column chart Select non-adjacent cells Move a chart to a new worksheet Create a 3-D pie chart Reorder worksheets Move a chart as an object to a different sheet Apply a style to a chart Insert a chart title Format a chart title Remove the legend from a chart Insert a vertical axis title Rotate and tilt a 3-D chart Modify the depth axis Add data labels Format a chart area Resize a chart Position a chart Add data bars to a range of cells Edit a conditional formatting rule Insert a chart data table PROJECT OVERVIEW Aurora DuMont is the Director of Marketing at Screaming Ice Cream Shoppes, a privately owned gourmet ice cream shop that has stores in five beach towns in Suffolk County, NY. Last summer, she decided to do some in store market research on which customers where buying which flavors. She programmed the registers so that the clerks could record two facts about each purchase; the type of customer and the flavor ice cream bought. Customers were divided into four approximate age groups: Kids and teens under 20, Young Adults 21-40, Adults 41-60, and Seniors 61 and over. The same nine flavors were available in each store during the survey months. She wants to create a chart sheet that displays the ice cream flavor and purchase data. She has transferred the data into an Excel workbook. Ice cream flavors are coded IceC 1 to IceC 9 to keep the survey unbiased. She compiled the data from all five stores. She asks you to present this data in a 3-D Pyramid chart for an upcoming meeting with the company owners. She wants the chart to show the flavor purchase totals organized by age group. She also wants an exploded 3-D pie chart superimposed on the column chart and a table of ice cream flavor purchase data. Instructions 1. Open the file Emerge_Excel2010_CP4a_FirstLastName.xlsx (from www.mrshultz.com ITF page) and save the file as Emerge_Excel2010_CP4a_FirstLastName.xlsx (in your Z drive) before you move to the next step. When you save the file, be sure to change FirstLastName to YOUR first name and last name. 2. In the Age Group Data worksheet, select the range A3:E12, then select the Insert tab, click Column in the Charts Group, and select 3-D Pyramid (the last one on the right in the Pyramid section) to insert the 3-D Pyramid chart. 3. Move the chart to a chart sheet named Survey Charts. (Note: Right-click on the border of the chart and click on Move Chart. Be sure to choose the “New sheet” option button rather than the “Object in” option button, type in Survey Charts, and click OK.) Move the Survey Charts chart sheet to be the second sheet in the workbook. 4. Change the style of the chart to Style 10 (the second column in the second row in the Chart Styles gallery on the Design tab under Chart Tools). 5. Go to the Layout tab under Chart tools and insert the chart title using the Above Chart Title format, change the title to Screaming Ice Cream Summer Survey, and then set its font size to 28 points. 6. Remove the legend from the chart. 7. Add the title Scoops Purchased to the vertical axis, using the Rotated Title option. Set the font size to 20 points. 8. Rotate the 3-D chart using the following parameters: x-axis rotation 40°, y-axis rotation 30°, perspective 25°, and depth to 140. (Hint: If necessary, uncheck the Right Angle Axes check box in the Chart Scale section to make the Perspective box active.) 9. Modify the depth axis so the values are displayed in reverse order. (Hint: Use the Axes button in the Axes group on the Chart Tools Layout tab to modify the depth axis using the Show Reverse Axis option.) 10. Insert a data table without legend keys below the 3-D chart to provide the data values for the different columns. (Hint: Use the Data Table button in the Labels group on the Chart Tools Layout tab.) 11. Change the fill color of the Seniors series to standard Yellow (Hint – in the chart, click on any of the pyramids in the Seniors group. You should see that they are all selected. Then, go to the Format tab under Chart Tools, click on Shape Fill, and select Yellow). 12. In the Age Group Data worksheet, select the range B3:E3; B13:E13, and then insert a Pie in 3-D chart. Move the chart to be an object in the Survey Charts chart sheet. 13. Insert a chart title using the Above Chart Title format with the text Total Scoops, and set its font size to 14 points and its font color to Black, Text 1, Lighter 25%. 14. Change the fill color of the Seniors slice to standard Yellow. 15. Remove the chart legend from the pie chart. 16. Add data labels to the Center of the pie chart, displaying each slice’s value. 17. Change the shape fill of the pie chart to No Fill (removing the fill color) and change the shape outline to No Outline (removing the border). Resize and move the embedded pie chart to the lower-left of the column chart so that the chart sheet matches Figure 1 on the next page. 2 SAM PROJECTS 2010 – CENGAGE LEARNING 18. Your worksheet should look like Figure 1 below. Be sure to save your changes IN YOUR Z DRIVE, close the document and exit Excel. Tell Mr. Shultz that you are done to have your project graded. FIGURE 1 (Chart Sheet) SAM PROJECTS 2010 – CENGAGE LEARNING 3