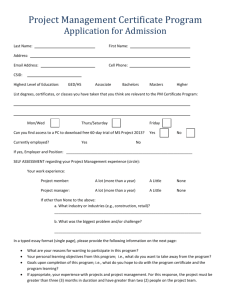Table of Contents - Amazon Web Services
advertisement

STEP BY STEP:
SINGLE SIGN-ON TO AMAZON EC2-BASED
.NET APPLICATIONS FROM AN ONPREMISES WINDOWS DOMAIN
DAVE MARTINEZ
APRIL 2010
This document is provided for informational purposes only and Martinez & Associates LLC makes no warranties,
either express or implied, in this document. Information in this document, including URL and other Internet Web
site references, is subject to change without notice. The entire risk of the use or the results from the use of this
document remains with the user. Unless otherwise noted, the companies, organizations, products, domain names,
e-mail addresses, logos, people, places, and events depicted in examples herein are fictitious. No association with
any real company, organization, product, domain name, e-mail address, logo, person, place, or event is intended or
should be inferred.
This document supports a preliminary release of a software product that may be changed substantially prior to
final commercial release.
All trademarks, trade names, service marks and logos referenced herein belong to their respective companies.
TABLE OF CONTENTS
Introduction......................................................................................................................................................... 10
About the Author ....................................................................................................................................................11
Important Values Worksheet ..................................................................................................................................12
Scenario 1: Corporate Application, Accessed Internally ....................................................................................... 13
Configuration...........................................................................................................................................................14
Machine 1: Adatum Internal Server ....................................................................................................................14
Initial Install/Configuration .............................................................................................................................14
Configure Networking ....................................................................................................................................15
Install/Configure Active Directory Domain Services (AD DS) .........................................................................15
Identify External IP Address ............................................................................................................................16
Install/Configure Active Directory Certificate Services (AD CS) ......................................................................16
Enable Double Escaping for CRL Web Site in IIS (Windows Server 2008 Only) ..............................................17
Configure AD CS Certificate Templates ..........................................................................................................17
Create Server Authentication Certificate .......................................................................................................18
Create AD FS Token Signing Certificate ..........................................................................................................18
Install Active Directory Federation Services (AD FS) ......................................................................................18
Initial AD FS Configuration ..............................................................................................................................19
Add Adatum Internal Server URL to Intranet Zone in Domain Group Policy ..................................................19
Machine 2: Domain-Joined Client .......................................................................................................................19
Initial Install/Configuration .............................................................................................................................19
Identify External IP Address ............................................................................................................................20
Check Certificate/Group Policy Settings .........................................................................................................20
Machine 3: Adatum Web Server .........................................................................................................................21
Create/Configure Amazon EC2 Account .........................................................................................................21
Create Windows Server Instance in EC2 .........................................................................................................21
Table of Contents
3
Associate an Elastic IP Address .......................................................................................................................22
Get Windows Administrator Password ..........................................................................................................22
Access Instance using Remote Desktop Connection ......................................................................................22
Adjust Clock Settings ......................................................................................................................................23
Install Web Server Role ..................................................................................................................................23
Add Record for Adatum Internal Server to Hosts File ....................................................................................23
Install Adatum Root CA Certificate .................................................................................................................24
Save Image......................................................................................................................................................24
Add AD FS Claims-aware Application Agent ...................................................................................................25
Create Sample Application .............................................................................................................................25
Create Server Authentication Certificate .......................................................................................................25
Move Server Authentication Certificate to Local Computer Certificate Store ...............................................26
Add Sample Application to IIS ........................................................................................................................26
Save Image......................................................................................................................................................26
Add DNS Server Role ......................................................................................................................................26
Add Record for Sample Application in Internet DNS ......................................................................................27
Machine 1: Adatum Internal Server ....................................................................................................................27
Add Sample Application to AD FS ...................................................................................................................27
Add DNS Forwarder from Adatum Domain DNS to Internet DNS ..................................................................27
Configure Firewall Settings .............................................................................................................................28
Test ..........................................................................................................................................................................28
Scenario 2: Corporate Application, Accessed From Anywhere ............................................................................. 29
Configuration...........................................................................................................................................................30
Machine 1: Adatum Internal Server ....................................................................................................................30
Create FS Proxy Client Auth Certificate Template ..........................................................................................30
Add New Location to CDP extension in Adatum CA .......................................................................................30
Reissue Adatum CRL File.................................................................................................................................31
Table of Contents
4
Create New AD FS Token Signing Certificate ..................................................................................................31
Replace Token-Signing Certificate in AD FS ....................................................................................................31
Machine 4: Adatum FS Proxy ..............................................................................................................................31
Create New Instance from webserver AMI.....................................................................................................31
Associate an Elastic IP Address .......................................................................................................................32
Add Custom Firewall Permission ....................................................................................................................32
Machine 1: Adatum Internal Server ....................................................................................................................33
Modify Firewall Settings .................................................................................................................................33
Machine 4: Adatum FS Proxy ..............................................................................................................................33
Access Instance using Remote Desktop Connection ......................................................................................33
Create Client Authentication Certificate ........................................................................................................33
Move Client Authentication Certificate to Local Computer Certificate Store ................................................34
Create Server Authentication Certificate .......................................................................................................34
Move Server Authentication Certificate to Local Computer Certificate Store ...............................................35
Install AD FS Federation Server Proxy ............................................................................................................35
Create Adatum CRL Web Site .........................................................................................................................35
Enable Double Escaping for CRL Web Site in IIS .............................................................................................35
Share Access to CRL Web Site Folder .............................................................................................................36
Machine 3: Adatum Web Server .........................................................................................................................36
Create new corp.adatum.com DNS Zone .......................................................................................................36
Add DNS Record for CRL Web Site..................................................................................................................37
Point DNS Client to Local DNS Server .............................................................................................................37
Modify Firewall Settings .................................................................................................................................37
Machine 1: Adatum Internal Server ....................................................................................................................38
Add FS Proxy Client Authentication Certificate to Federation Server Policy ..................................................38
Create Scheduled Task for Automatic CRL File Synchronization ....................................................................38
Table of Contents
5
Machine 5: External Client ..................................................................................................................................39
Change Preferred DNS Server .........................................................................................................................39
Test ..........................................................................................................................................................................39
Scenario 3: Service Provider Application .............................................................................................................. 40
Configuration...........................................................................................................................................................41
Machine 1: Adatum Internal Server ....................................................................................................................41
Export Adatum AD FS Policy File ....................................................................................................................41
Machine 6: Trey Research Federation Server .....................................................................................................41
Create Windows Server Instance in EC2 .........................................................................................................41
Associate an Elastic IP Address .......................................................................................................................42
Get Windows Administrator Password ..........................................................................................................42
Access Instance using Remote Desktop Connection ......................................................................................42
Initial Configuration ........................................................................................................................................43
Adjust Clock Settings ......................................................................................................................................43
Install/Configure Active Directory Domain Services (AD DS) .........................................................................43
Add DNS Forwarder from Trey Research Domain DNS to Internet DNS ........................................................44
Install/Configure Active Directory Certificate Services (AD CS) ......................................................................44
Enable Double Escaping for CRL Web Site in IIS .............................................................................................44
Configure AD CS Certificate Templates ..........................................................................................................44
Create Server Authentication Certificate .......................................................................................................45
Create AD FS Token Signing Certificate ..........................................................................................................45
Add Adatum Root CA Certificate ....................................................................................................................46
Install Active Directory Federation Services (AD FS) ......................................................................................46
Initial AD FS Configuration ..............................................................................................................................46
Export Trey Research AD FS Policy File ...........................................................................................................46
Machine 7: Trey Research Web Server ...............................................................................................................47
Create New Instance from webserver2 AMI...................................................................................................47
Table of Contents
6
Associate an Elastic IP Address .......................................................................................................................47
Access Instance using Remote Desktop Connection ......................................................................................48
Add Record for Trey Federation Server to Hosts File .....................................................................................48
Install Trey Research Root CA Certificate .......................................................................................................48
Create Server Authentication Certificate .......................................................................................................48
Move Server Authentication Certificate to Local Computer Certificate Store ...............................................49
Edit Sample Application ..................................................................................................................................49
Machine 3: Adatum Web Server .........................................................................................................................50
Add treyresearch.net Zone and Records to Internet DNS ..............................................................................50
Machine 1: Adatum Internal Server ....................................................................................................................50
Add Trey Research as a Resource Partner ......................................................................................................50
Add Trey Research Root CA Certificate to End User Desktops with Group Policy .........................................51
Machine 6: Trey Research Federation Server .....................................................................................................51
Add Sample Application to AD FS ...................................................................................................................51
Add Adatum as an Account Partner ...............................................................................................................52
Modify Firewall Settings .................................................................................................................................52
Machine 2: Domain-Joined Client .......................................................................................................................52
Update Group Policy Settings .........................................................................................................................52
Test ..........................................................................................................................................................................53
Scenario 4: Service Provider Application with Added Security ............................................................................. 54
Configuration...........................................................................................................................................................54
Machine 6: Trey Research Federation Server .....................................................................................................54
Create FS Proxy Client Auth Certificate Template ..........................................................................................54
Machine 7: Trey Research Web Server ...............................................................................................................55
Create Wildcard Server Authentication Certificate ........................................................................................55
Move Wildcard Certificate to Local Computer Certificate Store ....................................................................55
Create Client Authentication Certificate ........................................................................................................56
Table of Contents
7
Move Client Authentication Certificate to Local Computer Certificate Store ................................................56
Install AD FS Federation Server Proxy ............................................................................................................56
Apply Wildcard Certificate to Sample Application .........................................................................................57
Configure Server Bindings for SSL Host Headers ............................................................................................57
Machine 6: Trey Research Federation Server .....................................................................................................58
Add FS Proxy Client Authentication Certificate to Federation Server Policy ..................................................58
Modify Firewall Settings .................................................................................................................................58
Machine 3: Adatum Web Server .........................................................................................................................58
Edit DNS Address for Trey Research Federation Server in Internet DNS........................................................58
Machine 1: Adatum Internal Server ....................................................................................................................59
Clear DNS Cache .............................................................................................................................................59
Machine 2: Domain-Joined Client .......................................................................................................................59
Clear Internet Explorer DNS Cache .................................................................................................................59
Test ..........................................................................................................................................................................59
Scenario 5: Corporate Application, Accessed Internally (AD FS 2.0) ..................................................................... 60
Configuration...........................................................................................................................................................61
Machine 1: Adatum Internal Server ....................................................................................................................61
Modify AD CS Certificate Template Permissions ............................................................................................61
Machine 8: Adatum Federation Server (AD FS 2.0) ............................................................................................61
Initial Install ....................................................................................................................................................61
Configure Networking ....................................................................................................................................62
Identify External IP Address ............................................................................................................................62
Create Server Authentication Certificate .......................................................................................................62
Create AD FS Token Signing Certificate ..........................................................................................................63
Modify Read Permission to Token Signing Private Key ..................................................................................63
Install AD FS 2.0 ..............................................................................................................................................64
Add Token Signing Certificate in AD FS ..........................................................................................................64
Table of Contents
8
Machine 3: Adatum Web Server .........................................................................................................................64
Add Record for Adatum Federation Server (AD FS 2.0) to Hosts File .............................................................64
Create Wildcard Server Authentication Certificate ........................................................................................65
Move Wildcard Certificate to Local Computer Certificate Store ....................................................................65
Install Windows Identity Foundation Runtime and SDK .................................................................................66
Add AD FS 2.0 Sample Application to IIS ........................................................................................................66
Configure Server Bindings for SSL Host Headers ............................................................................................66
Add Record for AD FS 2.0 Sample Application in Internet DNS ......................................................................67
Run Windows Identity Foundation Federation Utility ....................................................................................67
Machine 8: Adatum Federation Server (AD FS 2.0) ............................................................................................67
Add Sample Application as a Relying Party Trust ...........................................................................................67
Configure Firewall Settings .............................................................................................................................68
Machine 1: Adatum Internal Server ....................................................................................................................68
Add Adatum Federation Server (AD FS 2.0) URL to Intranet Zone in Group Policy ........................................68
Machine 2: Domain-Joined Client .......................................................................................................................69
Update Group Policy Settings .........................................................................................................................69
Test ..........................................................................................................................................................................69
Appendix A: Sample Federated Application Files ................................................................................................. 70
**Default.aspx** ............................................................................................................................................70
**Web.config**..............................................................................................................................................73
**Default.aspx.cs** ........................................................................................................................................75
Appendix B: Certificate Verification Troubleshooting .......................................................................................... 83
Table of Contents
9
INTRODUCTION
This document provides step-by-step instructions for creating a test lab demonstrating identity
federation between an on-premise Windows Server Active Directory domain and an ASP.NET web
application hosted on Amazon’s Elastic Compute Cloud (EC2) service, using Microsoft’s Active Directory
Federation Services (AD FS) technology. A companion document describing the rationale for using AD FS
and EC2 together is required pre-reading, and is available here.
The document is organized in a series of scenarios, with each building on the ones before it. It is strongly
recommended that the reader follow the document’s instructions in the order they are presented.
The scenarios covered are:
1. Corporate application, accessed internally: Domain-joined Windows client (i.e. in the corporate
office) accessing an Amazon EC2-hosted application operated by same company, using AD FS
v1.1;
2. Corporate application, accessed from anywhere: External, not-domain-joined client (i.e. at the
coffee shop) accessing the same EC2-hosted application, using AD FS v1.1 with an AD FS proxy.
In addition to external (forms-based) authentication, the proxy also provides added security for
the corporate federation server;
3. Service provider application: Domain-joined and external Windows clients accessing an EC2hosted application operated by a service provider, using one AD FS v1.1 federation server for
each organization (with the service provider’s federation server hosted in EC2) and a federated
trust between the parties;
4. Service provider application with added security: Same clients accessing same vendor-owned
EC2-hosted application, but with an AD FS proxy deployed by the software vendor for security
purposes.
5. Corporate application, accessed internally (AD FS 2.0): Domain-joined Windows client accessing
EC2-based application owned by same organization (same as Scenario 1), but using the
currently-in-beta AD FS 2.0 as the federation server and the recently-released Windows Identity
Foundation (WIF) .NET libraries on the web server.
Some notes regarding this lab:
To reduce the overall computing requirements for this lab, AD FS federation servers are
deployed on the same machines as Active Directory Domain Services (AD DS) domain controllers
and Active Directory Certificate Services (AD CS) certificate authorities. This configuration
presents security risks. In a production environment, it is advisable to deploy federation servers,
domain controllers and certificate authorities on separate machines.
Introduction
10
This lab includes a fully-functional Public Key Infrastructure (PKI) deployment, using Active
Directory Certificate Services. PKI is a critical foundational element to a production-ready
federation deployment. Note that:
o This lab uses a single-tier certificate hierarchy. Note that a two-tier certificate hierarchy with
an offline certificate authority (CA) responsible for the organization root certificate would be
more secure, but is outside the scope of this lab.
o Also, this lab uses CA-issued certificates (chained to an internal root CA certificate) for SSL
server authentication. This requires distribution of the root CA certificate to all clients that
access those web servers, to avoid SSL-related errors. In a production deployment, it is
preferable to use certificates that chain to a third-party root certificate (from Verisign, RSA,
etc.) that is already present in Windows operating systems, since this alleviates the need to
distribute root CA certificates.
This lab also includes a fully-functional Domain Name Services (DNS) deployment, using
Microsoft DNS Server. DNS is also a critical foundational element to a production-ready
federation deployment. Note that:
o This lab uses fictional DNS domains, which Internet name servers resolve to the
microsoft.com web site, breaking the lab functionality. Thus, the lab simulates resolution of
external DNS names by using DNS forwarding from domain DNS instances to a hypothetical
“Internet DNS” server that you run on one of the EC2-hosted web servers. While useful in
the context of this lab, DNS forwarding is not a requirement of a functional federation
deployment.
To varying degrees, every scenario covered in this lab requires inbound Internet connectivity to
the corporate federation servers, which will reside inside your organization’s firewall. Before
proceeding, make sure you have access to an external/internet IP address, with open ports 80
and 443 for Scenario 1, and port 443 only for Scenarios 2 through 5.
This lab will require a total of three local computers. In this lab, Hyper-V virtualization
technology in Windows Server 2008 was used to keep physical machine requirements down.
To simplify the recording of important values you must type during configuration, please use the
Important Values Worksheet on the next page.
ABOUT THE AUTHOR
Dave Martinez (dave@davemartinez.net) is Principal of Martinez & Associates, a technology consultancy
based in Redmond, Washington.
Introduction
11
IMPORTANT VALUES WORKSHEET
Machine 0: Amazon EC2 Lab Management PC
Name
1. External IP address
Machine 1: Adatum Internal Server
Name
2. Adatum Administrator password
3. Internal static IP address
4. Alan Shen’s password
5. External IP address
Machine 2: Domain-joined Client
Name
6. Internal IP address
7. External IP address
Machine 3: Adatum Web Server
Name
8. Elastic (public) IP address
9. Administrator password
Machine 4: Adatum FS Proxy
Name
10. Elastic (public) IP address
Machine 6: Trey Research Federation Server
Name
11. Elastic (public) IP address
12. Administrator password
Machine 7: Trey Research Web Server
Name
13. Elastic (public) IP address
Value
Value
Value
Value
Value
Value
Value
Machine 8: Adatum Federation Server (AD FS 2.0)
Name
Value
14. External IP address
Introduction
12
SCENARIO 1: CORPORATE APPLICATION, ACCESSED INTERNALLY
Alan Shen, an employee for Adatum Corporation, will use the Active Directory domain-joined computer
in his office to access an ASP.NET web application hosted on Windows Server 2008 in Amazon EC2.
Using AD FS provides Adatum users access to the application without any additional login requests, and
without requiring that the web server be domain-joined using Amazon’s Virtual Private Cloud (VPC)
service.
This scenario requires three computers:
1) Adatum Internal Server
This local machine will perform multiple server roles, including that of a domain controller, a
root certificate authority, and an AD FS federation server that creates security tokens with which
users access the federation application. Specifically, this machine will run:
a)
b)
c)
d)
e)
f)
g)
Active Directory Domain Services (domain controller)
Domain Name Services (Active Directory-integrated DNS server)
Active Directory Certificate Services (root CA)
Internet Information Services (web server)
Microsoft ASP.NET 2.0
Microsoft .NET Framework 2.0
Active Directory Federation Services (Adatum identity provider)
The AD FS v1 federation server is available in Windows Server 2003 R2, Windows Server 2008,
and Windows Server 2008 R2 (Enterprise Editions or above). This lab used a trial Windows
Server 2008 R2 Enterprise Edition Hyper-V image which is available for download here.
To run Hyper-V images, you will need to have a base install of Windows Server
2008 (64-bit edition) or Windows Server 2008 R2, running Hyper-V. For more
information on obtaining and installing the latest version of Hyper-V, please
visit the Hyper-V Homepage.
2) Domain-joined Client
This local domain-joined Windows client will be the machine Alan Shen uses to access the
federated application. The only client requirement is Internet Explorer (version 5 and above) or
another web browser with Jscript and cookies enabled. This lab used Internet Explorer 8 in a
trial Windows 7 Enterprise ISO file available here.
Scenario 1: Corporate Application, Accessed Internally
13
3) Adatum Web Server
This machine, based in Amazon EC2, will host the AD FS web agent and the Adatum sample
federated web application. In addition, it will act as our general-purpose “Internet DNS” server.
Specifically, this machine will run:
a)
b)
c)
d)
Internet Information Services (web server)
Microsoft ASP.NET 2.0
Microsoft .NET Framework 2.0
AD FS claims-aware web agent (as opposed to the agent for NT token applications,
which is not used in this guide)
e) Sample application (you will create the application files by copying content from this
guide)
f) Domain Name Services (DNS server serving Internet DNS zones)
The ADFS v1 web agent is available in Windows Server 2003 R2, Windows Server 2008 and
Windows Server 2008 R2 (Standard Editions or above). Amazon EC2 currently offers Windows
Server 2003 R2 and Windows Server 2008 (Datacenter Edition) as guest operating systems. This
lab used Windows Server 2008.
CONFIGURATION
MACHINE 1: ADATUM INTERNAL SERVER
The configuration steps listed below are targeted to Windows Server 2008 R2.
If using a different version of Windows Server, use these steps as a guideline
only.
INITIAL INSTALL/CONFIGURATION
Install Windows Server 2008 R2 onto your server computer or virtual machine.
Log into Windows Server with the local machine Administrator account and password. This password
automatically becomes the Adatum domain administrator password, once Active Directory is installed.
Record the Adatum administrator password on Line 2 of the Important Values Worksheet.
In the Initial Configuration Tasks window, click on Provide computer name and domain, then click
Change. In the computer name field type fs1. Click OK twice, then click Close, then click Restart Now.
Log back into the machine with the Adatum administrator account and password.
Scenario 1: Corporate Application, Accessed Internally
14
CONFIGURE NETWORKING
This computer has the following networking requirements:
Inbound Internet connectivity (ports 80 and 443) through a static, external IP address
A static internal IP address, to ensure that clients can properly access the domain DNS server
A subnet mask that will allow the other local computers in this lab to see the domain
controller
A default gateway address in the IP address range of the subnet mask, to enable DNS
forwarding
Contact your network administrator to request a static IP address, subnet mask, default gateway,
and to open ports 80 and 443 on the external IP address of the default gateway.
In the Initial Configuration Tasks window, click on Configure networking, then right-click on the Local
Area Connection and select Properties. Double-click on the Internet Protocol Version 4 list item to open
TCP/IPv4 Properties. On the General tab, click the radio button to Use the following IP address. In the IP
address, Subnet mask, and Default Gateway fields, type the static IPv4 address, subnet mask, and
default gateway address provided by your network administrator. In the Preferred DNS server field,
type 127.0.0.1 (which points the local DNS client to the local DNS server). Click OK twice.
Record your Adatum Internal Server static IP address on Line 3 of the Important Values Worksheet.
INSTALL/CONFIGURE ACTIVE DIRECTORY DOMAIN SERVICES (AD DS)
Close the Initial Configuration Tasks window; this will automatically open Server Manager.
In Server Manager, right-click on Roles and select Add Roles to start the Add Roles Wizard. On the
Select Server Roles page, check the box next to Active Directory Domain Services. Click the Add
Required Features button to allow Server Manager to add .NET Framework 3.5.1 to the installation
process. Click Next twice, then Install. On the Installation Results page, click on the link for the Active
Directory Domain Services Installation Wizard (dcpromo.exe).
On the Choose a Deployment Configuration page, select Create a new domain in a new forest. On the
Name the Forest Root Domain page, type corp.adatum.com. On the Set Forest Functional Level and
Set Domain Functional Level pages, leave the default setting of Windows Server 2003. On the
Additional Domain Controller Options page, leave DNS Server checked. When prompted about not
finding an authoritative DNS zone, click Yes to continue. Complete the wizard, keeping all other default
values. When prompted, restart computer.
Once logged back into machine, click Start > Administrative Tools > Active Directory Users and
Computers. Under corp.adatum.com, right-click on Users and select New > Group. In the Group Name
field, type Managers and click OK.
Scenario 1: Corporate Application, Accessed Internally
15
Right-click Users again and choose New > User. In the First name field type Alan. In the Last name field
type Shen. In the User logon name field type alansh. Click Next. Provide a password and click Next then
Finish.
Record Alan Shen’s password on Line 4 of the Important Values Worksheet.
Click on Users, then right-click on Alan Shen and select Properties. On the General tab, in the E-mail
field type alansh@adatum.com. On the Member of tab, click Add. In the Select Groups box type
Managers then click Check Names. Once verified, click OK twice.
IDENTIFY EXTERNAL IP ADDRESS
Identify your external IP address. You can ask your network administrator, or an alternative is to visit
http://www.whatismyip.com.
Record your Adatum Internal Server external IP address on Line 5 of the Important Values Worksheet.
INSTALL/CONFIGURE ACTIVE DIRECTORY CERTIFICATE SERVICES (AD CS)
In Server Manager, right-click on Roles and select Add Roles to start the Add Roles Wizard. On the
Select Server Roles page, check the box next to Active Directory Certificate Services. On the Select
Role Services page, select Certification Authority and Certification Authority Web Enrollment. Click the
Add Required Features button to allow Server Manager to add IIS to the installation process. On the
Specify Setup Type page select Enterprise and on the Specify CA Type page select Root CA. On the
Setup Private Key page, select Create a new private key and accept the default cryptography settings.
On the Configure CA Name page, in the Common Name for this CA field type Adatum Certificate
Server. Complete the wizard, keeping all other default values.
Click Start > Run. In the Run box type mmc and click OK to start the Microsoft Management Console. In
the File menu select Add/Remove Snap-in. Highlight the Certificates snap-in and click the Add button;
choose computer account and local computer in the following pages. Highlight the Certificate
Templates snap-in and click Add. Highlight the Certification Authority snap-in and click Add; choose
local computer in the following page and click OK. Click File > Save, and save the new MMC console
(Console 1) to the machine desktop for future use.
In Console 1, expand Certification Authority. Right-click on Adatum Certificate Server and select
Properties. On the Extensions tab for the CRL Distribution Point (CDP) extension, highlight the http://
certificate revocation list location in the list. Below the list, click the Include in CRLs and Include in the
CDP extension of issued certificates options and click OK. Click Yes to restart AD CS.
In Console 1, expand Adatum Certificate Server. Right-click on the Revoked Certificates folder and
select All Tasks > Publish. Click OK to publish a new CRL with the enhanced CDP extension.
Scenario 1: Corporate Application, Accessed Internally
16
ENABLE DOUBLE ESCAPING FOR CRL WEB SITE IN IIS (WINDOWS SERVER 2008 ONLY)
This task pertains only to Windows Server 2008. If you are using Windows Server 2008 R2, this
issue is automatically addressed by the AD CS install process.
By default, Active Directory Certificate Services in Windows Server 2008 and above generates
delta CRL files, which update on a more frequent schedule (daily) than standard CRL files
(weekly). The default file name used by AD CS for a delta CRL file includes a plus (“+”) sign, and in
this lab, this file is accessed over the Internet. By default, IIS 7 (Windows Server 2008) and IIS 7.5
(Windows Server 2008 R2) reject URIs containing the plus character, creating an incompatibility
with AD CS delta CRL files.
To fix this, the default request filter behavior of the web site hosting the delta CRL file must be
modified. AD CS in Windows Server 2008 R2 does this automatically. If using Windows Server
2008, follow the procedure below.
Click Start > Run. In the Run box type cmd and click OK to open a command prompt. Change the
directory to c:\windows\system32\inetsrv. At the command prompt, type the following and hit Enter:
appcmd set config “Default Web Site/CertEnroll” section:system.webServer/security/requestFiltering allowDoubleEscaping:true
CONFIGURE AD CS CERTIFICATE TEMPLATES
In Console 1, click on Certificate Templates in the left navigation area. In the center pane, right-click on
the Web Server certificate template and select Duplicate Template. In the Duplicate Template dialog,
leave Windows Server 2003 Enterprise as the minimum CA for the new template and click OK. In
Properties of New Template, make the following changes:
On the General tab, in the Template display name field type Extranet Web Server
On the Request Handling tab, check the box next to Allow private key to be exported
Click OK to create the new template.
In the center pane, right-click on the Web Server certificate template and choose Properties. In the
Security tab, click Add, and in the object names text box type Domain Controllers and click Check
Names. Once verified, click OK. Back in the Security tab, highlight the Domain Controllers list item, then
in the Allow column check the Read and Enroll permissions and click OK. Click Start > Administrative
Tools > Services. Right-click on Active Directory Certificate Services and select Restart.
In Console 1, in the left navigation area, right-click on Certificate Authority\Adatum Certificate
Server\Certificate Templates and select New > Certificate Template to Issue. Highlight Extranet Web
Server from the list and click OK.
Scenario 1: Corporate Application, Accessed Internally
17
CREATE SERVER AUTHENTICATION CERTIFICATE
In Console 1, right-click on Certificates (Local Computer)/Personal/Certificates and select All Tasks >
Request New Certificate. In the Certificate Enrollment Wizard, click Next twice, then click the blue link
under Web Server. In Certificate Properties, make the following changes:
On the Subject tab, in the Subject Name area click on the Type dropdown list and select
Common name. In the Value field type fs1.corp.adatum.com and click Add.
On the General tab, in the Friendly name text box type adatum fs ssl and click OK.
In the Certificate Enrollment window, check the box next to Web Server and then click the Enroll
button, then click Finish. In Console 1, check for the new certificate with friendly name “adatum fs ssl”
in Certificates (Local Computer)/Personal/Certificates.
CREATE AD FS TOKEN SIGNING CERTIFICATE
While it is possible to use the same certificate for server authentication and token signing,
security best practice suggests using distinct certificates for each function. We will, however, use
the same Web Server certificate template to issue the token signing certificate.
In Console 1, right-click on Certificates (Local Computer)/Personal/Certificates and select All Tasks >
Request New Certificate. In the Certificate Enrollment Wizard, click Next twice, then click the blue link
under Web Server. In Certificate Properties, make the following changes:
On the Subject tab, in the Subject Name area click on the Type dropdown list and select
Common name. In the Value field type Adatum Token Signing Cert1 and click Add.
On the General tab, in the Friendly name text box type adatum ts1 and click OK.
In the Certificate Enrollment window, check the box next to Web Server and then click the Enroll
button, then click Finish. In Console 1, check for the new certificate with friendly name “adatum ts1” in
Certificates (Local Computer)/Personal/Certificates.
INSTALL ACTIVE DIRECTORY FEDERATION SERVICES (AD FS)
In Server Manager, right-click on Roles and select Add Roles to start the Add Roles Wizard. On the
Select Server Roles page, check the box next to Active Directory Federation Services. On the Select
Role Services page, check the box next to Federation Service. Click the Add Required Role Services
button to allow Server Manager to add IIS features to the installation process, and then click Next. On
the Choose a Server Authentication Certificate page, highlight the existing certificate issued to
fs1.corp.adatum.com with the intended purpose Server Authentication and click Next. On the Choose a
Token Signing Certificate page, highlight the existing certificate issued to Adatum Token Signing Cert1
and click Next. Accept all other defaults and click Install.
Scenario 1: Corporate Application, Accessed Internally
18
INITIAL AD FS CONFIGURATION
Click Start > Administrative Tools > Active Directory Federation Services. Right-click on Account Stores
under Federation Service/Trust Policy/My Organization and select New > Account Store. In the Add
Account Store Wizard, leave AD DS as the store type and click through to add the local AD domain.
Right-click on My Organization/Organization Claims and select New > Organization claim. In the Claim
name field type PriorityUsers and click OK.
Right-click on My Organization/Account Stores/Active Directory and select New > Group Claim
Extraction. Click Add, then type Managers into the text box and click Check Names. Once verified, click
OK. In the Map to this Organization Claim dropdown list select PriorityUsers, then click OK.
Click on My Organization/Account Stores/Active Directory. In the right-hand pane, right-click on the
Email organization claim and select Properties. In the Claim Extraction Properties dialog box, check the
box next to Enabled, and in the LDAP attribute field type mail and click OK.
ADD ADATUM INTERNAL SERVER URL TO INTRANET ZONE IN DOMAIN GROUP POLICY
This enables domain client browsers to access the federation server at
https://fs1.corp.adatum.com using Integrated Windows Authentication.
Click Start > Administrative Tools > Group Policy Management. Right-click on
Forest:corp.adatum.com/Domains/corp.adatum.com/Default Domain Policy and select Edit. Click on
User Configuration/Policies/Windows Settings/Internet Explorer Maintenance/Security. In the lefthand pane, right-click on Security Zones and Content Ratings and select Properties. In the Security
Zones and Privacy section, click the radio button next to Import the current security zones and privacy
settings, then click Continue, and then click Modify Settings. In the Internet Properties window, on the
Security tab, highlight the Local Intranet zone and click the Sites button. Click Advanced, then in the
Add this website to the zone text box type https://fs1.corp.adatum.com and click Add. Click Close,
then OK twice.
MACHINE 2: DOMAIN-JOINED CLIENT
The configuration steps listed below are targeted to Windows 7. If using a
different version of Windows, use these steps as a guideline only.
INITIAL INSTALL/CONFIGURATION
Install Windows 7 onto your client computer or virtual machine.
Scenario 1: Corporate Application, Accessed Internally
19
Click Start > Control Panel > Network and Internet > Network and Sharing Center. On the left side of
the window, click Change Adapter Settings. Right-click on Local Area Connection, select Status, and
then click the Details button. Note the IPv4 address.
Record your Domain-joined Client internal IP address on Line 6 of the Important Values Worksheet.
Click Close, then click Properties. Double-click on the Internet Protocol Version 4 list item to open
TCP/IPv4 Properties. On the General tab, click the radio button to Use the following DNS server
address. In the Preferred DNS server field, enter the value from Line 3 of the Important Values
Worksheet and click OK twice.
Click Start. Right-click on Computer and select Properties. In the Computer name, domain and
workgroup settings area click the link to Change Settings. In the System Properties window, on the
Computer Name tab click the Change button. In the Computer Name field type client. In the Member of
area, click the radio button for Member of Domain, and in the Domain text box type CORP and click OK.
Type the Adatum domain administrator username and password from Line 2 of the Important Values
Worksheet and click OK. Follow the prompts to restart the computer.
Log onto the computer as CORP\Administrator, using the password from Line 2 of the Important Values
Worksheet.
IDENTIFY EXTERNAL IP ADDRESS
Now identify the client’s external IP address. One way is to visit http://www.whatismyip.com.
Record your Domain-joined Client external IP address on Line 7 of the Important Values Worksheet.
CHECK CERTIFICATE/GROUP POLICY SETTINGS
Click Start. In the Search programs and files box type mmc and hit Enter to start the Microsoft
Management Console. In the File menu select Add/Remove Snap-in. Highlight the Certificates snap-in
and click the Add button; choose computer account and local computer in the following pages and click
OK. Click File > Save, and save the new MMC console (Console 1) to the machine desktop for future use.
In Console 1, check in Certificates (Local Computer)/Trusted Root Certificate Authorities/Certificates
for the presence of the Adatum Certificate Server root certificate. It should have been placed here
automatically by the domain controller.
Open Internet Explorer. On the Tools menu, select Internet Options. On the Security tab, click on the
Local Intranet zone icon and then click the Sites button. Click the Advanced button, and ensure that
https://fs1.corp.adatum.com is listed as a website in this zone.
Click Start. Next to the Shutdown button, click the arrow and select Switch User. Login as CORP\alansh,
using the password from Line 4 of the Important Values Worksheet.
Scenario 1: Corporate Application, Accessed Internally
20
MACHINE 3: ADATUM WEB SERVER
CREATE/CONFIGURE AMAZON EC2 ACCOUNT
You can access EC2 virtual machines and the EC2 Console management application on any
computer with Internet access. In this lab, the external IP address of the computer used to access
EC2 is used in firewall settings on EC2, to limit inbound RDP access to just the lab administrator.
You can determine this machine’s external IP address by visiting a site like
http://www.whatismyip.com.
Record your EC2 management external IP address on Line 1 of the Important Values Worksheet.
Create an Amazon Web Services (AWS) account by visiting http://aws.amazon.com and clicking the Sign
Up Now button.
Once complete, on the Success/Thank You page, click on hyperlink for Amazon Elastic Compute Cloud
(EC2), then click the Sign Up for Amazon EC2 button. Enter credit card information, address, and
complete phone-based verification process. Click the Complete Sign Up button. When you see Thank
you for signing up for Amazon Elastic Compute Cloud, click the link for the AWS Management Console.
Click the button to Sign in to the AWS Console with EC2 as the default service.
In the EC2 Console, in the left navigation bar select your Region as the location for your hosted images.
CREATE WINDOWS SERVER INSTANCE IN EC2
In the EC2 Console, click on the Launch Instance button to launch the Request Instances Wizard. Click on
the Community AMIs tab, and in the adjacent text box type amazon/Windows-Server2008. Find the
entry for amazon/Windows-Server2008-i386-Base-<version#> and click the Select button to its right.
On the Instance Details page, leave the defaults selected. On the Advanced Instance Details page,
accept the default settings. On the Create Key Pair page, select Create a new Key Pair. Enter ADFSkey
as your key pair name, then click the yellow Create and download your key pair button. Save the
resulting ADFSkey.pem file to your desktop. On the Configure Firewall page, select Create a New
Security Group. Name the new group Adatum Web Server, then click on the Select dropdown box and
Add the following allowed connections:
Application
RDP
HTTPS
DNS
Transport
TCP
TCP
UDP
Port
3389
443
53
Source Network/CIDR1
Lab management external IP/322
Domain client external IP/323
All Internet4
1
Classless Inter-Domain Routing (CIDR) addresses allow you to scope inbound access to an EC2 instance to a
specific IP address or subnet range. In this scenario, we can limit inbound access to only the Adatum domain
network, or just the client computer. The CIDR portion of the IP address scopes the allowed incoming
connections to your liking; for example, 1.2.3.4/32 allows only the specific IP address 1.2.3.4, while 1.2.3.4/24
allows access to any computer in the 1.2.3 subnet. To learn more about CIDR visit here.
Scenario 1: Corporate Application, Accessed Internally
21
2
This is the external IP address of the machine being used to access the Amazon EC2 images via Remote
Desktop, recorded on Line 1 of the Important Values Worksheet.
3
This is the external IP address of the domain-joined client, recorded on Line 7 of the Important Values
Worksheet.
4
This setting is the equivalent of the address 0.0.0.0/0, and allows access from any Internet IP address. Since
we’re mimicking Internet DNS, we’ve used this setting.
Click Continue, then in the Review page click Launch to start the instance. Click Close. Click on Instances
in the left navigation bar to see the status of your instance.
ASSOCIATE AN ELASTIC IP ADDRESS
In the EC2 Console, click on the Elastic IPs link in the left navigation area. Click the Allocate New
Address button, then click on the Yes, Allocate button. Once allocated, right-click on the address and
select Associate Address. Select the Adatum Web Server instance ID from the dropdown list and click
Associate.
Record the Adatum Web Server elastic IP address on Line 8 of the Important Values Worksheet.
GET WINDOWS ADMINISTRATOR PASSWORD
In the EC2 Console, click on Instances in the left navigation area. Once the Status shows as “running”
and your Elastic IP address is listed in the Public DNS column, right-click on the Adatum Web Server
instance and select Get Windows Password. On your desktop, open the ADFDSkey.PEM file with
Notepad and copy the entire contents of the file (including the Begin and End lines, Eg: "-----BEGIN RSA
PRIVATE KEY-----"). In the EC2 Console, paste the text into the Retrieve Default Windows Administrator
Password window. Click inside the text box once to enable the Decrypt Password button, then click
Decrypt Password. Copy the Computer, User and Decrypted Password information into a text file, and
save to your desktop. Click Close in the Retrieve Password window.
ACCESS INSTANCE USING REMOTE DESKTOP CONNECTION
The default RDP client in Windows XP does not support server authentication,
which is required for access. To download a newer client visit here.
Click Start > All Programs > Accessories > Communication > Remote Desktop Connection. In the
Computer text box copy/paste or type the Computer Name from your text file (for example, ec2-123456-78-910.compute-1.amazonaws.com), then click Connect.
In the login dialog box that appears, type Administrator for user name and the Decrypted Password
from your text file into the Password field, taking care to get capitalization correct, and click OK.
Scenario 1: Corporate Application, Accessed Internally
22
In the Set Network Location window, click on Public Location, then Close.
Optional
Once inside the instance, change the Administrator password by clicking CTRL-ALT-END and clicking the
Change a password link.
Record the Adatum Web Server Administrator password on Line 9 of the Important Values Worksheet.
Optional
Turn off the Internet Explorer Enhanced Security Configuration for administrators. In Server Manager,
on the Server Summary page under Security Information, click on Configure IE ESC. Under
Administrators, click the Off radio button and click OK.
ADJUST CLOCK SETTINGS
Federation depends on the accuracy of time stamps used in signed security tokens.
Right-click on the Windows Taskbar and select Properties. On the Notification Area tab, check the box
to show the Clock and click OK. Right-click over the clock in the taskbar and select Adjust Date/Time. On
the Date and Time tab, click the Change time zone button and adjust to your time zone. Click OK twice.
INSTALL WEB SERVER ROLE
In Server Manager, right-click on Role in the left navigation area and select Add Roles to start the Add
Roles Wizard. On the Select Server Roles page, check the box next to Web Server (IIS). Click on the Add
Required Features button to allow Server Manager to add the Windows Process Activation service to
the install, then click Next twice. On the Select Role Services page, check the box next to ASP.NET, then
click the Add Required Role Services button. Click Next then Install. Click Close to complete the install.
ADD RECORD FOR ADATUM INTERNAL SERVER TO HOSTS FILE
The web server needs to periodically access the federation server in order to download trust
policy information. Therefore, the web server needs to resolve the federation server DNS name.
Since the EC2-based web server is not a member of the Adatum corporate subnet, it needs to
resolve the external IP address of the federation server. Here we handle this by using a host file
entry. A second perimeter DNS server, or a split DNS configuration for the corp.adatum.com zone
could also be used here.
Open the c:\Windows\system32\drivers\etc directory folder. Right-click on the hosts file and select
Open; select Notepad as the program and click OK.
Scenario 1: Corporate Application, Accessed Internally
23
Add the name and external IP address of the Adatum Internal Server from Line 5 of the Important
Values Worksheet to the hosts file, as shown in the following example:
123.456.78.910
fs1.corp.adatum.com
Save and close the file. Create a shortcut to the hosts file on the desktop for future use.
INSTALL ADATUM ROOT CA CERTIFICATE
To successfully communicate with the federation server, the web server has to trust the SSL server
authentication certificate at fs1.corp.adatum.com issued by the Adatum CA.
Open Internet Explorer and go to https://fs1.corp.adatum.com/certsrv/. In the Certificate Error page,
click the link to Continue to this website. At the login prompt, log in as administrator with the password
from Line 2 of the Important Values Worksheet to reach the Active Directory Certificate Services home
page. At the bottom of the page, click the link to Download a CA certificate, certificate chain, or CRL.
On the next page, click the link to Download CA certificate. Save the resulting certnew.cer file to the
desktop.
Leave the AD CS web application open for use in upcoming steps.
Click Start > Run. In the Run box type mmc and click OK to start the Microsoft Management Console. In
the File menu select Add/Remove Snap-in. Highlight the Certificates snap-in and click the Add button;
choose computer account and local computer in the following pages. Highlight the Certificates snap-in
again and click the Add button; choose My user account in the following page and click OK. Click File >
Save, and save the new MMC console (Console 1) to the machine desktop for future use.
In Console 1, right-click on Certificates (Local Computer)/Trusted Root Certification
Authorities/Certificates and select All Tasks > Import to launch the Certificate Import Wizard. On the
File to Import page, click Browse, find the certnew.cer file on the desktop, and click Open. Click Next
twice, then Finish, then OK to complete the import process.
SAVE IMAGE
To save some time later, we’ll use an image of this server in this state as a starting point for a
future server instance.
In the EC2 Console, click on Instances in the left navigation area, Right-click on the instance for the
Adatum Web Server and select Create Image (EBS AMI). In the Image Name field type webserver and
click Create This Image. Click on the View Pending Image link to see the status of your saved image.
Scenario 1: Corporate Application, Accessed Internally
24
ADD AD FS CLAIMS-AWARE APPLICATION AGENT
In Server Manager, right-click on Role in the left navigation area and select Add Roles to start the Add
Roles Wizard. On the Select Server Roles page, check the box next to Active Directory Federation
Services. On the Select Role Services page, check the box next to Claims-aware Agent. Click Next then
Install. Click Close to complete the install.
CREATE SAMPLE APPLICATION
You can use the sample claims-aware application provided in this document to test your federation
scenarios. The claims-aware application is made up of three files:
default.aspx
web.config
default.aspx.cs
Click Start > My Computer. Create a new folder in c:\inetpub called adfsv1app. You will save the
following files to the c:\inetpub\adfsv1app directory.
The sample application code and assembly steps can be found in Appendix A.
CREATE SERVER AUTHENTICATION CERTIFICATE
Back in Internet Explorer, click on Home in the upper right corner of the Certificate Services web
application. Click the link to Request a certificate, then the link for advanced certificate request and
finally the link to Create and submit a request to this CA. If prompted about the page requiring HTTPS
click OK. If prompted to run the Certificate Enrollment Control add-on click Run.
On the Advanced Certificate Request page, in the Certificate Template dropdown select Extranet Web
Server. In the Identifying Information section, in the Name field type adfsv1app.adatum.com, and
leave the other fields blank. In the Additional Options section, in the Friendly Name field type adatum
web ssl and click Submit. Click Yes to complete the request process; the certificate will be issued
automatically.
Click the link to Install this certificate and click Yes on the warning dialog. In Console 1, click on
Certificates (Current User)/Personal/Certificates. In the right-hand pane should be the certificate for
adfsv1app.adatum.com.
Scenario 1: Corporate Application, Accessed Internally
25
MOVE SERVER AUTHENTICATION CERTIFICATE TO LOCAL COMPUTER CERTIFICATE STORE
In Windows Server 2008, the option in the AD CS Web Enrollment pages to automatically save
certificates to the Local Computer certificate store was removed. AD FS requires that certificates
be stored in the Local Computer certificate store. This process moves the certificate to the proper
location.
In Console 1, right-click on the adfsv1app.adatum.com certificate and choose All Tasks > Export to
launch the Certificate Export Wizard. On the Export Private Key page, select Yes, export the private key.
On the Export File Format page, leave the default setting. After providing a password, On the File to
Export page click Browse, click on Desktop and in the File name field type adatum web ssl. Click Save >
Next > Finish > OK to complete the export process.
In Console 1, right-click on Certificates (Local Computer)/Personal and choose All Tasks > Import to
launch the Certificate Import Wizard. On the File to Import page, click Browse and find adatum web
ssl.pfx on the desktop. Click Open, then click Next. After typing the password, click Next > Next > Finish
> OK to complete the import process.
ADD SAMPLE APPLICATION TO IIS
Click Start > Administrative Tools > Internet Information Services (IIS) Manager. Right-click on the Sites
folder in the left navigation area and select Add Web Site. In the Site name field type ADFSv1 app. In
the Application Pool field click Select. In the Application pool dropdown list select Classic .NET AppPool
and click OK. In the Content Directory section, click on the button to the right of the Physical path field,
browse to c:\inetpub\adfsv1app and click OK. In the Binding section, in the Type dropdown box select
https. In the SSL certificate dropdown box, select adatum web ssl and click OK.
SAVE IMAGE
In the EC2 Console, click on Instances in the left navigation area, Right-click on the instance for the
Adatum Web Server and select Create Image (EBS AMI). In the Image Name field type webserver2 and
click Create This Image. Click on the View Pending Image link to see the status of your saved image.
ADD DNS SERVER ROLE
This web server will run a DNS Server that will serve the Internet DNS zones.
In Server Manager, right-click on Role in the left navigation area and select Add Roles to start the Add
Roles Wizard. On the Select Server Roles page, check the box next to DNS Server. On the warning about
static IP addresses, click Install DNS Server anyway (we have an EC2 elastic IP address, only Windows
doesn’t know this). Click Next > Next > Install. Click Close to complete the install.
Scenario 1: Corporate Application, Accessed Internally
26
Click Start > Administrative Tools > DNS. In the left navigation area, right-click on the Forward Lookup
Zones folder and select New Zone to start the New Zone Wizard. On the Zone Type page, leave the
default setting of Primary zone. On the Zone Name page, type adatum.com in the text box and click
Next. Accept the defaults on the Zone File and Dynamic Updates pages. Click Finish.
ADD RECORD FOR SAMPLE APPLICATION IN INTERNET DNS
In DNS Manager, right-click on <Machine name>/Forward Lookup Zones/adatum.com and select New
Host (A or AAAA). In the New Host Name field type adfsv1app and in the IP address field type the
elastic IP address for the Adatum Web Server from Line 8 of the Important Values Worksheet. Click Add
Host > OK > Done.
MACHINE 1: ADATUM INTERNAL SERVER
ADD SAMPLE APPLICATION TO AD FS
Right-click on My Organization/Applications and select New > Application. Enter the following in the
Add Application Wizard:
On the Application Type page, leave Claims-aware application as the application type.
On the Application Details page, in the Application display name field type ADFSv1 app and in
the Application URL field type https://adfsv1app.adatum.com/
On the Accepted Identity Claims page, check the box next to User principal name (UPN)
Click Next twice and then Finish.
Click on ADFSv1 app under Applications. In the right-hand window, right-click on the PriorityUsers and
Email claims and select Enable.
ADD DNS FORWARDER FROM ADATUM DOMAIN DNS TO INTERNET DNS
Click Start > Administrative Tools > DNS. Click on FS1 in the left navigation area, then right-click on
Forwarders in the right-hand pane and select Properties. On the Forwarders tab, click Edit, then type
the Adatum Web Server elastic IP address from Line 8 of the Important Values Worksheet and hit Enter.
Watch for the word “validating” to change to “OK” in the Edit Forwarders window. Click OK twice to
complete the forwarder setup.
Scenario 1: Corporate Application, Accessed Internally
27
CONFIGURE FIREWALL SETTINGS
The federation server must have inbound connectivity from the internet (port 443) in order to
communicate with the EC2-based web server. However, the private keys a federation server uses
to sign security tokens are sensitive items that should be protected as much as possible. To
reduce the security threat the open ports represent, we use firewall rules to scope down the
allowable inbound communications. Here, we do this with the Windows Server 2008 integrated
firewall.
Click Start > Administrative Tools > Windows Firewall with Advanced Security. Click on Inbound Rules
in the left navigation area. In the right-hand pan under Actions, click on Filter by Group and select Filter
by Secure World Wide Web Services (HTTPS). In the center pane, right-click on the World Wide Web
Services (HTTPS Traffic-In) rule and select Properties. In the Properties dialog box, click on the Scope
tab. In the Remote IP address section, click the radio button next to These IP addresses:, then click Add.
In the IP Address window, in the This IP address or subnet field, type the elastic IP address of the
Adatum Web Server from Line 8 of the Important Values Worksheet and click OK.
Click Add again, and in the same field type the internal IP address of the domain-joined client from Line
6 of the Important Values Worksheet. Click OK twice.
In the right-hand pane under Actions, click on Filter by Group and select Filter by World Wide Web
Services (HTTP). In the center pane, right click on the World Wide Web Services (HTTP Traffic-In) rule
and select Properties. In the Properties dialog box, click on the Scope tab. In the Remote IP address
section, click the radio button next to These IP addresses:, then click Add. In the IP Address window, in
the This IP address or subnet field, type the elastic IP address of the Adatum Web Server from Line 8 of
the Important Values Worksheet and click OK.
Port 80 is required for web server access to the Adatum CA certificate
revocation list (CRL); CRLs cannot be served over HTTPS.
TEST
To test the scenario, log into the domain-joined client as Alan Shen (alansh) using the password from
Line 4 of the Important Values Worksheet. In Internet Explorer, type https://adfsv1app.adatum.com
into the address bar and hit Enter. You should be presented with access to the Adatum claims-aware
application hosted on EC2, without being asked for a password. Scroll down to note the claims that were
passed to the application, including the PriorityUsers and Email claims based on Active Directory group
membership and attributes.
If you are running into errors, it’s possible that you are having certificate verification issues. Please see
Appendix B for more information.
Scenario 1: Corporate Application, Accessed Internally
28
SCENARIO 2: CORPORATE APPLICATION, ACCESSED FROM ANYWHERE
This case is similar to Scenario 1, in that the scenario involves a corporate user needing federated access
to an ASP.NET application hosted by their employer on Amazon EC2. However, in Scenario 2 Alan Shen
needs access from a computer that is not joined to the Adatum domain – maybe the user’s personal
computer at home, or laptop in a coffee shop. The use of an AD FS federation server proxy (or FS proxy),
which sits in a perimeter network outside the domain, enables Adatum to handle federation functions
for users regardless of their physical location by proxying communication with the internal federation
server.
Using an FS proxy also improves security by keeping the number of computers with inbound access to
the federation server to just the web server(s) and the proxy. Without the FS proxy, all external clients
would need inbound port 443 access to the federation server.
This scenario adds two additional computers to the lab.
4) Adatum FS Proxy
This machine runs in a perimeter network and is accessible from any device with Internet
connectivity. It will route user requests from the Internet to the corporate federation server. In
our case, we will host this machine on Amazon EC2. Specifically, this machine will run:
a)
b)
c)
d)
Internet Information Services (web server)
Microsoft ASP.NET 2.0
Microsoft .NET Framework 2.0
Active Directory Federation Services (Adatum federation server proxy)
The ADFS v1 FS proxy is available in Windows Server 2003 R2, Windows Server 2008 and
Windows Server 2008 R2 (Enterprise Edition or above). Amazon EC2 currently offers Windows
Server 2003 R2 and Windows Server 2008 (Datacenter Edition) as guest operating systems. This
lab used Windows Server 2008.
Also, in an additional effort to reduce external access to internal servers, we will host the
Adatum certificate revocation list (CRL) files here on the Adatum FS Proxy. This will allow us to
close port 80 inbound on the internal server.
5) External Client
This client computer is used to access the federated application from outside the Adatum
domain, to simulate the user experience from a coffee shop, internet kiosk or home-based
computer. The only requirement is Internet Explorer (version 5 and above) or another web
browser with Jscript and cookies enabled. In this lab, we used the computer hosting the Adatum
domain Hyper-V images, which was running Windows Server 2008.
Scenario 2: Corporate Application, Accessed From Anywhere
29
CONFIGURATION
MACHINE 1: ADATUM INTERNAL SERVER
CREATE FS PROXY CLIENT AUTH CERTIFICATE TEMPLATE
An FS proxy uses a client authentication certificate to securely communicate with federation
servers.
In Console 1, click on Certificate Templates. In the center pane, right-click on the Computer certificate
template and choose Duplicate Template. In the Duplicate Template dialog, leave Windows Server
2003 Enterprise as the minimum CA for the new template and click OK.
In Properties of New Template, make the following changes:
On the General tab, in the Template display name field type Adatum Proxy Client Auth
On the Request Handling tab, check the box next to Allow private key to be exported
On the Subject Name tab, click the radio button next to Supply in the request. Click OK in the
warning about allowing user-defined subject names with automatic issuance.
Click OK to create the new template.
In Console 1, right-click on the Certificate Authority\Adatum Certificate Server\Certificate Templates
folder, and select New > Certificate Template to Issue. Highlight Adatum Proxy Client Auth from the
list and click OK.
ADD NEW LOCATION TO CDP EXTENSION IN ADATUM CA
Later we will create a new web site for Adatum’s CRL files. This new web site location needs to be
referenced in all certificates issued by Adatum’s CA. This is done by modifying the CDP extension
on the CA. For performance reasons, we’ll also remove other existing CDP locations.
In Console 1, right-click on Certification Authority/Adatum Certificate Server and select Properties. On
the Extensions tab, in the Select extension dropdown box make sure the CRL Distribution Point (CDP)
extension is selected. Click the Add button. In the Add Location window, in the Location field type
http://crl.adatum.com/, making sure to include the forward-slash at the end. Click the Insert button,
which adds the <CaName> variable (shown in the Variable dropdown list) as the next element of the
address. Click on the Variable dropdown list and select <CRLNameSuffix> and click Insert. Click on the
Variable dropdown list and select <DeltaCRLAllowed> and click Insert. Back up in the Location field,
place the cursor at the end of the address and complete the URL by typing .crl and click OK.
The final address you added should be:
http://crl.adatum.com/<CaName><CRLNameSuffix><DeltaCRLAllowed>.crl
Scenario 2: Corporate Application, Accessed From Anywhere
30
Back on the Extensions tab, highlight the new location. Check the boxes next to Include in CRLs and
Include in the CDP extension of issued certificates. Highlight the existing http://<ServerDNSName>
location, and then uncheck the boxes next to Include in CRLs and Include in the CDP extension of issued
certificates. Highlight the existing ldap:// location, and then uncheck the boxes next to Include in CRLs
and Include in the CDP extension of issued certificates and click OK. Click Yes to restart AD CS.
REISSUE ADATUM CRL FILE
In Console 1, right-click on Certification Authority/Adatum Certificate Server/Revoked Certificates and
select All Tasks > Publish. Click OK to publish a new CRL with the enhanced CDP extension.
CREATE NEW AD FS TOKEN SIGNING CERTIFICATE
In Console 1, right-click on Certificates (Local Computer)/Personal/Certificates and select All Tasks >
Request New Certificate. In the Certificate Enrollment Wizard, click Next twice, then click the blue link
under Web Server. In Certificate Properties make the following changes:
On the Subject tab, in the Subject Name area click on the Type dropdown list and select
Common name. In the Value field type Adatum Token Signing Cert2 and click Add.
On the General tab, in the Friendly name text box type adatum ts2 and click OK.
In the Certificate Enrollment window, check the box next to Web Server and then click the Enroll
button, then click Finish. In Console 1, check for the new certificate with friendly name “adatum ts2” in
Certificates (Local Computer)/Personal/Certificates.
REPLACE TOKEN-SIGNING CERTIFICATE IN AD FS
Click Start > Administrative Tools > Active Directory Federation Services. Right-click on Federation
Service and select Properties. On the General tab in the Token-signing certificate section, click Select.
Select the certificate listed as adatum ts2 and click OK. Click Yes to complete the process.
Right-click on Federation Service/Trust Policy and select Properties. On the Verification Certificates
tab, select the old Adatum Token Signing Cert1 and click Remove, then OK.
MACHINE 4: ADATUM FS PROXY
CREATE NEW INSTANCE FROM WEBSERVER AMI
In the EC2 Console, click on the AMIs link in the left navigation area. Right-click on the webserver AMI
shown and select Launch Instance to start the Request Instances Wizard. On the Instance Details page,
leave the defaults selected. On the Advanced Instance Details page, accept the default settings. On the
Create Key Pair page, leave the default to use your existing key pair. On the Configure Firewall page,
select Create a New Security Group.
Scenario 2: Corporate Application, Accessed From Anywhere
31
Name the new group Adatum FS Proxy, then click on the Select dropdown box and Add the following
allowed connections:
Application
RDP
HTTP
HTTPS
Transport
TCP
TCP
TCP
Port
3389
80
443
Source Network/CIDR
Lab management external IP/321
All Internet
All Internet
1
This is the external IP address of the machine being used to access the Amazon EC2 images via Remote
Desktop, recorded on Line 1 of the Important Values Worksheet.
Click Continue, then in the Review page click Launch to start the instance. Click Close. Click on Instances
in the left navigation bar to see the status of your instance.
ASSOCIATE AN ELASTIC IP ADDRESS
In the EC2 Console, click on the Elastic IPs link in the left navigation area. Click the Allocate New
Address button, then click on the Yes, Allocate button. Once allocated, right-click on the address and
select Associate Address. Select the Adatum FS Proxy instance ID from the dropdown list and click
Associate.
Record the Adatum FS Proxy elastic IP address on Line 10 of the Important Values Worksheet.
ADD CUSTOM FIREWALL PERMISSION
In the EC2 Console, click on Security Groups in the left navigation bar. Click on the Adatum FS Proxy
security group to display its current settings. In the lower pane, add the following permission:
Method
Custom
Protocol
TCP
From Port
445
To Port
445
Source (IP or Group)
Internal Server external IP/321
1
This connection enables SMB over TCP, used to copy CRL files from Adatum Internal Server using the
Administrator account. Use the Adatum Internal Server external IP address on Line 5 of the Important Values
Worksheet.
Scenario 2: Corporate Application, Accessed From Anywhere
32
MACHINE 1: ADATUM INTERNAL SERVER
MODIFY FIREWALL SETTINGS
We must allow the FS proxy to communicate with the federation server, and we can now close
port 80.
Click Start > Administrative Tools > Windows Firewall with Advanced Security. Click on Inbound Rules
in the left navigation area. In the right-hand pan under Actions, click on Filter by Group and select Filter
by Secure World Wide Web Services (HTTPS). In the center pane, right-click on the World Wide Web
Services (HTTPS Traffic-In) rule and select Properties. In the Properties dialog box, click on the Scope
tab. In the Remote IP address section, click the radio button next to These IP addresses:, then click Add.
In the IP Address window, in the This IP address or subnet field, type the elastic IP address of the
Adatum FS Proxy from Line 10 of the Important Values Worksheet and click OK.
In the right-hand pane under Actions, click on Filter by Group and select Filter by World Wide Web
Services (HTTP). In the center pane, right click on the World Wide Web Services (HTTP Traffic-In) rule
and select Disable Rule. This blocks all HTTP traffic into this machine.
MACHINE 4: ADATUM FS PROXY
ACCESS INSTANCE USING REMOTE DESKTOP CONNECTION
The EC2 Request Instances Wizard allows the creation of security groups with the most popular
allowed connections. For custom permissions, we can use the Security Groups facility in the EC2
Console.
Click Start > All Programs > Accessories > Communication > Remote Desktop Connection. In the
Computer text box type the Public DNS name for the machine shown in the EC2 Console (for example,
ec2-123-456-78-910.compute-1.amazonaws.com), then click Connect. In the login dialog box that
appears, type Administrator for user name and the password you set for the Adatum Web Server
(recorded on Line 9 of the Important Values Worksheet) and click OK.
CREATE CLIENT AUTHENTICATION CERTIFICATE
Open Internet Explorer and go to https://fs1.corp.adatum.com/certsrv/. At the login prompt, log in as
administrator with the password from Line 2 of the Important Values Worksheet to reach the Active
Directory Certificate Services home page.
Click the link to Request a certificate, then the link for advanced certificate request and finally the link
to Create and submit a request to this CA. On the Advanced Certificate Request page, in the Certificate
Template dropdown select Adatum Proxy Client Auth. In the Identifying Information section, in the
Name field type Adatum Proxy Client Auth, and leave the other fields blank. In the Additional Options
Scenario 2: Corporate Application, Accessed From Anywhere
33
section, in the Friendly Name field type proxy client auth and click Submit. Click Yes to complete the
request process; the certificate will be issued automatically.
Click the link to Install this certificate and click Yes on the warning dialog.
Leave the AD CS web application open for upcoming steps.
In Console 1, click on Certificates (Current User)/Personal/Certificates. In the right-hand pane should
be the certificate for Adatum Proxy Client Auth.
MOVE CLIENT AUTHENTICATION CERTIFICATE TO LOCAL COMPUTER CERTIFICATE STORE
In Console 1, right-click on the Adatum Proxy Client Auth certificate and choose All Tasks > Export to
launch the Certificate Export Wizard. On the Export Private Key page, select Yes, export the private key.
On the Export File Format page, leave the default setting. After providing a password, On the File to
Export page click Browse, click on Desktop and in the File name field type adatum proxy client auth.
Click Save > Next > Finish > OK to complete the export process.
In Console 1, right-click on Certificates (Local Computer)/Personal and choose All Tasks > Import to
launch the Certificate Import Wizard. On the File to Import page, click Browse and find adatum proxy
client auth.pfx on the desktop. Click Open, then click Next. After typing the password, click Next > Next
> Finish > OK to complete the import process.
CREATE SERVER AUTHENTICATION CERTIFICATE
Here you will request an SSL certificate with a name that exactly matches the internal corporate
federation server. This is by design, and allows the proxy server to receive requests on behalf of
the federation server.
Back in Internet Explorer, click on Home in the upper right corner of the Certificate Services web
application. Click the link to Request a certificate, then the link for advanced certificate request and
finally the link to Create and submit a request to this CA. On the Advanced Certificate Request page, in
the Certificate Template dropdown select Extranet Web Server. In the Identifying Information section,
in the Name field type fs1.corp.adatum.com, and leave the other fields blank. In the Additional Options
section, in the Friendly Name field type adatum proxy web ssl and click Submit. Click Yes to complete
the request process; the certificate will be issued automatically.
Click the link to Install this certificate and click Yes on the warning dialog. In Console 1, click on
Certificates (Current User)/Personal/Certificates. In the right-hand pane should be the certificate for
fs1.corp.adatum.com; right-click and select Refresh if necessary.
Scenario 2: Corporate Application, Accessed From Anywhere
34
MOVE SERVER AUTHENTICATION CERTIFICATE TO LOCAL COMPUTER CERTIFICATE STORE
In Console 1, right-click on the fs1.corp.adatum.com certificate and choose All Tasks > Export to launch
the Certificate Export Wizard. On the Export Private Key page, select Yes, export the private key. On the
Export File Format page, leave the default setting. After providing a password, On the File to Export
page click Browse, click on Desktop and in the File name field type adatum proxy web ssl. Click Save >
Next > Finish > OK to complete the export process.
In Console 1, right-click on Certificates (Local Computer)/Personal and choose All Tasks > Import to
launch the Certificate Import Wizard. On the File to Import page, click Browse and find adatum proxy
web ssl.pfx on the desktop. Click Open, then click Next. After typing the password, click Next > Next >
Finish > OK to complete the import process.
INSTALL AD FS FEDERATION SERVER PROXY
In Server Manager, right-click on Roles and select Add Roles to start the Add Roles Wizard. On the
Select Server Roles page, check the box next to Active Directory Federation Services. On the Select
Role Services page, check the box next to Federation Service Proxy. On the Choose a Server
Authentication Certificate page, highlight the existing certificate issued to fs1.corp.adatum.com and
click Next. On the Specify Federation Server page, type fs1.corp.adatum.com and click Validate to
check accessibility, then click Next. On the Choose a Client Authentication Certificate page, highlight
the existing certificate issued to Adatum Proxy Client Auth and click Next. Click Install. Click Close to
complete the install.
CREATE ADATUM CRL WEB SITE
Click Start > Administrative Tools > Internet Information Services (IIS) Manager. Right-click on the Sites
folder in the left navigation area and select Add Web Site. In the Site name field type CRL. In the
Content Directory section, click on the button to the right of the Physical path field. Browse to
c:\inetpub\, then click the Make New Folder button and name the new folder CRL and click OK.
In the Binding section, in the Host name field type crl.adatum.com and click OK.
ENABLE DOUBLE ESCAPING FOR CRL WEB SITE IN IIS
This task pertains both to Windows Server 2008 and Windows Server 2008 R2.
As in Scenario 1, IIS default request filtering behavior must be modified to allow Adatum’s delta
CRL files to be properly served to clients. In this case, we are creating the web site ourselves – so
we must take this step in either Windows Server 2008 or Windows Server 2008 R2. The steps used
to make the modification vary by operating system.
Scenario 2: Corporate Application, Accessed From Anywhere
35
Windows Server 2008 (either local or running on EC2)
Click Start > Run. In the Run box type cmd and click OK to open a command prompt. Change the
directory to c:\windows\system32\inetsrv.
At the command prompt, type the following and hit Enter:
appcmd set config “CRL” section:system.webServer/security/requestFiltering allowDoubleEscaping:true
In Windows Server 2008, this process adds a web.config file to the CRL physical
folder (c:\inetpub\CRL). Take care to not accidentally delete this file, as CRL
checking will fail without it.
Windows Server 2008 R2 (local only – not available in EC2)
Click Start > Administrative Tools > Internet Information Services (IIS) Manager. In the left navigation
area under Sites, click on the CRL web site. In the center pane of the console in the IIS section, doubleclick on Request Filtering in Features View. In the right-hand pane, click Edit Feature Settings. In the
General section of the Edit Request Filtering Settings dialog box, check the box next to Allow double
escaping and click OK.
SHARE ACCESS TO CRL WEB SITE FOLDER
In IIS Manager, right-click on the CRL web site under Sites and select Edit Permissions. In the CRL
Properties window, on the Sharing tab click on the Share button. In the File Sharing window, click the
Share button. In the Network Discovery prompt, select No, do not turn on network discovery. Click
Done, then Close.
MACHINE 3: ADATUM WEB SERVER
CREATE NEW CORP.ADATUM.COM DNS ZONE
The Adatum federation server endpoint URL is https://fs1.corp.adatum.com/adfs/ls/. The web
server gets this URL from the federation server’s trust policy at regular intervals, and redirects
client browsers to this URL to acquire security tokens. Domain-joined clients, who have access to
the corp.datum.com domain and DNS zone, have no trouble (a) resolving this address, or (b)
accessing this server. External clients, however, would not be able to resolve this name or access
this server, since they cannot access the internal Adatum domain.
Scenario 2: Corporate Application, Accessed From Anywhere
36
The server access solution is to employ the FS proxy to handle external client requests, and route
requests through to the internal federation server. However, this does not fix the DNS resolution
problem.
By creating a corp.adatum.com Internet DNS zone, external clients can resolve the federation
server endpoint URL. The zone includes only one host entry, resolving the endpoint URL to the IP
address of the FS proxy sitting outside the firewall. Domain-joined clients will continue to use the
corporate corp.adatum.com DNS zone to access the federation server directly.
Click Start > Administrative Tools > DNS. In the left navigation area, right-click on the Forward Lookup
Zones folder and select New Zone to start the New Zone Wizard. On the Zone Type page, leave the
default setting of Primary zone. On the Zone Name page, type corp.adatum.com in the text box and
click Next. Accept the defaults on the Zone File and Dynamic Updates pages. Click Finish.
Under Forward Lookup Zones, right-click on corp.adatum.com and select New Host (A or AAAA). In the
New Host Name field type fs1 and in the IP address field type the elastic IP address for the Adatum FS
Proxy from Line 10 of the Important Values Worksheet. Click Add Host > OK > Done.
ADD DNS RECORD FOR CRL WEB SITE
Under Forward Lookup Zones, right-click on adatum.com and select New Host (A or AAAA). In the New
Host Name field type crl and in the IP address field type the elastic IP address for the Adatum FS Proxy
from Line 10 of the Important Values Worksheet. Click Add Host > OK > Done.
POINT DNS CLIENT TO LOCAL DNS SERVER
The web server will use DNS to resolve the IP address of crl.adatum.com. Note that the DNS entry
for fs1.corp.adatum.com (which points to the FS proxy) will not be used by this machine. Instead
the hosts file entry (which points to the actual federation server) will take precedence.
Click Start > Control Panel > Network and Sharing Center > Manage Network Connections. Right-click
on Local Area Connection and select Properties. Double-click on the Internet Protocol Version 4 list
item to open TCP/IPv4 Properties. On the General tab, click the radio button to Use the following DNS
server addresses. In the Preferred DNS server field, type 127.0.0.1. Click OK twice.
MODIFY FIREWALL SETTINGS
In the EC2 Console, click on Security Groups in the left navigation area. Click on the Adatum Web Server
security group to display its current settings. Click the Remove button next to the current HTTPS
settings. Add the following:
Method
HTTPS
Protocol
TCP
From Port
443
To Port
443
Scenario 2: Corporate Application, Accessed From Anywhere
Source (IP or Group)
0.0.0.0/0
37
MACHINE 1: ADATUM INTERNAL SERVER
ADD FS PROXY CLIENT AUTHENTICATION CERTIFICATE TO FEDERATION SERVER POLICY
The federation server needs to register the public key for the client authentication certificate
being used by the FS proxy, in order to verify the signature on proxy communications.
Open Console 1 on the desktop. Click on Certification Authority/Adatum Certificate Server/Issued
Certificates. In the center pane, double-click on the issued certificate that used the Adatum Proxy Client
Auth certificate template to open it. On the Details tab, click on the Copy to file button to start the
Certificate Export Wizard. On the Export File Format page, leave the default setting. On the File to
Export page, click Browse, click Desktop and in the File name field type adatum proxy client auth
public. Click Save > Next > Finish > OK > OK to save adatum proxy client auth public.cer to the desktop
Click Start > Administrative Tools > Active Directory Federation Services. Right-click on Trust Policy
under Federation Service and select Properties. On the FSP Certificates tab, click Add and select the
adatum proxy client auth public.cer file from the desktop. Click Open and OK.
CREATE SCHEDULED TASK FOR AUTOMATIC CRL FILE SYNCHRONIZATION
In Console 1, right-click on Certification Authority/Adatum Certificate Server and select Properties. On
the Auditing tab, in the Events to audit list, check the box next to Revoke certificates and publish CRLs
and click OK.
Click Start > Administrative Tools > Task Scheduler. On the Actions menu click Create task. On the
General tab, in the Name field type publishcrl. In the Security Options section, select Run whether user
is logged on or not.
On the Triggers tab, click New. In the New Trigger dialog box, in the Begin the task dropdown list select
On an event. In the Settings area, in the Log dropdown list select Security. In the Source dropdown list
select Microsoft Windows security auditing. In the Event ID field type 4872 and click OK.
On the Actions tab, click New. In the New Action dialog box, in the Action dropdown list leave Start a
program. In the Program/script text box type robocopy. In the Add arguments text box type the
following:
c:\windows\system32\certsrv\certenroll \\fs.proxy.elastic.IP\crl
For fs.proxy.elastic.IP, use the elastic IP address for the Adatum FS Proxy from
Line 10 of the Important Values Worksheet.
Click OK twice, then type your domain administrator password and click OK to complete the task
scheduling process.
Scenario 2: Corporate Application, Accessed From Anywhere
38
In Console 1, right-click on Certification Authority/Adatum Certificate Server/Revoked Certificates and
select All Tasks > Publish. Click OK to publish a new CRL. Check for success of the scheduled task by
viewing the folder on the FS proxy for the CRL application (c:\Inetpub\CRL\), looking for the files such as
Adatum Certificate Server.crl and Adatum Certificate Server+.crl.
MACHINE 5: EXTERNAL CLIENT
CHANGE PREFERRED DNS SERVER
Click Start > Control Panel > Network and Sharing Center > Manage Network Connections. Right-click
on an adapter with Internet connectivity and select Properties. Double-click on Internet Protocol
Version 4 (TCP/IPv4) to open TCP/IPv4 properties. On the General tab, click the radio button to Use the
following DNS server addresses. In the Preferred DNS server field type the elastic IP address for the
Adatum Web Server from Line 8 of the Important Values Worksheet. Click OK twice.
TEST
To test the scenario, open Internet Explorer on the External Client computer, type
https://adfsv1app.adatum.com into the Address Bar and hit Enter. Note that instead of silent
authentication, we are presented with forms-based authentication asking for our domain credentials.
Log in as alansh, using the password from Line 4 of the Important Values Worksheet. This allows the
federation server and federation server proxy to create the required security token.
Since we did not add the Adatum root CA certificate to this computer’s certificate store, you must click
on “Continue to this website” on each of the certificate-related security alerts that appear in the
browser. Using server authentication certificates rooted at a 3rd party distributed in Windows operating
systems would eliminate these errors.
If you are running into errors, it’s possible that you are having certificate verification issues. Please see
Appendix B for more information.
Scenario 2: Corporate Application, Accessed From Anywhere
39
SCENARIO 3: SERVICE PROVIDER APPLICATION
In the next two scenarios, Alan Shen will access an EC2-based federated claims-aware application owned
and operated by a partner organization called Trey Research. Trey Research will use AD FS to provide
access to Adatum employees leveraging their existing Adatum domain credentials.
In Scenario 3, Alan Shen will access the Trey Research federated application from both a domain-joined
client (contacting the Adatum federation server directly) and an external client (through the Adatum FS
proxy). Trey Research will operate an AD FS federation server in EC2, giving it the ability to receive and
interpret security tokens and grant access to multiple partners like Adatum simultaneously.
The scenario adds two additional computers to the lab.
6) Trey Research Federation Server
This EC2-based machine will consume incoming security tokens from Adatum users, and
generate outgoing security tokens for the Trey Research federated application’s web server.
Specifically, this machine will run:
a)
b)
c)
d)
e)
f)
g)
Active Directory Domain Services (domain controller)
Domain Name Services (Active Directory-integrated DNS server)
Active Directory Certificate Services (root CA)
Internet Information Services (web server)
Microsoft ASP.NET 2.0
Microsoft .NET Framework 2.0
Active Directory Federation Services (Trey Research resource partner)
The AD FS v1 federation server is available in Windows Server 2003 R2, Windows Server 2008,
and Windows Server 2008 R2 (Enterprise Edition or above). Amazon EC2 currently offers
Windows Server 2003 R2 and Windows Server 2008 (Datacenter Edition) as guest operating
systems. This lab used Windows Server 2008.
7) Trey Research Web Server
This EC2-based machine will host the AD FS web agent and the Trey Research federated web
application. Specifically, this machine will run:
a)
b)
c)
d)
e)
Internet Information Services (web server)
Microsoft ASP.NET 2.0
Microsoft .NET Framework 2.0
AD FS v1 claims-aware web agent
Sample application
Scenario 3: Service Provider Application
40
The ADFS v1 web agent is available in Windows Server 2003 R2, Windows Server 2008 and
Windows Server 2008 R2 (Standard Edition or above). Amazon EC2 currently offers Windows
Server 2003 R2 and Windows Server 2008 (Datacenter Edition) as guest operating systems. This
lab used Windows Server 2008.
CONFIGURATION
MACHINE 1: ADATUM INTERNAL SERVER
EXPORT ADATUM AD FS POLICY FILE
Click Start > Administrative Tools > Active Directory Federation Services. Right-click on Federation
Service/Trust Policy in the left navigation area and select Export Basic Partner Policy. Click Browse, save
the file to the desktop with the name adatumpolicy.xml and click OK. Load the file to a web-based
storage solution like http://skydrive.live.com.
MACHINE 6: TREY RESEARCH FEDERATION SERVER
CREATE WINDOWS SERVER INSTANCE IN EC2
In the EC2 Console, click on Instances in the left navigation area. Click on the Launch Instances button to
launch the Request Instances Wizard. Click on the Community AMIs tab, and in the adjacent text box
type amazon/Windows-Server2008. Find the entry for amazon/Windows-Server2008-i386-Base<version#> and click the Select button to its right. On the Instance Details page, leave the defaults
selected. On the Advanced Instance Details page, accept the default settings. On the Create Key Pair
page, leave the default to use your existing key pair. On the Configure Firewall page, select Create a
New Security Group. Name the new group Trey Federation Server, then click on the Select dropdown
box and Add the following allowed connections:
Application
RDP
HTTPS
Transport
TCP
TCP
Port
3389
443
Source Network/CIDR
Lab management external IP/321
All Internet
2
This is the external IP address of the machine being used to access the Amazon EC2 images via Remote
Desktop, recorded on Line 1 of the Important Values Worksheet.
Click Continue, then in the Review page click Launch to start the instance. Click Close. Click on Instances
in the left navigation bar to see the status of your instance.
Scenario 3: Service Provider Application
41
ASSOCIATE AN ELASTIC IP ADDRESS
In the EC2 Console, click on the Elastic IPs link in the left navigation area. Click the Allocate New
Address button, then click on the Yes, Allocate button. Once allocated, right-click on the address and
select Associate Address. Select the Trey Federation Server instance ID from the dropdown list and click
Associate.
Record the Trey Research Federation Server elastic IP address on Line 11 of the Important Values
Worksheet.
GET WINDOWS ADMINISTRATOR PASSWORD
In the EC2 Console, click on Instances in the left navigation area. Once the Status shows as “running”
and your Elastic IP address is listed in the Public DNS column, right-click on the Trey Federation Server
instance and select Get Windows Password. On your desktop, open the ADFDSkey.PEM file with
Notepad and copy the entire contents of the file (including the Begin and End lines, Eg: "-----BEGIN RSA
PRIVATE KEY-----"). In the EC2 Console, paste the text into the Retrieve Default Windows Administrator
Password window. Click inside the text box once to enable the Decrypt Password button, then click
Decrypt Password. Copy the Computer, User and Decrypted Password information into a text file, and
save to your desktop. Click Close in the Retrieve Password window.
ACCESS INSTANCE USING REMOTE DESKTOP CONNECTION
Click Start > All Programs > Accessories > Communication > Remote Desktop Connection. In the
Computer text box copy/paste or type the Computer Name from your text file (for example, ec2-123456-78-910.compute-1.amazonaws.com), then click Connect.
In the login dialog box that appears, type Administrator for user name and the Decrypted Password
from your text file into the Password field, taking care to get capitalization correct, and click OK.
In the Set Network Location window, click on Public Location, then Close.
Optional
Once inside the instance, change the Administrator password by clicking CTRL-ALT-END and clicking the
Change a password link.
Record the Trey Research Federation Server administrator password on Line 12 of the Important Values
Worksheet.
Optional
Turn off the Internet Explorer Enhanced Security Configuration for administrators. In Server Manager,
on the Server Summary page under Security Information, click on Configure IE ESC. Under
Administrators, click the Off radio button and click OK.
Scenario 3: Service Provider Application
42
INITIAL CONFIGURATION
Click Start >All Programs > Ec2ConfigService Settings. On the General tab, uncheck the box next to Set
Computer Name and click OK.
In Server Manager, on the Server Summary page under Computer Information, click on Change System
Properties. On the Computer Name tab, click the Change button. In the Computer Name field type fs1
then click OK. Click OK twice, then click Close, then click Restart Now.
Using Remote Desktop, log back into the machine with the Administrator account and password from
Line 12 of the Important Values Worksheet.
ADJUST CLOCK SETTINGS
Right-click on the Windows Taskbar and select Properties. On the Notification Area tab, check the box
to show the Clock and click OK. Right-click over the clock in the taskbar and select Adjust Date/Time. On
the Date and Time tab, click the Change time zone button and adjust to your time zone. Click OK twice.
INSTALL/CONFIGURE ACTIVE DIRECTORY DOMAIN SERVICES (AD DS)
Although this federation server will not be authenticating users, AD FS v1 federation server
computers must be members of a domain. Therefore, this machine will run Active Directory
Domain Services, even though the directory will contain no users, and the domain will have no
other member machines.
In Server Manager, right-click on Roles and select Add Roles to start the Add Roles Wizard. On the
Select Server Roles page, check the box next to Active Directory Domain Services. Click Next twice,
then Install. On the Installation Results page, click on the link for the Active Directory Domain Services
Installation Wizard (dcpromo.exe).
On the Choose a Deployment Configuration page, select Create a new domain in a new forest. On the
Name the Forest Root Domain page, type treyresearch.net. On the Set Forest Functional Level and Set
Domain Functional Level pages, leave the default setting of Windows 2000. On the Additional Domain
Controller Options page, leave DNS Server checked. On the warning about static IP addresses, click Yes,
the computer will use a dynamically assigned IP address. When prompted about not finding an
authoritative DNS zone, click Yes to continue. Complete the wizard, keeping all other default values.
When prompted, restart computer.
Using Remote Desktop, log back into the machine with the TREYRESEARCH\administrator account and
the password from Line 12 of the Important Values Worksheet.
Scenario 3: Service Provider Application
43
ADD DNS FORWARDER FROM TREY RESEARCH DOMAIN DNS TO INTERNET DNS
This is required so that the federation server can resolve the Adatum CRL location DNS name.
Click Start > Administrative Tools > DNS. Click on FS1 in the left navigation area, then right-click on
Forwarders in the right-hand pane and select Properties. On the Forwarders tab, click Edit. In the Click
here to add an IP address or DNS name field, type the Adatum Web Server elastic IP address from Line
8 of the Important Values Worksheet and hit Enter. Highlight any other forwarders previously listed and
click Down to make your new forwarder is the first one listed. Click OK twice.
INSTALL/CONFIGURE ACTIVE DIRECTORY CERTIFICATE SERVICES (AD CS)
In Server Manager, right-click on Roles and select Add Roles to start the Add Roles Wizard. On the
Select Server Roles page, check the box next to Active Directory Certificate Services. On the Select
Role Services page, select Certification Authority and Certification Authority Web Enrollment. Click the
Add Required Features button to allow Server Manager to add IIS to the installation process. On the
Specify Setup Type page select Enterprise and on the Specify CA Type page select Root CA. On the
Setup Private Key page, select Create a new private key and accept the default cryptography settings.
On the Configure CA Name page, in the Common Name for this CA field type Trey Certificate Server.
Complete the wizard, keeping all other default values. Click Close to finish the install.
Click Start > Run. In the Run box type mmc and click OK to start the Microsoft Management Console. In
the File menu select Add/Remove Snap-in. Highlight the Certificates snap-in and click the Add button;
choose computer account and local computer in the following pages. Highlight the Certificate
Templates snap-in and click Add. Highlight the Certification Authority snap-in and click Add; choose
local computer in the following page and click OK. Click File > Save, and save the new MMC console
(Console 1) to the machine desktop for future use.
ENABLE DOUBLE ESCAPING FOR CRL WEB SITE IN IIS
Click Start > Run. In the Run box type cmd and click OK to open a command prompt. Change the
directory to c:\windows\system32\inetsrv. At the command prompt, type the following and hit Enter:
appcmd set config “Default Web Site/CertEnroll” section:system.webServer/security/requestFiltering allowDoubleEscaping:true
CONFIGURE AD CS CERTIFICATE TEMPLATES
In Console 1, click on Certificate Templates in the left navigation area. In the center pane, right-click on
the Web Server certificate template and select Duplicate Template.
Scenario 3: Service Provider Application
44
In the Duplicate Template dialog, leave Windows Server 2003 Enterprise as the minimum CA for the
new template and click OK. In Properties of New Template, make the following changes:
On the General tab, in the Template display name field type Extranet Web Server
On the Request Handling tab, check the box next to Allow private key to be exported
Click OK to create the new template.
In the center pane, right-click on the Web Server certificate template and choose Properties. In the
Security tab, click Add, and in the object names text box type Domain Controllers and click Check
Names. Once verified, click OK. Back in the Security tab, highlight the Domain Controllers list item, then
in the Allow column check the Read and Enroll permissions and click OK. Click Start > Administrative
Tools > Services. Right-click on Active Directory Certificate Services and select Restart.
In Console 1, in the left navigation area, right-click on Certificate Authority\Trey Certificate
Server\Certificate Templates and select New > Certificate Template to Issue. Highlight Extranet Web
Server from the list and click OK.
CREATE SERVER AUTHENTICATION CERTIFICATE
In Console 1, right-click on Certificates (Local Computer)/Personal/Certificates and select All Tasks >
Request New Certificate. In the Certificate Enrollment Wizard, click Next, then click the blue link under
Web Server. In Certificate Properties, make the following changes:
On the Subject tab, in the Subject Name area click on the Type dropdown list and select
Common name. In the Value field type fs1.treyresearch.net and click Add.
On the General tab, in the Friendly name text box type trey fs ssl and click OK.
In the Certificate Enrollment window, check the box next to Web Server and then click the Enroll
button, then click Finish. In Console 1, check for the new certificate with friendly name “trey fs ssl” in
Certificates (Local Computer)/Personal/Certificates.
CREATE AD FS TOKEN SIGNING CERTIFICATE
In Console 1, right-click on Certificates (Local Computer)/Personal/Certificates and select All Tasks >
Request New Certificate. In the Certificate Enrollment Wizard, click Next, then click the blue link under
Web Server. In Certificate Properties, make the following changes:
On the Subject tab, in the Subject Name area click on the Type dropdown list and select
Common name. In the Value field type Trey Token Signing Cert1 and click Add.
On the General tab, in the Friendly name text box type trey ts1 and click OK.
In the Certificate Enrollment window, check the box next to Web Server and then click the Enroll
button, then click Finish. In Console 1, check for the new certificate with friendly name “trey ts1” in
Certificates (Local Computer)/Personal/Certificates.
Scenario 3: Service Provider Application
45
ADD ADATUM ROOT CA CERTIFICATE
The Trey Research federation server needs the root CA certificate for Adatum in order to perform
token-signing certificate CRL verification.
Open Internet Explorer and in the address bar type
http://crl.adatum.com/fs1.corp.adatum.com_Adatum%20Certificate%20Server.crt. In the File
Download – Security Warning box click Save, and save the file to the desktop. Click Close.
In Console 1, right-click on Certificates (Local Computer)/Trusted Root Certification
Authorities/Certificates and select All Tasks > Import to launch the Certificate Import Wizard. On the
File to Import page, click Browse, find the Adatum root CA certificate file on the desktop, and click
Open. Click Next > Next > Finish > OK to complete the import process.
INSTALL ACTIVE DIRECTORY FEDERATION SERVICES (AD FS)
In Server Manager, right-click on Roles and select Add Roles to start the Add Roles Wizard. On the
Select Server Roles page, check the box next to Active Directory Federation Services. On the Select
Role Services page, check the box next to Federation Service. Click the Add Required Role Services
button to allow Server Manager to add IIS features to the installation process, and then click Next. On
the Choose a Server Authentication Certificate page, highlight the existing certificate issued to
fs1.treyresearch.net with the intended purpose Server Authentication and click Next. On the Choose a
Token Signing Certificate page, highlight the existing certificate issued to Trey Token Signing Cert1 and
click Next. Accept all other defaults and click Install.
INITIAL AD FS CONFIGURATION
Click Start > Administrative Tools > Active Directory Federation Services. Right-click on Account Stores
under Federation Service/Trust Policy/My Organization and select New > Account Store. In the Add
Account Store Wizard, leave AD DS as the store type and click through to add the local AD domain.
Right-click on My Organization/Organization Claims and select New > Organization claim. In the Claim
name field type GoldUsers and click OK.
EXPORT TREY RESEARCH AD FS POLICY FILE
Click Start > Administrative Tools > Active Directory Federation Services. Right-click on Federation
Service/Trust Policy in the left navigation area and select Export Basic Partner Policy. Click Browse, save
the file to the desktop with the name adatumpolicy.xml and click OK. Load the file to a web-based
storage solution like http://skydrive.live.com.
Scenario 3: Service Provider Application
46
MACHINE 7: TREY RESEARCH WEB SERVER
CREATE NEW INSTANCE FROM WEBSERVER2 AMI
One could use the existing Adatum Web Server to host the Trey Research federated application.
However, since each application requires SSL server authentication certificates with different DNS
suffixes (adatum.com, treyresearch.net) and EC2 does not offer multiple IP addresses per single
machine instance, using the same server would require either:
using a multi-domain certificate (which AD CS does not issue), or
using a port other than 443 for SSL communication with one of the applications (which can
cause trouble when clients are limited to 443 only for HTTPS)
Therefore, this lab uses dedicated web servers for each organization and port 443 exclusively.
In the EC2 Console, click on the AMIs link in the left navigation area. Right-click on the webserver2 AMI
shown and select Launch Instance to start the Request Instances Wizard. On the Instance Details page,
leave the defaults selected. On the Advanced Instance Details page, accept the default settings. On the
Create Key Pair page, leave the default to use your existing key pair. On the Configure Firewall page,
select Create a New Security Group. Name the new group Trey Web Server, then click on the Select
dropdown box and Add the following allowed connections:
Application
RDP
HTTPS
Transport
TCP
TCP
Port
3389
443
Source Network/CIDR
Lab management external IP/321
All Internet
1
This is the external IP address of the machine being used to access the Amazon EC2 images via Remote
Desktop, recorded on Line 1 of the Important Values Worksheet.
Click Continue, then in the Review page click Launch to start the instance. Click Close. Click on Instances
in the left navigation bar to see the status of your instance.
ASSOCIATE AN ELASTIC IP ADDRESS
In the EC2 Console, click on the Elastic IPs link in the left navigation area. Click the Allocate New
Address button, then click on the Yes, Allocate button. Once allocated, right-click on the address and
select Associate Address. Select the Trey Web Server instance ID from the dropdown list and click
Associate.
Record the Trey Research Web Server elastic IP address on Line 13 of the Important Values Worksheet.
Scenario 3: Service Provider Application
47
ACCESS INSTANCE USING REMOTE DESKTOP CONNECTION
Click Start > All Programs > Accessories > Communication > Remote Desktop Connection. In the
Computer text box type the Public DNS name for the machine shown in the EC2 Console (for example,
ec2-123-456-78-910.compute-1.amazonaws.com), then click Connect. In the login dialog box that
appears, type Administrator for user name and the password you set for the Adatum Web Server
(recorded on Line 9 of the Important Values Worksheet) and click OK.
ADD RECORD FOR TREY FEDERATION SERVER TO HOSTS FILE
Double-click the shortcut on the desktop for the hosts file; select Notepad as the program and click OK.
Add the name and external IP address of the Trey Federation Server from Line 11 of the Important
Values Worksheet, as shown in the following example:
123.456.78.910
fs1.treyresearch.net
Save and close the file.
INSTALL TREY RESEARCH ROOT CA CERTIFICATE
Open Internet Explorer and go to https:// fs1.treyresearch.net/certsrv /. In the Certificate Error page,
click the link to Continue to this website. At the login prompt, log in as administrator with the password
from Line 12 of the Important Values Worksheet to reach the Active Directory Certificate Services home
page. At the bottom of the page, click the link to Download a CA certificate, certificate chain, or CRL.
On the next page, click the link to Download CA certificate. Save the resulting certnew.cer file to the
desktop; click Yes to overwrite the previous one there.
Leave the AD CS web application open for use in upcoming steps.
In Console 1, right-click on Certificates (Local Computer)/Trusted Root Certification
Authorities/Certificates and select All Tasks > Import to launch the Certificate Import Wizard. On the
File to Import page, click Browse, find the certnew.cer file on the desktop, and click Open. Click Next
twice, then Finish, then OK to complete the import process.
CREATE SERVER AUTHENTICATION CERTIFICATE
Back in Internet Explorer, click on Home in the upper right corner of the Certificate Services web
application. Click the link to Request a certificate, then the link for advanced certificate request and
finally the link to Create and submit a request to this CA. If prompted about the page requiring HTTPS
click OK. If prompted to run the Certificate Enrollment Control add-on click Run.
On the Advanced Certificate Request page, in the Certificate Template dropdown select Extranet Web
Server. In the Identifying Information section, in the Name field type adfsv1app.treyresearch.net, and
Scenario 3: Service Provider Application
48
leave the other fields blank. In the Additional Options section, in the Friendly Name field type trey web
ssl and click Submit. Click Yes to complete the request process; the certificate will be issued
automatically.
Click the link to Install this certificate and click Yes on the warning dialog. In Console 1, click on
Certificates (Current User)/Personal/Certificates. In the right-hand pane should be the certificate for
adfsv1app.treyresearch.net.
MOVE SERVER AUTHENTICATION CERTIFICATE TO LOCAL COMPUTER CERTIFICATE STORE
In Console 1, right-click on the adfsv1app.adatum.com certificate and choose All Tasks > Export to
launch the Certificate Export Wizard. On the Export Private Key page, select Yes, export the private key.
On the Export File Format page, leave the default setting. After providing a password, On the File to
Export page click Browse, click on Desktop and in the File name field type trey web ssl. Click Save >
Next > Finish > OK to complete the export process.
In Console 1, right-click on Certificates (Local Computer)/Personal and choose All Tasks > Import to
launch the Certificate Import Wizard. On the File to Import page, click Browse and find trey web ssl.pfx
on the desktop. Click Open, then click Next. After typing the password, click Next > Next > Finish > OK to
complete the import process.
EDIT SAMPLE APPLICATION
The sample application (which is already on this machine, from the original machine image)
needs to be changed from belonging to Adatum to Trey Research.
Click Start > Administrative Tools > Internet Information Services (IIS) Manager. In the Sites folder,
right-click on ADFSv1 app and choose Edit Bindings. Highlight the HTTPS entry and then click the Edit
button. In the SSL Certificate dropdown box, select trey web ssl and click OK, then click Close. In the
application properties window, make the following changes:
Right-click on the ADFSv1 app web site and select Explore. Right-click on default.aspx (not
default.aspx.cs) and select Edit. On the Edit menu, select Replace. Type Adatum in the Find what field,
Trey Research in the Replace with field, and click Replace All. Close the Replace tool. Save and close
default.aspx.
Right-click on web.config and select Edit. In the <websso> section, replace the current <returnurl> entry
with <returnurl>https://adfsv1app.treyresearch.net/</returnurl>. Replace the current <fs> entry with
<fs>https://fs1.treyresearch.net/adfs/fs/federationserverservice.asmx</fs>. Save and close
web.config.
Scenario 3: Service Provider Application
49
MACHINE 3: ADATUM WEB SERVER
ADD TREYRESEARCH.NET ZONE AND RECORDS TO INTERNET DNS
Click Start > Administrative Tools > DNS. In the left navigation area, right-click on the Forward Lookup
Zones folder and select New Zone to start the New Zone Wizard. On the Zone Type page, leave the
default setting of Primary zone. On the Zone Name page, type treyresearch.net in the text box and click
Next. Accept the defaults on the Zone File and Dynamic Updates pages. Click Finish.
Under Forward Lookup Zones, right-click on treyresearch.net and select New Host (A or AAAA). In the
New Host Name field type fs1 and in the IP address field type the elastic IP address for the Trey
Research Federation Server from Line 11 of the Important Values Worksheet. Click Add Host > OK. In
the New Host Name field type adfsv1app and in the IP address field type the elastic IP address for the
Trey Research Web Server from Line 13 of the Important Values Worksheet. Click Add Host > OK >
Done.
MACHINE 1: ADATUM INTERNAL SERVER
ADD TREY RESEARCH AS A RESOURCE PARTNER
Download the treypolicy.xml file you created on the Trey Research Federation Server earlier from your
preferred Internet-based storage solution. Save to your desktop.
Click Start > Administrative Tools > Active Directory Federation Services. Right-click on Federation
Service/Trust Policy/Partner Organizations/Resource Partners and select New > Resource Partner to
start the Add Resource Partner Wizard. On the Import Policy File page, click Yes then Browse to
treypolicy.xml and click Open, then click Next. On the Resource Partner Details page, change the
Display name to Trey Research and click Next. In the Federation Scenario page, leave Federated Web
SSO selected. In the Account Partner Identity Claims page, leave the UPN and E-mail claims selected. In
the Select UPN Suffix page, leave the default pass through all UPN suffixes unchanged selected. In the
Select E-mail Suffix page, leave the default pass through all E-mail suffixes unchanged selected. Click
Next > Finish to complete the wizard.
Right-click on Partner Organizations/Resource Partners/Trey Research and select New > Outgoing
Group Claim Mapping. Leave PriorityUsers as the Organization Group Claim. In the Outgoing group
claim name field type CliamInTransit and click OK.
Scenario 3: Service Provider Application
50
ADD TREY RESEARCH ROOT CA CERTIFICATE TO END USER DESKTOPS WITH GROUP POLICY
To avoid SSL certificate warnings, client desktops need to trust the SSL certificates used by Trey
Research at the application and federation server.
Open Internet Explorer and in the address bar type
https://fs1.treyresearch.net/certenroll/fs1.treyresearch.net_Trey%20Certificate%20Server.crt. In the
Certificate Error page, click the link to Continue to this website. In the File Download – Security
Warning box click Save, and save the file to the desktop. Click Close.
Click Start > Administrative Tools > Group Policy Management. Right-click on
Forest:corp.adatum.com/Domains/corp.adatum.com/Default Domain Policy and select Edit. Under
Computer Configuration/Policies/Windows Settings/Security Settings/Public Key Policies, right-click
on Trusted Root Certification Authorities and choose Import to start the Certificate Import Wizard. On
the File to Import page, click Browse and select the Trey root CA certificate you just downloaded from
the desktop and click Open. Click Next > Next > Finish > OK to complete the import process.
In this lab, domain-wide Group Policy updating results in the Adatum Internal
Server also getting the Trey root CA installed. However, this isn’t a requirement
- only clients require the Trey root CA to avoid certificate warnings.
MACHINE 6: TREY RESEARCH FEDERATION SERVER
ADD SAMPLE APPLICATION TO AD FS
Click Start > Administrative Tools > Active Directory Federation Services. Right-click on Applications
under Federation Service/Trust Policy/My Organization and select New > Application. Enter the
following in the Add Application Wizard:
On the Application Type page, leave Claims-aware application as the application type.
On the Application Details page, in the Application display name field type ADFSv1 app and in
the Application URL field type https://adfsv1app.treyresearch.net/
On the Accepted Identity Claims page, check the box next to User principal name (UPN) and Email
Click Next twice and then Finish.
Click on ADFSv1 app under Applications. In the right-hand window, right-click on the GoldUsers group
claim and select Enable.
Scenario 3: Service Provider Application
51
ADD ADATUM AS AN ACCOUNT PARTNER
Download the adatumpolicy.xml file you created on the Adatum Internal Server earlier from your
preferred Internet-based storage solution. Save to your desktop.
Right-click on Federation Service/Trust Policy/Partner Organizations/Account Partners and select New
> Account Partner to start the Add Account Partner Wizard. On the Import Policy File page, click Yes
then Browse to adatumpolicy.xml and click Open, then click Next. On the Resource Partner Details
page, leave the default settings. On the Account Partner Verification Certificate page, leave Use the
verification certificate in the import policy file selected. On the Federation Scenario page, leave
Federated Web SSO selected. In the Account Partner Identity Claims page, leave UPN and E-mail claims
selected. In the Accepted UPN Suffixes page, in the Add a new suffix field type corp.adatum.com and
click Add, then Next. In the Accepted E-mail Suffixes page, in the Add a new suffix field type
adatum.com and click Add, then Next > Next > Finish to complete the wizard.
Under Partner Organizations/Account Partners, right-click on Adatum and choose New > Incoming
Group Claim Mapping. In the Incoming group claim name field type ClaimInTransit. Leave GoldUsers as
the Organization Group Claim and click OK.
MODIFY FIREWALL SETTINGS
The Trey Research web server needs to read CRL information from the Trey Research CA, which is
running on this machine. Since CRLs cannot be accessed via HTTPS, Port 80 must be opened (but
can be scoped to only this web server).
In the Amazon EC2 Console, click on Security Groups in the left navigation bar. Click on the Trey
Federation Server row to display its current settings. In the lower pane, add the following firewall
permission and click Save:
Connection Method
HTTP
Protocol From Port
TCP
80
To Port
80
Source (IP or Group)
Trey web server external IP/321
1
This is the elastic IP address for the Trey Research Web Server from Line 13 of the Important Values
Worksheet.
MACHINE 2: DOMAIN-JOINED CLIENT
UPDATE GROUP POLICY SETTINGS
Click Start. In the search field type cmd and hit Enter to open a command prompt. At the prompt type
gpupdate /force to ensure the Trey Research root CA certificate is installed on the client machine.
Scenario 3: Service Provider Application
52
TEST
Before testing on either the domain-joined or external client, you should clear browser cookies, to
reinitiate the complete federation process. In Internet Explorer click Tools > Internet Options. On the
General tab under Browsing history, click the Delete button. Make sure the box next to Cookies is
checked and click Delete.
To test the scenario, open Internet Explorer in the domain-joined client, type
https://adfsv1app.treyresearch.net/ in the address bar and hit Enter. Note that the Trey Research
federation server provides a home realm discovery service to redirect users without security tokens to
the proper identity provider. In the dropdown, choose Adatum, since Alan Shen in an Adatum user.
Silent Integrated Windows Authentication ensures that the user is not asked for credentials when
domain joined. When the application is shown, scroll to the bottom of the page. Note that the group
claim “PriorityUsers” was transformed to “GoldUsers” by the federation servers. Claim transformation
allows for increased flexibility when sending claims to partner organizations.
To further test the scenario, open Internet Explorer on the External Client computer and type
https://adfsv1app.treyresearch.net/ into the Address Bar and hit Enter. Note that instead of silent
authentication, we are presented with forms-based authentication asking for our domain credentials.
Login as alansh using the password from Line 4 of the Important Values Worksheet.
If you are running into errors, it’s possible that you are having certificate verification issues. Please see
Appendix B for more information.
Scenario 3: Service Provider Application
53
SCENARIO 4: SERVICE PROVIDER APPLICATION WITH ADDED SECURITY
This scenario is essentially the same as Scenario 3, with the difference being the addition of an AD FS
proxy to the Trey Research AD FS deployment in Amazon EC2. By using the AD FS proxy, Trey Research
can limit direct access to its federation server to only its web servers and the proxy server, instead of
allowing all inbound clients to access the federation server. Since the federation server issues security
tokens used by the web servers, it is a high-value resource that should be protected.
This scenario does not require any additional machines. While earlier we used a separate machine for
the Adatum FS proxy, the proxy can be installed on the same machine as our Trey Research Web Server,
as long as the Default Web Site in IIS is available (which it is). However, to enable hosting of multiple SSL
web sites on the same web server, we will use a wildcard certificate and custom IIS configuration; this is
discussed in detail below.
CONFIGURATION
MACHINE 6: TREY RESEARCH FEDERATION SERVER
CREATE FS PROXY CLIENT AUTH CERTIFICATE TEMPLATE
In Console 1, click on Certificate Templates. In the center pane, right-click on the Computer certificate
template and choose Duplicate Template. In the Duplicate Template dialog, leave Windows Server
2003 Enterprise as the minimum CA for the new template and click OK. In Properties of New Template,
make the following changes:
On the General tab, in the Template display name field type Trey Proxy Client Auth
On the Request Handling tab, check the box next to Allow private key to be exported
On the Subject Name tab, click the radio button next to Supply in the request. Click OK in the
warning about allowing user-defined subject names with automatic issuance.
Click OK to create the new template.
In Console 1, right-click on the Certificate Authority\Trey Certificate Server\Certificate Templates
folder, and select New > Certificate Template to Issue. Highlight Trey Proxy Client Auth from the list
and click OK.
Scenario 4: Service Provider Application with Added Security
54
MACHINE 7: TREY RESEARCH WEB SERVER
CREATE WILDCARD SERVER AUTHENTICATION CERTIFICATE
Both the Trey Research FS proxy and the Trey Research sample application require SSL server
authentication certificates. It is generally not possible to support multiple SSL applications on the
same web server, unless the applications use different ports (which has its issues) or different IP
addresses (which isn’t possible in EC2).
To overcome this limitation, it is possible to use a single SSL certificate for multiple applications
simultaneously – if that certificate supports multiple domains, or if the certificate is a wildcard
SSL certificate. A wildcard SSL certificate would be issued, for example, to *.treyresearch.net, and
thus be appropriate for any applications using that DNS suffix.
In this lab, we will use wildcard certificates in conjunction with host headers to run the FS proxy
(fs1.treyresearch.net) and sample application (adfsv1app.treyresearch.net) on the same web
server. The special configuration steps are not supported in the IIS Manager interface; instead we
will use command-line scripts, as described by Microsoft here.
Open Internet Explorer and go to https:// fs1.treyresearch.net/certsrv /. At the login prompt, log in as
administrator with the password from Line 12 of the Important Values Worksheet to reach the Active
Directory Certificate Services home page. Click the link to Request a certificate, then the link for
advanced certificate request and finally the link to Create and submit a request to this CA.
On the Advanced Certificate Request page, in the Certificate Template dropdown select Extranet Web
Server. In the Identifying Information section, in the Name field type *.treyresearch.net, and leave the
other fields blank. In the Additional Options section, in the Friendly Name field type trey wild ssl and
click Submit. Click Yes to complete the request process; the certificate will be issued automatically.
Click the link to Install this certificate and click Yes on the warning dialog. In Console 1, click on
Certificates (Current User)/Personal/Certificates. In the right-hand pane should be the certificate for
*.treyresearch.net.
Leave the AD CS web application open for use in upcoming steps.
MOVE WILDCARD CERTIFICATE TO LOCAL COMPUTER CERTIFICATE STORE
In Console 1, right-click on the *.treyresearch.net certificate and choose All Tasks > Export to launch the
Certificate Export Wizard. On the Export Private Key page, select Yes, export the private key. On the
Export File Format page, leave the default setting. After providing a password, On the File to Export
page click Browse, click on Desktop and in the File name field type trey wild ssl. Click Save > Next >
Finish > OK to complete the export process.
Scenario 4: Service Provider Application with Added Security
55
In Console 1, right-click on Certificates (Local Computer)/Personal and choose All Tasks > Import to
launch the Certificate Import Wizard. On the File to Import page, click Browse and find trey wild ssl.pfx
on the desktop. Click Open, then click Next. After typing the password, click Next > Next > Finish > OK to
complete the import process.
CREATE CLIENT AUTHENTICATION CERTIFICATE
Back in Internet Explorer, click on Home in the upper right corner of the Certificate Services web
application. Click the link to Request a certificate, then the link for advanced certificate request and
finally the link to Create and submit a request to this CA. On the Advanced Certificate Request page, in
the Certificate Template dropdown select Trey Proxy Client Auth.
If the template isn’t yet showing in the dropdown list, you can speed the
process by restarting the Active Directory Certificate Services service on the
Trey Research Federation Server.
In the Identifying Information section, in the Name field type Trey Proxy Client Auth, and leave the
other fields blank. In the Additional Options section, in the Friendly Name field type proxy client auth
and click Submit. Click Yes to complete the request process; the certificate will be issued automatically.
Click the link to Install this certificate and click Yes on the warning dialog. In Console 1, click on
Certificates (Current User)/Personal/Certificates. In the right-hand pane should be the certificate for
Trey Proxy Client Auth.
MOVE CLIENT AUTHENTICATION CERTIFICATE TO LOCAL COMPUTER CERTIFICATE STORE
In Console 1, right-click on the Trey Proxy Client Auth certificate and choose All Tasks > Export to
launch the Certificate Export Wizard. On the Export Private Key page, select Yes, export the private key.
On the Export File Format page, leave the default setting. After providing a password, On the File to
Export page click Browse, click on Desktop and in the File name field type trey proxy client auth. Click
Save > Next > Finish > OK to complete the export process.
In Console 1, right-click on Certificates (Local Computer)/Personal and choose All Tasks > Import to
launch the Certificate Import Wizard. On the File to Import page, click Browse and find trey proxy client
auth.pfx on the desktop. Click Open, then click Next. After typing the password, click Next > Next >
Finish > OK to complete the import process.
INSTALL AD FS FEDERATION SERVER PROXY
In Server Manager, click on Roles in the left navigation area. In the right-hand pane under Active
Directory Federation Services, click the link to Add Role Services. On the Select Role Services page,
check the box next to Federation Service Proxy. On the Choose a Server Authentication Certificate
page, highlight the existing certificate issued to *.treyresearch.net and click Next. On the Specify
Scenario 4: Service Provider Application with Added Security
56
Federation Server page, type fs1.treyresearch.net and click Validate to check accessibility, then click
Next. On the Choose a Client Authentication Certificate page, highlight the existing certificate issued to
Trey Proxy Client Auth and click Next. Click Install. Click Close to complete the install.
APPLY WILDCARD CERTIFICATE TO SAMPLE APPLICATION
Click Start > Administrative Tools > Internet Information Services (IIS) Manager. In the Sites folder,
right-click on ADFSv1 app and choose Edit Bindings. Highlight the HTTPS entry and then click the Edit
button. In the SSL Certificate dropdown box, select trey wild ssl and click OK, then click Close.
CONFIGURE SERVER BINDINGS FOR SSL HOST HEADERS
These are the steps to set up multiple applications to use the wildcard certificate with host
headers, which isn’t possible through the IIS Manager interface. The steps add a new HTTPS
binding with a host header to each web site, and then delete the previous HTTPS binding that
doesn’t include a host header.
Click Start > Run. In the Run box type cmd and click OK to open a command prompt. Change the
directory to c:\windows\system32\inetsrv. At the command prompt, type the following and hit Enter:
appcmd set site /site.name:“Default Web Site”
/+bindings.[protocol=’https’,bindingInformation=’*:443:fs1.treyre
search.net’]
You should see the following response:
SITE object “Default Web Site” changed
Type the following and hit Enter:
appcmd set site /site.name:“Default Web Site” /bindings.[protocol=’https’,bindingInformation=’*:443:’]
Type the following and hit Enter:
appcmd set site /site.name:“ADFSv1 app”
/+bindings.[protocol=’https’,bindingInformation=’*:443:adfsv1app.
treyresearch.net’]
Type the following and hit Enter:
appcmd set site /site.name:“ADFSv1 app” /bindings.[protocol=’https’,bindingInformation=’*:443:’]
In Internet Explorer, in the Sites folder, right-click on Default Web Site and select Manage Web Site >
Start.
Scenario 4: Service Provider Application with Added Security
57
MACHINE 6: TREY RESEARCH FEDERATION SERVER
ADD FS PROXY CLIENT AUTHENTICATION CERTIFICATE TO FEDERATION SERVER POLICY
Open Console 1 on the desktop. Click on Certification Authority/Trey Certificate Server/Issued
Certificates. In the center pane, double-click on the issued certificate that used the Trey Proxy Client
Auth certificate template to open it. On the Details tab, click on the Copy to file button to start the
Certificate Export Wizard. On the Export File Format page, leave the default setting. On the File to
Export page, click Browse, click Desktop and in the File name field type trey proxy client auth public.
Click Save > Next > Finish > OK > OK to save trey proxy client auth public.cer to the desktop
Click Start > Administrative Tools > Active Directory Federation Services. Right-click on Trust Policy
under Federation Service and select Properties. On the FSP Certificates tab, click Add and select the
trey proxy client auth public.cer file from the desktop. Click Open and OK.
MODIFY FIREWALL SETTINGS
We can now reduce the scope of allowed inbound connections to the federation server to just the
web server and FS proxy – which in this case happen to be the same machine. Other client
requests will be handled by the proxy.
In the Amazon EC2 Console, click on Security Groups in the left navigation bar. Click on the Trey
Federation Server row to display its current settings. In the lower pane, click the Remove button next to
the current HTTPS setting. Add the following setting and click Save:
Connection Method
HTTPS
Protocol From Port
TCP
443
To Port
443
Source (IP or Group)
Trey web server external IP/321
1
This is the elastic IP address for the Trey Research Web Server from Line 13 of the Important Values
Worksheet.
MACHINE 3: ADATUM WEB SERVER
EDIT DNS ADDRESS FOR TREY RESEARCH FEDERATION SERVER IN INTERNET DNS
Click Start > Administrative Tools > DNS. Under Forward Lookup Zones, click on treyresearch.net. In the
right-hand pane, right-click on the record for fs1 and select Properties. In the IP address field type the
elastic IP address for the Trey Research Web Server from Line 13 of the Important Values Worksheet.
Click OK. This redirects all client inbound traffic to the proxy instead of the federation server
Scenario 4: Service Provider Application with Added Security
58
MACHINE 1: ADATUM INTERNAL SERVER
CLEAR DNS CACHE
Click Start > Administrative Tools > DNS. Click on FS1 in the left navigation area. In the Action menu,
select Clear Cache to ensure that the new DNS record for fs1.treyresearch.net (pointing to the FS proxy)
is used instead of the previous entry.
MACHINE 2: DOMAIN-JOINED CLIENT
CLEAR INTERNET EXPLORER DNS CACHE
Click Start. In the search field type cmd and hit Enter to open a command prompt. At the prompt type
type ipconfig /flushdns to make sure Internet Explorer uses the new DNS listing for fs1.treyresearch.net.
TEST
Before testing on either the domain-joined or external client, you should clear browser cookies, to
reinitiate the complete federation process. In Internet Explorer click Tools > Internet Options. On the
General tab under Browsing history, click the Delete button. Make sure the box next to Cookies is
checked and click Delete.
To test, open Internet Explorer on the domain-joined client, type https://adfsv1app.treyresearch.net in
the address bar and hit Enter. The home realm discovery page and all security token requests and
responses will be handled in this scenario by the Trey Research FS proxy, which allows the federation
server to scope down its inbound access to just communication from the proxy and web servers. You
can also test with the External Client; run ipconfig /flushdns to make sure IE uses DNS properly.
Scenario 4: Service Provider Application with Added Security
59
SCENARIO 5: CORPORATE APPLICATION, ACCESSED INTERNALLY (AD FS 2.0)
This scenario is the same as Scenario 1, but using different software. We will install the beta release of
AD FS 2.0 (formerly known as “Geneva” Server) and use it as our security token issuer. On the
application side, we will use the recently-released Windows Identity Foundation (formerly known as
“Geneva” Framework) on the web server, and use it to support our claims-aware application.
These updated components of Microsoft’s claims-based application access model represent a
substantial upgrade in capability and flexibility over AD FS v1. To learn more about these improvements,
visit the “Geneva” site on Microsoft Connect.
The scenario adds one additional computer to the lab.
8) Adatum Federation Server (AD FS 2.0)
This local machine will create security tokens for users to give the federation application. Since
Adatum already has a domain controller, we will leverage that existing deployment. In total, this
machine will run:
a) Internet Information Services 7 (web server)
b) Microsoft .NET Framework 3.5
c) Active Directory Federation Services 2.0 (Adatum identity provider)
The AD FS 2.0 federation server (currently in beta) is available as a download from Microsoft
here. Supported operating systems are Windows Server 2008 Service Pack 2 and Windows
Server 2008 R2. This lab used the trial Windows Server 2008 R2 Enterprise Edition Hyper-V
image which is available for download here.
In addition, this scenario installs the Windows Identity Foundation (WIF) onto the Adatum Web Server,
or Machine 3. The following components are added:
a) Windows Identity Foundation (.NET libraries for claims-aware applications)
b) WIF SDK with sample applications
The .NET Framework 3.5, a required component, is already installed on the EC2 base Windows
machine images.
Windows Identity Foundation (released November 2009) is available as a download from Microsoft.
Supported operating systems are Windows Server 2003 Service Pack 2, Windows Server 2008 Service
Pack 2, Windows Server 2008 R2, Windows Vista and Windows 7. Amazon EC2 currently offers Windows
Server 2003 R2 Service Pack 2 and Windows Server 2008 Service Pack 2 as guest operating systems. This
lab uses our existing Adatum Web Server, which is running Windows Server 2008 Service Pack 2.
Therefore, our download locations are here for the runtime and here for the SDK.
Scenario 5: Corporate Application, Access Internally (AD FS 2.0)
60
CONFIGURATION
MACHINE 1: ADATUM INTERNAL SERVER
MODIFY AD CS CERTIFICATE TEMPLATE PERMISSIONS
Open Console 1 from the desktop. Click on Certificate Templates in the left navigation area. In the
center pane, right-click on the Web Server certificate template and choose Properties. On the Security
tab, click Add, and in the object names text box type Domain Computers and click Check Names. Once
verified, click OK. Back in the Security tab, highlight the Domain Computers list item, then in the Allow
column check the Read and Enroll permissions and click OK.
MACHINE 8: ADATUM FEDERATION SERVER (AD FS 2.0)
The configuration steps listed below are targeted to Windows Server 2008 R2.
If using a different version of Windows Server, use these steps as a guideline
only.
INITIAL INSTALL
Install Windows Server 2008 R2 on your server computer or virtual machine.
If you use the Windows Server 2008 R2 trial VHD for both the domain
controller and a member server on the same network, those machines will
have the same security identifier (SID), potentially causing domain-related
issues later. To defend against this, run Sysprep on the second VHD instance as
follows:
Navigate to the c:\Windows\System32\sysprep folder and double-click on
sysprep.exe to open the System Preparation Tool. In the System Cleanup
Action dropdown box, leave Enter System Out-of-Box Experience selected. In
the Shutdown Options dropdown box, select Reboot and click OK. Accept the
defaults through the rest of the process.
Scenario 5: Corporate Application, Access Internally (AD FS 2.0)
61
CONFIGURE NETWORKING
This computer requires inbound Internet connectivity through a static, external IP address
through port 443, to allow the EC2-based web server to communicate with the AD FS federation
server. Contact your network administrator to request a static IP address, and to open port 443
on the external IP address.
In the Initial Configuration Tasks window, click on Configure networking, then right-click on the Local
Area Connection and select Properties. Double-click on the Internet Protocol Version 4 list item to open
TCP/IPv4 Properties. On the General tab, click the radio button to Use the following DNS server
address. In the Preferred DNS server field, type the static domain IP address of the Adatum Internal
Server from Line 3 of the Important Values Worksheet and click OK twice.
In Initial Configuration Tasks, click on Provide computer name and domain, then click Change and type
fs2 in the computer name field. In the Member of area, click the radio button for Member of Domain,
and in the Domain text box type CORP and click OK. Type the Adatum domain administrator username
and password from Line 2 of the Important Values Worksheet and click OK. Follow prompts to restart
computer.
Log back into the machine with the CORP\administrator account using the password from Line 2 of the
Important Values Worksheet.
Optional
Turn off the Internet Explorer Enhanced Security Configuration for administrators. In Server Manager,
on the Server Summary page under Security Information, click on Configure IE ESC. Under
Administrators, click the Off radio button and click OK.
IDENTIFY EXTERNAL IP ADDRESS
Identify your external IP address. You can ask your network administrator, or an alternative is to visit
http://www.whatismyip.com.
Record your Adatum Federation Server (AD FS 2.0) external IP address on Line 14 of the Important
Values Worksheet.
CREATE SERVER AUTHENTICATION CERTIFICATE
Click Start > Run. In the Run box type mmc and click OK to start the Microsoft Management Console. In
the File menu select Add/Remove Snap-in. Highlight the Certificates snap-in and click the Add button;
choose computer account and local computer in the following pages and click OK. Click File > Save, and
save the new MMC console (Console 1) to the machine desktop for future use.
Scenario 5: Corporate Application, Access Internally (AD FS 2.0)
62
In Console 1, right-click on Certificates (Local Computer)/Personal and select All Tasks > Request New
Certificate. In the Certificate Enrollment Wizard, click Next twice, then click the blue link under Web
Server.
If the Web Server template isn’t yet showing, you can speed the process by
restarting the Active Directory Certificate Services service on the Adatum
Internal Server.
In Certificate Properties, make the following changes:
On the Subject tab, in the Subject Name area click on the Type dropdown list and select
Common name. In the Value field type fs2.corp.adatum.com and click Add.
On the General tab, in the Friendly name text box type adatum fs2 ssl and click OK.
In the Certificate Enrollment window, check the box next to Web Server and then click the Enroll
button, then click Finish. In Console 1, check for the new certificate with friendly name “adatum fs2 ssl”
in Certificates (Local Computer)/Personal/Certificates.
CREATE AD FS TOKEN SIGNING CERTIFICATE
In Console 1, right-click on Certificates (Local Computer)/Personal and select All Tasks > Request New
Certificate. In the Certificate Enrollment Wizard, click Next twice, then click the blue link under Web
Server. In Certificate Properties, make the following changes:
On the Subject tab, in the Subject Name area click on the Type dropdown list and select
Common name. In the Value field type Adatum Token Signing Cert3 and click Add.
On the General tab, in the Friendly name text box type adatum ts3 and click OK.
In the Certificate Enrollment window, check the box next to Web Server and then click the Enroll
button, then click Finish. In Console 1, check for the new certificate with friendly name “adatum ts3” in
Certificates (Local Computer)/Personal/Certificates.
MODIFY READ PERMISSION TO TOKEN SIGNING PRIVATE KEY
AD FS 2.0 runs using the Network Service account, which needs access to the token signing
certificate private key in order to use it for signing security tokens and federation metadata.
Computer)/Personal/Certificates and select All Tasks > Manage Private Keys. Click Add, and in the
object text box type Network Service and click Check Names. Once verified, click OK twice.
Scenario 5: Corporate Application, Access Internally (AD FS 2.0)
63
INSTALL AD FS 2.0
Download the AD FS 2.0 installation media from here and save to your machine. Run the saved file to
start the AD FS 2.0 Installation Wizard. The AD FS 2.0 installer automatically installs .NET Framework 3.5
and IIS 7.5 in Windows Server 2008 R2.When the wizard completes, click Finish to automatically start
the AD FS 2.0 Management console.
In the AD FS 2.0 Management console, click the link in the center pane to launch the AD FS 2.0
Federation Server Configuration Wizard. On the Welcome page, leave the default to Create a new
Federation Service. On the Select Stand-Alone or Farm Deployment page, select Stand-alone
federation server. In the Specify the Federation Service Name page, in the SSL certificate dropdown
box select adatum fs2 ssl. Click Next twice to begin the configuration process, then Close.
ADD TOKEN SIGNING CERTIFICATE IN AD FS
Click Start > Administrative Tools > Windows PowerShell Modules. At the PowerShell command
prompt, type the following and hit Enter:
Set-ADFSProperties -AutoCertificateRollover $false
This will disable the automatic certificate rollover feature in AD FS, a prerequisite to adding a token
signing certificate. Leave PowerShell open for later use.
In the AD FS 2.0 Management console, click on AD FS 2.0/Service/Certificates in the left navigation
area. In the right-hand pane under Actions click the link to Add Token-Signing Certificate. In the new
window, select the adatum ts3 certificate and click OK. Back in the center pane of AD FS 2.0
Management, in the Token-signing section, right-click on Adatum Token Signing Cert3 and select Set as
Primary, then click Yes. Right-click on the other listed token-signing certificate (CN=ADFS Signing…) and
select Delete.
In the PowerShell command window, at the command prompt type the following and hit Enter:
Set-ADFSProperties -AutoCertificateRollover $true
MACHINE 3: ADATUM WEB SERVER
ADD RECORD FOR ADATUM FEDERATION SERVER (AD FS 2.0) TO HOSTS FILE
This web server will access the Adatum Federation Server (AD FS 2.0) to automatically get
federation trust policy data. This data could be manually exchanged, thus eliminating the need
for the web server and federation server to communicate directly, and eliminating the need for
inbound HTTPS connectivity to the federation server. However, the approach used here allows for
automated, periodic updating of trust policy information.
Scenario 5: Corporate Application, Access Internally (AD FS 2.0)
64
Double-click the shortcut on the desktop for the hosts file; select Notepad as the program and click OK.
Add the name and external IP address of the Adatum Federation Server (AD FS 2.0) from Line 14 of the
Important Values Worksheet, as shown in the following example:
123.456.78.910
fs2.corp.adatum.com
Save and close the file.
CREATE WILDCARD SERVER AUTHENTICATION CERTIFICATE
As in Scenario 4, this web server will now use a wildcard SSL server authentication certificate and
host headers, to allow secure access to the Adatum AD FS v1 and AD FS 2.0 apps simultaneously.
Open Internet Explorer and go to https://fs1.corp.adatum.com/certsrv/. At the login prompt, log in as
administrator with the password from on Line 2 of the Important Values Worksheet to reach the Active
Directory Certificate Services home page. Click the link to Request a certificate, then the link for
advanced certificate request and finally the link to Create and submit a request to this CA.
On the Advanced Certificate Request page, in the Certificate Template dropdown select Extranet Web
Server. In the Identifying Information section, in the Name field type *.adatum.com, and leave the
other fields blank. In the Additional Options section, in the Friendly Name field type adatum wild ssl
and click Submit. Click Yes to complete the request process; the certificate will be issued automatically.
Click the link to Install this certificate and click Yes on the warning dialog. In Console 1, click on
Certificates (Current User)/Personal/Certificates. In the right-hand pane should be the certificate for
*.adatum.com.
Leave the AD CS web application open for use in upcoming steps.
MOVE WILDCARD CERTIFICATE TO LOCAL COMPUTER CERTIFICATE STORE
In Console 1, right-click on the *.adatum.com certificate and choose All Tasks > Export to launch the
Certificate Export Wizard. On the Export Private Key page, select Yes, export the private key. On the
Export File Format page, leave the default setting. After providing a password, On the File to Export
page click Browse, click on Desktop and in the File name field type adatum wild ssl. Click Save > Next >
Finish > OK to complete the export process.
In Console 1, right-click on Certificates (Local Computer)/Personal and choose All Tasks > Import to
launch the Certificate Import Wizard. On the File to Import page, click Browse and find adatum wild
ssl.pfx on the desktop. Click Open, then click Next. After typing the password, click Next > Next > Finish
> OK to complete the import process.
Scenario 5: Corporate Application, Access Internally (AD FS 2.0)
65
INSTALL WINDOWS IDENTITY FOUNDATION RUNTIME AND SDK
Download the Windows Identity Foundation runtime here. Make sure to pick the media with the words
Windows6.0 in the title. In the Download Complete window click Open to start the installation. When
the wizard completes, click Close.
Download the Windows Identity Foundation SDK here. In the Download Complete window click Run
twice to start the Setup Wizard. Accept all of the defaults in the wizard. Click Finish.
ADD AD FS 2.0 SAMPLE APPLICATION TO IIS
We will use a sample application installed on the machine with the WIF SDK.
Click Start > Administrative Tools > Internet Information Services (IIS) Manager. Right-click on the Sites
folder in the left navigation area and select Add Web Site. In the Site name field type ADFSv2 app. In
the Content Directory section, click on the button to the right of the Physical path field, browse to
c:\Program Files\Windows Identity Foundation SDK\v3.5\Samples\Quick Start\Using Managed
STS\ClaimsAwareWebAppWithManagedSTS and click OK. In the Binding section, in the Type dropdown
box select https. In the SSL certificate dropdown box, select adatum wild ssl and click OK, then Yes. This
will automatically assign adatum wild ssl to both the ADVSv1 and ADFSv2 applications.
CONFIGURE SERVER BINDINGS FOR SSL HOST HEADERS
Click Start > Run. In the Run box type cmd and click OK to open a command prompt. Change the
directory to c:\windows\system32\inetsrv. At the command prompt, type the following and hit Enter:
appcmd set site /site.name:“ADFSv1 app”
/+bindings.[protocol=’https’,bindingInformation=’*:443:adfsv1app.
adatum.com’]
You should see the following response:
SITE object “Default Web Site” changed
Type the following and hit Enter:
appcmd set site /site.name:“ADFSv1 app” /bindings.[protocol=’https’,bindingInformation=’*:443:’]
Type the following and hit Enter:
appcmd set site /site.name:“ADFSv2 app”
/+bindings.[protocol=’https’,bindingInformation=’*:443:adfsv2app.
adatum.com’]
Scenario 5: Corporate Application, Access Internally (AD FS 2.0)
66
Type the following and hit Enter:
appcmd set site /site.name:“ADFSv2 app” /bindings.[protocol=’https’,bindingInformation=’*:443:’]
In Internet Explorer, in the Sites folder, right-click on ADFSv2 app and select Manage Web Site > Start.
ADD RECORD FOR AD FS 2.0 SAMPLE APPLICATION IN INTERNET DNS
Click Start > Administrative Tools > DNS. Right-click on <Machine name>/Forward Lookup
Zones/adatum.com and select New Host (A or AAAA). In the New Host Name field type adfsv2app and
in the IP address field type the elastic IP address for the Adatum Web Server from Line 8 of the
Important Values Worksheet. Click Add Host > OK > Done.
RUN WINDOWS IDENTITY FOUNDATION FEDERATION UTILITY
This tool automatically modifies an application’s web.config file to support claims. It can be run
standalone (as we’re doing here) or launched from inside Visual Studio.
Click Start > Administrative Tools > Windows Identity Foundation Federation Utility to launch the
Federation Utility Wizard. On the Welcome page, in the Application configuration location section click
Browse and navigate to c:\Program Files\Windows Identity Foundation SDK\v3.5\Samples\Quick
Start\Using Managed STS\ClaimsAwareWebAppWithManagedSTS/web.config and click Open. In the
Application URI field type https://adfsv2app.adatum.com/ and click Next. On the Security Token
Service page, select Use an existing STS. In the STS WS-Federation metadata document location field,
type https://fs2.corp.adatum.com/FederationMetadata/2007-06/FederationMetadata.xml and click
Test Location. Once you see the xml file, click Next. On the Security Token Encryption page, leave the
default No encryption setting. Click Next > Next > Finish > OK.
MACHINE 8: ADATUM FEDERATION SERVER (AD FS 2.0)
ADD SAMPLE APPLICATION AS A RELYING PARTY TRUST
Click Start > Administrative Tools > AD FS 2.0 Management. In the center pane, click on the link to Add
a trusted relying party to start the Add Relying Party Trust Wizard. On the Select Data Source page, in
the federation metadata address field type
https://adfsv2app.adatum.com/FederationMetadata/2007-06/FederationMetadata.xml and click
Next. Click Next > Next > Next > Close to complete the wizard and automatically open the Edit Claim
Rules window.
On the Issuance Transform Rules tab, click Add Rule to start the Add Transform Claim Rule Wizard. On
the Choose Rule Type page, leave the default Send LDAP Attributes as Claims selected and click Next.
On the Configure Claim Rule page, in the Claim rule name field type Rule1. In the Attribute store
Scenario 5: Corporate Application, Access Internally (AD FS 2.0)
67
dropdown box select Active Directory. In the LDAP Attribute dropdown box, select Display-Name, and
in the adjoining Outgoing Claim Type dropdown box select Name. Click Finish.
On the Issuance Transform Rules tab, click Add Rule again. On the Choose Rule Type page, select Send
Group Membership as a Claim and click Next. On the Configure Claim Rule page, in the Claim rule
name field type Rule2. Click the Browse button, and in the object name text box type Managers and
click Check Names. Once verified, click OK. In the Outgoing Claim Type dropdown box select Role. In the
Outgoing claim value field type PriorityUsers. Click Finish and OK.
CONFIGURE FIREWALL SETTINGS
Click Start > Administrative Tools > Windows Firewall with Advanced Security. Click on Inbound Rules
in the left navigation area. In the right-hand pan under Actions, click on Filter by Group and select Filter
by Secure World Wide Web Services (HTTPS). In the center pane, right-click on the World Wide Web
Services (HTTPS Traffic-In) rule and select Properties. In the Properties dialog box, click on the Scope
tab. In the Remote IP address section, click the radio button next to These IP addresses:, then click Add.
In the IP Address window, in the This IP address or subnet field, type the elastic IP address of the
Adatum Web Server from Line 8 of the Important Values Worksheet and click OK.
Click Add again, and in the same field type the internal IP address of the domain-joined client from Line
6 of the Important Values Worksheet. Click OK twice.
In AD FS 2.0, the FS proxy server (which is not being used here) handles more
functionality than in AD FS v1. In addition to the prior capability of handling
external client token requests, the server can now also be a proxy for web
servers requesting trust policy information. This allows administrators to scope
down internet traffic inbound to the federation server to only the FS proxy, and
not include individual web servers (as we have done above).
MACHINE 1: ADATUM INTERNAL SERVER
ADD ADATUM FEDERATION SERVER (AD FS 2.0) URL TO INTRANET ZONE IN GROUP POLICY
Click Start > Administrative Tools > Group Policy Management. Right-click on
Forest:corp.adatum.com/Domains/corp.adatum.com/Default Domain Policy and select Edit. Click on
User Configuration/Policies/Windows Settings/Internet Explorer Maintenance/Security. In the lefthand pane, right-click on Security Zones and Content Ratings and select Properties. In the Security
Zones and Privacy section, click the radio button next to Import the current security zones and privacy
settings, then click Continue, and then click Modify Settings. In the Internet Properties window, on the
Security tab, highlight the Local Intranet zone and click the Sites button. Click Advanced, then in the
Add this website to the zone text box type https://fs2.corp.adatum.com and click Add. Click Close,
then OK twice.
Scenario 5: Corporate Application, Access Internally (AD FS 2.0)
68
MACHINE 2: DOMAIN-JOINED CLIENT
UPDATE GROUP POLICY SETTINGS
Click Start. In the search field type cmd and hit Enter to open a command prompt. At the prompt type
gpupdate /force to ensure the IE Intranet Zone is updated on the client machine.
TEST
To test the scenario, open Internet Explorer in the domain-joined client, type
https://adfsv2app.adatum.com in the Address Bar and hit Enter. You should be presented with access
to the WIF sample claims-aware application hosted on EC2, without being asked for a password. Note
the claims that were passed to the application, including the PriorityUsers claim that was based on
Active Directory group membership.
If you are running into errors, it’s possible that you are having certificate verification issues. Please see
Appendix B for more information.
Scenario 5: Corporate Application, Access Internally (AD FS 2.0)
69
APPENDIX A: SAMPLE FEDERATED APPLICATION FILES
Start Notepad.
Copy/paste this entire Appendix into a new text file. Then download the text file to the desktop of your
EC2-based Adatum Web Server. A web-based storage service such as http://skydrive.live.com can be
useful here.
On the Adatum Web Server, open the text file in Notepad.
**DEFAULT.ASPX**
Copy the following section to the clipboard:
<%@ Page Language="C#" AutoEventWireup="true"
CodeFile="Default.aspx.cs" Inherits="_Default"
%>
<%@ OutputCache Location="None" %>
<!DOCTYPE html PUBLIC "-//W3C//DTD XHTML 1.1//EN"
"http://www.w3.org/TR/xhtml11/DTD/xhtml11.dtd">
<html xmlns="http://www.w3.org/1999/xhtml" >
<head>
<meta http-equiv="Content-Language" content="en-us">
<meta http-equiv="Content-Type" content="text/html; charset=windows-1252">
<title> Claims-aware Sample Application</title>
<style>
<!-.pagetitle
{ font-family: Verdana; font-size: 18pt; font-weight: bold;}
.propertyTable td { border: 1px solid; padding: 0px 4px 0px 4px}
.propertyTable th { border: 1px solid; padding: 0px 4px 0px 4px; font-weight: bold;
background-color: #cccccc ; text-align: left }
.propertyTable { border-collapse: collapse;}
td.l{ width: 200px }
tr.s{ background-color: #eeeeee }
.banner
{ margin-bottom: 18px }
.propertyHead { margin-top: 18px; font-size: 12pt; font-family: Arial; font-weight: bold;
margin-top: 18}
.abbrev { color: #0066FF; font-style: italic }
-->
Appendix A: Sample Federated Application Files
70
</style>
</head>
<body>
<form ID="Form1" runat=server>
<div class=banner>
<div class=pagetitle>Adatum SSO Sample (ADFSv1)</div>
[ <asp:HyperLink ID=SignOutUrl runat=server>Sign Out</asp:HyperLink> | <a
href="<%=Context.Request.Url.GetLeftPart(UriPartial.Path)%>">Refresh without viewstate
data</a>]
</div>
<div class=propertyHead>Page Information</div>
<div style="padding-left: 10px; padding-top: 10px">
<asp:Table runat=server ID=PageTable CssClass=propertyTable>
<asp:TableHeaderRow>
<asp:TableHeaderCell>Name</asp:TableHeaderCell>
<asp:TableHeaderCell>Value</asp:TableHeaderCell>
<asp:TableHeaderCell>Type</asp:TableHeaderCell>
</asp:TableHeaderRow>
</asp:Table>
</div>
<div class=propertyHead>User.Identity</div>
<div style="padding-left: 10px; padding-top: 10px">
<asp:Table CssClass="propertyTable" ID=IdentityTable runat=server>
<asp:TableHeaderRow>
<asp:TableHeaderCell>Name</asp:TableHeaderCell>
<asp:TableHeaderCell>Value</asp:TableHeaderCell>
<asp:TableHeaderCell>Type</asp:TableHeaderCell>
</asp:TableHeaderRow>
</asp:Table>
</div>
<div class=propertyHead>(IIdentity)User.Identity</div>
<div style="padding-left: 10px; padding-top: 10px">
<asp:Table CssClass="propertyTable" ID=BaseIdentityTable runat=server>
Appendix A: Sample Federated Application Files
71
<asp:TableHeaderRow>
<asp:TableHeaderCell>Name</asp:TableHeaderCell>
<asp:TableHeaderCell>Value</asp:TableHeaderCell>
<asp:TableHeaderCell>Type</asp:TableHeaderCell>
</asp:TableHeaderRow>
</asp:Table>
</div>
<div class=propertyHead>(SingleSignOnIdentity)User.Identity</div>
<div style="padding-left: 10px; padding-top: 10px">
<asp:Table CssClass="propertyTable" ID=SSOIdentityTable runat=server>
<asp:TableHeaderRow>
<asp:TableHeaderCell>Name</asp:TableHeaderCell>
<asp:TableHeaderCell>Value</asp:TableHeaderCell>
<asp:TableHeaderCell>Type</asp:TableHeaderCell>
</asp:TableHeaderRow>
</asp:Table>
</div>
<div class=propertyHead>SingleSignOnIdentity.SecurityPropertyCollection</div>
<div style="padding-left: 10px; padding-top: 10px">
<asp:Table CssClass="propertyTable" ID=SecurityPropertyTable runat=server>
<asp:TableHeaderRow>
<asp:TableHeaderCell>Uri</asp:TableHeaderCell>
<asp:TableHeaderCell>Claim Type</asp:TableHeaderCell>
<asp:TableHeaderCell>Claim Value</asp:TableHeaderCell>
</asp:TableHeaderRow>
</asp:Table>
</div>
<div class=propertyHead>(IPrincipal)User.IsInRole(...)</div>
<div style="padding-left: 10px; padding-top: 10px">
<asp:Table CssClass="propertyTable" ID=RolesTable runat=server>
</asp:Table>
<div style="padding-top: 10px">
<table>
<tr><td>Roles to check (semicolon separated):</td></tr>
Appendix A: Sample Federated Application Files
72
<tr><td><asp:TextBox ID=Roles Columns=55 runat=server/></td><td align=right><asp:Button
UseSubmitBehavior=true ID=GetRoles runat=server Text="Check Roles"
OnClick="GoGetRoles"/></td></tr>
</table>
</div>
</div>
</form>
</body>
</html>
On the desktop, right-click and select New > Text Document. Double-click on the file to open it, then
paste the clipboard contents into the file. Click File > Save As. In the Save as Type dropdown box, select
All Files and save the file as default.aspx in the c:\inetpub\adfsv1app directory.
Saving directly into this folder (as opposed to drag-and-drop from the desktop,
for example) will ensure that web-friendly ACLs are set on the files.
**WEB.CONFIG**
Copy the following section to the clipboard:
<?xml version="1.0" encoding="utf-8" ?>
<configuration>
<configSections>
<sectionGroup name="system.web">
<section name="websso"
type="System.Web.Security.SingleSignOn.WebSsoConfigurationHandler,
System.Web.Security.SingleSignOn, Version=1.0.0.0, Culture=neutral,
PublicKeyToken=31bf3856ad364e35, Custom=null" />
</sectionGroup>
</configSections>
<system.web>
<sessionState mode="Off" />
Appendix A: Sample Federated Application Files
73
<compilation defaultLanguage="c#" debug="true">
<assemblies>
<add assembly="System.Web.Security.SingleSignOn, Version=1.0.0.0, Culture=neutral,
PublicKeyToken=31bf3856ad364e35, Custom=null"/>
<add assembly="System.Web.Security.SingleSignOn.ClaimTransforms, Version=1.0.0.0,
Culture=neutral, PublicKeyToken=31bf3856ad364e35, Custom=null"/>
</assemblies>
</compilation>
<customErrors mode="Off"/>
<authentication mode="None" />
<httpModules>
<add
name="Identity Federation Services Application Authentication Module"
type="System.Web.Security.SingleSignOn.WebSsoAuthenticationModule,
System.Web.Security.SingleSignOn, Version=1.0.0.0, Culture=neutral,
PublicKeyToken=31bf3856ad364e35, Custom=null" />
</httpModules>
<websso>
<authenticationrequired />
<eventloglevel>55</eventloglevel>
<auditsuccess>2</auditsuccess>
<urls>
<returnurl>https://adfsv1app.adatum.com/</returnurl>
</urls>
<cookies writecookies="true">
<path>/</path>
<lifetime>240</lifetime>
</cookies>
<fs>https://fs1.corp.adatum.com/adfs/fs/federationserverservice.asmx</fs>
</websso>
</system.web>
Appendix A: Sample Federated Application Files
74
<system.diagnostics>
<switches>
<add name="WebSsoDebugLevel" value="255" /> <!-- Change to 255 to enable full debug logging
-->
</switches>
<trace autoflush="true" indentsize="3">
<listeners>
<add name="LSLogListener"
type="System.Web.Security.SingleSignOn.BoundedSizeLogFileTraceListener,
System.Web.Security.SingleSignOn, Version=1.0.0.0, Culture=neutral,
PublicKeyToken=31bf3856ad364e35, Custom=null"
initializeData="c:\ADFS_app_logs\adfsv1app.log" />
</listeners>
</trace>
</system.diagnostics>
</configuration>
On the desktop, double-click on the New Text Document, then paste the clipboard contents into the
file. Click File > Save As. In the Save as Type dropdown box, select All Files and save the file as
web.config in the c:\inetpub\adfsv1app directory.
**DEFAULT.ASPX.CS**
Copy the following section to the clipboard:
using System;
using System.Data;
using System.Collections.Generic;
using System.Configuration;
using System.Reflection;
using System.Web;
using System.Web.Security;
using System.Web.UI;
using System.Web.UI.WebControls;
using System.Web.UI.WebControls.WebParts;
using System.Web.UI.HtmlControls;
using System.Security;
Appendix A: Sample Federated Application Files
75
using System.Security.Principal;
using System.Web.Security.SingleSignOn;
using System.Web.Security.SingleSignOn.Authorization;
public partial class _Default : System.Web.UI.Page
{
const string NullValue = "<span class=\"abbrev\" title=\"Null Reference, or not
applicable\"><b>null</b></span>";
static Dictionary<string, string> s_abbreviationMap;
static _Default()
{
s_abbreviationMap = new Dictionary<string, string>();
//
// Add any abbreviations here. Make sure that prefixes of
// replacements occur *after* the longer replacement key.
//
s_abbreviationMap.Add("System.Web.Security.SingleSignOn.Authorization", "SSO.Auth");
s_abbreviationMap.Add("System.Web.Security.SingleSignOn", "SSO");
s_abbreviationMap.Add("System", "S");
}
protected void Page_Load(object sender, EventArgs e)
{
SingleSignOnIdentity ssoId = User.Identity as SingleSignOnIdentity;
//
// Get some property tables initialized.
//
PagePropertyLoad();
IdentityLoad();
BaseIdentityLoad();
SSOIdentityLoad(ssoId);
SecurityPropertyTableLoad(ssoId);
//
Appendix A: Sample Federated Application Files
76
// Filling in the roles table
// requires a peek at the viewstate
// since we have a text box driving this.
//
if (!IsPostBack)
{
UpdateRolesTable(new string[] { });
}
else
{
GoGetRoles(null, null);
}
//
// Get the right links for SSO
//
if (ssoId == null)
{
SignOutUrl.Text = "Single Sign On isn't installed...";
SignOutUrl.Enabled = false;
}
else
{
if (ssoId.IsAuthenticated == false)
{
SignOutUrl.Text = "Sign In (you aren't authenticated)";
SignOutUrl.NavigateUrl = ssoId.SignInUrl;
}
else
SignOutUrl.NavigateUrl = ssoId.SignOutUrl;
}
}
void SecurityPropertyTableLoad(SingleSignOnIdentity ssoId)
{
Table t = SecurityPropertyTable;
if (ssoId == null)
Appendix A: Sample Federated Application Files
77
{
AddNullValueRow(t);
return;
}
//
// Go through each of the security properties provided.
//
bool alternating = false;
foreach (SecurityProperty securityProperty in ssoId.SecurityPropertyCollection)
{
t.Rows.Add(CreateRow(securityProperty.Uri, securityProperty.Name,
securityProperty.Value, alternating));
alternating = !alternating;
}
}
void UpdateRolesTable(string[] roles)
{
Table t = RolesTable;
t.Rows.Clear();
bool alternating = false;
foreach (string s in roles)
{
string role = s.Trim();
t.Rows.Add(CreatePropertyRow(role, User.IsInRole(role), alternating));
alternating = !alternating;
}
}
void IdentityLoad()
{
Table propertyTable = IdentityTable;
if (User.Identity == null)
Appendix A: Sample Federated Application Files
78
{
AddNullValueRow(propertyTable);
}
else
{
propertyTable.Rows.Add(CreatePropertyRow("Type name",
User.Identity.GetType().FullName));
}
}
void SSOIdentityLoad(SingleSignOnIdentity ssoId)
{
Table propertyTable = SSOIdentityTable;
if (ssoId != null)
{
PropertyInfo[] props = ssoId.GetType().GetProperties(BindingFlags.Instance |
BindingFlags.Public | BindingFlags.DeclaredOnly);
AddPropertyRows(propertyTable, ssoId, props);
}
else
{
AddNullValueRow(propertyTable);
}
}
void PagePropertyLoad()
{
Table propertyTable = PageTable;
string leftSidePath = Request.Url.GetLeftPart(UriPartial.Path);
propertyTable.Rows.Add(CreatePropertyRow("Simplified Path", leftSidePath));
}
void BaseIdentityLoad()
{
Table propertyTable = BaseIdentityTable;
Appendix A: Sample Federated Application Files
79
IIdentity identity = User.Identity;
if (identity != null)
{
PropertyInfo[] props = typeof(IIdentity).GetProperties(BindingFlags.Instance |
BindingFlags.Public | BindingFlags.DeclaredOnly);
AddPropertyRows(propertyTable, identity, props);
}
else
{
AddNullValueRow(propertyTable);
}
}
void AddNullValueRow(Table table)
{
TableCell cell = new TableCell();
cell.Text = NullValue;
TableRow row = new TableRow();
row.CssClass = "s";
row.Cells.Add(cell);
table.Rows.Clear();
table.Rows.Add(row);
}
void AddPropertyRows(Table propertyTable, object obj, PropertyInfo[] props)
{
bool alternating = false;
foreach (PropertyInfo p in props)
{
string name = p.Name;
object val = p.GetValue(obj, null);
propertyTable.Rows.Add(CreatePropertyRow(name, val, alternating));
alternating = !alternating;
Appendix A: Sample Federated Application Files
80
}
}
TableRow CreatePropertyRow(string propertyName, object propertyValue)
{
return CreatePropertyRow(propertyName, propertyValue, false);
}
TableRow CreatePropertyRow(string propertyName, object value, bool alternating)
{
if (value == null)
return CreateRow(propertyName, null, null, alternating);
else
return CreateRow(propertyName, value.ToString(), value.GetType().FullName ,
alternating);
}
TableRow CreateRow(string s1, string s2, string s3, bool alternating)
{
TableCell first = new TableCell();
first.CssClass = "l";
first.Text = Abbreviate(s1);
TableCell second = new TableCell();
second.Text = Abbreviate(s2);
TableCell third = new TableCell();
third.Text = Abbreviate(s3);
TableRow row = new TableRow();
if (alternating)
row.CssClass = "s";
row.Cells.Add(first);
row.Cells.Add(second);
row.Cells.Add(third);
return row;
}
Appendix A: Sample Federated Application Files
81
private string Abbreviate(string s)
{
if (s == null)
return NullValue;
string retVal = s;
foreach (KeyValuePair<string, string> pair in s_abbreviationMap)
{
//
// We only get one replacement per abbreviation call.
// First one wins.
//
if (retVal.IndexOf(pair.Key) != -1)
{
string replacedValue = string.Format("<span class=\"abbrev\"
title=\"{0}\">{1}</span>", pair.Key, pair.Value);
retVal = retVal.Replace(pair.Key, replacedValue);
break;
}
}
return retVal;
}
//
// ASP.NET server side callback
//
protected void GoGetRoles(object sender, EventArgs ea)
{
string[] roles = Roles.Text.Split(';');
UpdateRolesTable(roles);
}
}
On the desktop, double-click on the New Text Document, then paste the clipboard contents into the
file. Click File > Save As. In the Save as Type dropdown box, select All Files and save the file as
default.aspx.cs in the c:\inetpub\adfsv1app directory.
Appendix A: Sample Federated Application Files
82
APPENDIX B: CERTIFICATE VERIFICATION TROUBLESHOOTING
In this lab, the most common reasons for errors have to do with checking the certification revocation list
(CRL) for the Adatum certificate authority (CA), to verify that the AD FS token-singing certificate has not
been revoked. There are a number of ways that CRL checking can break, leading to testing errors:
If the Adatum Internal Server (which hosts our Adatum CA) is a Hyper-V image, and in a Saved
state at the time it is supposed to issue a CRL or delta CRL, it will not automatically issue the
skipped CRL file upon being restored to a Running state. The old, expired CRL file will not be
replaced, and CRL checking will fail. This can be fixed by going to Start > Administrative Tools >
Services and restarting the Active Directory Certificate Services service.
If the Adatum FS Proxy (which hosts our Adatum CRL files, starting in Scenarios 2) is in a Stopped
(Amazon EC2) or Saved (Hyper-V) state when a new CRL file is issued by the Adatum CA, it will
not receive the new CRL file. If a web server accesses the CRL web site before it’s been updated
with the fresh CRL files, it will retrieve old CRL files that will break the test. However, the
robocopy command used to copy the files reruns continuously every 30 seconds until it
succeeds in transferring the files, meaning the fresh CRL files should be in place approximately
two minutes after the Adatum FS Proxy is restored to a Running state.
CRL files are cached on the web server(s) until they expire. If you cannot get the web server to
properly perform the CRL check and the solutions above have not solved the problem, then a
way to “start over” is to delete the CRL cache on the web server. Do the following:
o Log into the Adatum Web Server or the Trey Research Web Server – whichever is the
destination of your testing.
o Click Start > Computer and click through to c:\Windows\ServiceProfiles\NetworkService.
o Click on the Organize dropdown list and select Folder and Search Options.
o On the View tab, click to fill the radio button next to Show Hidden Files and Folders and
click OK.
o Continue clicking through to
c:\Windows\ServiceProfiles\NetworkService\AppData\LocalLow\Microsoft\
CryptUrlCache.
o Delete all the content of both the Content and Metadata subfolders in the CryprUrlCache
folder.
o Empty the Recycle Bin on the desktop.
o In IIS Manager, in the left pane click on the connection to the local web server (IP-abcd….).
In the right-hand pane under Actions click Restart.
The easiest way to avoid these issues is to not put any of the machines in this lab into a Saved or
Stopped state during your testing.
Appendix B: Certificate Verification Troubleshooting
83