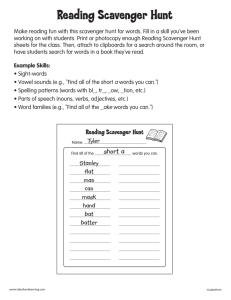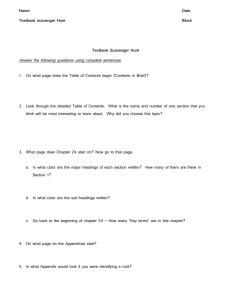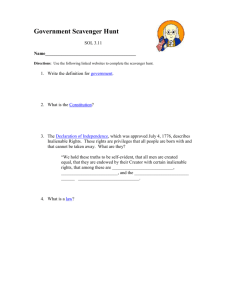Scavenger Hunt YOU create
advertisement

Creating a Scavenger Hunt/Christmas Around the World Created by Patricia Janann Nicholson In this activity you will become acquainted with an internet scavenger hunt and then create one yourself. For this activity you will be turning in three activities: 1. 2. 3. Sample Scavenger Hunt A scavenger hunt you have created without the answers A scavenger hunt you have created with the answers – The Answer Key Sample Scavenger Hunt: The first activity is to become acquainted with how a scavenger hunt works so you will complete on that I have created. Click on the link below to open the page in a browser. Copy and paste the page into Microsoft Word. Use the browser to complete the scavenger hunt, then fill the answers in on your Word worksheet. Save this sample scavenger hunt to your student folder. Christmas Around the World Scavenger Hunt Scavenger Hunt YOU create: Now you will create your own scavenger hunt using the links below. First click on one of the web pages below, then navigate to a country until you find a clue you want to use for your first question. You will need a minimum of 10 questions with answers. http://www.christmas-world.freeservers.com/ http://www.the-north-pole.com/around/ http://www.stnicholascenter.org/Brix?pageID=76 http://www.californiamall.com/holidaytraditions/ http://www.santas.net/aroundtheworld.htm http://www.theholidayspot.com/christmas/worldxmas/ Include a title at the top of your page which includes your first name only. Example: Mike's Scavenger Hunt Christmas Around the World Make sure the title is center at the top of the Word document. Now you are ready to start including your questions for the scavenger hunt along with the hypertext links that will lead to the page on the Internet the holds the answer to your question. 1. Write the question in Microsoft Word. Make sure that your web page with the answer to your questions is open in a browser window. Drag over your main word in your question: 2. With the Insert tab selected select Hyperlink: 3. Return to your web page that holds the answer to your question. Click in the Address bar to highlight the web address. 4. Right click on the highlighted link and select copy: 5. At the Insert Hyperlink dialog box, paste the url in the address box by placing your cursor in the address box and clicking Ctrl + V. 6. Click OK to close the Insert Hyperlink dialog box. Your text should now appear blue, indicating it is now a hyperlink: 7. Save your page as a web page by clicking the office button Save As and choosing other formats: and selecting At the Save At Other Format dialog box at the save as type dropdown menu select Web Page. 8. To preview it in a browser click F12 or open the page from your student folder. Continue adding other clues to your web page by following the steps above. You should have ten questions in all. 9. Create an answer key in a separate document. 10. Zip all three assignments to a zip folder and submit it for grading: i. ii. Click Start on the desktop, and then click My Computer. Locate your files on the appropriate drive. On the File menu, point to New, and then click Compressed (zipped) Folder. Or you can Right Click, and hit New. iii. Type a name for the new compressed folder, and then press ENTER. Your new compressed folder is displayed as a folder icon with a zipper. Depending on which folder options that you have set, a .zip file name extension may also appear. iv. How to move files into the compressed file: You move files and folders to or from compressed folders exactly as you move them to or from uncompressed folders. For example, you can drag files or folders to the compressed folder. When you move a file or a folder to a compressed folder, that file is automatically compressed. A file that is moved from a compressed folder is automatically uncompressed. 11. Email the Zip File as an attachment to teacher for grading.