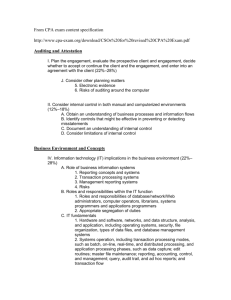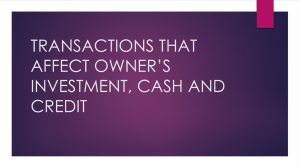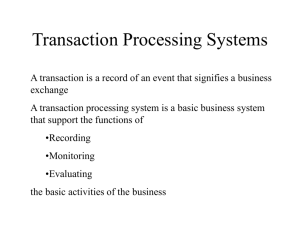PCard Training PowerPoint - SDSU Research Foundation
advertisement

PROCUREMENT CARD PROGRAM Contents Introduction Transaction Approval Process (TAP) Overview Cardholder Registration Approving Manager & Admin. Assistant Log In Approving Manager Email Notification Cardholder Transaction Allocation Splitting a Transaction Cardholder Transaction Approval/Forward Pulling Back a Transaction Approving Manager Transaction Approval Approving Manager Transaction Rejection Process Cardholder Manage a Rejected Transaction Dispute a Transaction Cancel a Dispute Account Activity Report Creating PDF version of Remittance Packet Submission of Paperwork 2013 PCard Deadlines Cardholder & Approving Manager Responsibilities Resources Available to You 3 4 5 9 12 15 21 26 29 33 39 42 45 51 56 60 63 64 66 68 Introduction Two basic users will utilize the Transaction Approval Process (TAP) function: 1) Cardholders will use TAP to allocate, approve, and forward transactions to their Approving Manager. 2) Approving Managers will use TAP to review, reject or final approve transactions forwarded to them. Both Approving Managers and cardholders can perform the following basic procedures: 1) Approve Transactions 2) Pulling Back Transactions- transactions that have not been modified can be pulled back. Approving Managers can also reject transactions. Approving Managers can reject transactions and send them back to the cardholder. The rejecting Approving Manager must specify a rejection reason so that the cardholder receiving the rejected transaction knows how to manage it. 3 Transaction Approval Process (TAP) Overview 4 Cardholder Registration 5 Cardholder Registration 1. Go to https://access.usbank.com 2. Click Register Online 1. Organization Short Name = SDSURF 2. Enter in your account number and expiration date as noted on your card. 3. Select Register This Account 6 Cardholder Registration After reviewing the Licensing Agreement, click Accept at the bottom. Complete requested information. User ID should be your first initial and last name (no space between). If your User ID is less than seven characters, add port at the end of your last name. EX: jsmithport Password must be 8-20 characters with at least one numeric and alpha character. Note: Verification questions/answers are used to authenticate your account when calling the bank. 7 Cardholder Registration Contact Information Enter in your campus address, phone number and email address. Click the Continue button. Registration is Complete Account information will be displayed here. Note: You will still need to call the number printed on your card to activate it. Remember to enter in the last four digits of your Red ID and not your SSN. 8 Approving Manager & Administrative Assistant Log In Note: Administrative Assistants have cardholder viewing and allocation rights only. They cannot approve transactions. 9 Approving Manager & Administrative Assistant Log In Enter in the following information 1. Organization Short Name = sdsurf 2. User ID = first initial and last name (no space between). If your user name is less than seven characters, add “port” after your last name. EX: jsmithport 3. Enter in your temporary password (usbank01) You will be prompted to change your password once you log in. 4. Click Login Create a new password and Click Save. 10 Approving Manager & Administrative Assistant Log In The verification questions/answers are used to authenticate your account when calling the bank if you forget your User ID or Password. Review the Licensing Agreement and Click Accept 11 Approving Manager Email Notification 12 Approving Manager Email Notification Log in to access.usbank.com and follow the steps below to establish your email preference to receive email notifications. 1. Select My Personal Information 2. Under Contact Information, Click Email Notification 13 Approving Manager Email Notification 1. 2. 3. Your email address will default. If not, enter your email address. Select when you would like to receive notification that you have transactions to approve Under Statement Notification, change the status from Disabled to Enabled and click Save 1 3 2 After you click Save, the message below will be displayed at the top of the screen. 14 Cardholder Transaction Allocation 15 Cardholder Transaction Allocation Includes: • Transaction Allocation • Splitting Transaction • Approving/Forwarding Transactions to Approving Manager • Pulling Back Transactions (as long as the Approving Manager has not approved, rejected, or modified the transaction) • Managing Rejected Transactions (if your Approving Manager sends it back to you ) • Disputing & Cancelling a Disputed Transaction 16 Cardholder Transaction Allocation 1 2 To view transactions: 1. Select Transaction Management 2. Click Transaction List link under Transaction Management Note: If you have access to only one account you will go directly to transaction management. 17 Cardholder Transaction Allocation Select Pending next to the transaction you are allocating Click on the Allocations Tab …. 18 Cardholder Transaction Allocation 1. Enter in your org, fund and account code. The alpha character for the org and fund should be capitalized. 2. Travel Indicator = If the transaction is travel-related, enter Y. If not, enter N. Trip ID = If you have a trip number, enter in the 8 digit code. If not, leave blank. 1 3 5 6 2 4 3. Skip the Buyer Only boxes. 4. Transaction Desc. = a description of what was purchased. 5. Click Save Allocation 6. Select Back to Trans List to return to your list of transactions. 19 Cardholder Transaction Allocation 20 Splitting A Transaction 21 Splitting A Transaction 1 2 To view transactions: 1. Select Transaction Management 2. Click Transaction List 22 Splitting A Transaction Select Pending next to the transaction you would like to split. Click on the Allocations Tab 23 Splitting A Transaction In the Additional Allocation(s) box, enter in the number of extra allocation lines you need and then Click Add. …. …. 24 Splitting A Transaction 1 2 3 4 After clicking Add, the additional allocations lines will be displayed. 1. You can either split a transaction based on percentage (%) or amount ($). If you enter in the amount, the system will calculate the percentage for you and vice versa. 2. Enter in your org, fund and account code. Travel Indicator = N and Trip ID = Leave blank. Do not input information in the Buyer Only boxes. Transaction Desc. = a description of what was purchased. 3. The system will verify that the total split amount is equal to the transaction amount. 4. Click Save Allocations 25 Cardholder - Approving/Forward Transaction(s) to Approving Manager 26 Cardholder - Approving/Forward Transactions to Approving Manager After you have allocated all of your transactions, they are ready to be forwarded to your Approving Manager for approval. 1 1. Select the Check All Shown link. A check mark will appear in each box next to each transaction. 2 3 2. Click Approve. 3. Click Select Approver to set your default Approving Manager Note: You will only have to do this step once. This information will default for future transactions. 27 Cardholder - Approving/Forward Transactions to Approving Manager 1 2 4 3 5 1. Enter in your Approving Manager’s last/first name and Click Search. Note: If you are your own Approving Manager, your screen will default to another option. Select No further approval needed for these transactions. Click Approve. 2. Click the circle next to the Approving Manager’s name. 3. Check the Set selection as your default approver box. 4. Click Select Approver. 5. Click Approve Note: If you have multiple Approving Managers, follow the same step to add another approver. You can select which one to set as your default Approving Manager. 28 Pulling Back A Transaction As a Cardholders, you can pull back a transaction before the Approving Manager you have forwarded the transaction to has approved, rejected, or reallocated it. After an Approving Manager takes action on a transaction, the transaction belongs to the Approving Manager and can no longer be pulled back. As an Approving Manager, you can pull back a transaction after you reject it, as long as the cardholder has not approved or modified (e.g., reallocated) the transaction. 29 Pulling Back a Transaction Cardholders: 1. Select Transaction Management 2. Click Transaction List Approving Managers: 1. Select Transaction Management 2. Click Manager Approval History 30 Pulling Back a Transaction 2. Select the check box for the transaction you wish to pull back. 3. Click the Pull Back button. The transaction will now read as Pulled Back. 31 Pulling Back A Transaction 1. Click the Allocations tab 2 2. Change the information you would like to change. 3. Click Save Allocation. Request has been successfully completed will be displayed above the transaction. Go back to the transaction list. 3 4 5 Cardholders: 4. Check the box for the pulled back transaction. 5. Click Approved and follow the transaction approval steps. 32 Approving Manager Transactions Approval 33 Introduction Approving Manager basic user Transaction Approval Process (TAP) function: 1) Approve Transactions. Cardholders review, approve and forward only their own transactions, while Approving Managers review and approve transactions forwarded to them from cardholders. 2) Pulling Back Transactions. Cardholders can pull back transactions that an Approving Manager has not approved, rejected, or modified (e.g. reallocated) yet. Both cardholders and Approving Managers can pull back transactions they previously approved as long as the transaction has not been modified (e.g., reallocated, added comments, changed user line items). 3) Reject Transactions. Approving Managers can reject transactions and send them back to the cardholder. The rejecting Approving Manager must specify a rejection reason so that the cardholder receiving the rejected transaction knows how to manage the rejected transaction. 34 View and Approve Transactions To view and approve transactions: 1. Select the Transaction Management on the left column navigation bar. 35 View and Approve Transactions 2. Select the Manager Approval Queue link. 36 View and Approve Transactions You can approve your cardholder transactions by verifying that the account distribution (highlighted on the right) is correct. Or you can click Pending next to the transaction to view the transaction detail in another screen. This section contains the org code, fund, account code and transaction description. Each item is separated by a /. 37 View and Approve Transactions If you are approving your transactions on the screen below 1. Verify that the accounting distribution is correct for each transaction. If you need to make a change, you will have to click Pending to open the transaction to change any information. 2. Select the Check All Shown Box 3. Click Approve Note: You can also click on Pending next to any transaction to see the account distribution and approve the transaction in a full screen view. 1 2 3 4 4. After you have clicked approve, you must select the next approver step. Select No further approval needed and then click Approve. Request has been successfully completed will be displayed at the top of the screen. 38 Approving Manager Transaction Rejection Process 39 Approving Manager - Reject a Transaction Note: You can reject a group of transactions, but it must be for the same reason. As the Approving Manager, you have the ability to override an account distribution and not reject the transaction. To reject a transaction: 1. Select the check box in the Select column for the transaction you want to reject. 2. Click the Reject button. The Transaction Management: Reject Transaction(s) screen displays. 40 Approving Manager - Reject a Transaction 6. Select the Reject each transaction to its cardholder account radio button 7. Click the Reject button. The Transaction Management: Manager Approval Queue screen will display a confirmation message and the transaction will no longer be in your approval queue. Please notify the Cardholder when you have rejected one of their transactions. The system does not send a notification to the Cardholder. 3. Select the appropriate Rejection Reason check box(es). 4. If you selected the Other check box, then type comments. Note: If you select the Other check box, then you must type comments. You can also select more than one reject reason. Add comments to any rejection by selecting Other as well and typing comments. 5. Select the Reject each transaction to its cardholder account option. 6 7 41 Cardholder - Manage a Rejected Transaction Your approving manager you forward a transaction to may reject a transaction. When an approving manager rejects a transaction, the system requires the rejecting approving manager to provide a reason and/or comments, so you know how to modify the transaction to make it acceptable. After you modify the transaction, you can re-approve and forward the transaction back to your Approving Manager. 42 Cardholder Rejected Transactions 1. 2. Select Transaction Management Click Transactions List • The rejected transaction information will be listed under Approval Actions. • Use the Key for Rejected Reasons to find the reason the transaction was rejected. Click on the Rejected transaction. 43 Cardholder Rejected Transactions • Correct the information based on the rejected transaction reason. • Click Save Allocation. will be displayed above the transaction. • Click Back to Transaction List. You can now send the rejected transaction back to your Approving Manager for approval. 44 Disputing A Transaction You can use Access Online to dispute a transaction, including selecting a reason for the dispute. In addition, you can use the system to request a copy of the sales draft to get more information about the disputed transaction. You can also cancel a disputed transaction as long as the disputed transaction is unresolved. 45 Disputing A Transaction To dispute a transaction: 1. Click the Transaction Date link for the transaction you want to dispute. 46 Disputing A Transaction 2. Click the Dispute button. The Transaction Management: Select a Dispute Reason screen displays. 47 Disputing A Transaction 3. Select the button for the appropriate dispute reason. 4. Click the Select button. The Transaction Management: Dispute Reason screen displays, listing your selected dispute reason. 48 Disputing A Transaction Note: The Transaction Management: Dispute Reason screen has different fields depending on the dispute reason selected. 5. Verify or type your name in the Requestor Name field. 6. Type your phone number in the Requestor Phone Number field. 7. In the Comments box, enter additional comments to explain why you are disputing the charge. 8. Click the Continue button. The Transaction Management: Dispute Reason screen displays with a message at the top confirming that your request has been completed. 49 Disputing A Transaction 9. Follow the instructions on the screen to print, sign and fax or mail this form to US Bank. NOTE: IF YOU DO NOT FOLLOW THIS STEP, YOUR TRANSACTION WILL NOT BE DISPUTED. 50 Cancel A Dispute You can easily cancel an unresolved dispute. If you cancel a dispute, keep in mind that the transaction is automatically settled in favor of the merchant. After you cancel a dispute, you can also re-dispute the transaction. 51 Cancel A Dispute To cancel a disputed transaction, navigate to the Transaction List screen. 1. Click the Transaction Date link for the transaction you want to dispute. The Transaction Management: Transaction Detail screen displays with the Summary tab open. Note: Disputed transactions display with a D icon to indicate that they were disputed. The D icon remains even after the dispute has been resolved or cancelled. 52 Cancel A Dispute 2. Review the dispute detail and make sure the Dispute Status is Unresolved. 3. Click the Cancel Dispute button. A confirmation message displays. 53 Cancel A Dispute 4. Type comments in the Cancellation Comments field. You have up to 40 alphanumeric spaces for your comments. 5. Click the Yes, Cancel Dispute button. You return to the Transaction Management: Transaction Detail screen with the Summary tab open. 54 Cancel A Dispute Note: If you need to, you can re-dispute the transaction by repeating the steps in Dispute a Transaction. 55 Account Activity Report • The Account Activity Report provides the Cardholder and Approving Manager a snapshot of monthly transactions which includes comments and the account distribution. Cardholders must add a comment to each transaction which clearly identifies the purchase and its purpose. Approving Managers can readily view Cardholder transaction comments when approving on-line. • The Account Activity Report is to be submitted monthly (in place of the statement) with the original receipts. 56 Account Activity Report 1. 2. Select Transaction Management Select Transaction List 3. Select Billing Cycle Close Date for appropriate month. 4. Click Print Account Activity 57 Account Activity Report Under the Accounting Code section, the Cardholder’s Red ID number, org code, fund, account code, N for Travel Indicator and transaction comments will be displayed. This form does not need to be signed. Note: This Account Activity Report is to be submitted monthly with the remittance packet in place of the statement. 58 Account Activity Report 5. Click Print Icon. Account Activity Report will open in new window. Proceed to the next steps if you are submitting your remittance packet electronically. Note: If you are submitting a hard copy remittance packet, please print your Account Activity Report to be included with your packet. 59 Creating a PDF Version of Remittance Packet 1. Select Adobe PDF (Or other PDF Creator). Auto-Rotate and Center is the Default Setting. 3. Select Appropriate Location and Save PDF File name as: Last Name RedID Month Year.pdf 2. Click OK 4. Click Save 60 Creating a PDF Version of Remittance Packet Import Other PDFs to Make One Packet in Acrobat Pro 1. Launch Acrobat Pro and Navigate to Directory that Contains PDF Account Activity Report - Select the File and Click Open Once PDF Statement Opens 2. Select Document -> Insert Pages -> From File ... 61 Creating a PDF Version of Remittance Packet 3. Select Other PDF Document(s) and Click Select 4. Select After to Place Additional Pages Behind Statement and Click OK. Repeat until all PDFs are Merged into one packet! 62 Submission of Paperwork Cardholders must submit the following documentation each month: – Account Activity Report (in place of the statement) – All original receipts and supporting documentation (as required). If you are missing a receipt, the lost receipt form must be submitted for each transaction without a receipt. Level three merchants with this symbol provide an online receipt. You can print the online receipt to be submitted in place of the original receipt. From within the transaction, select the Transaction Line Items tab and print the screen. – Submit electronic packets to pcard@foundation.sdsu.edu Note: If you are using a copier to scan your remittance packet and cannot change the file name, input the information (cardholder’s last name, Red ID number and month/year) in the subject line. Also, you must keep the hard copy for one fiscal year. 63 US Bank PCard Deadlines 2013 Overview • • PCard transactions are captured and visible in US Bank’s AccessOnline system, usually within 24-48 hours of the transaction. Cardholders and Approving Managers review transactions, allocate to the appropriate accounting strings (FOAP’s) and approve. After transactions have been reviewed and approved, they are extracted from the US Bank system and posted to the appropriate expense accounts in the Banner Finance system. Files will be extracted for posting twice per billing cycle. The SDSURF program billing cycle runs the 28th of each month through the 27th of the following month. Mid-Cycle Extract • The first extract will occur mid-cycle. This extract will capture all transactions that have been reviewed and allocated by cardholders AND approved by the approving manager. This extract is intended to support more frequent posting of transactions for those cardholders and approving officials who choose to process transactions throughout the month. This will also enable the high volume of transactions processed by SDSURF buyers to post twice a month (currently posted once a month). Once transactions are flagged for extract, they will be locked and can no longer be edited in Access Online. End-of-Cycle / Cycle Close Extract • The second extract of the month will occur approximately five business days after the billing cycle closes. This extract will capture all transactions, except those extracted and flagged in the midcycle extract, in the current billing cycle. All cardholders and approving managers MUST review, allocate and approve transactions within five business days after the cycle close date. If there are transactions that are not complete, they will be extracted and routed to the appropriate administrator in the edit process for research and resolution within the three business day processing cycle for administrative follow up on suspended transactions. Transactions still not allocated and approved will be posted to a suspense account until they are resolved. Cardholders with items in suspense > 60 days will automatically have their cards suspended until the items are resolved. 64 US Bank PCard Deadlines 2013 The billing cycle closes the 27th of each month. Transactions usually post within 2-3 days of purchase. Cardholders can allocate, approve and forward their transactions to the Approving Manager upon posting in Access Online. After receiving the email notification of available transactions, Approving Managers can approve transactions. Transactions must be allocated by close of business for each date listed. ALL APPROVALS MUST BE COMPLETED BY THE FINAL EXTRACT DATE LISTED BELOW. Billing Cycle for August First Extract of PCard Transactions Thursday, September 5, 2013 Final Extract of PCard Transactions Monday, September 16, 2013 Billing Cycle for September First Extract of PCard Transactions Monday, October 7, 2013 Final Extract of PCard Transactions Tuesday, October 15, 2013 Billing Cycle for October First Extract of PCard Transactions Monday, November 4, 2013 Final Extract of PCard Transactions Monday, November 18, 2013 Billing Cycle for November First Extract of PCard Transactions Thursday, December 5, 2013 Final Extract of PCard Transactions Monday, December 16, 2013 65 Cardholder & Approving Manager Responsibilities • It is very important for all cardholders and approving managers to meet their responsibilities in a timely manner. The following is a list of program violations that will trigger review of cardholder and approving manager readiness to participate in the program per the schedule of corrective action below. • Late or incomplete submission of monthly remittance packets, including packing slips, receipts, supporting documentation, etc. • Late allocations and approvals in Access Online • Purchase of prohibited items (Refer to Section IV of Procurement Card Policy & Procedure Manual ) • Not allocating expenses correctly to reflect grants/project benefited by the purchase(s) • Overspending grants, causing fund deficits • Failure to submit a T-1 Form in advance of using PCard for travel related purchases • Use of the PCard for purchases of more than the preset spending limit by splitting the purchase into more than one transaction is not allowable. • Failure to return the PCard when reassigned, terminated, or upon request 66 Cardholder & Approving Manager Responsibilities Schedule of Progressive Corrective Actions 1st Incident Approving manager and cardholder will be provided with a warning and a resolution date. If not resolved by the date SDSURF reserves the right to charge expenses to any discretionary funds available and the card(s) limits may be set to $1 until resolved. 2nd Incident Approving manager and cardholder will be provided with a warning and a resolution date. If not resolved by the date SDSURF reserves the right to charge expenses to any discretionary funds available and the card(s) will be temporarily suspended until resolved. Card limits and spending privileges may be reviewed and adjusted to a more conservative spending limits and profiles 3rd Incident If the 3rd incident occurs within 12 months of the 2nd incident and warning, the PCard is revoked for a period of no less than three months and up to 12 months. Any outstanding expenses may be charged to discretionary fund(s). Cardholder and Approving manager must reapply for a card and attend training again. In the case of deficit spending, the PI/PD may be required to provide a discretionary fund, or if they do not have one, may be required to obtain Dean sponsorship. Immediate Revocation Cards will be immediately revoked for: Allowing other individuals to use one’s PCard Using the PCard for personal purchases/non-business related expenses Fraudulent use of the PCard 67 Resources Available To You • Access Online Help Desk – (877) 887-9260 - General Website Navigation Inquiry - Resetting Passwords - General Account Inquiry • 24-Hour Customer Service- (800) 344-5696 - Balance Inquiry - Statement Inquiry - Disputed Items - Declined Purchases - Card Activation - Lost, Stolen or Compromised Card • Sadie Mackell, SDSURF Procurement Card Administrator (619) 594-5622 or pcard@foundation.sdsu.edu 68