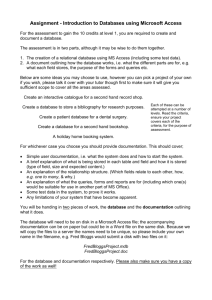MicroSoft Access 97

Your Tour Guide is Jim Provensal
What We Will Cover
Introduction to MicroSoft Access
What is a database
What is a “Relational” Database
The Major Steps and elements of a
MicroSoft Access Database
A Tour of the “NorthWind Traders”
Database
What We Will Cover
In this session, we will explore the elements of MicroSoft Access, and in the following sessions, we will be building a database application step-by-step using these elements.
We Will Continue to explore
Building a database with Access
Defining Tasks
Defining the database
Creating the database
We Will Continue to explore
Fields
Primary Keys
Validation Rules
Relationships
Indexes and database limitations
We Will Continue to explore
Modifying a database design
Inserting & changing fields
Changing attributes and primary
Keys
Splitting tables
And More on Relationships
We Will Continue to explore
Using and viewing datasheets
Modifying the datasheet sorting, searching and printing a datasheet
We Will Continue to explore
Select Queries And Query Wizards
The basic QBE Grid (Query by Example)
Calculated Fields
Expressions in Queries
Criteria in Queries
We Will Continue to explore
Because Queries are the heart of
MicroSoft Access we will continue exploring queries and their uses.
We Will Continue to explore
Special & Action Queries
Total & Crosstab Queries
Make Table Queries
Append Queries
UpDate and Delete Queries
We Will Continue to explore
An introduction to basic form design and setting object properties
We Will Continue to explore
Customizing Forms
Calculated fields
Subforms
We Will Continue to explore
Report building from scratch and using Wizards and Sorting & Grouping
Before we continue we need to cover some administrative items.
Course Syllabus
A Discussion on the Student Disks
E-mail Addresses
Introductions
Questions?
What is a Database?
In the simplest sense, a database is a collection of records and files that are organized for a particular purpose!
Microsoft Access as an RDBMS
Microsoft Access is a fully functional
Relational Database Management
System
Microsoft Access is a database.
This means that it is a program that will store lists of information.
These lists are called “Tables”.
M icrosoft Access is a toolbox that will assist the user in creating a system that will automatically manage the information stored in the tables.
T his means that Access is not only a database, but a “Database Management System”.
S ince some lists (or tables) contain information that is related to other lists, the user can tell Access which lists are related and what piece of information in each list should be used to connect each list.
T his means that Microsoft Access is a
Relational Database Management System .
Main Functions of a Database
Data definition
Data manipulation
Data control
Data reporting
Main Functions of a Database
Data definition
You can define what data will be stored in your database, the type of data (for example, numbers or characters), and how the data is related. In some cases, you can also define how the data should be formatted and how the data should be validated.
Main Functions of a Database
Data manipulation
You can work with the data in many ways.
Select which data fields you want, filter the data and then sort it.
You can join data with other related information.
You can Summarize (group, subtotal and total) the data.
Main Functions of a Database
Data control
You can define who is allowed to read, update, or insert data. In many cases, you can also define how data can be shared and updated by multiple users.
Main Functions of a Database
Data reporting
You can create and save “Pre-defined” report formats that at a click of the mouse can produce up to the minute reports showing (in most cases) data that is within seconds old.
What is MicroSoft Access?
Access is a very powerful “Tool Box” that will allow you to not only “Collect” data,
“Store” data, “Manipulate” data, and
“Report” data, but it will also allow you as a
“Non-Programmer” to create actual applications (programs) for others to use.
These applications in most cases can be put together quite quickly and made to look very professional.
The Major Steps of a MicroSoft
Access Database
Tables
Queries
Forms
Macros
Reports
Modules
1) TABLES: The basic element of a data base used only to store raw data.
2) QUERIES: Sets of data consisting of some or all data from one or more tables with related data.
3) FORMS: Screens that are linked to either tables or queries and are used for data entry data editing and controlling what data is accessed and how it looks.
4) REPORTS: Pre defined and pre designed output documents generally used for hard copy output.
5) MACROS & Modules: Tools used for automation of tasks .
A collection of related tables is called a database, or relational database. Our
Case Study’s database will contain two related tables:
The Customer table, which has already created, and
The Order table which you will create in Tutorial #2.
Sometimes you might want information about customers and the orders they placed. To obtain this information you must have a way to connect records in the Customer table to records in the
Order table.
You connect the records in the separate tables through a common field that appears in both tables.
Figure 1-2 shown on page AC-1.05 of your book shows that each record in the customer table has a field named Customer Number, which is also a field in the Order table.
Each Customer Number in the Customer table must be unique, so that you can distinguish one customer from another and identify the customer’s specific orders in the Order table.
The Customer number field is referred to as the primary key of the Customer table. A primary key is a field, or a collection of fields, whose values uniquely identify each record in a table.
In the Order table, the Order Number field is the primary key for that table.
When you include the primary key from one table as a field in a second table to form a relationship between the two tables, it is called a foreign key in the second table as shown above.
Fields
Records
In a table, the rows are called records and the columns are called fields.
A relational database management system
(DBMS) allows you to create database structures containing fields, tables, and relationships.
It lets you easily add new records, change field values in existing records, and delete records.
It contains a built-in query language, which lets you obtain immediate answers to the questions you ask about your data.
It contains a built-in report generator, which lets you produce professional-looking, formatted reports from your data.
It provides protection of data through security, control, and recovery facilities.
An Access Database Consists of:
RAW DATA
STORAGE
TABLE TABLE TABLE
RELATIONSHIPS
QUERY
DATA ENTRY
VIEW AND
EDIT
FORM
QUERY
REPORT
CRITERIA
OUTPUT
If you haven’t already powered up your computer, lets do so now .
Let’s take a look at the basic elements that we will encounter when we first create a database or open an existing one for modification.
Let’s start Access now and open a new database.
Status Bar
Title Bar
Menu Bar
Tool Bar
Database Window
Object Buttons
Command
Buttons
Object List
Before we begin working on our Case Study’s database and using Access, we need to understand a few key terms and concepts associated with databases.
Before storing data on a computer, you first must organize the data.
We can do this using a data analysis technique, identifying the individual groups of data that will eventually be called tables and each unique item in each group that we will call fields.
A field is a single characteristic or attribute of a person, place, object, event, or idea. For example, some of the many fields that Valle Coffee tracks are customer number, customer name, customer address, customer phone number, order number, billing date, and invoice amount.
Next, you group related fields together into subjects, or tables. A table is a collection of fields that describe a person, place, object, event, or idea.
Task
Analysis
Identify
Tasks
Data Analysis
Record
Customer
Orders
Subject #1
(Tabe)
Subject #2
(Table)
Subject #3
(Table)
Data
Analysis
The design phase of databases can be summarized into three steps:
1) Identify the task (keep your focus as narrow as possible for each task).
2) Identify all the unique pieces of information that is available.
3) Sort each piece of information gathered into related groups .
In your syllabus that was handed out a short time ago, you will find two forms.
A Task Sheet & a Subject Sheet.
Please find them now.
Using these forms, let’s take a few moments to try a short exercise that demonstrates how we might go about the initial design phase of a database.
After the design is complete on paper it is time to create the database and set up your tables.
If you exited Access please re-start it now.
Click on the
Blank
Database
Button
On the next screen click on Blank Database then OK
Click on
Blank
Database
Then Click on the OK Button
Select My Documents
Name the database
Pro.mdb
Then click the create button
You have now created a new (empty) database and
Your screen should look like this.
Do you remember The Major Steps of a MicroSoft Access Database?
Tables
Queries
Forms
Macros
Reports
Modules
Here they are. These are called Objects in Access.
Let’s create a new table in our database.
Then click on the
“New” Button.
First, make sure that the table tab is selected.
Now, select design view from the dialog box.
We should now have a new table and we are ready to setup fields in the table. But first, let’s look at the elements of the table design screen.
Field Name
Description
Data Type
Let’s add our first field.
Type Account Number in the first Field Name
Row above, then press the Tab key.
As soon as you enter the data type column you will notice a pull down selection arrow. You may either click on this arrow or press the F4 key to see the data types available
You will find a chart of the different data types available and the properties available for each data type on page AC 2.05 in your book.
It’s now time to define the fields that we will be using in our table.
Let’s take a few moments to create the following fields in our new table.
Account Number: Text
First Name: Text
Last Name:
Address:
Text
Text
City:
State:
Text
Text
Zip: Text
Phone Number: Text
Date of Birth: Date/Time
What is a Primary Key?
To set the primary key
1st click on the
Account Number
Field
Then click on the
Primary Key Button on the tool bar.
It’s now time to save our new table.
Select File on the Menu Bar.
Then Select Save As since this is the first time that we have saved.
Use Table1 (the default) and then click on the
OK button.
After you have created and saved a table, it’s time to add data. From the menu bar, select View and then Datasheet View.
When you first open a datasheet, Access selects the first field value in the first record.
The current record symbol appears in the record selector to the left of the first record.
The current record symbol identifies the currently selected record.
Clicking a record selector or field value in another row moves the current record symbol to that row. You can also move the pointer over the data on the screen and click one of the field values to position the insertion point.
The navigation buttons provide another way to move vertically through the records.
The Navigation Buttons From Left to Right:
This button will bring you to the first record
The Navigation Buttons From Left to Right:
This button will bring you to the previous record
The Navigation Buttons From Left to Right:
This area indicates the currently active record. You can press the
F5 key to go here and then type the record # that you would like to go to.
The Navigation Buttons From Left to Right:
This button will bring you to the next record
The Navigation Buttons From Left to Right:
This button will bring you to the last record
The Navigation Buttons From Left to Right:
This button will bring you to the data entry mode so that you can enter a new record.
Quick Check Review
Page AC 1.13
Quick Check
Review
Let’s take a few moments to break up into discussion groups.
Each group will discuss the quick check questions on page
AC 1.13. We will then review the answers at the end of the discussion.
Quick Check
Review
1) A(n) _______ is a single characteristic of a person, place, object, event or idea.
Quick Check
Review
2) You connect the records in two separate tables through a(n) ________ that appears in both tables.
Quick Check
Review
3) The ________, whose values uniquely identify each record in a table, is called a _________ when it is placed in a second table to form a relationship between the two tables.
Quick Check
Review
4) In a table, the rows are called
_________ and the columns are called _________.
Quick Check
Review
5) The ________ identifies the selected record in an Access table.
Quick Check
Review
6) Describe the two methods for navigating through a table.
Your Tour Guide is Jim Provensal