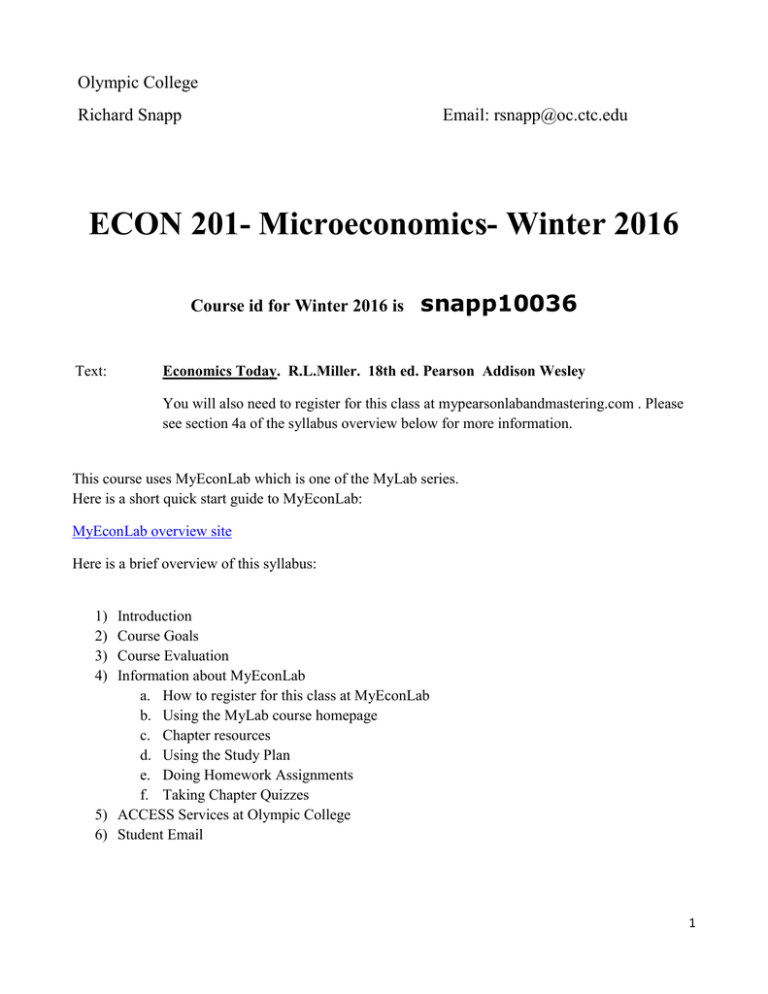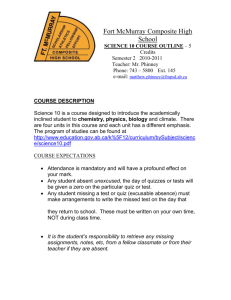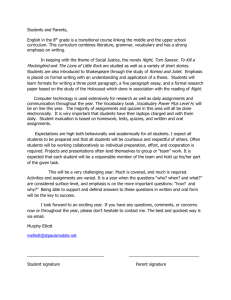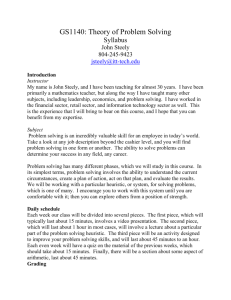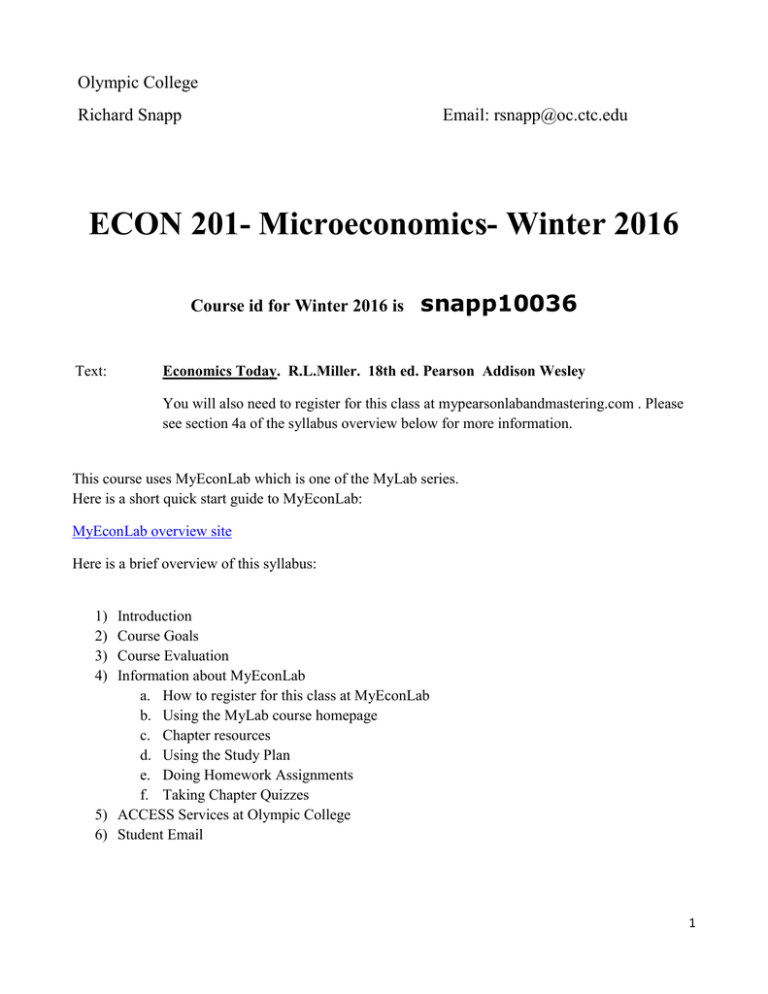
Olympic College
Richard Snapp
Email: rsnapp@oc.ctc.edu
ECON 201- Microeconomics- Winter 2016
Course id for Winter 2016 is
Text:
snapp10036
Economics Today. R.L.Miller. 18th ed. Pearson Addison Wesley
You will also need to register for this class at mypearsonlabandmastering.com . Please
see section 4a of the syllabus overview below for more information.
This course uses MyEconLab which is one of the MyLab series.
Here is a short quick start guide to MyEconLab:
MyEconLab overview site
Here is a brief overview of this syllabus:
1)
2)
3)
4)
Introduction
Course Goals
Course Evaluation
Information about MyEconLab
a. How to register for this class at MyEconLab
b. Using the MyLab course homepage
c. Chapter resources
d. Using the Study Plan
e. Doing Homework Assignments
f. Taking Chapter Quizzes
5) ACCESS Services at Olympic College
6) Student Email
1
1) Introduction
To be successful in this class you will need to become familiar with the MyEconLab version of the
MyLab series of websites. All of your classwork will be submitted at the class MyEconLab site.
There are three different types of assignments that are used in calculating your grade.
1) Study plans (including Quiz Me assignments)
2) Homework assignments
3) Quizzes on each chapter (these are different than the Quiz Me assignments that are part of each
Study Plan)
Please see the relative sections of this syllabus for more information about each type of assignment.
All assignments (Study Plans, Homework, and Quizzes) are due by March 18 at 11
pm. Please do the assignments at a steady pace throughout the quarter.
2) Course Goals
1.
Explain the nature of economics: 4 major aspects of the economic problem all societies face.
2.
Discuss the difference between micro and macroeconomics.
3.
Use economic models and graphs to explain and predict human behavior.
4.
Use economic tools to explain the decisions that are made at the margin.
5.
State the history and concepts of economic research clearly.
6.
Explain the fundamentals of supply and demand.
7.
Discuss choices people in modern society make.
8.
Learn to think economically about every day decisions.
9.
Use Supply and Demand analysis and the profit table to explain decisions for the 3 main groups:
1) individuals; 2) firms/businesses; 3) governments.
10. Use tools that help organize individual financial decisions.
11. Understand and discuss the various types of markets and their differences and similarities.
12. Make and support predictions made with sound economic reasoning about topic to include:
Regulation and Antitrust issues, Unions & the Labor Market, Income, Poverty & Health Care,
Environmental Economics, Trade and the Balance of Payments
2
3) Course Evaluation
Study Plans*
310 points
Homework
345 points
Quizzes
345 points
---------------Total
1,000 points
* There are 170 mastery points available for the study plans. The number of points you earn for
the study plans is based on what percent of the 128 available mastery points you earn. For
example, if you earn 100 out of the 128 available mastery points you will have earned 100 /
128 = .78125 or 78.125%% of the 310 grading points for the Study Plans.
GRADING SCALE:**
Percent
Grade
Percent
Grade
Percent
Grade
Percent
Grade
96%
4.0
80-81%+
3.0
68-69%+
2.0
56%+
1.0
95%
3.9
79%+
2.9
65-67%+
1.9
55%+
0.9
93-94%+
3.8
78%+
2.8
64%+
1.8
54%+
0.8
90-92%+
3.7
77%+
2.7
63%+
1.7
53%+
0.7
89%+
3.6
76%+
2.6
62%+
1.6
below
53%
0.0
88%+
3.5
75%+
2.5
61%+
1.5
87%+
3.4
74%+
2.4
60%+
1.4
85-86%+
3.3
73%+
2.3
59%+
1.3
83-84%+
3.2
72%+
2.2
58%+
1.2
82%+
3.1
70-71%+
2.1
57%+
1.1
**
No “I” grades will be given in this course. You must earn a minimum grade of 53% for
the course requirements during this quarter or a “0.0” grade will be assigned.
3
4) Information about MyEconLab
4a) How to register for this class at MyEconLab
Go to pearsonmylabandmastering.com.
Under Register, click Student.
Enter your instructor’s course ID: snapp10036, and click Continue.
Sign in with an existing Pearson account or create an account:
-
If you have used a Pearson website (for example, MyITLab, Mastering,
MyMathLab, or MyPsychLab), enter your Pearson username and password.
Click Sign in.
If you do not have a Pearson account, click Create. Write down your new
Pearson username and password to help you remember them.
Select an option to access your instructor’s online course:
-
Use the access code that came with your textbook or that you purchased
separately from the bookstore.
Buy access using a credit card or PayPal.
If available, get 14 days of temporary access. (Look for a link near the bottom of
the page.)
Click Go To Your Course on the Confirmation page. Under MyLab & Mastering
New Design on the left, click Econ 201 Microeconomics to start your work.
If you are retaking this course or enrolling in another course with the same book, be
sure to use your existing Pearson username and password. You will not need to pay
again.
To sign in later:
-
Go to pearsonmylabandmastering.com.
-
Click Sign in.
-
Enter your Pearson account username and password. Click Sign in.
-
Under MyLab & Mastering New Design on the left, click Econ
201 Microeconomics to start your work.
See Students > Get Started on the website for detailed instructions on
registering with an access code, credit card, PayPal, or temporary access.
4
4b) Use the MyLab course home page
This section provides information about:
Upcoming Assignments
Announcements
My Results
My Progress
Upcoming Assignments
The Upcoming Assignments section looks like this:
The Upcoming Assignments section shows your next three assignments that you need to work on. If an
assignment has a due date, you see the due date in front of the assignment name.
In some courses, an orange pushpin
on in your Study Plan.
indicates the next recommended section or objective to work
You can click on an assignment name or Study Plan recommendation to work on it.
The Next Due clock counts down the number of days and hours until your next assignment is due.
Announcements
The Announcements section looks like this:
5
The Announcements section shows announcements from the publisher and any announcements posted
by you instructor.
The publisher's announcements can contain:
A link to the Browser Check, depending on your course. This tool helps you install the components
you need to do your work online.
In math courses, a link to the How to Enter Answers video tour that shows you how to answer
questions online.
In some math courses, a Pearson Tutor Services link that lets you get help online from a 24/7 tutor
service. The link opens a chat window with an interactive whiteboard where you can discuss your
questions in real time. See Use tutor services for more information.
In economics and finance courses, a link to news and videos updated daily from ABC News and the
Financial Times.
Under your instructor's announcements, click more to read the complete announcement.
Click View All Announcements at the top of the announcements to see all of your instructor's
announcements.
My Results
The My Results section looks like this:
The My Results section shows you information about your overall score and your work in your course
so far.
6
The Overall Score bar shows you your score so far in the course. The colored parts of the bar tell you
what kind of assignments make up your score. You can move your mouse over a colored part to see
information about your score on that type of assignment. For example:
This example shows all the tests you have taken so far and your score on all of these tests. The Weight
tells you how much on this type of assignment contributes to your overall score. In this example, tests
are 50% of your overall score.
The small red line shows you the target score you should be meeting. You can move your mouse over
the red line to see the target score.
Your instructor can set the target score. If the colored sections of your Overall Score bar go past this
red line, then you have reached the target score. In the picture above, the target score is set at 70%.
The Course Timeline shows the work you have done so far in the course by date. Icons on the
timeline show the assignments that you have submitted: a diamond shows a test, a square shows a
quiz, a circle shows a homework, and a triangle shows any other kind of assignment.
You can move your mouse over an icon to see the date when you did the assignment, the assignment
name, and your score:
The red line shows you the target score you should be meeting. You can move your mouse over the red
line to see the target score.
Your instructor can set the target score. If an assignment appears above the red line, you got more than
the target score.
7
My Progress
The My Progress section looks like this:
The My Progress bars tell you how many assignments you have done out of the total. You get a
separate bar for each type of assignment. For, example, the Homework bar in this picture shows that
the student has done 6 out of the 11 total homework assignments in the course.
The red lines show you whether you are up to date on your assignments. If the colored part of a bar
meets the red line, then you are up to date. If not (for example, in the Quizzes bar, above), then you
have overdue assignments.
The Study Plan bar shows how many objectives you have mastered out of the total. When you prove
mastery on objectives by successfully taking a test or Quiz Me, this bar updates to show your mastery.
You can click on the Homework bar to see your homework assignments; you can click on the Quizzes
or Tests bar to see your quizzes and tests. You can click on the Study Plan bar to go to your Study Plan
Progress page. If you click the Other bar, you see the other assignments listed on your Results page.
Underneath the bars, you can see what percentage of course work you have done, how much Study
Plan work you have done, and how many objectives you have mastered.
4c) Chapter Resources
For each chapter, you can view the Videos and Animations, check key term Audio Files, review
lecture notes with the Student Lecture Notes files, check understanding with the Study Guide, visit
the Web Links, and view the complete Pearson eText online. Select a chapter to the left under
"Chapter Resources" to begin.
8
4d) Using the Study Plan
Here is how to use the Study Plan:
1. Go to the Study Plan from your course menu.
On the Study Plan page, you see recommendations for what to work on next. The recommendations
correspond to sections or objectives in your textbook.
2. Click Practice for the first recommended section or objective that you need to work on. If you have
not practiced before, the button is green:
3. Practice working on questions in the player. You can use tutorial learning aids, such as videos and
animations, to help you answer.
You can practice as much as you want. After you have answered all the practice questions correctly,
the Quiz Me button turns green:
4. When you are ready, click Quiz Me for the first recommended section or objective to prove that you
have mastered the material.
When you have mastered the material, your Study Plan recommends a new section or objective to
work on. You also see the number of mastery points you have earned so far.
To see how many sections or objectives you have mastered and how many still remain, you can
click View progress on the Study Plan page to see a chart that shows the details.
Taking a Quiz Me
Please remember a Quiz Me is different than a chapter quiz. To take a Quiz Me on any section or
objective:
1. Click View All Chapters on the Study Plan page.
2. Expand the list on the Study Plan Contents page to locate the section or objective.
3. Click on the section or objective.
4. Click Quiz Me on the Study Plan Overview page.
9
4e) Doing Homework Assignments
Your upcoming homework assignments are posted your MyLab course home page and all your
homework assignments are listed on the Homework and Tests page.
To do a homework assignment:
1. Click the name of the assignment on your MyLab course home page or on the Assignments page.
An overview page appears with information about the assignment.
2. Click a linked question or media name to begin.
If you are redoing an assignment and didn't correctly answer a question, you see the correct answer
to the question. Click Similar Exercise or Try Again to answer a new version of the question to get
more practice or to improve your score. You may do a homework assignment as many times as you
like to improve your score.
3. Enter an answer and then click Check Answer.
If you answered correctly, a congratulatory message appears. If you answered incorrectly, a message
will prompt you to try again. You usually get more than one attempt at a homework question. On
your last attempt, the button changes to Final Check.
If the question has multiple parts, the Check Answer button may change to read Continue. If so,
click Continue to keep stepping through the problem, checking your answer after each step.
4. Click a question number at the top of the player to move to the next question.
If the assignment includes media, such as videos or simulations, you may have to answer follow-up
questions after you view or work on the media. When you click the question number for a follow-up
question, you are prompted to open the media. When you finish with the media, click Display
Question to answer the follow-up question.
Your score on the assignment is automatically updated each time you complete a question.
5. When you have finished working, click Save to return to the Homework Overview page and see your
results.
6. Click OK on the overview page to return to the Homework and Tests page.
After you have completed a question, you can click Similar Exercise or Try Again to work on the
problem again with different values.
You do not have to complete a homework assignment at one time. You can begin working on the
assignment and then return to it as often as you want before the due date.
10
4f) Taking Chapter Quizzes
1. You may take each quiz twice to improve your score. The highest score will be used to calculate
your grade.
2. Click the name of an assigned test in the MyLab course home page or on the Homework and Tests
page. (If you want to take a Quiz Me quiz, click the button in your Study Plan.)
3. Read the information on the "Are you ready to start?" page.
4. Click I am ready to start to launch the player and begin taking the test.
Your score is used to update your Study Plan, which tells you the sections or objectives you need to
practice next and gives you practice questions to work.
Here is a short video about taking tests at MyEconLab:
http://media.pearsoncmg.com/cmg/pmmg_mml_shared/tours/how_to/help/take_test/take_test.htm
5) ACCESS Services at Olympic College
Any student who feels he or she may need an accommodation based on the impact of a disability
should contact Access Services in Room 204 of the Humanities & Student Services Building, (360)
475-7540 or by email at AccessServices@olympic.edu. For more information
visit www.olympic.edu/AccessServices.
6) Student Email
I communicate with students through your OC email account. Please check email daily. OC
automatically provides email accounts when students register and pay their tuition and fees. A
student email account is assigned the same day of payment for tuition and fees. Your login
name will be “username” where “username” is your first and last name together with no spaces.
This is the same account used to log into computers in the computer labs. For example, a
person whose name is John Smith would enter: johnsmith
The first time you log in, your password will be the first letter of your last name capitalized + a
hyphen + last 4 digits of your Student ID. For example, if John’s Smith student ID was 860-123456 his password would be S-3456. Passwords can be reset once you get in. If you have
questions or problems, you can contact the Help Desk at helpdesk@oc.ctc.edu or call 360-4757600. For more information on how to access your student email account go
to:http://www.olympic.edu/Students/StudentEmail/
11
FAQ about student email:
1.
2.
3.
4.
5.
6.
7.
8.
When do I get my OC student e-mail? It is assigned the same day of payment of tuition and
fees. If you encounter any issues, please contact the Help Desk at 360-475-7600.
Where do I get more information about Student Email? Go to this link on the OC
webpage:
http://www.olympic.edu/Students/StudentEmail or from the main OC page, under “Current
Students”, find “Email Access”, and click to be directed to the email account information.
What is my OC student e-mail address? Starting in Winter quarter 2013, the convention
will befirstnamelastname@student.olympic.edu. (Please note that if there is more than one of
that particular name, they will have a number after their name). For
example: tomjones4@student.olympic.edu. If you have a common name, please check with the
IT HelpDesk at 360-475-7600.
How do I check my mailbox? From the main OC page, go to the “current student” tab, and
scroll down to e-mail and follow the instructions.
Can I redirect my other e-mail accounts to OC? Though it is possible to forward your OC
email to your personal email address, we don’t recommend it as we cannot guarantee the
delivery of third party email. It is best to use your OC email directly or setup your
device/computer to multiple email accounts.
Do I need to change my e-mail in OASIS? Yes, that would be very helpful and we
recommend this to ensure that we receive your email from a guaranteed source such as the OC
student email.
Can I get my OC email on my iPhone or other electronic device? Yes. It will be available
on the OC website or you can contact the IT Help Desk for more information.
Will my Financial Aid information come to this e-mail address? Continue to check the
financial aid portal for your application status.http://www.fas.ctc.edu/portal1/?col=030. Any
required communication will be sent to your OC email address.
12