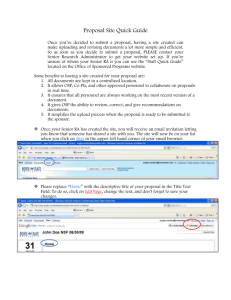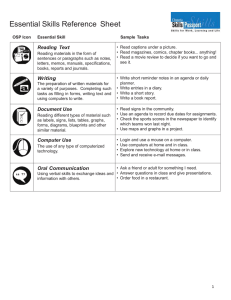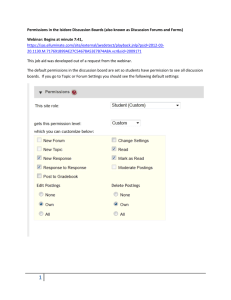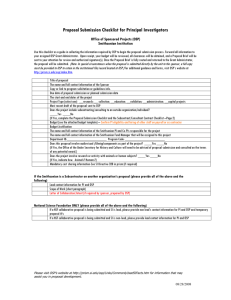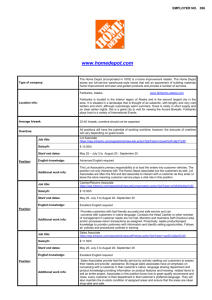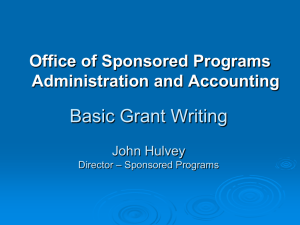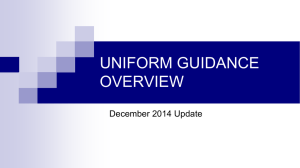Cayuse 424 Training
advertisement
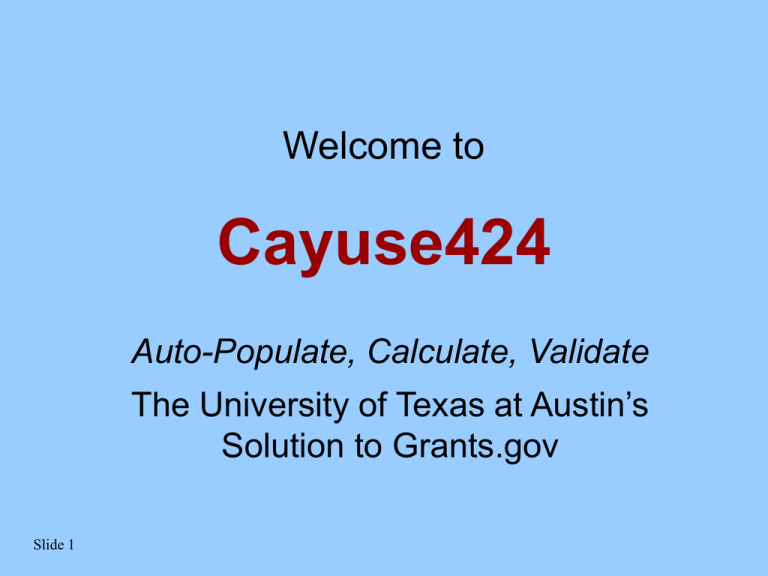
Welcome to Cayuse424 Auto-Populate, Calculate, Validate The University of Texas at Austin’s Solution to Grants.gov Slide 1 Key Dates January 8: Earliest date for R01 submission • February 5: R01 submission deadline OSP recommends you have the proposal ready to submit 10 business days in advance due to bandwidth at Grants.gov and NIH Go to http://www.utexas.edu/research/osp/cayuse424.html Check often for updates and help Slide 2 Cayuse: Making the “Whole Job” Easier • SF 424 Forms completion • Auto-Population • Information entered once • Form Filling simplified • Budgets • Automatic Calculation • Easy Escalation • Validation BEFORE submission Slide 3 Cayuse: Making the “Whole Job” Easier • Navigation • Assistance with Attachments –Templates to assist in Research Plan completion • Proposal Approval • Submission Slide 4 Key Concepts: Institutional Profiles • Reusable information about UT Austin • Reusable information about outside collaborating institutions, companies, etc. • Initial set-up must be done in OSP, but is available from then on Slide 5 Key Concepts: Professional Profile • Reusable information about you • Reusable information about outside collaborators • Reusable information about PIs, administrators, etc. Slide 6 Key Concepts: eRA Role • The eRA Role list includes only those titles that are acceptable to NIH – Principal Investigator – Assistant – Administrative Official – Signing Official/“AOR” Slide 7 Key Concepts: Proposals-Autofill • A pencil icon means you can fill the fields from profiles • You can re-Autofill if the profile information changes or you change your mind • Autofill of certain sections fills other logically connected fields Slide 8 Key Concepts: Saving • By default, Cayuse saves your work automatically as you move from screen to screen in your proposal • You may sometimes be prompted to save (e.g. when editing a profile) by clicking the blue “disk” icon at the top of your screen Slide 9 Cayuse424: Before You Begin • See the info on the OSP Web site at www.utexas.edu/research/osp/cayuse424.html – Use a recommended browser and enable pop-ups from Cayuse – Know your UT-EID – Know your opportunity number – Make sure you have an NIH Commons ID – Contact OSP about collaborators/subawardees Slide 10 Overview of What To Do in Cayuse424 1. Complete your professional profile – once 2. Download your opportunity 3. Start a proposal. For the Proposal Name, use the OSP number from RMS + PI last name. 4. Fill in the fields on each page (with autocalculation, and auto-fill assistance) 5. Attach the research plan and other materials 6. Check the error messages and fix things 7. Check the status of your proposal after submission to Grants.gov Slide 11 Cayuse424 Don’ts • Don't use the "back" button in the browser • Don't cut and paste into the application – Special characters cause problems • Don’t leave the client running overnight – Browser times out after 4 hours of inactivity – You can lose the last page of work Slide 12 Logging into Cayuse424 • Go to https://utaustin.cayuse424.com:8447/V8/ • Enter your UT-EID and your Cayuse424 password Slide 13 What you see once you have logged in Slide 14 Navigating • Use tabs to move between sections without losing your place in the proposal • Links underneath the tabs allow you to move back up one level • Note the drop down list (this is used elsewhere) Slide 15 Professional Profiles Slide 16 Setting Up Your Professional Profile Information to complete a PI’s profile: ► Contact information including address, phone, fax, and email ► Degrees ► Current Biosketch saved as a PDF ► NIH Commons ID ► “Role” in the Commons ► Department and Division ► Position/Title ► Appointment type ► Fringe Benefit category You only need to enter this one time! Slide 17 Setting Up Your Professional Profile Start by choosing the “Profiles” option on the Cayuse424 Overview page: Your profile was started when you logged in for the first time You can change the information but it will not change the campus directory Slide 18 Setting Up Your Professional Profile Select “Professional Profiles” All individuals that you are going to include in your proposal as key personnel or significant contributors must have a professional profile Once they have entered this information in Cayuse424 and granted you access, you will be able to add the information to your proposal budget Slide 19 Setting Up Your Professional Profile Begin by selecting your profile from the list Slide 20 Setting Up Your Professional Profile • Confirm that the information in your profile is accurate and fill in any missing information • The New Investigator box does not auto-fill into your proposal • Click the degrees button to continue setting up your profile Slide 21 Setting Up Your Professional Profile Attach a current Biosketch to your Profile by clicking on the Biosketch link and click on the green cross. There should be no blank spaces in the name of the Biosketch. Upload your current Biosketch as directed You can update your Biosketch at any time Slide 22 Setting Up Your Professional Profile Benefits to including your Biosketches in your profile: • You can store PDFs & source documents on the server for use in proposals and later edits • Multiple Biosketches are allowed • You can easily attach Biosketches to Senior/Key Persons page later on in the proposal • You can provide access to your Biosketch to other users so they can include you on their applications. Slide 23 Setting Up Your Professional Profile Verify your contact information in this area and update where necessary Slide 24 Setting Up Your Professional Profile Identify your role on the NIH commons Slide 25 Setting Up Your Professional Profile Add in your department, division, and title Slide 26 Setting up your Professional Profile Appointment Type: Enter a number of months for at least one appointment type Enter salary info, if you will be included in a proposal budget Fringe Worksheet: Delete all unneeded fringe rates from the fringe worksheet Slide 27 Permissions for the Professional Profile • Key concepts: – You set the permissions on your profile – This controls: • Who can see you in a pull-down list • Who can auto-fill your info into a proposal • … and a few other things Slide 28 Key Information for PIs • By default, who can see you? – Yourself and OSP • If you want someone else to be able to see your profile: – Add the person to your permissions list – Give them “list, read, and autofill” rights – To be added to budget detail, you must complete the salary/fringe worksheet Slide 29 More about Profile Permissions (2) • By default, who can you see? – Yourself – Staff in the Office of Sponsored Projects (OSP) – Susan Sedwick, Associate VP and Director of OSP (the AOR) • If you want to see someone else’s info: – Ask them to add you to their permissions list, and to give you “list, read, and autofill” rights Slide 30 Downloading Your Opportunity Slide 31 Know Your Opportunity Number! • From the Grants.gov “Find an Opportunity” screen: Slide 32 To Download an Opportunity: • • • • • Go to the Admin tab Click on Update Opportunity List Enter your opportunity number Click Retrieve Opportunities from Grants.gov Find your opportunity in the list Slide 33 Watch out for Expired Opportunities • The Opportunity List: – You can show or hide expired opportunities – The title of an expired opportunity starts with “(OBS)” meaning obsolete • The Proposals List (coming up): – A yield sign indicates that the proposal uses an expired opportunity Slide 34 Creating a Proposal Slide 35 Security Refresh New • Refresh & New buttons • Proposals you can see: – The proposals you created – The proposals that someone gave you permission to see (more later) Slide 36 Proposals: Create Step 1: Is this the main award or a sub? Step 2: Choose the correct Funding Opportunity Step 3: Add your working title Step 4: Select the PI from the drop-down list Step 5: Choose the correct number of budget periods (usually years) Slide 37 Step 6: Click on “Create Proposal” Tips on Choosing your Proposal Name • Not the same as your project’s descriptive title – For use within Cayuse424 only • The name should contain: – The OSP number from the Research Management System (RMS) + PI’s last name • Example: 200700015001 Jones Slide 38 Proposals: Navigating • The page numbers are links to form pages • The checkboxes control which forms are submitted – Mandatory forms cannot be unchecked – Optional forms can be unchecked Slide 39 Proposals: Navigating (2) • Permissions • Proposal Approval – Not currently enabled • Submission – Status – History • Print Proposal Slide 40 The first three options are also available in the left navigation pane. The 424 (R&R): Cover Page Navigation on left side 5. Applicant Information will auto-fill 6. Person to be contacted: Autofill this with Diane Barrett Remember Slide 41 to click on the pencil for auto-fill options Scroll down… Notice that tabs stay on top 9: Add “National Institutes of Health” here. This is where you put the full title of your proposal Slide 42 Key Personnel If your Key Personnel did not have their Biosketches uploaded into their Professional Profiles, you can add them here Slide 43 Scrolling, scrolling Use the calendars for the project dates 57 Errors/Warnings at this point: Don’t worry about this until you are finished with the proposal. Most will go away. Slide 44 Performance Sites Use the navigation on the left-hand side to go to SF424 RR Performance Sites You can add sites from the list of Collaborator Profiles by clicking on the “Add Site” button, then click on the pencil that appears. If you don’t see your collaborator, send an email to osp@mail.utexas.edu and OSP staff will add it for you. You can free-type into the fields instead, but you will have to do it for each proposal Slide 45 Upload Your Research Plan Slide 46 Budgets Slide 47 Budgets: Section A&B Use the Budget Period Editor to set your budget dates Note that you see only one budget period at a time Slide 48 Budgets: Section A&B Use the auto-fill pencil to add the PI and any Key Persons. Remember that each Key Person must have granted you access to view his/her Professional Profile. Fill out the other budget categories as you normally would on this and the next screen (sections C,D, & E). Slide 49 Budget: Section F-K The budget period is always at the top. The IDC Type will be prefilled for all standard categories. If you add items (such as tuition remission), you must choose whether or not that expense is part of the indirect cost base or not. You will choose the IDC base under section H. Slide 50 Budget: Escalation Escalate the budget by category by clicking the stairs and typing in the percentage of escalation that you wish. You must click the box to the left of the category to escalate that category’s costs. You can also copy the budget from one period to another without escalating any year Slide 51 You have complete control over this Cumulative Budget Section 4 of the budget contains your cumulative totals Slide 52 Subawards Slide 53 Subawards Can Be Done Two Ways… • You can have OSP create an Institutional Profile for the collaborator – The collaborator can set up his/her own Professional Profile and link to the Institutional Profile, or you can create the Professional Profile yourself • You can create an “Unlinked Worksheet” and simply enter the budget figures – The collaborator will not be “available” to you in the future – You will not be able to see the full budget Slide 54 Subawards: Institutional Profiles • OSP must have already set up the Institutional Profile for your collaborator if you want it available to you in the future. • The PI (your collaborator) may log into the UT Austin Cayuse system and set up a Professional Profile and associate themselves with the proper institution, or you can do it for them. To have your collaborator log in, be sure OSP creates a Cayuse424 user ID for him/her. • The collaborator must remember to give you permission to “see” his/her Professional Profile. Slide 55 Subawards • A subaward is developed in the same way as any other proposal, by clicking the green + sign on the Proposals tab • Click the Subaward button on the budget type • The number of budget periods must match the prime award periods Slide 56 Subawards • If you wish it is possible to add a subaward without the Institutional Profile by choosing “Create: This allows you to simply insert the total direct and indirect costs into your budget. There is no budget-building template behind it. Slide 57 Subawards Note that the subaward navigation bar is limited to the Budget and Permissions Remember that Permissions must still be granted for others to see the subaward, including the PI if the PI wasn’t the creator The budget period dates MUST match the Prime proposal’s dates Slide 58 Subawards • Once the Subaward budget is complete, it is ready to be added to the Prime’s budget • Return to the Prime (your proposal) and go to the Subaward tab Slide 59 Subawards: Add Budget • Cayuse424 automates the direct integration of the budgets of one or more subawards • The green + will take you to a list of available proposals that are eligible to be attached Slide 60 Subawards: Add Budget • Link to the correct Subaward • If the right one doesn’t show up, you haven’t been given permission by the creator Slide 61 Subawards: Budget • When you link a Subaward, the Subaward’s total costs (direct + indirect) for each of the budget years are added into Item F.5 (Subawards/ Contractual Costs) in the R&R budget Slide 62 Validations & Proposal Completion Slide 63 Proposals-Validations • Errors cause proposal rejection at Grants.gov or NIH • Warnings will not stop your proposal, but may delay it at NIH • The links are live - they take you to the field! • Follow a few links and fix a few errors when you are close to being done Slide 64 Proposal Completion • Work your way through all of the necessary forms • Attach all appropriate documents • Correct the error messages by clicking on the links in the Errors/Warnings window • Some fields are shared and reflect changes made in other places Slide 65 Proposal Print (PDF) • Server can generate a PDF of the entire proposal • Follows the NIH print order Slide 66 Proposal Summary • The last form listed on the navigation bar • Information from the rest of your application appears here • Don’t touch it – except for the sponsor deadline, if you wish • OSP does use the rest of this information right now Slide 67 Collaborating, Sharing, and Permissions • Key concepts: – You (the person who created the proposal) set the permissions for your proposal – This controls who can see, edit, print, and/or delete your proposal (and a few other things) Slide 68 Changing the Permissions If you want someone else to be able to edit your proposal: 1. Go to the Permissions screen & click the green Plus Sign… Slide 69 2. Add the person to the proposal’s permissions list By default, they’ll be able to see, edit, and print the proposal Slide 70 More about Permissions and Locks • If you need to edit someone else’s proposal: – Ask them to add you to the permissions list • Only one person at a time can save changes – The proposal will be “locked” while someone else is using it • Remember to always SIGN OUT! Slide 71 Proposals-Submitting Select Submission and see: Slide 72 An AOR will Submit • The Grant Tracking number comes from Grants.gov • Use for corrected Applications (Federal Identifier) Slide 73 Submit-History Successful submission results in a tracking number, which is a link to current grant status. Clicking on it brings up a window. OSP also receives emails from Grants.gov. Slide 74 Remember: • Don't use the "back" button in the browser • Don't cut and paste into the application – Special characters cause problems • Don’t leave the client running overnight – Browser times out after 4 hours of inactivity – You can lose the last page of work Slide 75 Support • • Browser issues – local tech support Otherwise: • • • • Slide 76 Check with a local research administrator or tech support person Send email to “osp@mail.utexas.edu" Call Kevin Connolly in OSP at 512-471-6424 Report any crashes (copy and send error log from window) Thank you Many thanks to the University of Wisconsin for sharing these instructions with us! Slide 77