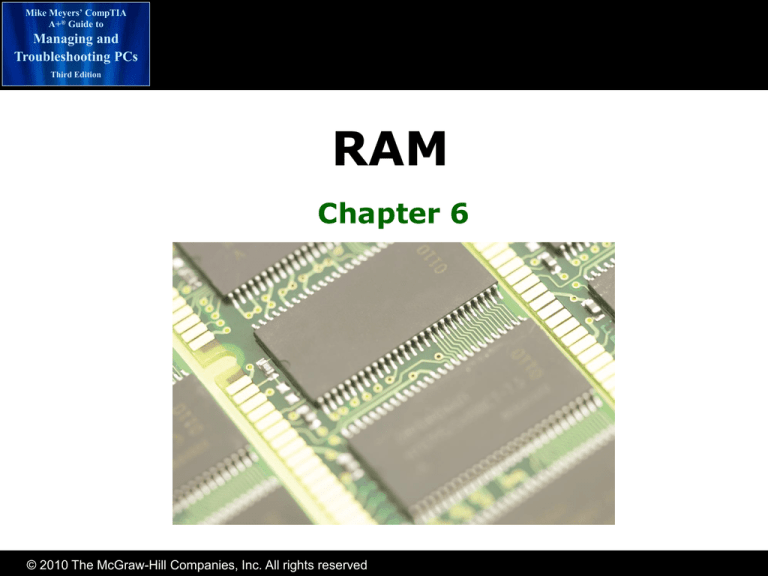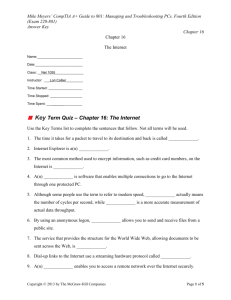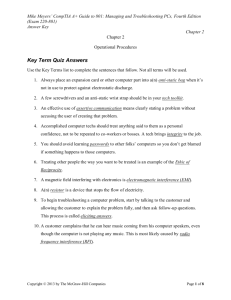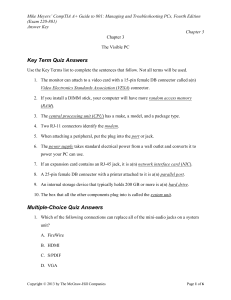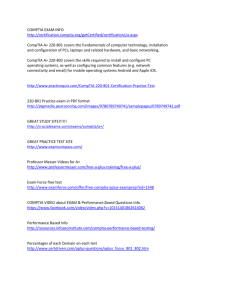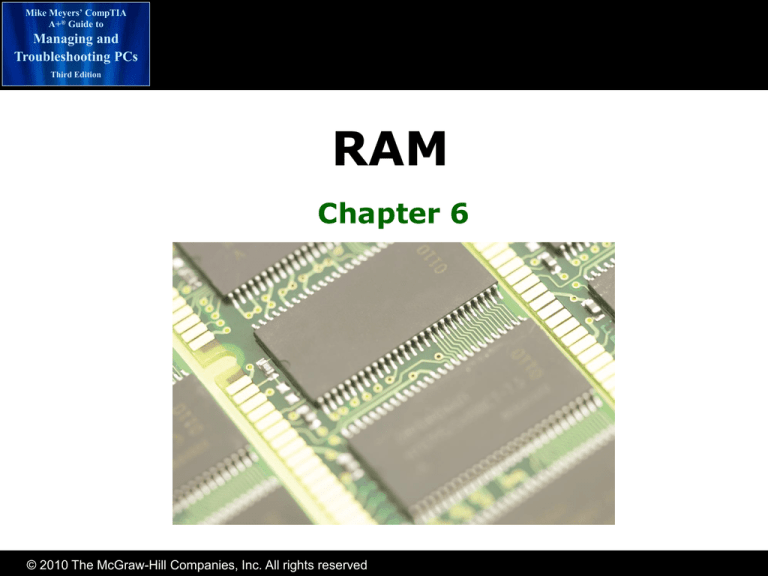
Mike Meyers’ CompTIA
A+® Guide to
Managing and
Troubleshooting PCs
Third Edition
RAM
Chapter 6
© 2010 The McGraw-Hill Companies, Inc. All rights reserved
Mike Meyers’ CompTIA
A+® Guide to
Managing and
Troubleshooting PCs
Overview
Third Edition
• In this chapter, you will learn how to
– Identify the different types of DRAM packaging
– Explain the varieties of RAM
– Select and install RAM
– Perform basic RAM troubleshooting
© 2010 The McGraw-Hill Companies, Inc. All rights reserved
Mike Meyers’ CompTIA
A+® Guide to
Managing and
Troubleshooting PCs
Program Execution
Third Edition
• Program code is copied from your hard
drive into RAM before it is executed
© 2010 The McGraw-Hill Companies, Inc. All rights reserved
Mike Meyers’ CompTIA
A+® Guide to
Managing and
Troubleshooting PCs
Understanding DRAM
Third Edition
• Dynamic random access memory
(DRAM) is the most popular type of
electronic memory
– Special type of
semiconductor that
stores ones and zeroes
using microscopic capacitors
and transistors
– Single chip that can hold
millions of these
capacitor/transistor
combinations
– Limited width of 1, 4, 8+ bits
© 2010 The McGraw-Hill Companies, Inc. All rights reserved
Mike Meyers’ CompTIA
A+® Guide to
Managing and
Troubleshooting PCs
Understanding DRAM
Third Edition
• Chips have historically been referenced
with respect to their depth and width
– 256 K × 1 = 256 Kb
– 1 M × 4 = 2 MB
– 64 M × 8 = 64 MB
• You can't tell the width of chip visually
© 2010 The McGraw-Hill Companies, Inc. All rights reserved
Mike Meyers’ CompTIA
A+® Guide to
Managing and
Troubleshooting PCs
Organizing DRAM
Third Edition
• DRAM is considered the standard
– Low cost, high speed, and able to store data in a
relatively small package
– Many varieties of DRAM
• Early DRAM stored programs and data
in 8-bit (1-byte) chunks of memory
• Individual chips were only 1-bit wide
• Had to link 8 together to provide
1-byte code
© 2010 The McGraw-Hill Companies, Inc. All rights reserved
Mike Meyers’ CompTIA
A+® Guide to
Managing and
Troubleshooting PCs
Memory Controller Chip
Third Edition
• The memory controller chip (MCC)
handles the flow of data from the
RAM to the CPU
• MCC takes care of the physical
access
• CPU doesn’t care if it’s one chip
or eight chips!
© 2010 The McGraw-Hill Companies, Inc. All rights reserved
Mike Meyers’ CompTIA
A+® Guide to
Managing and
Troubleshooting PCs
DRAM Sticks
Third Edition
• Individual DRAM chips were
difficult to maintain
• An alternative was needed
– Put them on a stick
© 2010 The McGraw-Hill Companies, Inc. All rights reserved
Mike Meyers’ CompTIA
A+® Guide to
Managing and
Troubleshooting PCs
The RAM of Your Ancestors
Third Edition
• Early RAM types were called
Fast Page Mode (FPM) and
Extended Data Out (EDO)
– Speed measured in nanoseconds
– Example: 72-pin SIMM
© 2010 The McGraw-Hill Companies, Inc. All rights reserved
Mike Meyers’ CompTIA
A+® Guide to
Managing and
Troubleshooting PCs
SDRAM
Third Edition
• Synchronous dynamic RAM (SDRAM) is
tied to the system clocks
– Synchronized with system clock
– Measured in MHz
– Comes on DIMM sticks
– SO-DIMMs for laptops
© 2010 The McGraw-Hill Companies, Inc. All rights reserved
Mike Meyers’ CompTIA
A+® Guide to
SDRAM Speeds
Managing and
Troubleshooting PCs
Third Edition
Clock
Speed
66 MHz
100 MHz
PC Speed Rating
133 MHz
PC66
PC100
PC133
• PC speed rating = Clock speed
© 2010 The McGraw-Hill Companies, Inc. All rights reserved
Mike Meyers’ CompTIA
A+® Guide to
Managing and
Troubleshooting PCs
Third Edition
DIMM
(Dual Inline Memory Module)
• This is the standard for SDRAM
• The 168-pin DIMM was very popular for
desktops
• 144-pin SO-DIMMs (small outline) are
used in laptops
© 2010 The McGraw-Hill Companies, Inc. All rights reserved
Mike Meyers’ CompTIA
A+® Guide to
Managing and
Troubleshooting PCs
RDRAM
Third Edition
• RDRAM (Rambus DRAM) is a type of
RAM
– Speeds of up to 800 MHz
– Comes on sticks called RIMMs
– 184-pin for desktops and 160-pin SO-RIMM for
laptops
– Dual-channel architecture
– All slots must be populated: unused slots must
have a CRIMM (continuity RIMM)!
© 2010 The McGraw-Hill Companies, Inc. All rights reserved
Mike Meyers’ CompTIA
A+® Guide to
Managing and
Troubleshooting PCs
Third Edition
DDR SDRAM
Double Data Rate
• DDR SDRAM doubles the throughput of
SDRAM
– 184-pin DIMM packages (desktops)
– 172-pin micro-DIMM and 200-pin SO-DIMM
packages (laptops)
– Wide range of speeds and naming conventions
© 2010 The McGraw-Hill Companies, Inc. All rights reserved
Mike Meyers’ CompTIA
A+® Guide to
Managing and
Troubleshooting PCs
DDR Speeds
Third Edition
Clock
Speed
100 MHz
133 MHz
166 MHz
200 MHz
217 MHz
233 MHz
250 MHz
275 MHz
300 MHz
DDR Speed
Rating
DDR200
DDR266
DDR333
DDR400
DDR433
DDR466
DDR500
DDR550
DDR600
PC Speed Rating
PC1600
PC2100
PC2700
PC3200
PC3500
PC3700
PC4000
PC4400
PC4800
• PC speed rating =
Clock speed × 2 (i.e., doubled) × 8 (i.e., 64-bit data
bus)
© 2010 The McGraw-Hill Companies, Inc. All rights reserved
Mike Meyers’ CompTIA
A+® Guide to
Managing and
Troubleshooting PCs
Dual-Channel Architecture
Third Edition
• Uses two sticks of RAM together to
increase throughput
• Works only with paired RAM sticks
© 2010 The McGraw-Hill Companies, Inc. All rights reserved
Mike Meyers’ CompTIA
A+® Guide to
Managing and
Troubleshooting PCs
DDR2 SDRAM
Third Edition
• Doubled the clock, increasing buffering
• Does not speed up core RAM, but just
the I/O
• 240-pin DIMM (not compatible with
DDR)
© 2010 The McGraw-Hill Companies, Inc. All rights reserved
Mike Meyers’ CompTIA
A+® Guide to
Managing and
Troubleshooting PCs
DDR2 Speeds
Third Edition
Clock
Speed
DDR I/O
Speed
DDR Speed
Rating
PC Speed Rating
100 MHz
133 MHz
166 MHz
200 MHz
250 MHz
200 MHz
266 MHz
333 MHz
400 MHz
500 MHz
DDR2-400
DDR2-533
DDR2-667
DDR2-800
DDR2-1000
PC2-3200
PC2-4200
PC2-5300
PC2-6400
PC2-8000
• PC speed rating =
Clock speed × 2 × 2 (i.e., doubled twice) × 8 (i.e., 64bit data bus)
© 2010 The McGraw-Hill Companies, Inc. All rights reserved
Mike Meyers’ CompTIA
A+® Guide to
Managing and
Troubleshooting PCs
DDR3
Third Edition
• Double the rate of DDR2
• 240-pin DIMM – not compatible with
DDR2 (as shown in the graphic)
DDR2 (top) and DDR3 (bottom) sticks
© 2010 The McGraw-Hill Companies, Inc. All rights reserved
Mike Meyers’ CompTIA
A+® Guide to
Managing and
Troubleshooting PCs
DDR3 Speeds
Third Edition
Clock
Speed
DDR I/O
Speed
DDR Speed
Rating
PC Speed Rating
100 MHz
133 MHz
166 MHz
200 MHz
400 MHz
533 MHz
667MHz
800 MHz
DDR3-800
DDR3-1066
DDR3-1333
DDR3-1600
PC3-6400
PC3-8500
PC3-10667
PC3-12800
• PC speed rating =
Clock speed × 2 × 2 × 2 (i.e., doubled three times) × 8
(i.e., 64-bit data bus)
© 2010 The McGraw-Hill Companies, Inc. All rights reserved
Mike Meyers’ CompTIA
A+® Guide to
Managing and
Troubleshooting PCs
RAM Variations
Third Edition
• Double-sided sticks
• Latency
• Parity and error correction code
• Buffered/Registered
– Let's take a look at each one
© 2010 The McGraw-Hill Companies, Inc. All rights reserved
Mike Meyers’ CompTIA
A+® Guide to
Managing and
Troubleshooting PCs
Double-Sided DIMMS
Third Edition
• Almost all sticks come as
single-sided or doublesided
• Your motherboard may
or may not be able to
accept double-sided
sticks
© 2010 The McGraw-Hill Companies, Inc. All rights reserved
Mike Meyers’ CompTIA
A+® Guide to
Managing and
Troubleshooting PCs
Latency
Third Edition
• Latency
–
–
–
–
Measure of RAM response time
Shown as CLx (x =2 - 9)
Higher the number, the higher the latency
Check motherboard manual for latency limits
© 2010 The McGraw-Hill Companies, Inc. All rights reserved
Mike Meyers’ CompTIA
A+® Guide to
Managing and
Troubleshooting PCs
Parity and ECC
Third Edition
• Parity is a rudimentary method of
checking the data to see if errors exist
– No error correction, just detection
• ECC (error correction code) is a special
type of RAM used by high-end systems
– Major advance in error checking on DRAM
– Can also correct many errors
– RAM sticks of any size can use the ECC DRAM, but
it is most common as 168-pin DIMMs
– A motherboard must be designed to use ECC to
take advantage of the ECC RAM
© 2010 The McGraw-Hill Companies, Inc. All rights reserved
Mike Meyers’ CompTIA
A+® Guide to
Managing and
Troubleshooting PCs
Buffered/Registered DRAM
Third Edition
• Most motherboards support only four
sticks of RAM
– More than four sticks present challenges for
memory controllers
– To overcome these problems, buffering chips
are added
– Buffering chips as intermediary between RAM
and MCC
© 2010 The McGraw-Hill Companies, Inc. All rights reserved
Mike Meyers’ CompTIA
A+® Guide to
Managing and
Troubleshooting PCs
Working with RAM
Third Edition
• What’s wrong with this picture?
© 2010 The McGraw-Hill Companies, Inc. All rights reserved
Mike Meyers’ CompTIA
A+® Guide to
Managing and
Troubleshooting PCs
Third Edition
Working with RAM
(continued)
• Avoid ESD damage
• Don’t touch pins or connectors directly
© 2010 The McGraw-Hill Companies, Inc. All rights reserved
Mike Meyers’ CompTIA
A+® Guide to
Managing and
Troubleshooting PCs
Do You Need RAM?
Third Edition
• Two symptoms point to needing more
RAM
– General system sluggishness, especially as more
programs are opened
– Disk thrashing or excessive hard drive accessing,
caused by excessive paging
Note: Disk thrashing can also be caused by disk
fragmentation
© 2010 The McGraw-Hill Companies, Inc. All rights reserved
Mike Meyers’ CompTIA
A+® Guide to
Managing and
Troubleshooting PCs
System RAM Recommendations
Third Edition
Operating
System
Windows
2000
Windows XP
Reasonable
Minimum
128 MB
Solid
Performance
256 MB
Power User
256 MB
1 GB
2 GB
Windows
Vista
2 GB
4 GB
8 GB
512 MB
• Actual minimum requirements are much lower
– Usually leads to slower computer and unhappy user
© 2010 The McGraw-Hill Companies, Inc. All rights reserved
Mike Meyers’ CompTIA
A+® Guide to
Managing and
Troubleshooting PCs
Third Edition
Determining Current RAM in
Windows XP
• My Computer
Properties
– WINDOWS KEYPAUSE/BREAK key
• Task Manager
– CTRL-SHIFT-ESC
© 2010 The McGraw-Hill Companies, Inc. All rights reserved
Mike Meyers’ CompTIA
A+® Guide to
Managing and
Troubleshooting PCs
Third Edition
Determining Current RAM in
Windows Vista
• Same as XP
• Computer
Properties
– WINDOWS KEYPAUSE/BREAK key
• Task Manager
– CTRL-SHIFT-ESC
© 2010 The McGraw-Hill Companies, Inc. All rights reserved
Mike Meyers’ CompTIA
A+® Guide to
Managing and
Troubleshooting PCs
Getting the Right RAM
Third Edition
• Identify capacity
– What can the motherboard handle (look at the
manual)?
• Identify empty slots
– If all slots are filled, you’ll have to pull some out
– For example, pull out 256-MB sticks to add
512-MB sticks
• CPU-Z is a great tool to determine what
you have
– Also shows latency
© 2010 The McGraw-Hill Companies, Inc. All rights reserved
Mike Meyers’ CompTIA
A+® Guide to
Managing and
Troubleshooting PCs
Lab – Finding the Right RAM
Third Edition
• Upgrading RAM is the most common
hardware upgrade that people do—and
the easiest!
• You’ll need a motherboard manual and
access to the Internet to complete this
lab
© 2010 The McGraw-Hill Companies, Inc. All rights reserved
Mike Meyers’ CompTIA
A+® Guide to
Managing and
Troubleshooting PCs
Lab – RAM for the PC
Third Edition
1. Consult the motherboard manual to
determine type and amount of RAM the
system will support
2. Go to one or more of the following Web
sites to find the right RAM
–
–
–
–
•
www.newegg.com
www.tigerdirect.com
www.frys.com
www.bestbuy.com
If you were going to upgrade the RAM,
who has the best price?
© 2010 The McGraw-Hill Companies, Inc. All rights reserved
Mike Meyers’ CompTIA
A+® Guide to
Managing and
Troubleshooting PCs
Mix and Match at Your Peril
Third Edition
• Mixing DRAM speeds can cause the
system to lock up, leading to data
corruption
• You can use faster DRAM than the
motherboard recommends, but you won’t
see an increase in performance
• You can put different speeds of DRAM in
different banks as long as they are both
faster than the speed specified
© 2010 The McGraw-Hill Companies, Inc. All rights reserved
Mike Meyers’ CompTIA
A+® Guide to
Managing and
Troubleshooting PCs
Installing DIMMs
Third Edition
• Swing the side tabs away from upright
• Push the DIMM down somewhat hard…
the two tabs should move back into
place
© 2010 The McGraw-Hill Companies, Inc. All rights reserved
Mike Meyers’ CompTIA
A+® Guide to
Managing and
Troubleshooting PCs
Installing RAM Checklist
Third Edition
•
•
•
•
•
•
•
Get the proper RAM
Handle on edges only
Don’t touch contacts
Power down the PC and unplug it
Flip latches open
Align RAM groove with slot
Insert RAM straight into slot
© 2010 The McGraw-Hill Companies, Inc. All rights reserved
Mike Meyers’ CompTIA
A+® Guide to
Managing and
Troubleshooting PCs
Inserting a DIMM
Third Edition
© 2010 The McGraw-Hill Companies, Inc. All rights reserved
Mike Meyers’ CompTIA
A+® Guide to
Managing and
Troubleshooting PCs
Lab – Your Turn (Installing RAM)
Third Edition
1. On your
motherboard, remove
and install the RAM
– The act of removing
and putting back the
RAM is called re-seating
the RAM
5. Remove RAM
6. Handle edges only
7. Don’t touch contacts
2. Unplug the PC
8. Align RAM groove
with slot
3. Take appropriate ESD
precautions
9. Insert RAM straight
into slot
4. Flip latches open
© 2010 The McGraw-Hill Companies, Inc. All rights reserved
Mike Meyers’ CompTIA
A+® Guide to
Managing and
Troubleshooting PCs
Serial Presence Detect
Third Edition
• Serial presence detect (SPD)
– Reports the size, speed, data width, and voltage of
the installed RAM
– MCC knows what to do
– CPU-Z shows SPD data
© 2010 The McGraw-Hill Companies, Inc. All rights reserved
Mike Meyers’ CompTIA
A+® Guide to
Managing and
Troubleshooting PCs
The RAM Count
Third Edition
• Shows at boot
• Counts addressable RAM and reports it
• Remember the subtle differences between
counting in binary and decimal-512 MB does not equal 512 million exactly
© 2010 The McGraw-Hill Companies, Inc. All rights reserved
Mike Meyers’ CompTIA
A+® Guide to
Managing and
Troubleshooting PCs
Third Edition
Installing SO-DIMMs
in Laptops
• Make sure the system
is off
– No AC connection
– Remove all batteries
• Remove the panel or
lift the keyboard
• Slide the pins into
position and then
snap the SO-DIMM
down into the
retaining clips
© 2010 The McGraw-Hill Companies, Inc. All rights reserved
Mike Meyers’ CompTIA
A+® Guide to
Managing and
Troubleshooting PCs
Memory Errors
Third Edition
• Appear as
– Parity errors, ECC error messages, system lockups,
page faults, and BSoD
• Real memory errors
– “Parity error at xxxxx”
– If xxxxx is consistently the same, you have a bad
RAM stick.
• Phantom errors
– Random memory addresses
– Due to power issues, dust, and heat
• Page fault
© 2010 The McGraw-Hill Companies, Inc. All rights reserved
Mike Meyers’ CompTIA
A+® Guide to
Managing and
Troubleshooting PCs
Non-Maskable Interrupt
Third Edition
• Blue Screen of Death (BSoD)
© 2010 The McGraw-Hill Companies, Inc. All rights reserved
Mike Meyers’ CompTIA
A+® Guide to
Managing and
Troubleshooting PCs
Testing RAM
Third Edition
• Hardware RAM testing devices can be
used to troubleshoot errors
• Memtest86 is a freeware tool that can be
used to test RAM
• Vista comes with a memory testing
utility on the install disc
© 2010 The McGraw-Hill Companies, Inc. All rights reserved
Mike Meyers’ CompTIA
A+® Guide to
Managing and
Troubleshooting PCs
Third Edition
© 2010 The McGraw-Hill Companies, Inc. All rights reserved