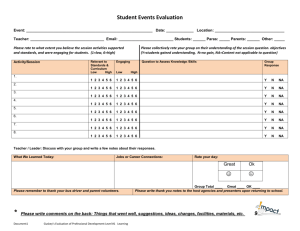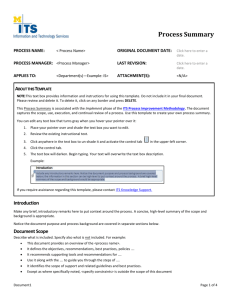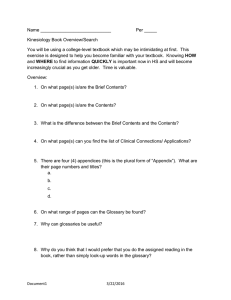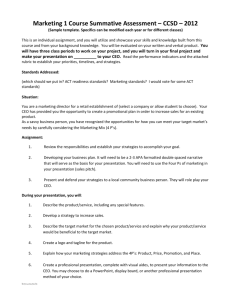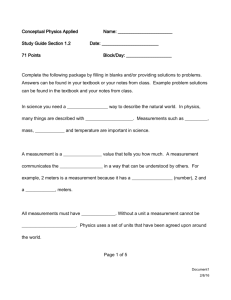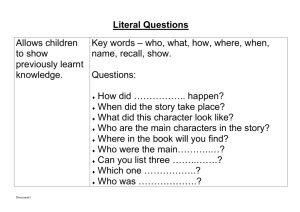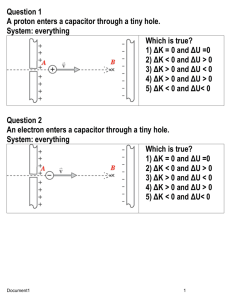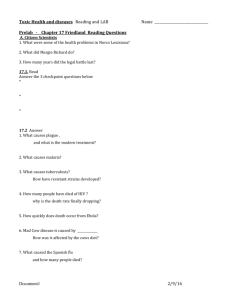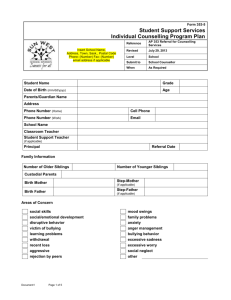Web CMS Moderator - IT Services Help Site
advertisement
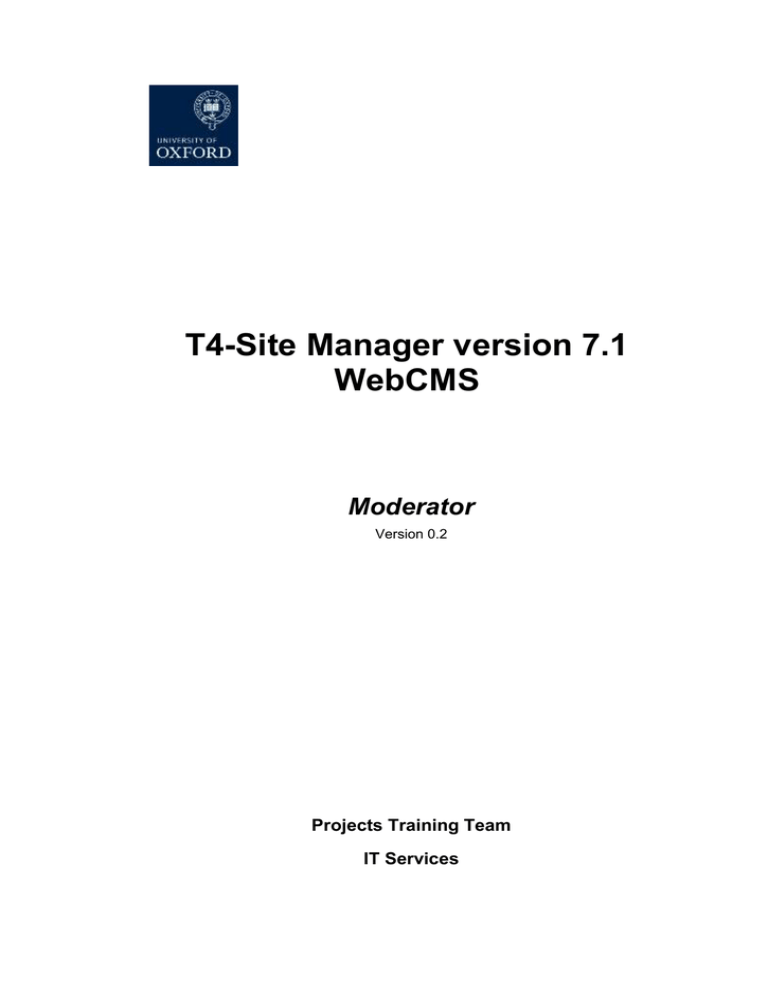
T4-Site Manager version 7.1 WebCMS Moderator Version 0.2 Projects Training Team IT Services Table of Contents 1. 2. Introduction Pre-requisites 4 Objectives 4 Accessing Site Manager 5 Introduction 5 To Log into Site Manager 6 The Site Manager Screen 8 Login Information 8 Modifying your User Profile 8 Text Size 9 Dashboard 9 Language 10 Navigating to the Site Structure 10 Menus 10 Widgets 12 Site Structure: Additional columns 13 Tabs 13 Returning to a Previous Screen or Menu 13 15 Managing Access Access Rights 4. 5 Objectives Logging Out of Site Manager 3. 4 16 16 Site Structure 17 Objectives 17 Introduction 17 Viewing the Site Structure 18 Section Options 19 Accessibility 19 Traffic Lights in the Site Structure 20 Section Colour Codes 20 Creating and Modifying the Site Structure 22 Add a Section 22 Add a Link Section 28 Identifying a Link Section 31 Modifying a Section 32 Modifying a Link Section 33 5. Reordering Sections 34 Delete a Section 37 Set a Section to Pending 38 Restore a Deleted Section 39 Move a Section 40 Move a Section using the Drag and Drop method 42 Duplicate a Branch/Section 43 Preview a Section 45 Restricting Access to University Staff - OXONLY 46 Working With Content 50 Objectives 50 Introduction 50 Template Properties 50 Adding Content 51 TinyMCE Text Editor 55 Insert a Table 57 Modify a Table 60 Creating Links 61 Insert an Image or Document into Content 65 Modify Content 67 Modify Content 67 Duplicate Content 69 Mirror Content 69 Reordering Content 70 Automatic Ordering 70 Manually Re-Ordering 71 Viewing Content History 72 View One of the Previous Versions of the Content 73 Use an Older Version of Content 73 Comparing Versions 73 Delete Content 76 Restore Deleted Content 77 Delete Mirrored Content 78 Delete Linked Content 79 Carrying out bulk actions 79 Tertiary Content 80 Secondary Content 81 Approve and Publish Content 6. 81 Review Content 82 Selected Approval 83 Publish Now 85 Search for Sections or Content 86 Managing the Media Library 88 Objectives 88 Introduction 88 Accessing the Media Library: 88 Changing the View 89 Managing Media Library Categories 89 Rename a Category 90 Delete a Category 90 Adding an Image to the Media Library 91 Adding Documents to the Media Library 91 Edited/Resizing Media Items 92 Selecting a Variant to download to the content 94 Deleting an image or one of its Variants 94 Viewing the history of the changes made to an image 95 Searching for existing media 96 Viewing other images in the category 97 7. Modifying a Profile 98 8. Document Information 100 9. Further Help & Information 101 Introduction 1. Introduction Site Manager is a web application that administers the generation, modification, approval, and eventual publication of content. Users do not have to worry about the design and style of the content produced because it is controlled centrally by administrators. This ensures that design consistency is maintained throughout. Users create and modify content using templates managed by the site administrators. These templates contain various fields or elements (such as title, abstract, and body text) and implement the means of editing HTML content using TinyMCE text editor and field-based forms through drop-down lists, checkboxes, text fields etc. The people who use Site Manager are classified into one of three roles, depending on the activity that they perform: Category Activities Contributor Creates content within permitted sections of the structure Moderator Approves content submitted by contributor, optionally modifies content and creates sections within the Site Structure. Can modify images in the media library Administrator Creates and modifies sections, user accounts, rights and roles, templates, workflows for any group. Pre-requisites This manual assumes a basic knowledge of using a computer, keyboard and mouse and basic web browser knowledge. Objectives The manual designed primarily as a reference guide to allow the Moderator role in Site Manager to use all the available functionality. Indicates additional useful information. Indicates an important piece of information, take particular care to read the information in these boxes. Bold Text [F4] File > Open 4 Indicates menu names and window titles. Keys on your keyboard are indicated in bold text enclosed in square brackets []. Moves through a navigation path are indicated with a >. In this case you would click on the File menu, then select Open Document1 Accessing Site Manager 2. Accessing Site Manager Objectives On completion of this section you will be able to: Access Site Manager. Log in and out of Site Manager. Describe the Site Manager screen. Navigate using the different Site Manager menus and tabs. Successfully modify your user profile. Introduction TERMINALFOUR Site Manager is a web application and can be accessed from any computer. The web address (URL) to access Site Manager is: http://cms.uas.ox.ac.uk/terminalfour/SiteManager. In order to access Site Manager you will need to have been issued with a WebAuth account (this is the Oxford University Single Sign-On system, for further information see: http://www.oucs.ox.ac.uk/webauth/). Your WebAuth username will take the form of four characters followed by four numbers e.g. ‘abcd1234’. If you have not been issued a WebAuth username you will need to contact OUCS (Oxford University Computing Service), for further information about this visit http://www.ict.ox.ac.uk/oxford/username/. Your Site manager password will be issued when you have completed you course. You will be forced to change the password when you log in for the first time. Passwords must be alpha numeric and be at least eight characters in length. Document1 5 Accessing Site Manager To Log into Site Manager Open your web browser (The recommended web browser is Firefox). Enter the web address: http://cms.uas.ox.ac.uk/terminalfour/SiteManager The Site Manager log in screen is displayed: 1. Enter 2. Click on your Username Password. and . The Site Manager screen is displayed. 6 Document1 Accessing Site Manager Document1 7 Accessing Site Manager The Site Manager Screen The Site Manager screen is the starting point when you have logged in. This screen has a number of menus and features to enable you to work with content, manage the site structure and modify your profile. Login Information Your login name is displayed at the top right of the screen. Hover over the icon to the left of your login name to display the role. Modifying your User Profile Click on your username to open the Show User Details screen 8 Document1 Accessing Site Manager This screen is used to change your password. Make the required changes. Click on to save the changes or Site Structure screen. discard the changes and return to the Text Size The text size defaults to medium. You can change to a larger or smaller text by clicking on as appropriate. Dashboard Click on the Dashboard icon to view all available Widgets. See the next section for further information on using Widgets. Widgets can be closed by clicking on the X at the top right of the widget. To reopen a widget click on the . All available widgets will appear in the summary box. Hover the mouse over the move icon . Drag the required widget down into the main area. Document1 9 Accessing Site Manager Language This defaults to English, and cannot be changed. Navigating to the Site Structure Click on the T4 logo at the top left of the screen to return to the site structure at any time. (There is also an option in the Content menu to return to the Site Structure, see below.) Menus The main menus within Site Manager can be found under the tabs displayed below the login information. Each menu will drop-down when the mouse pointer is moved over the tab. Site Manager menus are single-level. When they drop-down, no further expansion is needed. Clicking on one of the choices will result in a new screen, from which the user may need to choose the next activity, or section. Content Menu: Content Menu is used to Add, Modify or Delete content, navigate to the Site Structure, Approve Content, and open the Media Library 10 Document1 Accessing Site Manager Rights and Roles: The Rights and Roles Menu is used to assign Contributor Access to selected sections. Full details of this process can be found in the section: Creating a new section. Check the tick box to the right of the person being assigned a contributor role to this section. The Extranet contains further documentation. To open the Extranet, right click and select "open in new tab" from the drop down menu. Report an Error and Submit Suggestion may be used to send an email to the Web CMS support team. Document1 11 Accessing Site Manager Widgets To the right of the screen below the menu items, Widgets are displayed in a column: The System Message and Search widgets will be displayed by default. Other widgets may be made available at a later date, and may not reflect the widgets shown in the screenshot. This is for reference only. Each widget (except System Message and Search) contains a set of Windows buttons. The content of each widget can be collapsed by clicking on the minimize button, or hidden from view by clicking on the close button. To reopen a widget, click on the button above the widgets: any hidden widgets will appear. The title bar for Hover the mouse over the move button and drag the widget down to a clear space. The widget will then display its contents. To re-order a widget, hover over the move button required location. and drag and drop to the System Message widget: This will contain any messages or system alerts which the Administrators need to pass onto the user. 12 Document1 Accessing Site Manager Search widget: You can search for a section or content. See Searching for Sections and Content Site Structure: Additional columns To the right of the site structure 5 columns are displayed headed with the following icons: Further information on these columns can be found in Section Options. Apart from the first column, all columns can be hidden from view by clicking on the associated button to the right of the column headings. Tabs Screens that have several sub-screens will have a row of tabs along the top right edge of the central pane within the screen. Each tab is clickable. Data entered into one screen will persist while viewing another tab within the screen. As an aid to positioning, the wording below the tabs will reflect the current tab. In the above figure it indicates the user is on the CONTRIBUTORS tab. In addition, the colour of the current tab is yellow. Returning to a Previous Screen or Menu Do not use the browser back button to leave a current screen. If there is an UPDATE/CANCEL pair of buttons either on the top right or on the lower right corner of the current pane, use the cancel button to quit, or the update button to save any changes that have been made. If there are no cancel or update choices, simply choose another menu option from the top right menu bar. Document1 13 Accessing Site Manager If the browser back button is used to return to a previous screen, the contents of any data fields will be lost and the content may be locked. Only use Site Manager methods to return to previous screens or cancel actions. Please be aware that sometimes TERMINALFOUR Site Manager displays windows within windows. Depending on the size and resolution of your screen, this could create a number of scroll bars. 14 Document1 Accessing Site Manager Logging Out of Site Manager To terminate a Site Manager session properly: Click at the top right of the screen. The Log In screen is displayed: Closing the browser window without logging out first may not properly activate any changes made during the session. If working on something in Site Manager remember to click on UPDATE or ADD to save your changes before logging out. Document1 15 Accessing Site Manager 3. Managing Access Access Rights Site Manager has a number of user levels ranging from the Contributor with standard content editing privileges to the Administrator with full configuration access to the system. The diagram below shows the level at which each user level can perform actions. Actions Contributor Moderator Administrator Add Content Modify Content Delete Content Manage Site Structure Approve / Reject Content Modify User Profile Recycle Content Manage Users Manage Groups Assign Rights to Contributors Assign Rights to Moderators Assign Rights to Groups Manage Channels Manage Styles Manage Templates Manage Navigational Objects Manage Languages Manage Workflows View Audit Report View Error Report Configure Site Manager Publish Content Manage media library for entire site structure Manage media library in predefined/authorised sections 16 Document1 Site Structure 4. Site Structure Objectives On completion of this section you will be able to: Understand and describe the site structure Navigate the site structure successfully Create sections and modify the site structure Introduction The site structure is similar to the folder structure within computer hard disks. Site Manager uses sections where Explorer uses folders, but each type can contain both further instances of the type to make a tree structure, or content which is a terminal node of the tree In the figures above, it can be seen that the root section of the figure on the left (Student Gateway) has a sub-section (or branch) entitled Arriving as a new student, one of which (Before you arrive) contains further branches. However, Site Manager also allows the ranking of the sections within the tree to be controlled, as can be seen by the different positions of the branches within the root. Folders icons are coloured yellow, and coloured grey for hidden sections. Grey sections will not appear in the navigation bar. Document1 17 Site Structure Viewing the Site Structure Click on the T4 logo at the top left of the screen to return to the site structure at any time. (Or go to the Content menu and select Site Structure) The Site structure is displayed in the main pane. Clicking on the plus (+) sign in Site Manager’s site structure view will expand the tree, clicking on a minus sign will collapse the tree. This site structure directly relates to the structure of the website. If you add a section to the site structure, once it contains a piece of content it will appear within the navigation on the website or channel. Creating and maintaining the sections within Site Manager is very much the same as creating and maintaining a folder tree on in Microsoft Windows. The similarity extends also to the “Recycle bin” on hard disk file structures. 18 Document1 Site Structure Section Options Each section within the site structure has a control object that implements a dropdown menu button for that section, and a set of traffic-light counters. This popup menu is indicated by a yellow arrow in a square beside each of the sections. Only moderators, power users, and administrators have privileges to create, modify, or delete sections. To access the Section Options: Hover the mouse pointer over the control object. The Section pop up menu is displayed: Select the required command option. The popup menu options allow you to add a new section, modify an existing section, delete an existing section, move a section from one location to another, duplicate a branch or preview a section in your web browser. In addition, the popup menu also allows you to add, modify and delete content within the section. Accessibility The accessibility report is currently being run by the administrators as requested by the users. In the future this report may be run automatically. When a report has been run, the indicator will be green. If there any issues the indicator may be yellow or red. To view the report: Click on the green indicator Document1 19 Site Structure To view additional information Click on Extended Data For help with interpreting this information contact the WebCMS support team. Traffic Lights in the Site Structure To the top right of the site structure windowpane, there are three figures that show green, amber, and red . The figures refer to the number of items of content in the section in each of three categories: Green - Content that is approved for publication. Yellow - Content waiting to be approved for publication. Red - Deleted content currently waiting to be purged from Site Manager by the Administrator. Section Colour Codes Sections can be Pending, Approved or Inactive (deleted). This is displayed on screen by colour coding the line the section sits on in the site structure. 20 Document1 Site Structure Pending – The line is yellow denoting this section as pending and will not be published: Approved – the line is a very pale grey or white in colour denoting this section as approved: Inactive – The line is dark pink in colour denoting the section as inactive waiting to be purged by an Administrator: Document1 21 Site Structure Creating and Modifying the Site Structure The basic site structure is created by adding sections beneath a root section (or home page), assigning users to the sections, and ultimately creating the content for your web site. Add a Section Ensure that the site structure is showing and expanded to indicate the parent section within which the new section will be created. To add a new Section: If the site structure is not showing, click on the icon or hover the mouse pointer over the menu and select from the menu. The Site Structure window is displayed: Ensure that the site structure is expanded and identify the parent section within which the new section will be created. 22 Hover the mouse pointer over the section option to the parent section. From the drop down menu select control object adjacent . Document1 Site Structure The Add Section, Enter Detail screen is displayed: In this example there are six tabs displayed in the top of the screen because the user has a moderator responsibility. The General tab is defaulted to be displayed first. All the tabs should be gone through and completed when required. General Tab Completion of fields under General tab is mandatory. This is where the section is given a name for use in navigation. Each field must be completed or checked to ensure the settings are correct. The fields are as follows: Document1 23 Site Structure Field name Definition Name Name of the section. This name will appear in the Navigation. Do not use apostrophes or commas in the section name nor use odd characters. Output URI (Uniform Resource Indicator) Enables you to specify what will appear in the URL. If this field is left blank then the section’s name is used when publishing. This is useful if the section name is long or complex and it would create a URI that may not be user friendly. Access Key This field is not used. SEO Key phrase(s) This field is not used. Status There are three section status levels: Approved – This is the default status where sections will be published provided they have at least one piece of approved content within it. Sections will not be published without approved content within them. This avoids pages looking as though they are empty and under construction. Pending – Sections that are pending are displayed in yellow on the site structure, and can be used to launch content all at once. To launch a section and its content simply change the status to “Approved”. Inactive – Sections that have been deleted are therefore inactive. Changing the status to “Approved” can restore sections from inactive. Inactive sections will appear pink in colour in the site structure view and will not be published onto the live site. Default Workflow This is the default workflow that content within the section and subsections will utilise by default. Show in navigation? This is defaulted to ‘Yes’, this means it will appear in your navigation when content is added. Sections can be hidden from the navigation by deselecting this checkbox. eForm Section? In order to use an eForm, it needs a section to reside in, and the eForm template needs to be assigned to this section. If creating an eForm section, ensure the eForm Section box is checked. You may wish to hide the section from the navigation, as it will otherwise be displayed in the navigation menu on the website. Contact the Web team for more information Content Owner This can be used to allow access to be inherited from the parent section, or to specify an owner who may not have access to the parent section. Archive Section This can be used for published content which is not going to change, for example a newsletter. If the content needs to be amended, remove this tick, make the required changes and Update. Make this a link section? A link section does not contain content, but links to other pages, site or applications. This allows you to link to another website or web application from the navigation or link to a single part of the website from multiple locations. 24 Document1 Site Structure Content Tab The Content tab displays the content when/if it is added to the section. Access to work on the section's content can be gained from here. Styles Tab The channel style defaults to “Inherited” and cannot be amended. Metadata Tab The Meta tab is used to input keywords. Document1 25 Site Structure Edit Rights Tab The Edit Rights tab enables Moderators to control who has contributor access to their sections. Viewing a list of Current Users To display a list of current contributors who already have access to the section Click on the plus sign in the Current Users box. A full list will be displayed. Removing a Contributor from the Current Users list Click on the minus sign to the right of the username. Adding a Contributor to the Current Users list The Search For Users box can be used to search for an individual user or to retrieve a complete list of contributors. To search for an individual user: 26 Enter a user name into the Search for Users box Click on . Document1 Site Structure Click on required. to display more search options if When the required username is displayed Click on the plus sign to add to the list of Contributors. The user will then appear in the list of Current Users. To search for all available Contributors: Leave the search box blank and click on . A complete list of available Contributors will be displayed. Individuals can then be added to list of Current Users by clicking on the plus sign adjacent to the username. Access Tab This tab can be used to restrict access to published webpages. See section: Restricting Access to University Staff - OXONLY. Document1 27 Site Structure Add a Link Section A link section does not contain content, but links to other pages, sites or applications. This allows you to link to another website or web application from the navigation or link to a single part of the website from multiple locations. To create a link section: Ensure that the site structure is expanded and identify the parent section within which the new section will be created. Hover the mouse pointer over the section option to the parent section. From the drop down menu select control object adjacent . The Add Section, Enter Detail screen is displayed: The General tab is defaulted to display first. The fields must be completed or checked to ensure accuracy. Field name Definition Name Name of the section. This name will appear in the Navigation. Do not use apostrophes or commas in the section name nor use odd characters. 28 Document1 Site Structure Output URI (Uniform Resource Indicator) Enables you to specify what will appear in the URL. If this field is left blank then the section’s name is used when publishing. This is useful if the section name is long or complex and it would create a URI that may not be user friendly. Access Key This field is not used. SEO Key phrase(s) This field is not used. Status There are three section status levels: Approved – This is the default status where sections will be published provided they have at least one piece of approved content within it. Sections will not be published without approved content within them. This avoids pages looking as though they are empty and under construction. Pending – Sections that are pending are displayed in yellow on the site structure, and can be used to launch content all at once. To launch a section and its content simply change the status to “Approved”. Inactive – Sections that have been deleted are therefore inactive. Changing the status to “Approved” can restore sections from inactive. Inactive sections will appear pink in colour in the site structure view and will not be published onto the live site. Default Workflow This is the default workflow that content within the section and subsections will utilise by default. Show in navigation? This is defaulted to ‘Yes’, this means it will appear in your navigation when content is added. Sections can be hidden from the navigation by deselecting this checkbox. eForm Section? In order to use an eForm, it needs a section to reside in, and the eForm template needs to be assigned to this section. If creating an eForm section, ensure the eForm Section box is checked. You may wish to hide the section from the navigation, as it will otherwise be displayed in the navigation menu on the website. Contact the Web team for more information Content Owner This can be used to allow access to be inherited from the parent section, or to specify an owner who may not have access to the parent section. Archive Section This can be used for published content which is not going to change, for example a newsletter. If the content needs to be amended, remove this tick, make the required changes and Update. Make this a link section? A link section does not contain content, but links to other pages, site or applications. This allows you to link to another website or web application from the navigation or link to a single part of the website from multiple locations. When the general tab is complete you must specify the type of link section to create: Document1 29 Site Structure Select the tab. External URL: This type of link section is not to be used. Please contact Web Support if you require using this type of section. Section Link Type (Internal): Select Click the . link The Choose a Section window is displayed: 30 Document1 Site Structure navigate to and select the section you want to link. Specify the target where the site opens into (new window, same window) If the Link target field is left blank the page will open in a new window Click the button. You are returned to the site structure and the new section is added to the parent structure: Identifying a Link Section A icon showing 2 folders and an arrow to the left of the section name identifies link sections. A small arrow pointing to a yellow folder section. A small arrow pointing to a green circle Document1 indicates an internal link indicates an external link section. 31 Site Structure Modifying a Section An existing section can be modified to alter existing details or add new details. The section name can also be changed. Contributors can be assigned access or removed from the section. Content can be added, reviewed or modified. To modify a section: Display the site structure. Navigate to the section to be modified. Hover the mouse pointer over the section option to the parent section. From the drop down menu select control object adjacent .. The Modify Section, Show Details window is displayed: The General tab contains information similar to the information for adding a section and can be changed. The Content tab shows any content included within the section. If no content has been created at this point, a few other options are available: Enable Automatic Ordering can be set to automatically order content which is subsequently added. This can be disabled at any point by de-selecting the box. This can be enabled BEFORE any content is added to the section. Add Content can be selected to add content. The Styles tab shows any styles applied to the section. This defaults to Inherited and cannot be changed. The Metadata tab allows you to add or remove keywords. The Edit Rights tab shows all of the Contributors. You can select or deselect contributors for access to this section. The Subsections tab shows a list of all the subsections within the section, and can be used to re-order the subsection. The Access tab is used to restrict access to Oxford users only. 32 Document1 Site Structure Modifying a Link Section To modify a link section Display the site structure. Navigate to the section to be modified. Hover the mouse pointer over the section option to the parent section. From the drop down menu select control object adjacent .. The Modify Section, Show Details window is displayed: The General tab contains information similar to the information for adding a section and can be changed. Select the tab. Modify External URL: This type of link section is not to be used. Please contact Web Support if you need to use this type of section. Modify Section Link Type (Internal): Select Click the Document1 . link 33 Site Structure The Choose a Section window is displayed: navigate to and select the section you want to link. Specify the target where the site opens into (new window, same window) If the Link target field is left blank the page will open in a new window Click the button. Reordering Sections The sections associated with the current section and the order that they appear is displayed on the Subsections tab. By default, subsections are listed beneath a section in the order that they were created. The subsections tab allows you to reorder and control what order the sections appear in. To reorder the sections: 34 Display the site structure. Navigate to the parent section to be modified. Hover the mouse pointer over the section option to the parent section. From the drop down menu select control object adjacent . Document1 Site Structure Select the tab. The Subsection window is displayed: Manually ordering: Manually reorder an individual a section by moving it up one place, or down one place, in the order listing. Click the Move Up or Move Down you would like to move. arrow associated with the section Or Click the Move to Top arrow or Move to Bottom arrow associated with the section you would like to move to the top or the bottom of the structure. Click Save Changes when you have made all of your changes. This action saves the structure order and will take you back to the Site Structure screen. Automatic ordering: To reorder sections automatically: Select the Enabled Document1 tick box. 35 Site Structure Select one of the Method option you wish to use from the drop down menu. 1. Alphabetical (A-Z) - Arrange the sections alphabetically from A to Z. 2. Alphabetical (Z-A) - Arrange the sections from Z to A, i.e. in reverse alphabetical order. 3. Last Updated (Recent First) - Arrange the sections according to when they were last updated. The most recently updated item will be listed first and the last item to be updated will come last. 4. Last Updated (Recent Last) - Arrange the sections according to when they were last updated. The most recently updated item will be listed last and the last item to be updated will come first. Click Save Changes when you have made all your changes. This action saves the structure order and will take you back to the Site Structure. Prevent sections from being reordered: The position of a section can be locked in place, preventing it from being automatically reordered. Sections are locked by default when created. To lock a section: Select the Lock Order other items as desired. Click Save Changes once you have made all of your changes. This will take you back to the Site Structure screen. tick box associated with the section you wish to lock. To unlock a section: 36 Deselect the Lock tick box associated with the section you wish to unlock. Document1 Site Structure Click Save Changes once you have made all of your changes. This will take you back to the Site Structure screen. To lock/unlock all sections: Click the button to lock all sections (if none are locked) or to unlock all items (if any are locked). Click Save Changes once you have made all of your changes. This will take you back to the Site Structure screen. Locked sections will not be grouped with any ordered content items and will, by default; be listed above any ordered sections. Once a section's lock status has been altered, the section's order list will be updated. Delete a Section A section can be deleted from Site Manager, even if it contains content. The section will appear as a dark pink colour within the site structure and the section will not be published to the live environment. For convenience the section may be moved to an Archive section. From here, it is possible for an Administrator to restore the section and its content or purge it from Site Manager. To delete a section: Display the site structure. Navigate to the section to be deleted. Hover the mouse pointer over the section option to the section. From the drop down menu select control object adjacent . The “Warning” pop up is displayed: Document1 37 Site Structure Select the button. The deleted section is displayed in a dark pink colour within the site structure: Once you select OK to confirm the deletion, the deleted section will appear greyed out. The section has not been completely deleted at this point, it is only deleted from the navigation. To delete a section permanently, an Administrator must purge it. Do not use the Delete facility to temporarily remove/hide a section, as an Administrator might purge it, in which case it cannot be restored. To deactivate a section, but still keep it; update the section's status to Pending. The section will be removed from the site, but can be reset to Active and reused in the future. Set a Section to Pending Display the site structure. Navigate to the section to be modified. Hover the mouse pointer over the section option to the section. From the drop down menu select control object adjacent . The Modify Section, Show Details window is displayed: 38 Document1 Site Structure At the “Status” field: Select from the drop down menu Select the button. The Site Structure is displayed and the pending section line colour is yellow in colour: Once a section has been set to Pending, previewing the section will only display the current section and hence not the navigation. When previewing a pending section only the content and not the navigation will display. Restore a Deleted Section Once a section has been deleted it appears as a dark pink colour in the site structure and is sent to recycle bin. It is possible to restore a section that has been deleted as long as an Administrator had not purged it from Site Manager. To restore a deleted section: Display the site structure. Navigate to the section to be modified. Hover the mouse pointer over the section option to the section. From the drop down menu select control object adjacent . The Modify Section, Show Details window is displayed: Document1 39 Site Structure At the “Status” field: Select from the drop down Select the menu button. The Site Structure is displayed and the restored section line colour is white. Move a Section A section can be moved from one part of the site to another. When the sections are moved, the navigation and the site map will alter, yet all links will be maintained. To move a section: Display the site structure. Navigate to the section to be moved. Hover the mouse pointer over the section option to the section. From the drop down menu select control object adjacent . The Move Section, Choose New Location window is displayed: 40 Document1 Site Structure Document1 41 Site Structure At the top of the window a message is displayed This message has the section path and instruction on selecting the new location, and an option to abort the move process. In the example shown the section entitled test section is to be moved from the Motorbikes to British Touring Cars. Identify and navigate to the new parent section and click on it The site structure will be displayed showing the moved section in its new location. There is no prompt box to cancel the action, but you can select another menu option, e.g. the Content menu > Site Structure to cancel the move. Move a Section using the Drag and Drop method The move process can be carried out using the Drag and Drop method. As in the Move function shown above, all links will be retained. In this example the section Test Section will be moved back into the Motorbike section. To Drag and Drop a section Navigate to the section to be moved Hover over the section and hold down the left mouse button Drag the section over the new parent section The new parent section will turn blue 42 Document1 Site Structure Release the mouse and the following message will appear. Click on OK to accept The site structure will be displayed showing the moved section in its new location. Duplicate a Branch/Section You can duplicate a section, and all its subsections, to another point in the site structure. The section and its subsections are called a branch. To duplicate a branch: Display the site structure. Navigate to the branch/section to be duplicated. Hover the mouse pointer over the section option to the section. From the drop down menu select control object adjacent . The Duplicate Branch window is displayed: Document1 43 Site Structure Complete or confirm the Duplication Options: Field name Definition Section to copy into Clicking on displays a popup window containing the site’s structure. Navigate to and select the section beneath which you want to place the duplicated branch. Content Options Enables you to select how you wish to handle any content contained within the branch, including any subsections. There are a number of options: Ignore Content – Do not copy any content contained within any of the sections being duplicated Duplicate Content – Copy all the content in the sections being duplicated. This content will subsequently not be associated with the original content Mirror Content – Mirror all the content in the sections being duplicated. See the Mirrored Content section for more details Copy Style Usage Selects whether to include the style information associated with the branch being copied. If left unselected no style information will be associated with the branch. Copy User Access Rights Selects whether to assign the same user rights to the duplicated branch as there were with the original branch. If left unselected, specific users will have to be granted access. Copy Template Access Rights Selects whether to assign the same template rights to the duplicated branch as there was with the original branch. If left unselected then specific templates will have to be assigned to the new branch. Copy WebDAV Rules This option is not used by the University. The checkbox can be left blank. Click the or confirmed. 44 button when all the duplication options have been completed Document1 Site Structure Preview a Section Previewing a section will open the section in a separate browser window displaying as it will appear when it is published. The preview window will not reflect any changes made to content after the preview is first generated. In order to view subsequent modifications, the earlier preview pane must be refreshed to generate an updated preview. To preview a section: Display the site structure. Navigate to the section to be previewed. Hover the mouse pointer over the section option to the section. From the drop down menu select control object adjacent . This will display a preview of the section using the properties and styles associated with the selected channel. If a section has no content it will not appear in the navigation pane when you preview a section. Equally if a section only has content with future publish dates set and all the content is approved, it cannot be previewed until the future publish date is reached. Document1 45 Site Structure Restricting Access to University Staff - OXONLY It is possible to restrict access to a published web page to only those users who have a University card and Webauth login. This is referred to as OXONLY functionality and is done by applying the restriction to the relevant section in Site Manager. A padlock will then be displayed next to the section icon in the site structure . When attempting to open restricted web pages users will be asked to provide their Webauth credentials (Single-Sign-On). They will only have to do this once and they will then have access for up to ten hours or until they close the browser. This functionality can only be applied to the section by a Moderator, but the content within the section can then be managed by Moderators and Contributors in usual way in Site Manager. The restriction will only take effect in the published web pages. Access restrictions are not inherited from a parent section, nor are they automatically passed onto any subsections. Google maps cannot be viewed if they are added to restricted sections. They should only be added to non restricted sections. Apply restricted access to new or existing section Create a new section as shown in Add a Section or Select an existing section in the Site Structure and select Modify Section from the menu Select the Access tab Tick the Restrict Access check box A further checkbox will be displayed labelled "Oxonly". 46 Document1 Site Structure Tick the Oxonly checkbox. This checkbox must be ticked for the additional security options to take effect. It is not sufficient to tick the Restrict Access box only. Click on or restricted access options. to create/update the section and save the Once the content in a restricted section has been published, users accessing the published website will be required to provide their Webauth credentials before the content is displayed. Sections which have been restricted in this way will appear in the Site Structure with a padlock. After the content has been published a padlock will be displayed next to the restricted item. In the same way, a padlock will also be displayed next to the icon of any restricted images or documents which have been embedded into the content. Document1 47 Site Structure To remove restricted access from a section Select the section to be modified Click on the menu and select Modify Section Select the Access tab Uncheck the Restrict Access checkbox All details of the restricted access will disappear. Click on to save the changes. The padlock will no longer appear next to the section name in the Site Structure view. Duplicating or mirroring content If an attempt is made to mirror or duplicate content from a restricted section into an unrestricted section the following message will appear: 48 Click on or as appropriate. Document1 Site Structure If an attempt is made to mirror or duplicate content from an unrestricted into to a restricted section a similar message will appear: Click on or as appropriate. Media Categories and Items Restrictions may be applied to categories, but this can only be carried out by an administrator. If you would like to restrict a category contact the BSP_Support_Team. Once the category has been restricted a padlock will be displayed next to the category name, and all media items in that category will be restricted. When a restricted media item, such as a Word document, is embedded into an unrestricted page, a user will be asked to enter their Webauth credentials before they can open up the document. Document1 49 Working with Content 5. Working With Content Objectives On completion of this section you will be able to: Understand and describe a template. Add and modify content. Save content as a draft Understand and practice duplicating and mirroring content. Use the bulk process function. Search, compare, view the history and reorder content. Approve and delete content. Introduction Content can be created/added, modified, and deleted by all users within Site Manager using predefined templates. These templates define types of content and ensure that consistency is maintained throughout the site. More than one piece of content using multiple templates can be used in a section. Examples of templates include Page Content Main, Contact Details, FAQ and Policy Documents. The content once approved and published is displayed on the target web site with a specific style and design surrounding it. Styles and templates are created and modified by administrators. Styles are used to standardize the appearance of content when it appears on web pages. You can apply a style to every page within your channel, ensuring you have continuity throughout your work. Styles are assigned to parts of the site structure based on the channel that is being published. Templates define the way in which content is defined within Site Manager. Typically templates, in contrast to styles, relate to the editable regions of the page. The definition of a template comprises the elements (or fields) that a contributor or moderator can enter when adding content and the formatting which defines how the content should be displayed when published. The user should be familiar with navigating around the site structure, and should also know the sections of Site Manager within which they are allowed to create or modify content. Template Properties A template has two main properties: elements and formatting. The elements are the fields that a user adding content needs to complete. Template elements can take the form of number field types including text boxes, drop down lists and an editor called TinyMCE. The formatting for each template dictates how that template will be displayed when published. For all template descriptions see separate manual: Site Manager CMS Template Guide. 50 Document1 Working with Content Adding Content Adding content is a straightforward five-step process: 1. Choose a Section 2. Choose a Template 3. Enter Content 4. Preview Content 5. Save Content as a Draft 6. Add Content Step 1 - Choosing a Section In the Site Structure, select the section to which the content it to be added Hover the mouse pointer over the section option the section Select control object adjacent to from the menu. The Add content. Choose Content Template to use screen will appear: Step 2 - Select a Template Click in field Choose a Template select a template from the list of available templates. Alternatively, you can select from the underlined template names to the left. Document1 51 Working with Content Select a template. In this example, GI Page Content Main is selected. Step 3 - Enter Content This is a main content template by which the first piece of content is added through Site Manager. The user enters the content directly using the TinyMCE text editor. In the template an * adjacent to the field name means that the field must be completed To enter content: 52 Insert a name for the content in the Name Field. Populate the Page Heading field (this will be populated in the Heading 1 style. If you want to insert a banner image to your content use the in the Banner field. Insert an introduction if you require it. Populate the Main Body to your content using the TinyMCE text editor and incorporating styles as needed. button Document1 Working with Content Step 4 - Preview Content Once you've entered some content, it is a good idea to preview the content to visualise how it will look on your website. Click the button to preview your content in the Internet browser. The content displays in the Internet browser. Close the browser window when done to return to Site Manager. Step 5 – Save Content as a Draft If you do not wish to add the content at this stage you can save it as a draft. Click on the drop down menu to display the available options: Select Save as Draft The content will close and the status change to Draft. Step 6 - Add Content When you have completed entering the content, the next step is to the save the content. There is also an option to save and approve the content at the same time. (For details of Publish Now see section....) To add or add and approve content Click on the drop down menu and select Add or Add & Approve. . Document1 53 Working with Content You are returned to the Modify Content, Show Content window: The window lists the content for the section. In this instance there are 5 pieces of content and they are Pending and Draft. Two are version 0.2 and each time the content is modified the version increments up by .1 until the content is approved when it then becomes version 1.0. If the content is modified after it is approved it becomes version 1.1, 1.2, 1.3 and so on until it is approved again, when it becomes version 2.0. Draft versions have a further number and in this example the draft version is numbered 0.0.2. Alternatively if you do not want to add the content or save any changes: Click the button. The “Warning” pop up is displayed: Click the button. Failing to click Add and navigating away from this screen will result in losing content. 54 Document1 Working with Content TinyMCE Text Editor The table below describes the button functions on the TinyMCE Text Editor Button/Menu Document1 Name Description Clear Document Clears all text/images from Body Text Bold Changes text to bold. Italics Changes text to italics. Underline Underlines text. Align Centre Defaults to aligns the text to the left. To switch between centre aligned and left aligned text click on the toolbar button. Styles Apply styles to selected lists or text Format Text Allows you to set headings Cut Cuts text and places it on the clipboard. Copy Copies text to the clipboard. Paste Paste text from the clipboard. Paste as unformatted text Paste unformatted text from clipboard. Can be used for Word text – formatting will be removed automatically Paste from Word Not essential for Word text, but can be used for any formatted text other than Word Select All Select all text/images in Body Text Insert/Edit Web Link Create an external link/email link. Unlink Remove Link Manage Anchors Places an anchor that you can link another anchor to. Find Search for text Find and Replace search and replace text Bulleted List Inserts a bulleted list. 55 Working with Content 56 Ordered List Inserts and ordered list e.g. numbered. Decrease Indent Decreases the indent (move the text further to the left). Increase Indent Increase the indent (move the text further to the right). Block Quotes Applies quotation marks and changes the text to italic for selected paragraph Undo Undo last change made. Redo Redo the last change that was undone. Horizontal Rule Insert a horizontal rule. Subscript Creates subscript. Superscript Creates superscript. Insert Symbol Insert symbol Full Screen Mode Open in full screen. Toggle to return to original Insert Section Link Create a link to a section. Insert Content Link Create a link to a piece of content. Insert Media Insert media from media library Spell Checker Spell check body text Remove all formatting Removes all formatting Create Table Create Table Table Row Properties Enter table properties Table Cell Properties Enter cell properties Insert Row Before Insert a row before the selected row Insert Row After Insert a row after the selected row Delete Row Delete the selected row Insert Column Before Insert a column before the selected row Insert Column After Insert a column after the selected row Delete Column Delete the selected column Split Merged Table Cells Split previously merged cells Merge Table Cells Merge selected cells Document1 Working with Content Insert a Table Tables can be inserted directly into content by selecting the Insert New Table icon on the TinyMCE editor. To insert a table open an existing content or create a new content using a template: Click the icon. A Table Properties window opens with the General Table Information displayed. This area is where you define the table you want to create. The table format (colours) has been set by the Site Manager Administrators. The fields displayed using the button: Field Name Description Columns Specify the number of columns the table will have. Rows Specify the number of rows the table will have. Cellpadding Leave blank to accept the default settings or specify the space between cell wall and text. Cellspacing Leave blank to accept the default settings or specify the space between the cells. Alignment Specify left, right or centre, or leave "not set" to accept the default Border Leave blank for no border, or specify a border width. Width Leave blank for the default settings, or enter Document1 57 Working with Content a specific size Height Leave blank for the default settings, or enter a specific size Class CSS classes make it possible to use multiple styles in a single HTML file. Different table class options will have to be included in the CSS file. There is no set naming of these, so it would be necessary to check this information with the Site Manager Administrator. Caption (Optional) Check the tick box. A cell will appear across the top of the table. Enter the caption into this cell when entering data into the table. Make the first Row a Header Row By default this is not selected, select the check box to make the first row a header row. Make the first Column a Header Column By default this is not selected, select the check box to make the first column a header column. Summary - (Optional) Enter a brief description about the table. This information does not appear on the actual site, but is useful for especially screen reader users, as it can be read aloud. Either click on or click on the tab for more options. Consult your Administrator before entering advanced values. 58 Document1 Working with Content Field Name Description ID By adding an ID to a table, it can be uniquely referenced. If used, the ID on any table must start with a letter and can only contain letters, numbers, hyphens and underscores. Summary - (Optional) Enter a brief description about the table. This information does not appear on the actual site, but is useful for especially screen reader users, as it can be read aloud. Style By adding a style to a table, you can apply different formatting to a table. This can for instance be used to apply a different background colour, border, etc. By entering color:red; border:10px the table will use all red text and have a 10 pixel border around. Contact the Site Manager Administrator if any of theAdvanced options are required. Click on to save the settings. To change these options at any time, click onto the table and right click to open a drop down menu. Select Table properties. Click on Document1 to save the settings. 59 Working with Content The table is inserted in to the content: In this example the Caption and Make first row a header check boxes were ticked. The Caption field appears across the top of the table, and the cells in the header row are shaded. To add data to the table: Click into the Caption cell (if required) and enter caption Click into a cell and type the data required. When data is typed in to a cell the table automatically changes size. Modify a Table You can modify a table by using the toolbar buttons on the TinyMCE editor. Please see section: TinyMCE Text Editor for a description of these buttons: The split cells button and merge button are available to use, however, it is difficult to use these in a way that supports accessibility properly. Please use these two buttons only out of necessity and when you absolutely have a requirement to use 60 Document1 Working with Content them. You can also modify a table or add text before and after the table by right clicking on the table. Select the required option from the drop-down menu; Creating Links Internal Link Internal links refer to section and content links. Section links allow you to create a link to one particular section, and content links create links to individual pieces of content within a given section. To create a Section Link: Highlight a word(s) that you want to make a link. Click the Insert section link button from the toolbar. The site structure is displayed: Enter the section name into the Search box and click on Navigate to and click on the section name you wish to link to. or To create a Content link: Highlight a word(s) that you want to make a link. Document1 61 Working with Content Click the Insert content link button on the toolbar. The site structure is displayed: Enter the section name into the Search box and click on Navigate to and click on the section name to locate the content you wish to link to. or The Choose Content to Link list is displayed: Click on the name of the content you wish to link to. Email Links To create an Email link: Highlight a word(s) that you want to make a link. Click the Insert/Edit Web Link button from the toolbar. The Insert/Edit Link window is displayed: 62 Document1 Working with Content Enter a mailto link into the URL field. (e.g. mailto:avril.harrison@email.com) Leave the target as the default. Enter a description into the Title field (e.g. “Email your beach information”). This will appear as the alt tag, and when then mouse is hovered over the link, information entered here will be displayed. Click on to close the window. External Links To create an External link: Highlight a word(s) that you want to make a link. Click the Insert Web Link button from the toolbar. The Insert/Edit Link window is displayed: Enter the full website address into the URL field. (e.g. http://www.google.co.uk). Target: specify where you want the new page to open. The default option will open in the existing window. Document1 63 Working with Content 64 Enter a description into the Title field (e.g. "This is a search engine"). This will appear as the alt tag, and when then mouse is hovered over the link when the page is viewed in a browser, the information entered here will be displayed. Click on to close the window. Document1 Working with Content Insert an Image or Document into Content Images and documents can be inserted into a piece of content directly from the Media Library. The Media Library is a facility in Site Manager where items such as Images, Spreadsheets and PDF documents can be stored. Please refer to page 70 for more details about the Media Library. To insert media into content: Click the Insert item from media library button from the toolbar. The Media Library is displayed: The Media Library will be displayed in preview mode, but may be changed to detail mode if preferred. For details on changing the view see next section. Navigate to your media category. If the images are displayed in a list: Click on the link of the image to be insert and it will be pasted into the content If the images are displayed in preview mode: Hover over the image to be inserted Additional options will appear Click on Document1 to insert the media into the content. 65 Working with Content Changing the Media Item View It is possible to change the view of the media to help make a media selection. The two available views are: Detailed List - Displays the name, type and size for each file in the current category. Preview - Displays thumbnails of all media items in the current category, if available. To change the Media view to a list: Click on To change the Media view to preview mode: Click on The Image List is displayed in preview mode 66 Document1 Working with Content Modify Content Content can be modified at any time. If the content is already approved, after it is modified it will need to be approved once again for the changes to be published. To modify content: Navigate to and select the underlined section name where you wish to modify content. Click on the control icon Select from the menu You are presented with a list of all the content contained in the selected section: The Existing Content section contains a number of pieces of information across the different columns: Name Description Name The name of the piece of content. Version The specific version or revision number for the piece of content. Modify Menu Hover over this down-pointing arrow to display a pop-up menu that allows you to Modify, Mirror, Duplicate, Move, Delete, or show the History of an item of content. Status The Workflow status of the item of content. Last Modified The date on which the item of content was last modified Move Allows you to change the order of an item of content on the page by clicking on the up and down arrows Lock Locks a content item's order, preventing it from being reordered. Note: Function only applicable if Automatic Ordering has been enabled. Click the underlined name of the content you wish to modify. The Modify Content, Update Details screen is displayed: Document1 67 Working with Content Edit the piece of content as described in the Add Content section. Click the drop down menu and select Update or Save as Draft when editing is complete. Failing to click Update and navigating away from this screen will result in losing content. The edited content is pending or draft and the version is incremented up by .1. 68 Document1 Working with Content Duplicate Content This function allows you to create a copy of a piece of content. Selecting this will launch a pop-up window containing the site structure. This enables you to choose the destination location. The duplicated content item is its own separate entity and any changes made to this, or the original item, will not impact each other. To duplicate a piece of content: In the Site Structure, navigate to the content to be duplicated Click on the Select Navigate to the section where the content is to be duplicated. Click on the section and the content will be duplicated within the section control icon from the menu You will not be able to see on the content that has been duplicated, as it appears as a new piece of content. No matter what version the original content was, the new one will be a version 0.1 to begin with. Mirror Content Mirror content is a facility available which allows you to create a mirror of a piece of content in a different section. When content has been mirrored to a different section, a copy is made in the selected section. Any changes made to the original piece will subsequently affect the mirrored piece and visa versa. Regardless of how many changes are made in the original or mirrored pieces, all pieces will remain to be identical copies of each other. This facility can be useful for content that contains office opening hours, contact details or event information or any information that users may want to share across functional units or departments. Before mirroring content check with the content owner if they are happy for you to use mirror it. This is very important if you decide to edit the mirrored content later on as it will affect the original. If the intention is to modify the mirrored content then duplicating the content is the better option. Please only mirror simple text and image content. To mirror a piece of content: In the Site Structure, navigate to the content to be duplicated Click on the Select Navigate to the section where the content is to be duplicated. Document1 control icon from the menu 69 Working with Content Click on the section and the content will be mirrored within the section Content that has been mirrored will be displayed with a small "snowflake" icon. Hover the mouse over the snowflake icon to view mirrored locations. Should you try to delete a piece of mirrored content, it will warn you and give you the option to delete all versions of this content or just this instance. Reordering Content All the content items associated with the current section and the order that they appear is displayed under the Content tab. By default, content is listed within a section in the order that it was created. Automatic Ordering Select the Enabled Select one of the Method options you wish to use from the drop down menu. box. 1. Alphabetical (A-Z) - Arrange the content items alphabetically from A to Z. 2. Alphabetical (Z-A) - Arrange the content items from Z to A, i.e. in reverse alphabetical order. 3. Publish Date (Recent First) - Arrange the content items according to when they were last published. The most recently published item will be listed first and the last item to be published will come last. 4. Publish Date (Recent Last) - Arrange the content items according to when they were last published. The most recently published item will be listed last and the last item to be published will come first. 5. Last Updated (Recent First) - Arrange the content items according to when they were last updated. The most recently updated item will be listed first and the last item to be updated will come last. 6. Last Updated (Recent Last) - Arrange the content items according to when they were last updated. The most recently updated item will be listed last and the last item to be updated will come first. 70 Document1 Working with Content Click Save Changes when you have made all your changes. This action saves the structure order and will take you back to the Site Structure. Prevent content from being reordered: The position of content can be locked in place, preventing it from being automatically reordered. Content is locked by default when created. To lock content: Select the Lock Order other items as desired. Click Save Changes once you have made all of your changes. This will take you back to the Site Structure screen. tick box associated with the content you wish to lock. To unlock a section: Deselect the Lock tick box associated with the content you wish to unlock. Click Save Changes once you have made all of your changes. This will take you back to the Site Structure screen. Manually Re-Ordering You can manually reorder an individual content item by moving it up one place, or down one place, in the order listing. Manually reorder an individual content item by moving it up one place, or down one place, in the order listing. Click the Move Up or Move Down item you would like to move. arrow associated with the content Or Document1 71 Working with Content Click the Move to Top arrow or Move to Bottom arrow associated with the content item you would like to move to the top or the bottom of the structure. Click Save Changes when you have made all of your changes. This action saves the content order and will take you back to the Site Structure screen. Viewing Content History Site Manager keeps a history of all versions of content created. This enables you to view all items saved in history, compare versions and revert back to a previous version at any stage. To view the content history: In the Site Structure, navigate to the content to be viewed Click on the Select control icon from the menu The Version History for this piece of content screen is displayed: 72 Document1 Working with Content View One of the Previous Versions of the Content To view one of the previous versions of the content: Click the view. button associated with the content version that you wish to The content will open in a separate browser window. Use an Older Version of Content To use an older version of content: Click the wish to use. button associated with the content version that you A message will appear: Click to close. The Site Manager will set that version of the content as the active content. If it was not an approved version it will need to be approved before it can be published. Comparing Versions Site Manager allows you to compare different versions of a piece of content. This facility can be useful if you are approving content and need an overview of what modifications were made on a particular piece of content. To view the content history: In the Site Structure, navigate to the content to be viewed Click on the Select Document1 control icon from the menu 73 Working with Content The Version History for this piece of content screen is displayed: Select the compare. Click the box associated with the content versions that you wish to button. A new browser window opens with two buttons on it: Click the button. Content options are displayed: 74 Select the element you would like to compare. Select either or comparison mode. Document1 Working with Content Example of Main Body comparison: It displays the two different versions and the text changes made between both. Example of Main Body comparison: This displays the two different versions and the HTML and text changes made between both. When comparing versions, there are two additional options available: Up - Allows you to move up a level and bring you back to the Content Elements Screen. Swap - Allows you to swap the left and right column. In the Compare Content pop-up window, you are able to: Change the field element that is being compared. Toggle between Text and HTML mode. The two examples are for the same content versions and only for comparison use in this manual. Document1 75 Working with Content Delete Content When you delete a piece of content in Site Manager, you do not remove it from the system immediately; it is flagged for deletion instead. An Administrator will approve the deletion before it disappears from view. Once this is done, the content and its history will be gone from the database. To delete an item of content: In the Site Structure, navigate to the content to be deleted Click on the Select Click the item of content from the list you wish to delete. control icon from the menu The confirm inactive options are displayed: Click the button. The status for the deleted item of content has been reset to Inactive: 76 Document1 Working with Content Restore Deleted Content Deleted content can be restored if it has not been purged from Site Manager by the Administrator. To restore deleted content: In the Site Structure, navigate to the content to be restored Click on the Select control icon from the menu The Modify content, update details screen will be displayed Click the button. The Content List is displayed: The inactive content has been reset to pending and incremented up .1 version point. Document1 77 Working with Content Delete Mirrored Content In the Site Structure, navigate to the content to be deleted Click on the Select Click the item of content from the list you wish to delete. control icon from the menu The following message is displayed: Click the button. The Confirm Content Deletion screen is displayed On the Confirm deletion screen there are two options: 1. Remove from section – Removes the content from the section that you selected to go into. 2. Delete Content – Removes the content from the section you selected and the original content in its original section. Do not select “Delete content” without consulting the owner of the original content that yours is mirrored on! 78 Document1 Working with Content Select Click the . button. Delete Linked Content If you wish to delete a piece of content which is linked to from a separate piece of content, the following warning will appear as illustrated below. Deleting content that is being linked to from a different piece of content will result in a broken link. The Review Links screen: The warning highlighted on the screen states - WARNING: The content listed here contains links to the content that you are about to delete. If you delete this content it will have an impact on the listed content. Press "DELETE CONTENT" to delete the content anyway. The screen displays the content names and section paths that that links to the content you wish to delete. If you wish to view the content – click If you are the owner of the linked content and wish to edit it – click If you wish to proceed and delete the content regardless, click the . . button. Carrying out bulk actions It is possible to carrying out the above actions on more than one piece of content at a time. To perform an action on several pieces of content Tick the box to the left of the required pieces of content or Tick the box to the left of Select All to select all content in the section. Document1 79 Working with Content Click on the Select the required option from the menu Carry out the required action as shown in the above sections. control icon to the right of Select All Tertiary Content Content can be added to a section so that it appears in the right hand column, as shown in the screenshot below. This is referred to as tertiary content. To create Tertiary Content 80 In the Site Structure hover on the section in which the tertiary content is to be displayed Hover over the menu and click on Add a new sub-section called tertiary_content, (see section Adding Sections) . Document1 Working with Content Navigate to the tertiary_content section and add content using the GI Further Content template (see section Adding Content) Click on to preview the content. At this stage the content will be displayed in the centre of the page. Close the preview window and click on approve the content. The content can then be previewed by navigating to the parent section and previewing the section. to add and The tertiary content will not be displayed on the right hand side of the page until it has been approved. Secondary Content Content can be added to the page on the left below the navigation. The procedure for adding secondary content is the same as for tertiary content, except the subsection must be entitled secondary_content. To add secondary content create a sub-section called secondary_content and then follow the instructions for adding tertiary content. Approve and Publish Content Approve refers to the process of reviewing and managing new or modified content. Content goes through an approval process in order to be published to the website. Once content has been approved, it will automatically be published at the next scheduled publish process. There are two ways you can approve content: either by using the Content menu, or by clicking on . However, if there is workflow on the content, this button will not be available, and the Content method will have to be used. To approve content using the Content menu: Click the Select menu. from the menu. The Approval Documents screen is displayed: Document1 81 Working with Content The content is displayed in columns and listed as follows: Name - The name of the piece of content. Priority - A Small graphic illustrating the priority of the content. Hover the mouse over the pointer to determine the priority level. Last Modified - The date and time when the content was last modified. Section - The section in which the content is published. Workflow - If a more complex workflow is utilised, the workflow and step will be listed here for information purposes. The content awaiting approval can be sorted by Title, Priority or Date Modified by clicking on the column heading. Review Content To review content before approval: Click the title of an item of content. The content details are displayed: The information about the content is displayed in the following fields: Field name Description Name The name of the content. Section The full section path to where the content item is displayed. 82 Document1 Working with Content Owner The creator of the content. Version The exact version number of the content being reviewed. The following options are available: Option Description Edit Enables you to make further changes to the content. Once changes are made, update and then close window. Published Channels This listing shows the channel on which the content is published. Clicking on the name of the channel enables you to accurately preview the content you are reviewing. Show History See the modification history of the current and the last approved version of the content. The content can be viewed from this window When the item has been reviewed: Click the button. Selected Approval Selected approval enables you to approve multiple pieces of content simultaneously without the need to review each item individually. To perform a selected approve from the Approval Documents screen: Select the in the Approved column for the items you wish to approve. If you wish to approve all the items in the list select the . This will automatically select the tick boxes in the list. Click the button. The marked content will be approved and removed from the list. To approve content from within the content: Navigate to the required content Document1 83 Working with Content Click the button. If new content is being created there will be the option to approve at the same time. Click on the button. If there is workflow on the content the Add & Approve and Update & Approve buttons will not be visible. 84 Document1 Working with Content Publish Now If an item of content needs to be published urgently, and cannot wait until the next scheduled publish, the Publish Now function may be used. This should only be used for urgent content which needs to be published as soon as possible. If there are links which have been amended since the last publish they may be broken, and will not be repaired until the next scheduled publish. If there is workflow on the content the Publish Now button will not be visible, and the Publish Now function will not be available. Navigate to the content to be published Click on The Select a Channel to Publish screen will be displayed Select the required option: HTML format, or KML format for Google Maps. Document1 85 Working with Content The Publishing log will be displayed When the publish process is complete the following text will appear at the end of the log Search for Sections or Content The search function is accessed via the Search Widget. This can be found either by navigating to the Site Structure or hovering over the Dashboard icon in the title bar 86 to display the dashboard. Enter the search text Click on Document1 Working with Content The search results screen will be displayed Click on the required item. Document1 87 Managing the Media Library 6. Managing the Media Library Objectives On completion of this section you will be able to: Understand the use of the Media Library Understand the use of and add categories Add and delete images to the Media Library Edit an image in the Media Library Introduction The Media Library is the area within Site Manager that is used to store media files. Various types of files can be stored within the Media Library such as, Images, Word Documents, Adobe PDF Documents, etc. Users are given access to their local area in the Media Library by an Administrator. Only Administrators or Moderators can add and modify files in the Media Library. The Media Library is structured with Categories. A category is a place where files are saved in the Media Library. An Administrator creates Main Categories for your site. Sub categories can be created, renamed and deleted. Basically they are a way of organising all your files in to something like a folder structure. You navigate through the categories in the same way that you do in the Site Structure or Windows Explorer. Accessing the Media Library: Hover over the Select menu. from the menu. The Media Library screen is displayed: In this example the media items are displayed in preview mode. They may also be viewed as a list, see below. 88 Document1 Managing the Media Library Changing the View To view the Media items in a list: Click on the Detailed Mode button The information and functionality about the media items are displayed in the following fields: Field name Description Name The name of the media item Type Indicates type of media, eg: Image, pdf, Word document Size Size of the media item Download Download the media item into the selected content Modify Modify the media item Delete Delete the media item Managing Media Library Categories Moderators will be given the access to be able to manage categories within their own area. Create a Category Right-click on the category in which you wish to create a new sub category. The shortcut menu opens: Select Document1 from the menu 89 Managing the Media Library The Enter a name for the new Category box is displayed: Enter a name for the category. Click the button. The sub category is created: Rename a Category To rename a category: Right-click the category you wish to rename. The Enter a name for the new Category box is displayed: Enter the new name for the category. Click the button. The sub category is created: Delete a Category To delete a category: 90 Right Click on the category to be deleted Select from the menu Document1 Managing the Media Library The following message will be displayed: Click the button to delete the category. Adding an Image to the Media Library To add media click on the button. The Media Library – Add Media screen will be displayed. information: Enter the following Name: Enter an appropriate name Description: Enter a suitable description Keywords: Enter keywords When using the searching function, all three fields will be searched. Browse to the item to be added to the Image Library Select the Image Type – usually IMAGE Click on to add the item to the Media Library. Adding Documents to the Media Library Site Manager can detect the type of document being added to the Media Library, so it is not necessary to select an image type. The type of document will be displayed in the General Media Information tab. Document1 91 Managing the Media Library Edited/Resizing Media Items It is possible to change the information related to the media item, and also to change the size of the image within the Media Library Hover over the item to be edited or resizes and an Advanced option will appear Click on and the edit options will be displayed. To change the title, keywords or image type Click on . The Media Library, General tab will be displayed. 92 Document1 Managing the Media Library Make the required changes and click on To resize or crop the image: Click on The Resize box will be displayed Make the required changes to the size Select an option from the drop down menu or Enter a value in the width and height fields Tick the Keep Aspect Ratio check box if required Add a name for this revised version in the Variant Name field Click on Click on Crop to display the Crop options Document1 93 Managing the Media Library Tick the Keep Aspect Ratio box if required Drag the mouse over the image to crop the required area or Add a name for the revised version in the Variant Name field # Click on Click on to accept all the changes Selecting a Variant to download to the content Click on Select the required variant and click on image to the content. and all variants will be displayed to download the Deleting an image or one of its Variants 94 Click on to display the image and all its variants Document1 Managing the Media Library Select the image or variant to be deleted Click on The following message will appear: Click the button to confirm. Viewing the history of the changes made to an image Click on the History tab to display the history The Status may appear Approved or Pending. When creating a Variant, it will appear with a status of Pending, but when the Variant is saved the status changes to Approved. However, both versions remain in the history Viewing the Usage of an image Document1 95 Managing the Media Library Click on the Usage tab to display the usage In the example shown above the content has been mirrored, and both locations are shown in the Location column. Searching for existing media The search function will search for text in the name, keywords or description. Click into the Search box: Enter the required text and click on Search The results of the search will be displayed. To return to the original list, click on the category name in the navigation to the left of the screen. 96 Document1 Managing the Media Library Viewing other images in the category When working on a specific image in the Media Library, all other images in the category are on view below the currently selected image: Document1 97 Modifying a Profile 7. Modifying a Profile You can view your profile settings and change your password to Site Manager all in one place. To modify your profile: Click on your login name at the top right of the Site Structure screen The Update User Details screen is displayed: Modify your Password Enter your new password in the Password field. Enter your new password in the Confirm Password field. Click to save changes. Default Language English is the default and cannot be changed by a Contributor or Moderator. Site Manager User Interface Language The user interface is currently only available in English, so there are no other options on the drop-down list. 98 Document1 Modifying a Profile Email Address Your email address is used to send you alerts about content or any items marked for review. Always ensure it is accurate. To modify your email address: Enter the new email address in the Email Address field. Click to save changes. HTML Editor The default is TinyMCE and should not be changed Default Preview Channel This is set as No Default and should be left this way. If changed to any other in the drop down list the preview will not function properly. When all your changes have been completed: Click Document1 to save changes. 99 Document Information 8. Document Information This document is subject to change – amendments will be apparent from a change in version numbering. Revision Changes Revision Date Version Number Summary of Changes Changed By 27 July 2012 V0.1 First manual created for Site Manager v7.1 AEH 27 Sept 2012 V0.2 Added section on Oxonly functionality. AEH 100 Document1 Further Help & Information 9. Further Help & Information Business Services and Projects Website: For further information about BSP http://www.admin.ox.ac.uk/bsp/ BSP Training: For further information about the training courses we offer. Web: http://www.admin.ox.ac.uk/studentsystems/oxonly/training/training.shtml Email: studentsystems.training@admin.ox.ac.uk Web Support For further information about Web Support Web: http://www.admin.ox.ac.uk/webservice/ Email: webcms@admin.ox.ac.uk Tel: 01865 (2)80088 Document1 101