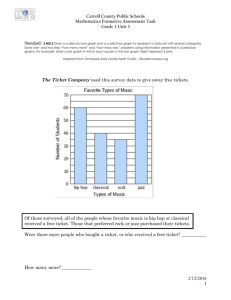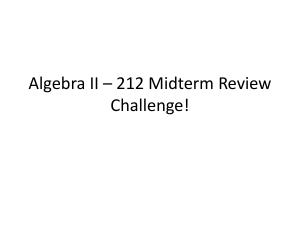Click on the
advertisement

USER GUIDE VERSION 8.2 Updated 11/06/12 Table of Contents 1. Introduction .................................................................................................................................. 8 2. Getting Started ............................................................................................................................. 9 a. User Login ..................................................................................................................................... 9 b. Dashboard Configuration.............................................................................................................. 9 3. Applications ................................................................................................................................ 10 4. Creating a Project Request ......................................................................................................... 13 a. Business Case Model of the Project Request ............................................................................. 14 b. Definitions and Screen Examples (General, Goals, Systems Affected, Related processes and Risks) ........................................................................................................................................... 16 c. Definition and Screen Examples (Benefits)................................................................................. 21 d. Definitions and Screen Examples (Files) ..................................................................................... 22 e. Stakeholders ............................................................................................................................... 23 f. Plans ............................................................................................................................................ 24 g. Completion of the Project Request Business Case ..................................................................... 24 h. Review and Submit Project Request ........................................................................................... 25 5. Project Request Workflow .......................................................................................................... 26 a. Creating the Project Request Workflow Template ........................ Error! Bookmark not defined. b. Creating a Project Request Workflow ........................................... Error! Bookmark not defined. c. Auto-Assign Requests to Workflows by Type ................................ Error! Bookmark not defined. d. Locating Requests Pending Workflow Assignment .................................................................... 26 e. Assigning a Request to a Workflow ............................................................................................ 27 f. Project Request Reports ............................................................................................................. 30 i. Request Matrix ........................................................................................................................... 30 ii. Top Scored Requests .................................................................................................................. 33 iii. Capacity Planner ......................................................................................................................... 34 g. Staffing and Project Creation Process ........................................................................................ 36 6. Activating an Approved Project .................................................................................................. 36 7. Declined Projects ........................................................................................................................ 39 8. Project Management .................................................................................................................. 40 2 a. Project Build Out ......................................................................................................................... 40 i. Creating a Project (without a request) ....................................................................................... 40 ii. Resource Management Options ................................................................................................. 40 iii. Project Dates............................................................................................................................... 41 iv. Resources .................................................................................................................................... 41 1. Add Resources ............................................................................................................................ 42 a. Resource Allocation .................................................................................................................... 43 b. Delete Resources ........................................................................................................................ 46 c. Assign Alternate Project Manager .............................................................................................. 47 v. Project Plan Validation................................................................................................................ 48 vi. Task Management ...................................................................................................................... 49 vii. Updating tasks ............................................................................................................................ 50 b. How to Close-out a Project ......................................................................................................... 51 c. How to Cancel a Project .............................................................................................................. 57 d. Project Document Management ................................................................................................ 57 e. Project Issue and Risk Management ........................................................................................... 59 i. Creating an issue category ............................................................................................................... 59 ii. Deleting issue categories ................................................................................................................ 59 iii. Creating a new issue ...................................................................................................................... 60 iv. Editing an Issue............................................................................................................................... 61 v. Updating an Issue’s Status .............................................................................................................. 61 vi. Deleting an Issue ............................................................................................................................ 61 vii. Issue Alerts .................................................................................................................................... 62 viii. Issue reports and searches ........................................................................................................... 62 9. People Application ...................................................................................................................... 63 a. Import People ............................................................................................................................. 63 b. Convert Customers to Users ....................................................................................................... 64 10. Working with Tickets .................................................................................................................. 65 a. Creating Tickets........................................................................................................................... 65 b. Reviewing Tickets........................................................................................................................ 67 c. Taking or assigning responsibility for a ticket ............................................................................. 68 d. Editing Tickets ............................................................................................................................. 68 3 e. Updating tickets .......................................................................................................................... 69 f. Adding tasks to a ticket ............................................................................................................... 70 g. Converting a Ticket to a Project or Project Request ................................................................... 72 h. Closing a ticket ............................................................................................................................ 72 i. Service Catalog............................................................................................................................ 77 j. Custom Ticket Forms ..................................................................... Error! Bookmark not defined. k. Associate Tickets ......................................................................................................................... 75 l. Ticket Groups .............................................................................................................................. 76 m. Ticket Templates ......................................................................................................................... 77 11. Asset Management Application.................................................................................................. 78 a. Product Types ............................................................................................................................. 78 b. Vendors ....................................................................................................................................... 79 c. Product Models........................................................................................................................... 80 d. Locations ..................................................................................................................................... 81 e. Assets .......................................................................................................................................... 82 f. Contracts ..................................................................................................................................... 84 g. Assets on Tickets ......................................................................................................................... 84 h. Asset Reporting ........................................................................................................................... 85 12. Leadership Focused Reporting ................................................................................................... 87 a. Analysis Module .......................................................................................................................... 87 i. Portfolio Reports......................................................................................................................... 87 1. Ticket Profiles.............................................................................................................................. 87 ii. Analysis Reports.......................................................................................................................... 88 1. Out-of-the-Box Reports .............................................................................................................. 88 a. Actual Hrs Report ........................................................................................................................ 88 b. Hrs Summary Report................................................................................................................... 89 c. Scheduled V Actual Hrs ............................................................................................................... 89 d. Scheduled V Actual Hrs by Project.............................................................................................. 90 e. Manager Analysis ........................................................................................................................ 90 f. Organizational Report ................................................................................................................. 91 g. Tickets Report ............................................................................................................................. 91 h. User Status Report ...................................................................................................................... 92 4 i. Projects Vs. Tickets ..................................................................................................................... 93 j. Status History Chart .................................................................................................................... 95 b. Ticket Reports ............................................................................................................................. 96 i. Ticket Aging................................................................................................................................. 96 ii. Tickets Report ............................................................................................................................. 97 1. Ticket Aging................................................................................................................................. 97 2. Ticket Performance ..................................................................................................................... 97 3. Tickets Count Report .................................................................................................................. 99 4. Ticket History Report .................................................................................................................. 99 c. TD Finance Reports ................................................................................................................... 100 i. T&E Report ................................................................................................................................ 100 ii. Time Status Report ................................................................................................................... 101 iii. Time Detail Report .................................................................................................................... 102 iv. Transaction Report ................................................................................................................... 103 d. Project Reports ......................................................................................................................... 103 i. Status Reports........................................................................................................................... 103 1. Project Status Report ................................................................................................................ 103 2. My Project Status Report .......................................................................................................... 104 ii. Issue Reports............................................................................................................................. 105 1. Issue Aging ................................................................................................................................ 105 2. Issues Resolution ...................................................................................................................... 106 3. Issue Work ................................................................................................................................ 106 4. Issues By Due Date.................................................................................................................... 107 iii. Plan(s) Reports .......................................................................................................................... 107 1. Plan(s) Summary Report ........................................................................................................... 107 2. Milestones Report .................................................................................................................... 108 3. Task Work By Person ................................................................................................................ 108 4. Tasks Summary By Plan ............................................................................................................ 109 5. Tasks By Person......................................................................................................................... 109 iv. Time Reports ............................................................................................................................. 110 1. Time Detail Report .................................................................................................................... 110 2. Time Summary Report .............................................................................................................. 110 5 v. Bare Bones Project Management (BBPM) ................................................................................ 111 1. Task Report ............................................................................................................................... 111 2. Issue Report .............................................................................................................................. 111 13. TDTime and Expense................................................................................................................. 112 a. Entering Time via the Time Sheet ............................................................................................. 112 b. Project-Level Time .................................................................................................................... 113 c. Enter Expenses.......................................................................................................................... 113 d. Editing time or expense entries ................................................................................................ 115 e. Submitting time and expense report ........................................................................................ 115 f. Reviewing submitted time and expense reports ...................................................................... 116 14. TDResource Management ........................................................................................................ 117 a. Resource Requests.................................................................................................................... 117 i. Request Search ......................................................................................................................... 117 ii. My Pending ............................................................................................................................... 117 iii. Awaiting My Approval .............................................................................................................. 118 b. Resource Reports ...................................................................................................................... 118 i. Availability Report..................................................................................................................... 118 ii. Schedule Report........................................................................................................................ 119 iii. Projects by Resource Report..................................................................................................... 120 iv. Resource Allocation Report ...................................................................................................... 121 15. Report Builder ........................................................................................................................... 123 a. Creating a Report ...................................................................................................................... 123 b. Adding a Custom Report to the Desktop .................................................................................. 130 16. My Work ................................................................................................................................... 131 a. My Work Section ...................................................................................................................... 131 b. My Assignments ........................................................................................................................ 132 c. My Accomplishments ............................................................................................................... 133 d. My Time Card............................................................................................................................ 133 e. Feed .......................................................................................................................................... 133 f. My Managed Projects ............................................................................................................... 134 g. My Briefcase ............................................................................................................................. 134 h. My Upcoming Events ................................................................................................................ 134 6 i. Top navigation shortcuts .......................................................................................................... 134 7 1. Introduction The TeamDynamix application is composed of three frameworks: TDNext, TDClient and TDAdmin. The TDNext framework is the base module which drives all essential project management functions. TDNext Features • Project management • Portfolio management • Document management • Issues management • Risk management • Reporting • Project collaboration • Workflow manager • Time tracking • Service Desk • Asset Management The TDClient framework is a portal that enables customers to quickly and easily create project and ticket requests and access status information about their projects and tickets. TDClient Features • Only “published” updates and comments are visible to customer or stakeholder users • TDClient users can be assigned issue responsibilities and tasks • Provide project stakeholders, periphery users and clients with read-only access to latest project activity The TDAdmin frameworks is where settings and users are configured, and has a separate user guide. 8 2. Getting Started a. User Login As a SaaS TDNext user, log onto TeamDynamix at teamdynamix.com with your username and password. (Note: If you need your password reset, contact your institution’s TeamDynamix Administrator. TeamDynamix support cannot reset your password.) b. Dashboard Configuration Upon initial login, the Dashboard screen will be a default configuration as shown below. To configure and personalize the Dashboard window, click on <Edit My Desktop> from the top bar as shown below. 9 The <Edit Desktop> screen displays (shown below). In the left column, click on each bar (TDProjects, TDPP, etc) to display available content items that can be moved over into Column 1 or Column 2 of the Dashboard. To move an item from the left column, click on the content item & drag/drop it to the desired column. It is recommended that users tag the ‘My’ items on their dashboard to easily view all of their assignments. When done, click on the <Save> button at the top of the screen to save any modifications. Click the <Back to Desktop> button at the top of the screen to return to your desktop. You may need to click the <Refresh> icon shown below to apply your changes. 3. Applications 10 By clicking on <Apps> in the top left, users will see a display of all modules within TeamDynamix to which they have access. Available modules may include: MyWork: My Work is a comprehensive application built for the end users of TeamDynamix. Users can easily see the tickets, tasks and issues to which they are assigned, make updates, track time, manage projects (when applicable) and access briefcase files. Analysis: Analysis provides the tools to generate reports and analyze the organization's portfolio from any angle. Assets: Asset Management includes vendor, contract and asset tracking and reporting. Calendar: An integrated calendar scheduling solution Community: The Community application gives users a direct link to the TeamDynamix Community through secure integration in the TDNext application menu. The TeamDynamix Community provides downloads, articles, webinars and discussion forums, in addition to access to the desktop application Task Manager. Contacts: An integrated contact database solution CRM: CRM makes it easy to track and report on the sales pipeline, sales activities, marketing effectiveness and wins versus losses. In addition, this solution will enable you to select available resources for the projects you win and convert them into live projects in the TeamDynamix TDNext solution. File Cabinet: Allows users to post and access project knowledge cataloged in the File Cabinet database. Users may search the file cabinet according to custom file classifications as defined by your institution. In addition to posting and accessing data, the dashboard gives users a profile of user activity within the File Cabinet. Finance: Users can generate accurate invoices based upon billable time and expenses tracked in Time and Expenses. The Finance application allows managers to create invoices and integrate them with an accounting system. Forums: Forums enable team members to share knowledge with other Forums users. Help: In-app answers for how to do things in TeamDynamix and frequently asked questions Knowledge Base: The Knowledge Base application serves as Knowledge Management for common resolutions to support items. Articles in the Knowledge Base can be browsed when viewing a ticket or added to the Knowledge Base when updating a ticket. News: The News/RSS reader and manager. People: “People” comprises TeamDynamix users and non-user “customers” Portfolio Planning: Allows users to view requested projects, approve workflow steps and analyze project requests alongside other requests and existing projects to allow for planning and what-if scenarios. Projects: Projects gives a user access to the Plan Manager application for project plan buildout, as well as management capabilities and reporting at the project level. Resource Management: Allows users to view and manage resource allocation and resource requests. Requests: Access to the service catalog to submit project/ticket requests. Templates: The Templates application allows users to create templates for projects, which can include briefcase files, contacts, links, project plans and issues, which can then be applied to new projects. Tickets: Tickets is a comprehensive service desk application that allows users to track and manage tickets for help desk support or just tracking small pieces of work. 11 Time & Expense: Time and Expenses is an easy way to account for users’ time and expense reports. Time and Expenses makes sure that all time and expense information is accurate and flows directly through approvals to your invoices and reporting systems. Users have the ability to setup their work calendar and project contacts within the <Contacts> and <Calendar> applications if desired. Just click on the desired application to display, and enter the requested data. Be sure to click on the <Save> button to save and apply any information entered. Additional tools that users will see on their Dashboard screen (shown below) include: 1. Chat tool The <Chat> tool can be used to communicate to project team members as needed. NOTE: All conversations in the <Chat> tool are automatically-saved within the TeamDynamix application. Just click on the <Chat> icon to display the dialogue box. 12 2. To Do List Click on the <To Do> icon to display the list of items. 3. Local weather/temperature icon Click on the <Weather> icon temperature. to display the current day/next day weather and 4. Creating a Project Request This section will describe the details to create a project request. A project request can be submitted by anyone (customer, stakeholder, manager, etc) through either the TDNext or TDClient framework through the Service Catalog. From the application Dashboard window, click on the <Apps> button to display the menu list. Mouse over <Requests> and click <Service Catalog> as shown below. 13 This will open the Service Catalog. Select the appropriate request type from the list of service categories, or try searching through the bar in the top right for the type of project request you are creating. a. Business Case Model of the Project Request The project request is setup in a business-case format to assist in the evaluation of the project selection process to ensure that it is prioritized and meets the strategic goals based upon the criteria defined in the project request process. 14 When a new project request is opened, the window opens on the ‘General’ section of the project request ‘Business Case’. The ‘Project Request’ window divides the information into a business casestyle format with 14 possible sections (General, Goals, Systems Affected, Related Processes, Risks, Benefits, Files, Expenses, Time Accounts, Returns, Resources, Score Card, Stakeholders and Plans). Which sections are visible depends on the Admin configurations of your organization. The sections also may be named differently, depending on your organization’s configurations. The ‘General’ section must be filled out and marked Complete before the remaining business case sections can be filled out. The requestor is able to fill out the remaining business case sections of the project request in any order, or if needed, data can be saved and completed at a later time. The requestor is able to click on the buttons to the left of each Business Case section and go between each section in varying order. The indicator changes from to when each section has been marked ‘Complete’. All required fields in each business case section are indicated by a red asterisk ‘*’. When the user clicks onto the data-entry field, a basic field description will be displayed to the right of the window. Some fields may have a <Lookup> window that would provide a detailed list to make the selection. For the fields which have a lookup window, click on the <search> icon at the far right of the field (as shown below). 15 Result: In the example above, the <Account Lookup> pop-up screen displays (shown below). Click on the link to select the appropriate entry which will then auto-populate into the original business case field (shown below) that was used for the search lookup. In some fields (Account, Type, etc) you may also start typing text and select the appropriate item from the displayed drop-down list. b. Definitions and Screen Examples (General, Goals, Systems Affected, Related processes and Risks) The definition of each data-entry field for the first six business case windows are provided below. Click on the desired Business Case list on the left-side of the screen to display the Business Case screen. Note: Depending on your configuration, not all of these sections may be included in the project request form. 16 The General section provides the basic information about the project: project name, estimated start/end dates, project sponsor, business objective or description and requirements. Business Case: General Definitions Field Name Required Field Description (Y/N) Project Name Y The Project Name field is text-entry in which the project requester identifies a name for this project request. Requested Start N The Requested Start is the requested date that this project would begin. Click on the <calendar> icon to display a monthly calendar or enter in enter the date in the format of <mm/dd/yyyy>. Requested End N The Requested End is the requested date that this project would need to be completed. Click on the <calendar> icon to display a monthly calendar or enter in enter the date in the format of <mm/dd/yyyy>. Account Type Y Y The Account field is used to specify under which part of your organization this project request falls. Select the appropriate college branch (one out of four options). To view the list, click on the <search> icon to display a popup window listing the available accounts. Click on the appropriate branch link to populate the field. The Type field is used to identify who will be responsible for evaluating this project request depending upon the selected department or functional area. 17 To view the list, click on the <search> icon to display a popup window that lists out the department or functional area. Click on the appropriate department link to populate the field. Sponsor Name N Sponsor Email N Description N Requirements N The Sponsor Name and Email fields are used to identify what person in the organization will be the Sponsor of this request. The Sponsor Name and Email fields are used to identify what person in the organization will be the Sponsor of this request. The Description field is text-entry in which the project requester provides a short overview of the purpose and objectives of the project request. NOTE: There will be an opportunity later in the create project request process to add more specific information as in the Scope & Requirements fields. The Requirements field is text-entry in which the project requester provides the project requirements needed to successfully complete the project. List the names of all project team members. Your organization can also define custom attributes in the admin tool, which may or may not be required as a section of the project request process. These will display after the “general” fields. Once all information has been entered, click on the <Save> button to store the data into the business case. A message displays, ‘Changes saved’ at the top of the screen. In the analysis of the business case of a project request, it is important to identify which strategic Goal that the project would contribute towards meeting strategic goals and initiatives. In the analysis of the business case of a project request, it is important to identify which strategic Goal that the project would contribute towards meeting strategic goals and initiatives. Business Case: Goals Definitions 18 Field Name Required Field Description (Y/N) Goal N Indicates which of the college’s strategic Goal is aligned to the project. The goal must be added to the Goals window by clicking on the desired goal. Type in any related comments for the selected goal in the ‘Comments’ field. Then click on the <Add> button at the top of the window. Repeat this process to add additional goal(s). NOTE: Once a goal has been added, it will not appear in the ‘Goal’ list. Comments N The Comments field is text-entry. An optional field that provide short descriptive information on how the project is aligned to a strategic goal. A general list of the all Systems that may be involved or impacted during the lifecycle of the project should be identified in this section. Business Case: Systems Affected Definitions Field Name Required Field Description (Y/N) System N Indicates which System or application that may be involved in or impacted by the project. The system must be added to the Systems Affected window by 19 clicking on the desired system or application. Type in any related comments for the selected system/application in the ‘Comments’ field. Then click on the <Add> button at the top of the window. Repeat this process to add additional system(s). NOTE: Once a system has been added, it will not appear in the ‘System’ list. Comments N The Comments field is text-entry. An optional field that provides short descriptive information if needed. A general list of the college’s business processes allow the project manager to identify all Related Processes to ensure that all potential stakeholders and end-users that would be involved in the project lifecycle as needed. Business Case: Related Processes Definitions Field Name Required Field Description (Y/N) Process N Indicates which business Process that may be involved in or impacted by the project. The process must be added to the Related Processes window by clicking on the desired business process. Type in any related comments for the selected process in the ‘Comments’ field. Then click on the <Add> button at the top of the window. Repeat this process to add additional processes. NOTE: Once a system has been added, it will not appear in the ‘System’ list. 20 Comments N The Comments field is text-entry. An optional field that provides short descriptive information if needed. Project risk management is the act of identifying, analyzing, and responding to risk throughout the life of a project. The Risks identified in the table below are some common types of risks that may be associated with a typical project. When risk management is effective, it results in fewer problems, and in those problems that do exist, it results in resolutions being handled more quickly. These identified potential risks may not materialize; the project manager monitor, evaluate, and respond to Risks during the life of a project. Choose one of the following from the selection list for each Risk: Not Applicable, High, Medium, Low. The weighting of these risks for reporting purposes is determined in the Admin tool in Risk configuration. c. Definition and Screen Examples (Benefits) The Benefits section in the project request Business Case is used to provide both tangible and intangible benefits which may be used to make an analysis on project costs and benefits especially when there are competing projects that would have resource bottlenecks. Click on ‘Benefits’ under the Business Case list on the left-side of the screen to display the Business Case Benefits screen. 21 Monetary Benefits (Tangible) and Intangible Benefits are categories or reasons for determining how definable the estimated benefits are for a project. The tangible Monetary Benefits are those benefits that can easily be measured in dollars. The Intangible Benefits are benefits that are difficult to measure in monetary-terms, i.e., the savings gained with automating a service or process because it alleviates end-user frustration and the improved customer-satisfaction for faster-service. The Monetary Benefits are entered one at a time by clicking on the <Add> button at the top of the window. Result: The <Add Monetary Benefit> pop-up window displays (shown below). Click on the drop-down arrow in the <Benefit> field to display the available types of monetary benefits. Next, enter in a dollar amount for each applicable year from year 1 through 5. Click on the <Add> button to apply the data to the project request. The <Benefits> window will refresh to display the entry. To add Intangible Benefits, click in the data-entry field and type the informational details. Click on the <Save> button to save the information into the project Business Case. The message, ‘Changes saved’ displays in place of the <Save> button. d. Definitions and Screen Examples (Files) The project requestor may opt to attach relevant files such as project specifications, screen-shots, etc. to provide additional or specific information related to the project. Attach files that you think 22 would be useful in the evaluation of this project request. Examples would be an additional business case document or a customer feedback form. Click on ‘Files’ under the Business Case sections on the left-side of the screen to display the Business Case Files screen . Click on the <Browse> button to locate the file and click on the <Upload> button to attach the file into the project request. The window will refresh with the name of the file (shown below.) You can delete a file by clicking “Delete” next to the name of the file. e. Stakeholders The project requestor may choose to add stakeholders – people who will be affected by the project – to the request. Enter the name, email address and description of the stakeholder and choose whether they are responsible, accountable, consulted or informed for the request. 23 f. Plans The project requestor may choose to build out project plans with their request. Clicking <Edit Plans> in the Plans section of the request will launch the Silverlight application, Plan Manager, where project plans can be created and submitted with the request. g. Completion of the Project Request Business Case Each section of the Business Case project request must be marked as ‘Complete’ to ensure all information that is known at the time is entered before it is allowed to proceed through the evaluation process. NOTE: The Business Case of the project request cannot be submitted for review and evaluation until each screen has been marked ‘Complete’. 24 This action-step can be done either by individual section as the data is being entered, or, after all data-entry has been done for the entire Business Case by going back to each section and marking it as ‘Complete’ At the top right of each screen, click the ‘Complete’ check-box. The following message displays, ‘Changes saved’. This action will also mark the each section of the Business Case on the left-side of the window with (check-mark). h. Review and Submit Project Request Click on ‘ Review and Submit’ in the Business Case list on the left-side of the screen to continue with the final step in the project request process. A summary page will display a snapshop of all the information entered in the project request including the history of each section as the status was changed. Click on the <Submit For Review> button to actually submit the project request for review and evaluation. A standard Windows Explorer pop-up window displays. Click the <OK> button which will change the status of the project request to ‘Submitted for Review’. NOTE: The requestor will not be able to make changes once the request is submitted. 25 5. Project Request Workflow a. Locating Requests Pending Workflow Assignment Click on the <Apps> button at the top-left of the TeamDynamix Dashboard. Next, click on <Portfolio Planning> The Project Requests Navigation window displays (shown below). 26 To search for your specific projects requests, click on the “Awaiting my Workflow Assignment” from the left navigation. b. Assigning a Request to a Workflow 1. Select the request you wish to assign to a workflow. In the Project Explorer window, click the <Action> button and select “Assign to Workflow” 27 Note: In order for a project request to enter a workflow, a person must take the request and assign it to a workflow, unless the project type is configured to automatically assign to a workflow. A project request cannot enter a workflow unless it is "Submitted For Review." 2. Use the lookup to choose an active workflow. In the Workflow Lookup window, click the <Select> button next to the appropriate workflow. 3. After choosing a workflow, click the <Assign to Workflow> button 28 4. Once a project request has been assigned to a workflow, the project request enters the first active step in the selected workflow, and only person(s) assigned as responsible for that step are able to move the request forward or backward in the workflow. (Note: The security roles “Portfolio Planning: Always Edit Requests” and “Portfolio Planning: Approve Requests” are the exception to this.) 5. The <Actions> button will display different options depending on the configurations set up on the workflow. Those actions can include: a. Approve Request – Person(s) assigned to this step will have the option to forego further workflow steps and immediately approve the request b. Approve Step – Person(s) assigned to this step will have the option to approve the step. This option will always be visible. c. Reject - Return to Requestor - send a request back to the person who created the request d. Reject - Return to Previous Step (or Requestor)- move a request to the previous step in the workflow e. Decline the Request - mark a request as a project that the organization will not execute f. Forward Project Request –During a step in the workflow, the responsible person may forward the request to another person to have them review the request. The step's configured section edit permissions will apply to the forwarded person as well. 6. Some sections may be required in order to complete a workflow step. If you attempt to Approve a step or request without completing those sections, you will get a message advising you to complete the appropriate sections. Select those sections from the left navigation, fill out the 29 required sections and check the “Complete” button in the top right to continue through the workflow. 7. There are two ways in which a request may exit the workflow to which it has been assigned. The first way is for the request to make it all the way through the workflow steps. Another way the request can exit the workflow is if the request is rejected or returned to the requestor. c. Project Request Reports Note: The Ready for Reporting step selected in Admin will determine whether a request is visible in the below reports. i. Request Matrix This report displays how project requests in your company line up with your request criteria to consider them as projects. To be included in this report, project requests need to have been evaluated and scored. Chart: The chart displays how project requests in your company line up your request criteria graphically. You can choose how you want to evaluate scored requests by setting the "X Axis" and "Y Axis" choices. 30 X Axis choices include: •Risk •Payback Period (Years) •Number of Systems Affected Y Axis choices include: •Score •Return on Investment •Internal Rate Of Return •Number of Goals Met After choosing how to evaluate the project requests, select what values to compare project requests against for the X and Y axes by filling in the "X" and "Y Marker" fields. This will create blue horizontal and vertical lines at the specified X and Y values. Choosing to "Force Display" shows the intersection of your X and Y marker values. If you leave the "X" and/or "Y Marker" fields blank, the average value of the axis settings will be used for the comparing lines. The "Show Labels" option displays the project request id and name under it on the graph. Clicking on a project request opens the project request detail page. Table: The table will display each account or project type that has evaluated and scored project requests, depending on how you choose to group the results by. For each account or project 31 type, the table also show the project request count ("Project Count"), the total budget of the project requests, the risk average, and the score average. If you expand an account or project type name, a table will be displayed showing each project request's id, name, account, type, budget, payback period, internal rate of return, return on investment, score, and risk score for that account or project type. Project name links are links to that project request's detail page. If you enter no data in a project request's Risk section (under Benefits), the risk for the project request will be 0. If you entered no data in a project request's Returns section, 0 will be displayed for payback period, internal rate of return, and return on investment. Calculations: •Composite Score = (Goals Score * Weight) + (Risks Score * Weight) + Score card score -> Within TDAdmin, define each piece of the Composite Score within Portfolio Planning > Goals, Risks, and Criteria sections. • Risk Score = (Sum of All Risk Scores) / (Total Number of Risks). A lower risk score means the project is more risky. Risk scores will fall between 0 and 1 (prior to the weight being applied). Project request risks are defined in TDAdmin and set in the project request Risk section. Risk values are: • High - 0 • Medium - 0.33 • Low - 0.67 • N/A - 1 • Payback Period = (Project Request Cost) / (Project Request Estimated Income per Period) • IRR (Internal Rate of Return) = i that occurs when NPV is set to 0. • NPV (Net Present Value) = 32 Ct is the cash flow at a given period t. i is the project request discount rate (defaults to 10%). • ROI (Return On Investment) = Vi is the initial investment, or the cost, of the project request while Vf is the final value of the investment, or the project request estimated income per period multipled by the number of project request periods. ii. Top Scored Requests This report displays the scored project requests sorted by highest score to lowest score. To be included in this report, a project requests needs to have been evaluated and scored. The project request name links are links to that project request's detail page. Calculations: •Composite Score = (Goals Score * Weight) + (Risks Score * Weight) + Score card score -> Within TDAdmin, define each piece of the Composite Score within Portfolio Planning > Goals, Risks, and Criteria sections. • IRR (Internal Rate of set to 0. Return) = i that occurs when NPV is • NPV (Net Present Value) = Ct is the cash flow at a given period t. i is the project request discount rate (defaults to 10%). • ROI (Return On Investment) = Vi is the initial investment, or the cost, of the project request while Vf is the final value of the investment, or the project request estimated income per period multipled by the number of project request periods. 33 iii. Capacity Planner Running a Report: Once you start Capacity Planner, you’ll need to run a report in order to pull back data. Click the “Run Report…” button on the toolbar to bring up the run report window. By default the report will run from the start of the current month to the end of the month the following year and will show project, request, and ticket summary data for employees only. These dates can be adjusted but the overall period cannot be longer than two years and the start month cannot be in the past. You may uncheck checkboxes to change what data is included in the report. You can change the combo box to show information on employees only, non-employees only, or both employees or non-employees Once you click okay, the data will begin downloading. If you had a report open before, that report and any changes you made will be discarded. Availability Grid: The top of the screen contains an availability grid that displays capacity for all roles and resources related to the report. Each data cell in this grid represents the remaining availability for that month (calculated by subtracting scheduled hours from that month’s capacity). The “All Roles” row is a summary of all roles in the report, rows for individual roles display a summary of all resources for that role. Expanding a role will list individual resources that have that primary role. Clicking on a resource name link will launch a report window to view their current schedule. Clicking on an individual row will filter the lower grid for items related to that role / resource (or unfiltered if “All Roles” is selected). Scheduled Grid: The bottom of the screen contains a scheduling grid that displays the amount of time per month that is scheduled for various resources and breaks down what items contribute to this schedule. This grid can display information on approved projects, proposed projects, and open tickets. An individual month displays the number of hours resources are assigned for that month. Drilling down into an individual project will reveal the roles and resources within those roles.Clicking the hyperlink for a project or request will bring up more information on that project or request. Clicking on a resource name link will launch a report window to view their current schedule. Clicking on a link in the manager column will 34 open a window with that resource’s profile. Advanced Filtering: In addition to filtering the schedule grid by changing the selected row in the availability grid, you can click the “Filter Report” button on the toolbar to bring up a Filter Report dialog. This dialog will allow you to change what accounts, project types, project priorities, and project statuses are focused on in the scheduling grid. Adjusting the Schedule: The schedule grid can be adjusted so you can see how certain actions would change your schedule. You can check or uncheck projects or requests to see how cancelling a project or accepting a request would affect resource scheduling and availability. Additionally, you can shift work forward and backward by a month by selecting a row on the schedule grid and clicking the right or left arrow icon on the toolbar or by using the right-click context menu commands on the grid. Shifting schedule and cancelling projects / approving requests is only for planning purposes and does not change the items represented in the report. Change Summary: If you have checked a project request, unchecked a project, or shifted around individual dates, you can view a report that details the changes you’ve made. To view this report, click the “Change Report” button on the toolbar or use Capacity Planner’s View menu and select change report. To go back to the Capacity View, select “Capacity View” from either menu. The change report will allow you to click on column headers to sort and filter (if you click the filtering funnel icon). You can also group data by dragging a column header to the grouping bar. You can print the current view of the change report by clicking on the Print button in the toolbar or selecting Print from the File menu. You can export the contents of the grid to Excel (.xls), Word (.doc), or HTML (.html) by clicking Export on the toolbar or selecting Export from 35 the file menu. Context menu actions for printing and exporting are also available on the change grid. **IMPORTANT** Total Capacity is based off of the resources' primary functional roles. Assigning a person to a project, ticket, or evaluated request as a secondary functional role will not add total capacity hours to that functional role in the report. d. Staffing and Project Creation Process Once a project request has been approved, it can be staffed and turned into a project.To staff the project request and create the new project, the manager must: Staffing: Basic Information 1. 2. 3. 4. 5. 6. 7. 8. 9. 10. 11. 12. 13. Enter the Portfolio Planning application. Click the "Approved Requests" link in the left navigation bar. If desired, change the search criteria and click the "Search" button. Select the project request you wish to staff. Change any of the basic project information if necessary. Click the "Action" button and choose the "Staff" option. Click the "Next" button. Assign the project to a portfolio if desired, Change the project identifier if desired. Select how time will be approved on the project. Select whether or not to update project start and end dates by project plan(s) Select whether or not to add all new project members to the project contact list. Apply a template if desired by clicking the template "Lookup" button and clicking the "Select" button of the correct template. 14. Click the "Next" button Staffing: Add Resources/Manager 1. Add at least one resource by clicking the functional role lookup button and selecting a user 2. Make at least one resource the project manager by selecting the "Manager" radio button of the appropriate resource. 3. If no resource forecasts were added to this request, assign a manager using the Manager lookup. 4. Click the "Next" button **IMPORTANT: Projects created through project requests are set to inactive by default. Therefore, the user assigned as the new project's manager must enter their management console and activate the project. For instructions on activating an inactive project, see the "Accessing, Setting Up, And Managing Projects" section of this Help repository.** 6. Activating an Approved Project This section describes the final steps required by the project manager in the project request process workflow. The project request has been approved and moved on for the project manager 36 and project plan template assignment. Now the project is ready to begin being worked by the project manager The TeamDynamix application will send out an email notification to the project manager when their project status has been changed. Once the approved project notification is received, the approved project must be ‘Activated’. From the TeamDynamix Dashboard window, click on the <Apps> button to display the menu list. Click on <Projects>. Result: The <Projects> window displays (shown below). Click on the <Administration> link to display both <Active> and <Inactive> projects. 37 The default view displays both Active and Inactive projects in the same window. Use the <Show> radio buttons (indicated in the screen above) to view the list of Active or Inactive projects separately. To activate a project, click on the desired project name link listed under the ‘Project Name’ column. If you have a long list of projects, use the ‘Search’ field to put the name or partial name of the project and click the <Search> button to locate the project. Result: All projects matching the Search criteria are displayed (shown below). Click on the desired project name link listed under the ‘Project Name’ column. The ‘Project Details’ opens in the ‘General’ folder view (shown below). 38 Click on the <Activate Project> button (shown above). The window refreshes and the <Activate Project> button changes to <Deactivate Project> as shown below. 7. Declined Projects If a project request is declined, the project manager should communicate this information to the project requestor. Provide any recommendations as to what would be required or needed to re- 39 submit the project request in the future to the functional owner/project champion/project requestor. 8. Project Management a. Project Build Out This section describes the requirements to be made on a newly activated project by the project manager. i. Creating a Project (without a request) To create a new project, enter the Projects application and expand the “Administration” link in the left navigation. Click “Create a Project” and complete the required fields in the “General” section and click “Save.” Note: The project “sponsor” will need to be a user in the People database. The sponsor will need to be added using the “+” icon if they are not in the database. ii. Resource Management Options By clicking on each category, the window will display in edit-mode. Under the ‘Resource Mgmt’ field, ‘Manage By Project’ is the default option. You can keep this selection if you want resources to be allocated at the project-level regardless (i.e. the hour values entered for each resource within the Resource section of the Project Explorer window) of whether they are assigned to specific tasks in a project plan. Otherwise, click on ‘Manage By Plan’ if you want resource allocation to come from project plan task assignments. 40 iii. Project Dates Review and modify the project dates as needed. Click on the calendar icon in the ‘Start Date’ and ‘End Date’ fields to easily change between months and selecting the appropriate date. Any changes made in the Project Details ‘General’ window will need to be saved before moving to the next window. Otherwise, the modifications are lost. Click on the <Save> button to apply all changes on this window. A message displays, ‘Changes saved’ at the top of the screen. iv. Resources Review all currently resource assignmentsfrom the Project Details ‘Resources’ tab. 41 1. Add Resources To add a resource, click on the <Add Resource> button located at the top of the screen. Result: The ‘Add Resource’ window displays (below). You can use the Search icons to browse for resources by primary role or resource pool, or enter a resources name directly into the “Name Like” field. Click the <Search> button to view resources that meet your search criteria. Click the name of the research you wish to add. You can choose to add hourly assignments by month or week to the resource spanning the duration of the project, or you can save the research to the project without assigning hours by clicking the <Save> button. If the resource is in a pool that requires approval. The resource request will be visible under the “requested” radio button until approved. 42 If the resource does not require approval, or you are the manager of the resource pool, the resource will be added to the project. a. Resource Allocation Later, when the project plan has been built out and the resources are assigned tasks, the Project Lead may want to assign the resource allocation by hours. From the TeamDynamix Dashboard window, click on the <Apps> button; click on ‘Projects’ to display the ‘Projects’ module window. From the ‘Projects’ window, click on the specific project folder to display the standard sub-folders and items: Announcements, Briefcase, Issues, Plans, Calendar, and Contacts. 43 On the main screen, click the the specific project plan name (if more than one) as shown under the ‘Name’ column. Click on ‘Plans’ or ‘Iterations’ under the project name. The project plan window will pop up with the listing of project plans. Click the appropriate plan for a view of all tasks (shown below). 44 First, add the estimated ‘Hours’ per task by clicking on the task row to put it in edit-mode (shown below). Click in the edit box under the ‘Est Hrs’ column and enter the specific hours for the task. Click the <Enter> button to apply the entry to the task. Next, assign the resource(s) to the task. You can drag resources from the right panel directly onto a task, click into a task’s “Resources” cell and select the resource(s) from the dropdown, or double click a task and add them through the resources tab in the task details window. Add the resource(s) from the list of project resources by clicking on the person’s name in the ‘Resource’ dropdown and clicking the <Assign> button to assign the person to the task. When you close the ‘Task Resources’ window, the project task is updated with the estimated project hours for the task. If you desire to use differing assignment percentage, uncheck the ‘Auto-allocate hours evenly among task resources’ check-box. Then, click the <Edit> button and change the percentage in- 45 line for each resource. NOTE: The total percentage (‘PCT’) column MUST total to 100%. b. Delete Resources To delete a resource from a project, click on the <Remove Resource> button located at the top of the project explorer window. Result: The ‘Remove Resource’ window displays (below). In the ‘Remove/Delegate’ field, click on the selection arrow to display the existing resources. There are two ‘Action’ options to select. 1. Remove project resource and all associated materials This action removes the resource from the project and all associated material the resource was responsible. This includes plans, tasks, issues, issue responsibilities, and the links categories and issue categories are delegated to the administrator. 2. Remove project resource and delegate all associated materials to another resource 46 This action removes the resource from the project and re-assigns all associated materials and responsibilities to another resource. This avoids losing project information. Click on the appropriate ‘Action’. If option #2 is selected, then assign a resource to transfer all responsibilites over to by clicking on the ‘Delegate To’ selection arrow. Click on the desired resource. Click the <Remove Resource> button at the top of the window. A Windows standard caution message displays. Click the <OK> button. The Project Details ‘Resource’ window refreshes with the resource removed from the list. c. Assign Alternate Project Manager A resource can be set as the alternate project manager, granting them all of the rights of the project manager, except the ability to change the project manager. To set an alternate project manager: 1. Click the <Change Manager> button on the resources tab of the project 2. Select an Alternate Manager. Note: The alternate manager must already be a resource on the project. 3. Click the <Save> button. 47 v. Project Plan Validation The last step in the intial project build-out is to check that the correct project plan template is in your project’s ‘Plans’ sub-folder if desired. From the ‘Projects’ application, click on the the desired project folder. There are several standard sub-folders within the project folder to include: Announcements, Briefcase, Contacts, Issues, Links, and Plans. Click on the ‘Plans’ sub-folder to open the ‘Plans’ window. The information displayed in the ‘Plans’ view includes Project, Name (Project Plan Name), Tasks* (Number of Project Tasks), Pct (Percentage Complete), Created By (Who Created the Project Plan), Created (Date Project Plan was Created), Starts (Start Dates), Ends (End Dates), Est. Hrs (Estimated Total Hours), Act. Hrs (Actual Total Hours), and Checked Out. To change the name of the project plan, click on the ‘Check Out’ link at the end of the line of the desired project plan to check-out the project plan for edit-mode. The window refreshes showing the project plan is checked-out as indicated by the change to a ’Check In’ link. Open the project plan by clicking on the plan name link under the ‘Name’ column. The ‘Plan Details’ window pops up (shown below). 48 The project manager is able to edit, copy, delete, publish and baseline the project plan or shift dates on the entire project plan. Click on the <Edit Plan> button (shown below) to change the project plan name. Result: The ‘Edit Plan’ window displays (below). Enter the new name for the project plan in the ‘Name’ field. Comments may be entered in the ‘Description’ field, if desired. Click the <OK> button to apply the changes. The window auto-closes and returns to the ‘Plan Details’ window. The template plan name of ‘Type D Plan’ now reflects the new project plan name. Close the ‘Project Details’ window by clicking on the ‘x’ in the top right corner. vi. Task Management To manage projects on the task level, enter the Projects application, expand the desired project and select “Plans” or “Iterations.” Click on the name of the plan you wish to modify, or select the New Plan icon to create a new project plan. Note: The plan must be checked out to modify plans. To insert a task, click the plus sign in the icon toolbar or right click and select “insert task” 49 The new task is inserted above the currently highlighted task. To edit a task, you can either double-click on the task to open the task details window or single click a cell to make in-line edits to the name, date, priority, estimated hours, percent complete, predecessors and resources fields. Right-clicking on a task will allow you to modify the task in the following ways: Update (percent complete, actual hours), comment, cut, copy, paste, delete, move up, move down, outdent, indent, baseline, unbaseline, mark as milestone, make this task start sooner (when available), move to backlog (for agile projects) If a task is currently in a users’ My Work list, the task row will display highlighted in green. vii. Updating tasks 1. Right click a task and select “Update” or double-click the task and click the <Update> button. The Update window will display as shown below. 50 2. The "Update Task" window will appear, as shown below. 3. Enter the % complete. 4. If entering time, enter the hours spent working on the task if desired, the date the work was done and the time type. 5. Select any project members you would like to directly notify about the task update by selecting the appropriate user names from the "Notification" selection box. 6. Fill in your comments in the "Comments" textbox. 7. When complete, click the <Save> button. Your update will be added to the "Updates" section of the ticket b. How to Close-out a Project This section describes the final steps to close a project. It is recommended that the project manager add a new task to the project plan under the ‘Project Close’ section that reads, “Project Close Approval” and assign the task to the Project Requestor. The project requestor would have the responsibility to complete the assigned task which would serve as their ‘electronic signature’ and approval to close the project. Once the “Project Close Approval” task has been completed by the project requestor and any additional sub-tasks completed under the ‘Project Close’ section on the project plan, the project manager may proceed to physically close the project within the TeamDynamix application. From the TeamDynamix Dashboard window, click on the ‘Apps’ button; click on ‘Projects’ to display the ‘Projects’ module window. From the ‘Projects’ window, click on the ‘Administration link located near the top of the left side of the window. Click on the desired project name link listed under the ‘Project Name’ column of the ‘Administration’ window (shown below). 51 The ‘Project Details’ window opens in the ‘General’ folder view. Click on the <Close Project> button (shown above). Result: The Project Details Close window displays (below). 52 Step 1, , Contribute files to file cabinet is store the project documents in the TeamDynamix ‘File Cabinet’ section of the application. This allows those documents to be accessible after the project has been closed. This functionality allows the storage of project documents in the project Briefcase out to the File Cabinet area for future reference. The documents should be stored to the functional area from which the project request originated. NOTE: If Step 1 is not done, once the project is closed, none of the project documents would be accessible. Click on the ‘Go To Briefcase’ link show in Step 1. The ‘File Explorer’ window opens in a new window (shown below). The Project Manager must select each document separately to assign it to the ‘File Cabinet’ database. Double-click on a specific file to open a new window, ‘File Detail’ (shown below). 53 Click on the <Add to File Cabinet> option from the <Actions> button (shown above) to open a new window, ‘Add to File Cabinet.’ Click on the down-arrow on the ‘Functional Area’ field to display the selection-list. Scroll down and click on the appropriate functional area. 54 Click on the <Save and Close> button to apply the selection, and return to the ‘File Detail’ window. NOTE: The <Add to File Cabinet> option is replaced with a <Remove From File Cabinet> option. Click on the red <Close> button to apply the change and close the window. Repeat Step 1 until each document has been added as desired to the ‘File Cabinet’ database. Close the ‘File Explorer’ window, and continue to Step 2. Step 2, , there should not be ANY open “Issues’ or ‘Tasks’ on projects that would normally be closed through the project management process. These check-boxes should be grayed-out and display as ‘(0 unfinished)’. Otherwise, any open Issues or Tasks would need to be closed before the project can be completed and closed. Step 3, , complete the three (3) field entries. a. First determine whether to keep the project ‘Active’ or ‘Inactive’ in the ‘Active’ field. NOTE: You will need to keep the project in an ‘Active’ status if there will be users that need to complete their time reporting against the project. b. Next, select the appropriate completion status in the ‘Status’ drop-down selection list. This is a required field as indicated by the red asterisk (*). NOTE: The selection list for ‘Completed’ options are from the customer’s (project requestor, stakeholders, and project sponsor) viewpoint. c. There is a ‘Comments’ field in which the project manager may type in additional information to be recorded as future reference or information on the specific project. This is a required field as indicated by the red asterisk (*). 55 Click the <Close Project> button to finalize and save the information. The project status will be updated to reflect the selection. The ‘Project Details’ window closes, and you are returned to the ‘Project Explorer’ window. NOTE: The <Close Project> button disappears from the window (shown below) and the Manager Status reflects the Close status (shown below). 56 c. How to Cancel a Project There may be times when a project gets cancelled by the project requestor (Sponsor or Stakeholder) at anytime during the project life-cycle. The project manager should use the same procedures outlined in Section 9, “How to Close-out a Project” to cancel a project. The only difference in procedure between a project completion close and a cancelled project close would be the option selected in the ‘Status’ field. Select ‘Cancelled’ (shown below). NOTE: A project can be ‘Cancelled’ at anytime during the lifecycle of the project. d. Project Document Management Use the ‘File Cabinet’ application to access documents stored in the TeamDynamix database after a project is closed. From the TeamDynamix Dashboard window, click on ‘Apps’, then click on ‘File Cabinet’ (shown below). The ‘File Cabinet’ window displays (shown below). 57 Click on the “Search” link on the left to display the search options (shown below). A ‘Search’ can be using a date-range, file name, or project name, which are all under the <Standard Fields>. Or, click on the gray <Custom Fields> bar at the top of the screen. Click on the desired item to highlight it. Click on the green <Search> button to display the results. Review the list of returned results to find the file you were searching. Click on the desired filename. A pop-up window displays (shown below). Click on the green <Download> button. 58 The standard Windows ‘File Download’ window displays (shown below) allowing the user to <Open> or <Save> the file to their local machine. e. Project Issue and Risk Management i. Creating an issue category Categories help to focus the organization of issues. When a new issue is created, the user must assign it to a category. In order to create an issue category the user must: 1. Navigate to <Apps> -> Projects. 2. Click on the project folder link of the project you wish to add an issue category to. 3. Click on the "Issues" folder link. 4. Click on the "Categories" link in the left navigation bar located below the "Issues" folder. 5. Enter a category name in the "Category Name" textbox. 6. Click the "Save" button. The new category will now appear in the category dropdown list on the new issues screen ii. Deleting issue categories In order to delete an issue category, the user must: 59 1. Enter the Issues module for the appropriate project. 2. Click on the "Categories" link in the left navigation bar located below the "Issues" folder. 3. Your issue categories will be listed in the main page. Click the "Delete" link of the category you wish to remove. **NOTE: An issue category cannot be deleted until the user either deletes all issues using the category or reassigns them to different issue categories.** iii. Creating a new issue 1. Enter the Issues module of a project. 2. Click on the "Create Issue" link underneath the "Issues" folder in the left navigation bar. 3. Enter a subject for the issue in the "Subject" textbox. 4. Enter a due date for the issue in the "Due Date" textbox if desired. 5. Select a priority from the "Priority" dropdown list if desired. 6. Select a status from the "Status" dropdown list if desired. 7. The user must choose a category from the "Category" dropdown list. OR Create a new category by clicking the "New" button, entering a category name, then clicking the "Save" button. 8. Enter the estimated hours for the issue if desired. 9. If the issue is linked to a task, click the "Lookup" button next to the "Task" textbox. Select the task from the lookup window. 10. The user must also assign a responsibility to the issue by selecting a project member from the "Responsibility" dropdown list. To assign responsibility to a TDClient user, check the "Show Client User" box next to the dropdown list. Client users will now appear in the dropdown list. 11. To notify users that this issue is posted: 1. Select the appropriate project members from the "Notification" list by placing a check next to their names. 2. Notifications will be sent upon saving the issue. 12. The user may choose to be notified when the issue is closed and/or to publish the issue at the point. 13. Enter a description for the issue if desired. 60 14. Add an attachement if desired. 15. When finished, click on the "Save" button. iv. Editing an Issue Editing an issue allows users to make necessary changes to the main issue content. In order to edit an issue, the user must: 1. Enter the Issues module for the appropriate project. 2. If necessary, modify the search criteria and click the "Search" button. 3. Click on the subject link of the issue you wish to edit from the issues list. 4. Click on the pencil image link located in the upper right hand corner of the "Issue Detail" table. 5. To notify a project member of the edited issue, check the boxes next to the appropriate users' names. Once the issue is saved, the notification is sent. 6. Modify issue information as needed and once complete, click the "Save" button at the bottom of the screen. v. Updating an Issue’s Status 1. Enter the Issues module for the appropriate project. 2. If necessary, modify the search criteria and click the "Search" button. 3. Click on the subject link of the issue you wish to update from the issues list. 4. Click on the "Update" button in the upper right hand corner of the "Issue History" box located just below the "Issue Detail" area of the window. 5. The "Update Issue" window will appear. Enter the appropriate status, the hours spent resolving the issue, enter a work date, select a time type, select any project members you would like to directly notify about the issue update, select a text type, fill in your comments in the "Text Body" textbox, then click on the "Save" button. 6. Your update will be added to the "Issue History" table. vi. Deleting an Issue 1. Enter the Issues module for the appropriate project. 2. If necessary, modify the search criteria and click the "Search" button. 61 3. Click on the subject link of the issue whose "Read By" history you wish to view from the issues list. 4. Click on the trashcan icon in the upper right hand corner of the "Issue Detail" table to delete the issue. vii. Issue Alerts Users can add alerts to an issue to be notified of changes in the issue's status. Or, if an alert is no longer needed, the user can delete an alert from the issue. To add an alert to an issue, the user must: 1. 2. 3. 4. Enter the Issues module for the appropriate project. If necessary, modify the search criteria and click the "Search" button. Click on the subject link of the issue you wish to add an alert to from the issue list. Click the "here" link or the "Add" button in the "My Active Alerts" table of the issue detail window. 5. An "Add Alert" window will open. Select the alert(s) you wish to add from the selection box (hold the CTRL key to select multiple alerts). 6. Click the "Save" button. The alerts will now appear in the "My Active Alerts" table of the issue detail window. To delete an alert from an issue, the user must: 1. 2. 3. 4. Enter the Issues module for the appropriate project. If necessary, modify the search criteria and click the "Search" button. Click on the subject link of the issue whose alert you wish to delete from the issue list. Click the "Delete" link of the appropriate alert in the "My Active Alerts" table of the issue detail window. viii. Issue reports and searches To make issue searches more efficient, users may save their search criteria to easily access a particular search at a later point. They can also view the list of saved searches they have created. To add a saved search, the user must: 1. 2. 3. 4. 5. Enter the Issues module for the appropriate project. Enter your search criteria. Click the "Save Search" button. A "Save Search" window will open. Enter a search name in the "Save As" textbox. Click the "Save and Close" button. The custom search will now appear in the "My Searches" section and of the Issues module. The search will also appear in "Saved Searches" dropdown list in all "Issue Search" tables throughout the Issues module. To view a list of the user's saved searches, the user must: 62 1. Enter the Issues module for the appropriate project. 2. Click on the "My Searches" link in the left navigation bar located beneath the "Issues" folder. To use a saved search, the user must: 1. Enter the Issues module for the appropriate project. 2. Select the desired search from the "Saved Searches" dropdown list located in the top right corner of any "Issue Search" table throughout the Issues module. 3. Click the "Search" button run the custom search. 9. People Application The People application comprises both TeamDynamix users and a database of individuals who do not have TeamDynamix login credentials, but need to be associated with tickets, assets, or projects/project requests. These users are called “Customers.” They have full user profiles in the system, as a TeamDynamix user would, and can have custom attributes. People can also have a default priority associated with them which will determine the priority of the tickets/project requests they submit (for example, the president may have a higher priority than a student, by default.) a. Import People People can be imported via an Excel 2007 (.XLSX) file. 1. Click the “Import People” in the top navigation toolbar of the people application. 2. Use the <Browse> button to located an Excel spreadsheet on your computer. Click the <Next> button. An example import template is available by clicking the link on People Import Step 1. 63 3. Select which sheet from the Excel workbook you wish to import. Click the <Next> button. 4. Choose which columns you want imported, and which fields you want them mapped to on the user page. First Name, Last Name and primary email are required. b. Convert Customers to Users A customers can be converted to a TeamDynamix user if desired, giving them the ability to sign in to TeamDynamix. To convert a customer: 1. The person who is going to convert a user must have the “Activate/Deactivate Users” Administrator permission. 2. In Admin, click the Users link from the left navigation and click the name of the customer you wish to convert. You can filter all people by toggling the “users” and “customers” checkboxes 3. Click the <Convert to User> button 64 4. Assign a security role, username and password to the user 5. Click the <Save> button to convert the user Note: If a customer is converted to a user, they will not be able to log into TeamDynamix until you grant them application to the TDNext and/or TDClient applications. By default, a customer that is converted to a user will report to themselves, but you can set this and other properties as you would any other user in the system after conversion is performed. Important: a user can also be converted to a customer following the same steps, but it is not recommended. 10. Tickets/Service Desk a. Creating Tickets 1. Enter the Tickets application. 2. Click on "New” from the top navigation and select the desired ticket classification (incident, problem, change or release) 65 (Note: To ignore ticket classifications and continue using tickets the way they were used prior to the release of 8.1, classify every ticket as an “incident.”) 3. You may choose to apply a template to the ticket using the top dropdown box. The template will populate all fields on the ticket that are designated on the template. To learn how to create a Ticket Template see section l. 4. Enter a title for the ticket in the "Title" textbox. 5. Select a Requestor from the People database. If the Requestor is not already listed as a customer or user, you will need to add them using the + button next to the lookup button. 6. Choose an account/department to apply to the ticket by typing the name of an account or using the account "Lookup" button next to the Acct/Dept field and clicking the correct account link. 7. Choose a ticket type by typing the name of the ticked type of using the ticket type "Lookup" button next to the Ticket Type field and clicking the correct ticket type. 8. An optional task template can be applied using the drop down, which will populate the ticket tasks on the ticket. 9. Set the Urgency, Impact, and Priority of the ticket. (These are all customizable attributes per institution so attribute selections may vary.) 10. Choose a ticket source (These are customizable per institution so selections may vary.) 66 11. Enter a ticket description if desired. 12. Optionally associate an asset with the ticket. If the asset does not already exist it will need to be added through the Asset application as described in section 11. 13. Select a status from the "Status" dropdown list. Since status values are definable, status selections may vary. 14. Create a start and due date for the ticket, if desired, in the appropriate boxes. 15. Assign the ticket to a user or user group, if desired, by typing the users name or group name in the Responsibility field or using the responsibility "Lookup" button and clicking the desired user or group. 16. Enter the estimated hours and bill rate for the ticket in the appropriate textboxes. 17. Attach a file to the ticket if desired. 18. Apply any other custom attributes to the ticket. 19. Click the <Save> button to create the ticket b. Reviewing Tickets 1. Based on the configuration of a Ticket Type in TD Admin, a Reviewer (TeamDynamix User) can be configured. The Reviewer is not the responsible user, but is responsible for setting the responsible user on the ticket. To review tickets, open the Tickets application and select "Awaiting My Review" from the left sidebar. 2. If desired, change the search criteria and click the <Search> button. 3. Select ticket request name link in the ticket requests link. A ticket request detail window will open 67 c. Taking or assigning responsibility for a ticket From the <Action> button on the ticket detail window, select the <take ticket> or <assign ticket> action, as shown above. d. Editing Tickets 1. In the Tickets application, click on the on the title link of the ticket you wish to edit. 2. Click on the <Edit> button located in the upper right hand corner of the "Details" section. 68 3. Modify ticket information as needed and once complete, click the <Save> button at the top of the screen. e. Updating tickets 1. Click on the on the title link of the ticket you wish to update from the tickets list. 2. Click on the <Update> button in the bottom left hand corner 3. The "Update Ticket" window will appear, as shown below. 69 4. Enter the a new ticket status. 5. If entering time, enter the hours spent resolving the ticket if desired, the date the work was done and the time type. 6. Select any project members you would like to directly notify about the ticket update by selecting the appropriate user names from the "Notification" selection box. To notifiy another user or customer user, use the “Notify Other People” lookup to select the appropriate users. 7. You may also enter extra addresses to notify in the "Other Addresses:" textbox separated by commas. 8. If the user updating the ticket has the Knowledge Base application, the update can be associated with an existing, or new ariticle, provided the user also has the correct Knowledge Base permissions (TD Admin > Roles > Security Roles). 9. Fill in your comments in the "Comments" textbox. You mauy choose to apply a pre-set template by clicking the “Apply Template” button. 10. Check the "Make comments private" box if you do not wish client users to see any comments. 11. If you want to include an attachment with your update as an attachment to the notification email, you can use the <Add> button next to the attachment attribute to upload a new attachment or select an attachment already stored on the ticket. 12. Fill out any custom attributes 13. When complete, click the <Save> button. Your update will be added to the "Updates" section of the ticket f. Adding tasks to a ticket 1. Click on the title link of the ticket you wish to add a task to from the tickets list. 2. Click on the "Add" button located on the right side above the "Tasks" table of the ticket detail window. 70 The Task Add window will pop up, as pictured below. 3. Enter a task name. 4. Select an optional predecessor task. This will create a dependency. 5. Enter a start and end date for the task. 6. Enter estimated hours for the task 7. Enter the duration in which the task is to be completed (OLA) 8. Select a user or group to be responsible for the task. 9. Enter a description for the task if desired. 10. Click the <Save> button at the bottom of the window. Alternately, you can apply a ticket task template to a ticket to create multiple tasks. To do so: 1. Click the <Actions> button on the ticket 71 2. Select “Add Task Template” 3. Choose the template from the dropdown 4. Click the <Save> button. g. Converting a Ticket to a Project or Project Request 1. In the Tickets application, click on the on the title link of the ticket you wish to convert 2. Click the <Actions> button in the upper left of the Ticket Details window and choose the Convert to Project or Project Request action (Note: if the ticket has already been converted to a Task you will be unable to convert it to a project or request.) 3. The new project or project request will copy over time accounts, expense accounts, actual hours/expenses, resource assignments and for, projects only, schedules. 4. If you are converting to a request, complete the required sections and click the <Submit for Review> button. 5. The ticket will be removed from the Tickets application and accesible from either Projects or Portfolio Planning (request) h. Copying a Ticket 72 1. In the Tickets application, click on the on the title link of the ticket you wish to copy. 2. Click on the <Actions> button located in the upper left corner and select “Copy Ticket.” 3. Change any fields you wish to change in the new ticket and click the <Save> button. i. Merging Tickets 1. In the Tickets application, click on the on the title link of the ticket you wish to merge into another ticket. 2. Click on the <Actions> button located in the upper left corner and select “Merge Into.” 3.Use the lookup to select the ticket with which you wish to merge the current ticket. 73 4. Click the <Merge Into> button. 5. A popup will confirm that you want to merge these tickets. Click <OK> to merge. Note: Merging a ticket will reassociate the following items from the source ticket to the destination ticket: •Feed entries •Attachments •Assets •Alerts •Time types •Expense accounts •Time entries •Expense entries After these items have been reassociated, the ticket being merged will be deleted. This will discard read-by information and any fields on the source ticket, although a feed entry containing the title and description of the source ticket will be written to the destination ticket. j. Cancelling a Ticket k. Closing a ticket 1. In the Tickets application, click on the on the title link of the ticket you wish to edit. 74 2. Click on the <Edit> button located in the upper right hand corner of the "Details" section, or the <Update> button in the “Updates” section if you wish to add time or a comment. 3. Change the status from “Open” to any of the “Closed” category statuses and click the <Save> button l. Associate Tickets Tickets are able to be associated with one another. A “Release” can comprise change, problem and incident tickets. A “Change” can comprise problem and incident tickets. A “Problem” can comprise “Incidents.” Incidents cannot have children tickets. A ticket can only have one direct parent ticket. To add a ticket to another ticket, click the correct tab (incident, problem or change) and click the <Add> button at the top. Locate the correct ticket(s), check the boxes next to each and click the <Add Selected> button. 75 To have an update to a parent ticket cascade down to its children, check the box when making an update. m. Ticket Groups Ticket groups show what other ticketing users are working on - similar to the “Team” page on a project. Access to the groups page is controlled by the security permission “Tickets: The user will be able to view the ticketing "Groups" page” To access the groups page (with the aforementioned permission active) click the “Groups” link from the left navigation. 76 n. Ticket Templates Ticket templates allow users to quickly populate attributes upon creation of common tickets. To create a ticket template: 1. Click the “New” link from the top navigation and select “Template” 2. Fill out the fields that you want to be part of the template. For example, you might set all of the fields but leave the requestor blank, as it will vary anytime a different person uses the template. 3. Choose to make the template visible to just you, just to certain user groups, or visible to everyone (requires security permission to set.) 4. Click the <Save> button. 11. Service Catalog 1. The Service Catalog in TeamDynamix categorizes both project types and ticket types into a single view. 2. Click “Requests” from the <Apps> menu to access the Service Catalog 3. Expand the desired service category and select a service. The service will open a project request or ticket request form, depending on the type. 77 12. Asset Management Application This section will describe the Asset Management application, which is designed to track and report across your organizations assets. a. Product Types Product types are hierarchical categories that contain product models. An example of a product type hierarchy might be “personal computer,” and within that, “desktop” and “laptop,” and within either of those, “Mac” and “Windows.” 78 To add new product types, click the “Products” link from the left navigation and click the <New Type> button. Alternately, you can click the +New link in the top navigation and select “Product Type.” b. Vendors Vendors do one or more of the following: manufacture products, supply assets or provide contracts (warranties, service contracts, support contracts, or upgrade protection.) Each asset must have a manufacturer vendor, and each contract (described below) must have a provider vendor. To add new vendors, click the “Vendors” link from the left navigation and click the <New Vendor> button. Alternately, you can click the +New link in the top navigation and select “Vendor.” You can also mass import vendors from an XLSX file by clicking the “New” link and selecting “Vendor Import.” 79 Click the “example import template” link in the Vendor Import Window to download a template., then follow the import prompts. c. Product Models Product models are a specific variety of a product type. For example, “13 inch MacBook Pro” might be a product model within the “Mac” product type described above. A product model must have a manufacturer, which are configured in the “Vendors” section described above. 80 To add new product models, click the “Products” link from the left navigation and click the <New Model> button on the page in the product type tree where the model should be added. Alternately, you can click the +New link in the top navigation and select “Product Model.” d. Locations Locations are the physical addresses where assets are stored or in use. Locations can also be applied to tickets. Locations are required to have a name but have other optional fields, including a room list. You can optionally choose to require a room to be selected for an asset location. To add a new location, click the “Locations” link from the left navigation and click the <New Location> button. Alternately, you can click the +New link in the top navigation and select “Product Model.” 81 e. Assets An asset represents a specific purchased instance of a product model. For example, a specific one of the 13 inch MacBook Pros would be an asset. Assets must have a serial number, supplier (vendor), product model, purchase cost and status. The status is configurable per institution, but the default values are In Use, Inventory, Retired and Disposed. Other fields are optional and can include custom attributes. To add a new asset, click the “Assets” link from the left navigation and click the <New Asset> button. Alternately, you can click the +New link in the top navigation and select “Asset.” You can also mass import assets from an XLSX file by clicking the “New” link and selecting “Vendor Import.” 82 Click the “example import template” link in the Vendor Import Window to download a template., then follow the import prompts. If you choose not to use the template, please note that you must input your choices in the correct format. Particularly, Owner and Requestor must be entered in the format "Name <Email>", Product Model must be entered in the format "Model (Manufacturer)", and Location must be entered in the format "Location (Room: Room)". If you would like to choose a location without specifying a room, you can simply enter "Location". Please note that this is only possible for locations that do not require a room. See the choices in the import template for examples. For assets, there is a distinction between an "edit" and an "update", similar to how tickets and issues are currently handled in TeamDynamix. Editing an asset allows an individual to change all available properties on the asset, but an update allows technicians to change only a subset of fields, such as status, location or ownership information. Custom asset attributes can also be marked as "updatable" in the same way that custom ticket and issue attributes can be flagged. Assets can be associated with one another in parent/child relationships. For example, an expensive monitor may be the child asset of a PC asset to which the monitor is connected. 83 f. Contracts A contract can be categorized as a warranty, service contract, support contract or upgrade protection, and can include custom attributes and attachments. After creating a contract, assets can be added to the contract. Contracts must have a Provider (vendor). To add a new contract, click the “Contracts” link from the left navigation and click the <New Contract> button. Alternately, you can click the +New link in the top navigation and select “Contract.” When setting the default end date for the contract, you can select either “fixed” or “sliding.” A “sliding” date model means that the contract dates will be set per-asset based on the asset’s acquisition date. Click the <Save> button when you are finished. Click “View the Contract You Just Created’ to add assets to the contract by navigating to the “Assets” tab and using the lookup to find the asset. g. Assets on Tickets Assets can be associated with tickets, either through the Assets application or through the Tickets application. By opening an Asset detail window, a ticket can be associated with an asset by selecting the ticket from the Tickets tab lookup. In the Tickets application, an asset can be associated with a ticket through a lookup upon ticket creation or in the ticket detail window 84 after creation. When attempting to associate an asset with a ticket on creation, by default it will show all the assets for which the requestor has been listed as a "user". h. Asset Reporting Assets has its own robust Report Builder. To create a new report from the Assets application: 1. Click the New report link in the top navigation bar 85 2. Enter a name for your report in the “Name” box 3. Choose which columns you want to see in your report. Available fields include all standard TeamDynamix asset fields, and all custom attributes for your organization. 4. For selected report columns, you can optionally select a way to aggregate the data at the bottom of the report. Available options are average, minimum, maximum, and sum. 5. Select the appropriate operator for filtering (variably, “is one of” or “is not one of” OR equals, less than, greater than, less than or equal to, greater than or equal to, not equal to.) You can choose multiple filters, and use the advanced filtering options to set Boolean AND or OR filters For example, "(1 OR 2) AND 3." 6. Select the maximum number of rows to retrieve 7. Set the visibility of this report. The options are “me,” “everyone” or specific user groups. 8. Add an optional chart to your report and configure the X and Y axis or the Name and Value from the dropdown. 9. Choose whether you want the Desktop report to display the grid of columns or the configured chart, if applicable. 10. Optionally add email delivery. Click the <Add> button and the delivery schedule window, shown below, will display. Set an interval, formal, and recipients. Recipients for scheduled emails must be TeamDynamix users. 11. Click the <Save> or <Save and Run> button at the top of the report to create the custom report. 86 13. Leadership Focused Reporting a. Analysis Module This section will describe the reports available in the Analysis module and the process required to build and save reports. i. Portfolio Reports Projects can be grouped together in the Analysis module into Portfolios. This portfolio-level report view displays general information about the portfolio including the manager, date created and number of projects and requests; the status of the projects by budget, duration, hours and management; the budget for the individual projects and the portfolio as a whole; the amount of work broken down by estimated, baselined and actual hours; the scoring of the report; and the expected return on investment of the portfolio. To access this report, click the “Portfolios” link on the left and select the name of the portfolio you would like to view. 1. Ticket Profiles You can integrate ticket data alongside your projects in the analysis module Portfolio Reports by configuring a ticket profile. To do this, enter a portfolio and select the “tickets” tab. Click the <Edit Ticket Profile> button and select the criteria you wish 87 tickets to meet to be included in this portfolio-level report. When you have selected the appropriate attributes, click the <Save Profile> button. Note: The first time you set up this profile, the data will be immediately visible. After that, this data will update nightly. ii. Analysis Reports 1. Out-of-the-Box Reports a. Actual Hrs Report This report displays the actual and estimated hours for open and closed projects against which time was reported for each month in the specified date range. The chart displayes the table data in bar graph form. For the chart, estimated hours data will be blue and actual hours data will be green. If you run the report with the "Rate" option set to "Cost Rate", the rate columns will display peoples' cost rates. The "Total" columns will display people's total cost rate. If you run the report with the "Rate" option set to "Bill Rate", the rate columns will display peoples' bill rates. The "Total" columns will display people's total bill rate. 88 b. Hrs Summary Report This report displays the hours reported against projects, tickets, tasks, issues, time off, or any other time entered in TeamDynamix for the date range specified. Time does not have to be approved to be included in this report, only entered. The time entered is shown as Actual Hours. You can choose to group the results by time type, project type, project, account, or person. A pie or bar chart can be displayed with the results as well. c. Scheduled V Actual Hrs This report displays the project name, project type, user, task/issue/time off title, the date that time was reported, the time entry description, the person's cost/bill rate, number of hours reported, and the total cost/bill amount for each person who reported time against projects in the specified date range, broken down by project. 89 d. Scheduled V Actual Hrs by Project This report displays the estimated and actual hours for each month in the specified date range, broken down by project. The table will also show the project name, manager, status, project start date, and project end date for each project. Each project name is a link to the its project detail page. Each manager name is a link to that person's user profile. e. Manager Analysis This report displays the number of active projects you have at each status level historically and currently. Historical Active Projects: The vertical bar chart displayes the number of active projects you have at each status level for the past 10 months. Current Active Projects: The pie chart displays the number of active projects you currently have at each status level. Status Levels: • Blue - No Status • Red - Project at risk with no corrective actions • Yellow - Project at risk with corrective actions • Green - Project is on track 90 f. Organizational Report This report displays the hierarchy of people within your organization. People who have other resources reporting to them will have an expand/collapse button by their name. Also displayed in this report are each person's title, functional roles (primary functional role will be denoted by *), and whether they are an employee or not. Each person's name is a link to their user profile. g. Tickets Report This report displays ticket details, allows you to choose which ticket details to include in the report, and allows you to specify how they should be ordered. 91 h. User Status Report This report displays the following details for a person in your company for the specified date range: • Milestones (Completed or that should have been completed for the period) • Tasks Completed (During the period) • Active Tasks (Tasks started before the period end date that are not complete) • Open Issues • Issues Closed (During the period) • Events (During the period) • Upcoming Events (In the next 7 Calendar days) • Time Reported By Project (During the period) • Time Report Comments • Upcoming Milestones For The Next Time Period • Upcoming Tasks (Active Tasks For The Next Time Period) The "Next Period" field defines the next time period for the upcoming milestones and tasks sections. 92 i. Projects Vs. Tickets This report show project vs. ticket data for the specified date range. This report cannot be run for a date range that is longer than 1 year. The report is driven by any time entered against projects or tickets for the specified date range. Time does not have to be approved or submitted to be included in the report, only entered. There are three sections to this report: Projects Vs. Tickets • Project Hours V. Ticket Hours Bar Chart - This will show the project and ticket hours for each month in the specified date range. • Project Cost/Revenue Vs. Ticket Cost/Revenue Pie Chart - This will display the total project cost/revenue versus the total ticket cost/revenue for the specified date range, depending on how you run the report. • Project Cost/Revenue Vs. Ticket Cost/Revenue Bar Chart - This will display the project and ticket cost/revenue for the specified date range, depending on how you run the report. 93 Projects • Project Hours By Account - This will show the total project hours grouped by account for the specified date range. • Project Hours By Type - This will show the total project hours grouped by project type for the specified date range. • Project Cost/Revenue By Account - This will show the total project cost/revenue grouped by account for the specified date range, depending on how you run the report. • Project Cost/Revenue By Type - This will show the total project cost/revenue grouped by project type for the specified date range, depending on how you run the report. Tickets •Ticket Hours By Account - This will show the total ticket hours grouped by account for the specified date range. •Ticket Hours By Type - This will show the total ticket hours grouped by project type for the specified date range. •Ticket Cost/Revenue By Account - This will show the total ticket cost/revenue grouped by account for the specified date range, depending on how you run the report. •Ticket Cost/Revenue By Type - This will show the total ticket cost/revenue grouped by ticket type for the specified date range, depending on how you run the report. 94 j. Status History Chart The status history chart will display the red/yellow/green status and percent complete of a project over time, with the ability to drill down into project updates from the manager. To access this chart, click on the name of a project in analysis and select “Status History” from the left sidebar. 95 b. Ticket Reports This section will describe the reports available in the Tickets module and the process required to build and save reports. i. Ticket Aging This report shows the number of open or in process tickets at each priority level that were due or created in the following periods: • > 90 Days - Due or created over 90 days ago. • 61 - 90 Days - Due or created 61 - 90 days ago. • 31 - 60 Days - Due or created 31 - 60 days ago. • 16 - 30 Days - Due or created 16 - 30 days ago. • < 16 Days - Due or created less than 16 days ago. If you check the "Overdue" box in the search criteria, the report will be run based on ticket due dates. If you leave the "Overdue" checkbox unchecked in the search criteria, the report will be run based on ticket creation dates. Chart: If you click a ticket priority level in the chart, the page will be redirected to the Ticket Search page. The Ticket Search will be run for open and in process tickets with the specified ticket priority level and the specified due date or created date period, depending on how you run the Ticket Aging report. 96 ii. Tickets Report 1. Ticket Aging This report shows the number of open or in process tickets at each priority level that were due or created in the following periods: • > 90 Days - Due or created over 90 days ago. • 61 - 90 Days - Due or created 61 - 90 days ago. • 31 - 60 Days - Due or created 31 - 60 days ago. • 16 - 30 Days - Due or created 16 - 30 days ago. • < 16 Days - Due or created less than 16 days ago. If you check the "Overdue" box in the search criteria, the report will be run based on ticket due dates. If you leave the "Overdue" checkbox unchecked in the search criteria, the report will be run based on ticket creation dates. Chart: If you click a ticket priority level in the chart, the page will be redirected to the Ticket Search page. The Ticket Search will be run for open and in process tickets with the specified ticket priority level and the specified due date or created date period, depending on how you run the Ticket Aging report. 2. Ticket Performance This report shows the number of tickets within your company grouped by account, type, and by responsible user. The results data will be displayed in three charts: 97 1.Tickets By Account - Shows the number of tickets within you company grouped by account. 2.Tickets By Type - Shows the number of tickets within you company grouped by ticket type. 3.Ticket By Responsible User - Shows the number of tickets within you company grouped by the person with primary responsibility for the ticket. This chart also shows the number of unassigned tickets. 98 3. Tickets Count Report This report may display (depending on how you choose to group the results): • Each account that has tickets associated with it. • Each ticket type that has tickets associated with it. • Each person who has primary responsibility on at least one ticket. • The average days old each person's tickets are. • The average weight each person's tickets are. • The total amount of tickets each person has primary responsibility for. Each column displays data for tickets each person has primary responsibility for. For example, if a person was assigned to a ticket but did not have primary responsibility, that data would not be included in the "Avg Days Old", "Avg Weight", and "Tickets" columns. Tickets which do not have a primary responsibility will be listed as "Unassigned." You can group the results by account, type, person, or any combination of the three. 4. Ticket History Report This report shows the number of tickets moved to a status of Open, In Process (counts towards Open), Closed, or Closed and Approved for the first time within the specified date range, broken down by week or month. This report only includes the first time any ticket is moved to a status of Open, In Process (counts towards Open), Closed, or Closed and Approved in the specified date range. By this token, a ticket can only be included in the data a maximum four times - two times for Open, one time for Closed, and one time for Approved. 99 Chart: The chart shows the number of tickets whose status was changed to Open, In Process (counts towards Open), Closed, or Closed and Approved for the first time within the specified date range grouped by week or month. Open tickets data is red, closed tickets data is green, and approved tickets data is blue. Table: The table dislays the chart data in table form. When grouping by week, the date in the "Week" field will be the Sunday of the week in which the ticket status change(s) occurred. This counts Sunday as the last day of the week. c. TD Finance Reports This section will describe the reports available in the Finance module and the process required to build and save reports. i. T&E Report This report displays all the time and expense entries for a specified date range. The start date will be 12:00 AM of the date you enter in the "Start Date" field. The end date will be 11:59 PM of the date you enter in the "End Date" field. The report is driven by any time and expenses reported for the date range specified in the report criteria. Time and expenses do not need to be approved or submitted to be included in this report, only entered. Two tables will be displayed for this report. The first table will be data for time entries. The second table will be data for expense entries. Person name links will be links to that 100 person's user profile. Time Entries: The time table will display the person, time type, account, project/task/issue/ticket name, the amount of hours, the billable amount, the non-billable amount, and the total bill amount for each time entry in the specified date range, broken down by time type. Expense Entries: The expense table will display the person, expense type, account, project/task/issue/ticket name, the expense quantity, the reimbursable amount, the billable amount, the non-billable amount, and the total bill amount for each expense reported in the specified date range, broken down by expense type. Person names are links to that person's user profile. Account names are links to that account's detail page. ii. Time Status Report This report displays the name, email address, time report status, billable hours, nonbillable hours, and total hours for each person marked as an active user and who should report time in your company for the specified date range, broken down by time report period. If a person's time report has been submitted, you may flag that person's time report. Person name links are links to that person's time report for the specified time period. Email links will open a new email message to that person. 101 iii. Time Detail Report This report displays the billable hours, non-billable hours, total hours, cost amount, bill amount, and margin for each of your company's client accounts for the specified date range. The report is driven by time and expenses entered in the date range specified. Time and expenses do not have to be approved or submitted to be included in this report, only entered. There are two ways to roll up this report: • By Account, Project/Ticket, Time Type, Person - Allows you to view the data at the account level, by project/ticket, by time type by person. You can click the account, project/ticket, or time type name to expand or collapse the data further. At the person level, the person name links will open a window with all the time/expense entries for that person, of that time type, on that project/ticket and for that account for the specified date range. • By Account, Project/Ticket, Task|Issue, Person - Allows you to view the data at the account level, by project/ticket, by task|issue by person. You can click the account, 102 project/ticket, or task|issue name to expand or collapse the data further. At the person level, the person name links will open a window with all the time entries for that person, on that task|issue, on that project/ticket and for that account for the specified date range. **NOTE: Expenses are not included when rolled up "By Account, Project/Ticket, Task|Issue, Person." ** iv. Transaction Report This report displays all of the time and expense transactions for projects and tickets as specified in the search query. Options for this report include: Show only Approved Transactions, Show only Billable Transactions, Show only Non Exported Transactions, Show Time Transactions, Show Expense Transactions, Show Descriptions Note: If you export the data into any of the available formats (Excel, XML, Quicken, Peachtree), the date of the export will be indicated in the "Export Date" column. d. Project Reports i. Status Reports 1. Project Status Report Select the name of the project from the dropdown and check the options you wish to display, then click the Run Report button. This report displays the following details for a project in your company for the specified date range: Milestones (Completed or that should have been completed for the period) Tasks Completed (During the period) Active Tasks (Tasks started before the period end date that are not complete) Overdue Tasks (Tasks whose end date is before today and the percent complete is less than 100%) 103 Open Issues Closed Issues (During the period) Events (During the period) Upcoming Events (In the next 7 Calendar days) Time Reported By Project (During the period) 2. My Project Status Report Choose a date range and select the fields you wish to have visible, then click the "Run Report" button. This report displays the following details for your milestones, tasks, issues, events, and time for the specified date range for all projects you are on: Milestones (Completed or that should have been completed for the period) Tasks Completed (During the period) Active Tasks (Tasks started before the period end date that are not complete) Open Issues Issues Closed (During the period) Events (During the period) Upcoming Events (In the next 7 Calendar days) Time Reported By Project (During the period) Time Report Comments Upcoming Milestones For The Next Time Period Upcoming Tasks (Active Tasks For The Next Time Period) The "Next Period" field defines the next time period for the upcoming milestones and tasks sections. 104 ii. Issue Reports 1. Issue Aging This report shows the number of issues that were created in the following periods: GT 90 Days - Created over 90 days ago. 61 - 90 Days - Created 61 - 90 days ago. 31 - 60 Days - Created 31 - 60 days ago. LT 30 Days - Created less than 30 days ago. If you check the "Count Closed" box in the search criteria, the report will include closed issues as well.. The results will be grouped by your company's issue categories or by issue status (Open, In Process, Closed, Postponed) depending on what you choose in the "Group By" field. 105 2. Issues Resolution This report displays number of issues at each priority level for the specified project, broken down by project member or issue category. The results will be grouped by your company's issue categories or by project member depending on what you choose in the "Group By" field. COLUMNS: 1. Priority Levels (Low, MedLow, Med, MedHigh, or High) - The number of unclosed issues at the specified priority level. 2. Total Unclosed - The number unclosed issues. 3. Closed - The number closed issues. 4. Closed % - The percentage of unclosed issues to total issues. 5. Total - The number of unclosed and closed issues. The results will be grouped by your company's issue categories or by project member depending on what you choose in the "Group By" field. Result values are links to a page displaying all the unclosed issues for a particular person/category at the desired priority level, all of the unclosed issues for a person/category, all of the closed issues for a person/category, or all of the issues for a person/category. Person or category names are links to a page displaying all of the issues for that person/category. CALCULATIONS: Closed % = (Closed Issues) / (Total Issues) 3. Issue Work This report displays work recorded against issues for the specified project, broken down by project member or issue category. The results will be grouped by your company's issue categories or by project member depending on what you choose in the "Group By" field. COLUMNS: 1. Priority Levels (Low, MedLow, Med, MedHigh, or High) - The hours of work recorded against unclosed issues at the specified priority level. 2. Total - The total hours of work recorded against unclosed issues. 3. Closed - The total hours of work recorded against closed issues. 4. Deleted - The total hours of work recorded against deleted issues. 106 5. Total - The total hours of work recorded against unclosed, closed, and deleted issues. 4. Issues By Due Date This report will show the issue ID, subject, date created, due date, responsibility, and date read for all of a project's unclosed issues due by the specified time frame. Within the results, you may click a subject link to open the issue's detail page. iii. Plan(s) Reports 1. Plan(s) Summary Report This report displays the following details for the selected project(s): Start Date (Earliest Task Start Date) End Date (Latest Task End Date) Total Tasks Total Open Tasks (% of Total Tasks) Total Closed Tasks (% of Total Tasks) Total Milestones Total Milestones Complete (% of Total Milestones) Total Estimated Work Total Actual Work (% of Total Estimated Work) Hours Over/Under The Estimate Total Estimated Percent of Hours Complete Percent of Days Used 107 Only active, unclosed projects with project plans are included in this report. 2. Milestones Report This report displays all task milestones for a project plan, broken down by plan if you choose to view all plans. You can choose to select an individual plan from the dropdown at the top. The information displayed includes the project plan title and each milestone task's title, estimated hours, actual hours, percent complete, start date, and end date. Only active, unclosed projects with project plans are included in this report. 3. Task Work By Person This report displays time reported against tasks by project members, broken down by the amount of hours worked on tasks at varying levels of task completion (0% - 100%). Time does not need to be submitted or approved to be included in this report, only entered. 108 4. Tasks Summary By Plan The report displays the progress metrics for each plan within a project or all the project plans in the system. Only active projects are included in this report. The details shown for each project plan include: Start - Start date (earliest task start date) End - End date (latest task end date) Tasks -Total number of tasks Clsd - Number of closed tasks Clsd % - Percentage of closed tasks to total tasks Opn - Number of open tasks Opn % - Percentage of open tasks to total tasks Est Hrs - Total estimated hours Act Hrs - Total hours of time reported against tasks on this plan +- Hrs - Hours over/under the estimate % Wrkd - Percent of hours worked MS - Number of milestones MS % Comp - Number of milestones complete Est % Comp - Estimated percent complete of all tasks % Days Used - Percent of days used 5. Tasks By Person This report displays each project member and the tasks assigned to that member. The details shown for each task include the project ID, project name, task name, task start and end date, the task percent complete, task estimated hours, and task actual hours. Only tasks from active, unclosed projects are included in this report. Actual hours are based off of time entered against the tasks. Time does not have to be approve or submitted to be included in this report, only entered. 109 iv. Time Reports 1. Time Detail Report This report displays each project member and the time they have recorded against tasks, issues, and any time off for a given time period. Time does not need to be approved or submitted to be included in this report, only entered. This report can be broken down by project, user, time account, item, or any combination of the four. Only active projects and people set as active users are included in this report. 2. Time Summary Report This report displays a summary of time entered against project(s) for a specific period. Data includes user name, time account type, item, non-bill/billable hours and total hours. 110 v. Bare Bones Project Management (BBPM) 1. Task Report This report displays a summary of time entered against project(s) for a specific period. Data includes user name, time account type, item, non-bill/billable hours and total hours. 2. Issue Report This report displays issue details for all issues closed and overdue within the specified period. The issues are filtered by project. You can choose whether to view the report for all project members or one project member. 111 14. TDTime and Expense a. Entering Time via the Time Sheet User's may add time against tasks, issues, or tickets. A user can also request time off when adding time to week. To add time to a week, the user must: Navigate to the time report page of the week you wish to add time for. Click the <Add Time> button at the top of the screen. For Tasks or Issues 1.Click the <Add Time> button, select the Task or Issue tab in the time entry area at the bottom of the screen and select a project from the dropdown, OR click the plus sign next to the task or issue pre-populated on the time card 112 2.Click the task <Lookup> button to view a list of plans for the specified project. 3.Click a plan name link to view a list of tasks for the specified plan. 4.Select a task. 5.Select a time type from the dropdown. 6.Enter any hours spent working on the task in the appropriate day's "Hours" box, and enter a description of the work done in the day's "Desc" box. 7.Click the <Save> button at the bottom of the screen. For Tickets 1.Click the "Ticket Time" tab in the time entry area at the bottom of the screen. 2.Click the ticket < > button to open a ticket lookup window. 3.Modify the search criteria and click the < > button if necessary. 4.Select the appropriate ticket title link from the ticket list. 5.Select a time type from the dropdown. 6.Enter any hours spent working on the ticket in the appropriate day's "Hours" box, and enter a description of the work done in the day's "Desc" box. 7.Click the <Save> button at the bottom of the screen. b. Project-Level Time Project managers can allow time to be entered at the project level if they do not want users to have to associate a task with time tracking. This option is enabled in the project management application in the “General” tab of the project. c. Enter Expenses User's may add expenses for projects or tickets. To add an expense to a week, the user must navigate to the time report page of the week you wish to add time for. Click the <Add Expense> button at the top of the screen. 113 To add an expense to a project: 1.Click the "Project Expenses" tab in the time entry area at the bottom of the screen. 2.Select a project from the dropdown. 3.Select an expense. 4.Enter an expense amount in the "Amount" textbox. 5.Check whether or not the expense is billable, reimbursable, and/or has a receipt. 6.Enter a report date - the day you are entering the expense. 7.Enter a receipt day - the day the expense occurred. 8.Enter an expense description. 9.Click the <Save> button. To add an expense to a ticket: 1.Click the "Ticket Expense" tab in the time entry area at the bottom of the screen. 2.Click the ticket <Lookup> button to open a ticket lookup window. 3.Modify the search criteria and click the <Search> button if necessary. 4.Select the appropriate ticket title link from the ticket list. 5.Select an expense. 6.Enter an expense amount in the "Amount" textbox. 7.Select whether or not the expense is billable, reimbursable, and/or has a receipt. 8.Enter a report date - the day you are entering the expense. 114 9.Enter a receipt day - the day the expense occurred. 10.Enter an expense description. 11.Click the <Save> button. d. Editing time or expense entries If a user is not satisfied with a time or expense item they have added to a time report, they may edit the item if the time report has not been submitted. To edit a time or expense item in a time report, the user must: 1. Navigate to the time report page of the week whose time or expense item you wish to edit. 2. Click the pencil edit image for the appropriate time or expense item located on the right side of the screen. 3. Make any necessary modification in the time entry area at the bottom of the page. 4. Click the <Save> button. e. Submitting time and expense report When the user is satisfied that their time and expense report is correct, they may submit the report for managerial approval. To submit a time and expense report as final, the user must: 1. Navigate to the time report page of the week you wish to submit for approval. 2. Click the <Submit As Final> button at the top of the screen. 3. A confirmation window will open. 4. To submit the report, enter a comment, choose which manager(s) to notify, then click the <Submit as Final> button. If you decide you do not wish to sumbit the time report, click the <Cancel> button. 115 5.Once the time and expense report is submitted, the user may not edit or delete time and expense items for that week. f. Reviewing submitted time and expense reports Managers may approve or reject time and expense reports of users reporting to them. To approve or reject a time and expense report, the manager must: 1. Click the "Submitted Reports" link in the left navigation bar. A list of the user's submitted time reports will be displayed in the main page, starting with the most recently submitted report. 2. Click a time period link to view that time report's detail page. 3. Select to approve or reject each time and/or expense item on the report. 4. Click the <Save> button. 5. Enter comments if desired. If you do not wish to notify the user of the approval or rejection, uncheck the box to notify the user. 6. Click the <Save> button to complete the approval or rejection process. 116 15. TDResource Management a. Resource Requests This section will describe resource management application and process. See section 8: iv for how to request a resource. i. Request Search Requests search allows you to search all resource requests by status, project manager, projects, resource name, functional role, approver, reource pool and/or date created, as shown below. ii. My Pending My Pending will display, by default, all pending resource requests that you have submitted. These requests can be filtered by status, project manager, projects, resource name, functional role, approver, reource pool and/or date created. 117 iii. Awaiting My Approval Awaiting My Approval will display, by default, all pending resource requests that require your approval. These requests can be filtered by status, project manager, projects, resource name, functional role, approver, reource pool and/or date created. b. Resource Reports Resource reports can be accessed through the Resource Management application. i. Availability Report This report displays the number of available hours for each person in your company displayed by month, week, or day. Also displayed in the report are each person's primary functional role and who they report to. Only people who are set as an active user will be included in this report. The data in the "Reports To" column will also be a link to that person's user profile. For the available hours columns, data that is green means that the person has available hours to be scheduled in that period. Data that is red means that the person is overscheduled for that period by the amount displayed. Data that is black means the person is scheduled the exact amount of available workable hours for the period. 118 When running this report for days, columns will not be displayed showing the available hours each day for each person. Instead, a column for each month in the specified date range will be displayed. Within the month columns, the following bars may be displayed: ii. Schedule Report This report displays the scheduled and available hours for the person specified, broken down by project/ticket. Also displayed in the report are the project/ticket name and the total hours they are scheduled on that project/ticket. Only people who are set as an active user and have access to the TDNext application will be included in this report. When running this report, a column for each month in the specified date range will be displayed. Overallocated resources will display in red. To Run This Report: 119 1. Run the "Availability By Resource Report" for the person you wish to run the "Availability By User Report" for. 2. Click the person's name link to open a window with the "Availability By User Report". iii. Projects by Resource Report This report displays the projects that each resource is on, grouped by project or person, for the date range specified. The report may also display scheduled hours, expenses entered, billable amount, margin, and/or resource schedules for the date range specified, depending on your search criteria. There are three ways to rollup this report: 1. Resource - For each person within your company, the table may show: • Each project the person is on. • The amount of hours scheduled, the billable amount, or margin for each project in the "Time" column. • The amount of expenses entered against each project in the "Expenses" column (Optional). • The total number of scheduled hours, the total billable amount, or the total margin for the person. • The total amount of expenses for the person (Optional). The totals for the "Time" and "Expenses" columns for each person will be displayed in bold in the same line as the person's name. If you choose to include tickets in your results, for each person who is included as a resource on a ticket, a listing will be included titled "All Tickets". This will display: • The scheduled hours, billable amount, or margin for all tickets the person is on. • The expenses entered against all tickets the person is on (Optional). 120 3. Project - For each project in the result set, the table may show (for each month in the specified date range): • The resources assigned to that project. • If resources are scheduled on the project, the total amount of scheduled hours, total billable amount, or total margin will be shown in the "Time" column for that resource. • If resources have entered expenses, the expense amount entered will be shown in the "Expense" column for that resource (Optional). • The total number of scheduled hours, the total billable amount, or the total margin for the project. • The total amount of expenses for the project (Optional). The totals for the "Time" and "Expenses" columns for each project will be displayed in bold in the same line as the project's name. If you choose to include tickets in your results, a listing will be created titled "All Tickets". This will show: • The total scheduled hours, total billable amount, or total margin for all tickets for each person assigned to at least one ticket. • The total expenses entered against all tickets for each person assigned to at least one ticket (Optional). iv. Resource Allocation Report This report displays the scheduled hours per month and the total scheduled hours for each functional role that was scheduled on a project or ticket for the date range specified, broken down by project or ticket. It also shows the total scheduled hours vs. the total 121 hours reported for each functional role. The start date will be 12:00 AM of the first day of the start date month. The end date will be 11:59 PM of the last day of the end date month. Project Rows: Each project row will display the project name, status, manager, account, project type, total scheduled hours for the date range specified, and the number of scheduled hours for each month in the date range specified. If you expand a project row, each functional role that is scheduled on the project will be displayed. If you uncheck the box by a project name, the data for that project will not be included in the "Role Capacity" section. Functional Role Rows: The functional role rows will show the total scheduled hours for the date range specified and the scheduled hours for each month in the date range specified. If a functional role reported more time in a month than they had scheduled hours, the scheduled hours data will be red. If you uncheck the checkbox by a functional role within a project or ticket, the data for that functional role for that project or ticket will not be included in the "Role Capacity" section. Ticket Row: If there are scheduled hours against any open tickets in the date range specified, a row titled "Open Tickets (x)" will be displayed where "x" represents the number of open tickets. The ticket row will show the total scheduled hours for the date range specified and the number of scheduled hours for each month in the date range specified. If you expand the ticket row, each functional role that is scheduled on a ticket will be displayed. (See "Functional Role Rows") Role Capacity: In this section, each functional role that is scheduled on a project or open ticket is displayed. For each functional role in this section, the total scheduled hours for the date range specified and the scheduled hours for each month in the date range specified will be shown in the same line as the functional role name. 122 If you expand a functional role in the "Role Capacity" section, you will see the Used and Total Capacity for the whole date range and for each month in the specified date range. 16. Report Builder The TeamDynamix report builder allows for the simply creation of custom reports that can be viewed within the tool or delivered to outside portals and email addresses. a. Creating a Report 1. Enter the Analysis module and click the “New Report” link from the top bar, as shown below. 2. Choose whether you want to create a project, ticket, assets, issue, people, ticket tasks, contracts or tasks report. Note: Installed customers can configure additional report sources that may be visible in this list. 123 3. Enter a name for your report in the “Name” box 4. Choose which columns you want to see in your report. Available fields include all standard TeamDynamix fields for the type of report you are running, custom attributes for your organization and KPI (key performance indicator) calculations as described below (for relevant reports.) 124 125 126 127 5. For selected report columns, you can optionally select a way to aggregate the data at the bottom of the report. Available options are average, minimum, maximum, and sum. 6. Set any filtering fields. Available fields include all standard TeamDynamix fields, custom attributes for your organization and KPI (key performance indicator) calculations described in the chart above. Select the appropriate operator for filtering (variably, “is one of” or “is not one of” OR equals, less than, greater than, less than or equal to, greater than or equal to, not equal to.) If you check the “Prompt” box next to a filter, you will be able to edit/set that filter at the top of the report when you run it, without needing to re-build the report. You can choose multiple filters, and use the advanced filtering options to set Boolean AND or OR filters For example, "(1 OR 2) AND 3." 7. Choose how to order your report, by default. You may choose multiple order-by fields, which will sort the report first by the first attribute, then by the second, and so on. You can choose to sort ascending or descending. 128 8. Select the maximum number of rows to retrieve when running the report 9. Set the visibility of this report. The options are “me,” “everyone” or specific user groups. 10. Add an optional chart to your report and configure the X and Y axis or the Name and Value from the dropdown. 11. Choose whether you want the Desktop report to display the grid of columns or the configured chart, if applicable. 12. Optionally add email delivery. Click the <Add> button and the delivery schedule window, shown below, will display. 12. Set an interval, formal, and recipients. Recipients for scheduled emails must be TeamDynamix users. 13. Click the <Save> or <Save and Run> button at the top of the report to create the custom report. 129 a. Adding a Custom Report to the Desktop Custom reports can be added to the desktop of anyone who has access to view the report. To add a report to your desktop, click the <Edit Desktop> link from the top navigation bar and expand the TDAnalysis grouping. All reports to which you have access will be shown here. Drag the desired report to Column 1 or Column 2. b. Copying a Report 130 You may wish to copy a report, to avoid re-building an entire report to change only a few criteria/filters in the report. 1. Click the report name from the sidebar in 2. Click the <Actions> button and select “Copy” 3. Enter a name for the copied report and click the <Copy> button. This will set you as the owner of the report, regardless of who created the original report from which the copy is copied. 17. My Work This section will describe the features available in My Work, a team-member facing application that includes assignments, to-do lists, time tracking and collaboration in one application. a. My Work Section The My Work tab functions as a to-do list for users – they can add tasks, tickets and issues to My Work from the My Assignments tab and drag-and-drop them into order. There are 4 actions a user can take against a task, ticket or issue: 1. Comment – Users can enter a comment and send an email notification to anyone else on the project or ticket by clicking the comment button on a task, ticket or issue. Comments will be automatically added to the feed on the task or ticket and will display in the feed on the left. 131 2. Update – Users can update the percent complete, add hours and insert a comment by clicking the Update button on a task, ticket or issue. Users can also choose to notify anyone who is on the ticket or project of the update. 3. Add time – A quicker way than clicking Update to add stricly hours to a task, tickt or issue. Enter hours on a day(s), the time type and an optional description. 4. Remove: Users can remove an item from the My Work list by clicking the remove button. This will not delete the item, but will revert it back to the my assignments tab. b. My Assignments Every task, ticket and issue to which a user is assigned displays in the My Assignments tab. Users can take the same actions against these items as they can in My Work (comment, update and add time). The <Add> button will move a task from My Assignments to My Work. 132 c. My Accomplishments The My Accomplishments tab will display any task, ticket or issue that has been marked 100% complete for any custom timeframe to answer the question “what did you work on last week/month/etc?” d. My Time Card The My Time Card tab allows you to add actual hours to a task, ticket or issue. Any item assigned to you for the time period you are viewing in your time card will automatically display here. You can edit time already entered against a timeperiod by clicking the time entry and selecting either the <edit> or <delete> icons. You can submit a timecard by clicking the green <Submit> button at the top of the tab without needing to enter the Time&Expense application. e. Feed A collaborative, Facebook-like social approach to project management. The Feed in My Work will show all updates related to a users’ team members’ work, including what tasks others are working on, changes to the project status, issues, files and comments. Items in the feed can be “Liked” and commented on. 133 f. My Managed Projects Project Managers will have a section in My Work called “My Managed Projects” which allows them to update project status, view a list of their team members, access project plans, view issues, get documents from the briefcase, view the project calendar and relevant links. g. My Briefcase My Briefcase in My Work allows you to add files to your projects without leaving the My Work application. h. My Upcoming Events This section will display a list of upcoming events for a user. Clicking “My Upcoming Events” will launch the Calendar application. Clicking the plus sign will allow the user to create a new calendar event. i. Top navigation shortcuts The top navigation bar has the following shortcut links: Edit my profile: Make changes to your user profile 134 New Event: Add an event to the calendar New issue: Create an issue – the new issue creation window will allow you to select which project to associate the issue with 135