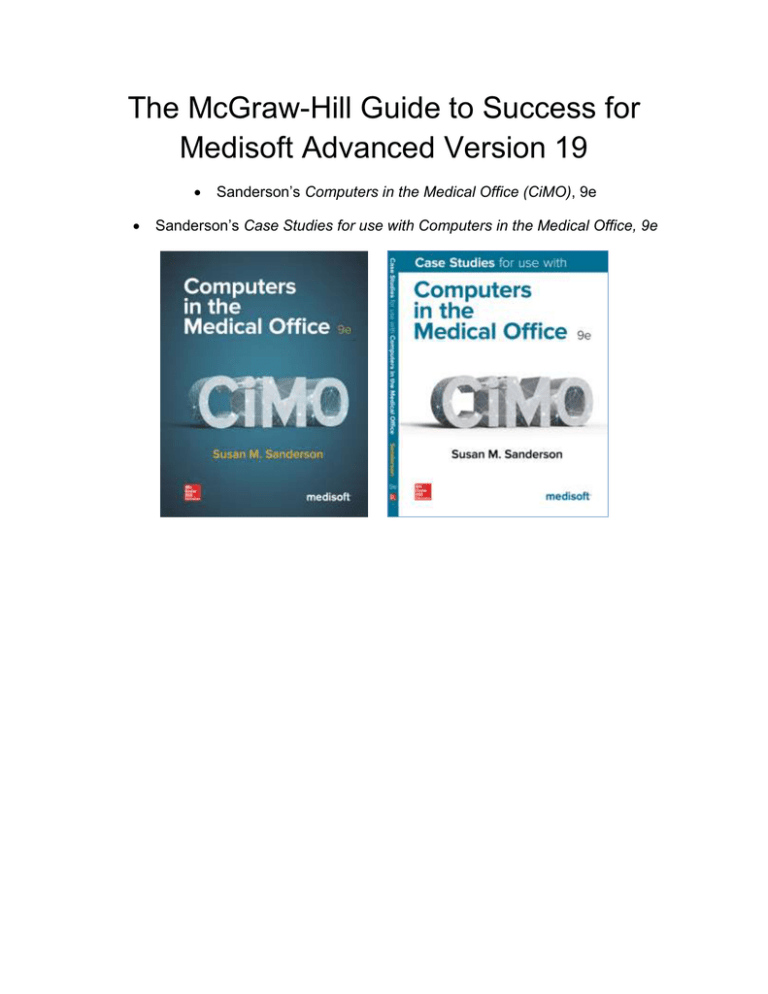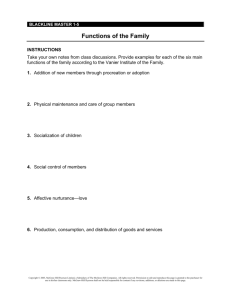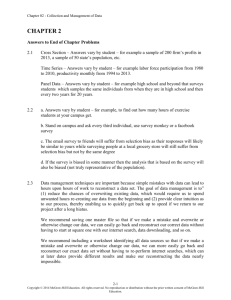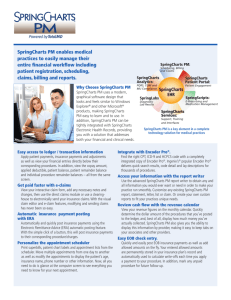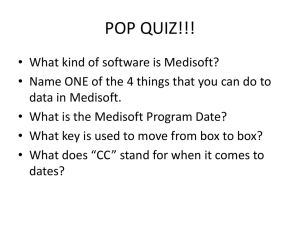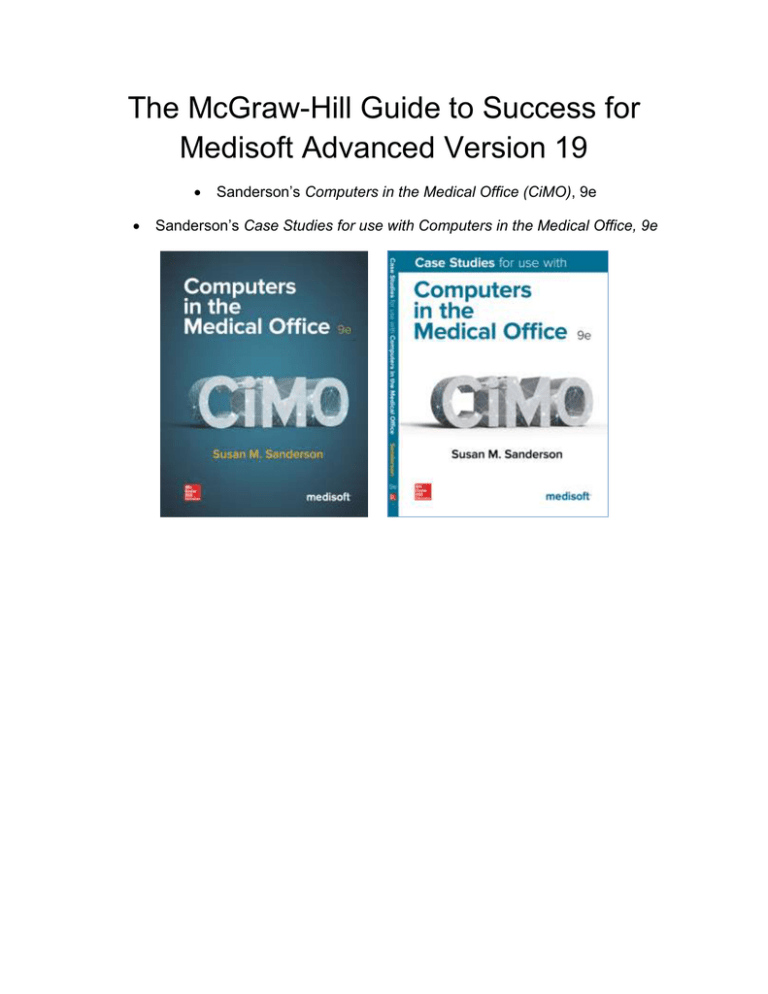
The McGraw-Hill Guide to Success for
Medisoft Advanced Version 19
Sanderson’s Computers in the Medical Office (CiMO), 9e
Sanderson’s Case Studies for use with Computers in the Medical Office, 9e
Contents
Chapter 1
Welcome to Medisoft® Version 19
Chapter 2
Installation Options, Part I: Getting Started with the Instructor Version
Chapter 3
Installation Options, Part II: Getting Started with the Student At-Home Version
Chapter 4
Student Data Files
Chapter 5
Instructions on Loading the Student Data File for Case Studies for use with Computers
in the Medical Office 9e (CSMO9e) Without Removing the Computers in the Medical
Office 9e (CiMO9e) Student Data.
Chapter 6
Backup and Restore
Chapter 7
Using USB Flash Drives
Chapter 8
FAQs: Frequently Asked Questions from Students and Instructors
Chapter 9
Instructor Resources
Chapter 10
Technical Support
Copyright © 2016 McGraw-Hill Education. All rights reserved. No reproduction or distribution without the prior written consent of
McGraw-Hill Education.
Page 2
Chapter 1 Welcome to Medisoft® Version 19
Here’s what you can expect:
Because you’ve adopted a McGraw-Hill text, we’re providing you with Medisoft Version 19. This guide will
walk you through the installation process to help you successfully install both Medisoft and the related
student data files.
The following McGraw-Hill titles are compatible with Medisoft Version 19:
Author/Title/ISBNs
Sanderson, Computers in the
Medical Office (CiMO), 9e
Live Medisoft V19 via CDROM
X
Simulated Medisoft V19 via
Connect® Plus
X
0077836383, 9780077836382
Sanderson, Case Studies for
use with Computers in the
Medical Office, 9e
X
0078117593, 9780078117596
Valerius, Medical Insurance:
An Integrated Claims Process
Approach, 7e –coming 1/2016
X
X
0077840275, 9780077840273
Note: The complimentary CD you have received with Medisoft Version 19 is for use with McGraw-Hill
titles only. Using this software with textbooks by other publishers is prohibited. Unlike our competitors,
McGraw-Hill is able to provide our adopters with a special release of Medisoft that will allow your students
to utilize the full capabilities of the software the way it is used within a medical practice.
Copyright © 2016 McGraw-Hill Education. All rights reserved. No reproduction or distribution without the prior written consent of
McGraw-Hill Education.
Page 3
The Instructor Version distributed with our textbooks is a fully functioning version of Medisoft, while the
Student At-Home version is a demo version that allows up to 150 patient records to be entered. The
demo version available on the Medisoft website allows fewer than 25 new patient records to be entered,
which is not enough to complete all the exercises in the text. When the demo version downloaded from
the Medisoft website is used and the maximum number of patients is exceeded, patient records begin to
disappear without warning.
Need help? Contact McGraw-Hill’s Customer Experience Group (CXG).
Visit the CXG website at www.mhhe.com/support. Browse our FAQs (Frequently Asked Questions),
register for a webinar, and/or contact a CXG representative.
Call us at 800-331-5094.
General Hours (Central Standard Time)
Sunday, 11:00 A.M. to 1:00 A.M.
Monday thru Thursday, 7:00 A.M. to 3:00 A.M.
Friday, 7:00 A.M. to 8:00 P.M.
Saturday. 9:00 A.M. to 7:00 P.M.
Editor’s Note:
Our goal in writing this manual was to provide a complete reference document for using Medisoft Version
19. You will notice that various steps/directions are repeated in several different chapters. This cross
referencing was intentional. We realize you will likely not read this document cover-to-cover, so material
is organized so that you may easily locate complete information pertaining to a specific task. We hope all
of this information is helpful to you and your students.
Copyright © 2016 McGraw-Hill Education. All rights reserved. No reproduction or distribution without the prior written consent of
McGraw-Hill Education.
Page 4
Chapter 2 Installation Options, Part I: Getting Started with the Instructor Version
The following topics are covered in this chapter:
System Requirements and Compatibility
Medisoft Version 19 Supported Operating Systems
Product Options
Removing a (all) Previous Version(s) of Medisoft
o Step 1: Removing a Previous Version of Medisoft (v17)
o Step 2: Removing Previous Medisoft Folders and Data
Installing Medisoft Version 19
Downloading the Student Data to Your Computer’s Hard Drive
IT Security Settings
Steps for Removing Medisoft Version 19
Tips for Instructors: Best Practice
System Requirements and Compatibility
Hardware Requirements
Workstation (Required)
Single-User/Advanced/Network Professional
Component
Minimum Requirement
CPU (Processor)
Intel Pentium 4 1.0GHz
RAM (Memory)
1 GB
Storage Space
500MB (1.75GB for Net Pro)
Optical Drive
N/A
Network Card (NIC)
N/A
Screen Display Setting
32-bit color display 1024x768 (1280x800 for
widescreen displays)
External Storage Device
USB flash drive for storing backup copies of
the working database
Copyright © 2016 McGraw-Hill Education. All rights reserved. No reproduction or distribution without the prior written consent of
McGraw-Hill Education.
Page 5
Workstation (Recommended)
Single-User/Advanced/Network Professional
Component
Minimum Requirement
CPU (Processor)
Intel Core 2 Duo 1.6GHz
RAM (Memory)
2GB (4GB for 64-bit)
Storage Space
1GB (1.75GB for Net Pro)
Optical Drive
DVD-ROM
Network Card (NIC)
1 Gbps
Screen Display Setting
32-bit color display 1024x768 (1280x800 for
widescreen displays)
External Storage Device
USB flash drive for storing backup copies of
the working database
Note: Your system must meet the minimum system requirements for the operating system. Please refer
to Microsoft’s website for the minimum system requirements for each operating system.
McGraw-Hill and McKesson do not recommend Medisoft be installed on a non-supported operating
system. If any issues occur with installing Medisoft, students may contact McGraw-Hill's Customer
Experience Group (CXG) if assistance is needed. (See chapter 10 for CXG's contact information.) A
McGraw-Hill CXG representative can work with students to troubleshoot issues. Keep in mind that
Medisoft software was developed by McKesson and intended to run within the professional setting of a
doctor's office. Students who are running a Home operating system may run into difficulty.
Medisoft Version 19 Supported Operating Systems
Note: Medisoft Version 19 is a 32-Bit application. On a supported 64-Bit platform, the application will run
in 32-Bit mode.
Recommended
The following operating systems are recommended for use with Medisoft v19.
Copyright © 2016 McGraw-Hill Education. All rights reserved. No reproduction or distribution without the prior written consent of
McGraw-Hill Education.
Page 6
Workstation:
Single-User/Advanced/Network Professional
Windows 8 or 7 Professional 32-Bit
Windows 8 or 7 Professional 64-Bit
Windows 8 Professional 32-Bit
Windows 8 Professional 64-Bit
Windows 7 Ultimate 32-Bit
Windows 7 Ultimate 64-Bit
Windows Vista Business SP1 32-Bit
Microsoft Small Business Server products are not supported
Microsoft Home operating systems are not supported
Operating systems not listed are not supported
Again, McGraw-Hill and McKesson do not recommend Medisoft be run on a non-supported operating
system. Students may contact McGraw-Hill's Customer Experience Group (CXG) if assistance is needed.
Product Options
McGraw-Hill Instructor
Version
The instructor version of Medisoft distributed with McGraw-Hill
textbooks is a fully functioning version of the software. Your
students will be able to utilize the full capabilities of the Medisoft
software, allowing for an enhanced educational experience and
providing students with real knowledge of how the software is used
within a medical practice.
McGraw-Hill Student AtHome Version
The Student At-Home Version is a demo version that allows up to
150 patient records to be entered, rather than the 25 allowed by the
demo version that can be downloaded directly from McKesson.
Students may purchase the Student At-Home Version separately so
that they can use the software while off campus.
For complete details about the Student at-Home Version, see
Chapter 3 of this guide.
See Chapter 8 for what the Instructor CD and Student CD look like.
Copyright © 2016 McGraw-Hill Education. All rights reserved. No reproduction or distribution without the prior written consent of
McGraw-Hill Education.
Page 7
Removing a (all) Previous Version(s) of Medisoft
Warning: The information in this manual relates to Medisoft Advanced Version 19. If your
campus is using a previous version of Medisoft, you will need to delete all old files before
you can successfully install Version 19. Follow these steps to successfully delete a previous
version of Medisoft:
1. Delete the previous Medisoft program.
2. Delete the Medisoft folder located in the Program Files.
3. Delete the Medidata folder.
*files are located on the C: drive.
Helpful Tip: If you need to save your old Student Data Files, (Medidata), the following directions
indicate how to do so. However, we recommend deletion of all previous files.
Copyright © 2016 McGraw-Hill Education. All rights reserved. No reproduction or distribution without the prior written consent of
McGraw-Hill Education.
Page 8
Step 1: Removing a Previous Version of Medisoft
1.
Click the Start button.
2.
Locate and select the Control Panel.
Copyright © 2016 McGraw-Hill Education. All rights reserved. No reproduction or distribution without the prior written consent of
McGraw-Hill Education.
Page 9
3.
Click Programs and Features.
4.
The list of programs installed on the computer is listed alphabetically. Locate and click Medisoft
Advanced 17 from the list of programs. Click Uninstall. Click Yes at the confirmation to remove
the program.
Copyright © 2016 McGraw-Hill Education. All rights reserved. No reproduction or distribution without the prior written consent of
McGraw-Hill Education.
Page 10
5.
Next, locate and click Revenue Management for Medisoft 17 Advanced from the list of programs.
Click Uninstall. Click Yes at the confirmation to remove the program.
6.
Wait until the Uninstall process is complete, and restart your computer.
Copyright © 2016 McGraw-Hill Education. All rights reserved. No reproduction or distribution without the prior written consent of
McGraw-Hill Education.
Page 11
Step 2: Removing Previous Medisoft Folders and Data
1.
2.
Double click Computer (Vista or Windows7).
Double click Local Disk (C:).
Copyright © 2016 McGraw-Hill Education. All rights reserved. No reproduction or distribution without the prior written consent of
McGraw-Hill Education.
Page 12
3.
Locate the Program Files folder. Double click to open.
4.
Right click the Medisoft folder to delete.
*Note: If you have a 64-Bit Operating System, also delete the Medisoft folder from the “Program Files
(x86)” folder.
Copyright © 2016 McGraw-Hill Education. All rights reserved. No reproduction or distribution without the prior written consent of
McGraw-Hill Education.
Page 13
5. Locate the Medidata folder on the Local Disk (C:).
If you want to save the Version 17 data, right click the Medidata folder, and click
Rename.
Copyright © 2016 McGraw-Hill Education. All rights reserved. No reproduction or distribution without the prior written consent of
McGraw-Hill Education.
Page 14
6.
Rename the folder “OldMedidata.” (This allows you to keep your previous Medidata folder
separate from Medisoft Version 17.)
7.
If you want to delete the files completely, right click the Medidata folder, and select Delete.
McGraw-Hill recommends deletion of previous versions of Medidata.
***Be sure to empty the computer’s recycle bin to complete the deletion process.
Copyright © 2016 McGraw-Hill Education. All rights reserved. No reproduction or distribution without the prior written consent of
McGraw-Hill Education.
Page 15
Installing Medisoft Version 19
IMPORTANT: Before beginning the installation process, carefully read these directions, and follow
the steps outlined.
Installation Instructions for Medisoft Advanced Version 19, Standard Installation
1. Insert the Medisoft®19 CD in the local CD-ROM drive. The Installation window appears.
Note: If the Installation window does not appear automatically, click Start and select Run. The Run
window appears. In the Run window in the Open field, type X:\AUTORUN (where X is your CD-ROM
drive letter) and click OK. The Installation window appears.
2. In the Installation window, click Install Medisoft.
Copyright © 2016 McGraw-Hill Education. All rights reserved. No reproduction or distribution without the prior written consent of
McGraw-Hill Education.
Page 16
3.
In the Welcome window, click Next. The End User License Agreement appears.
4.
In the End User License Agreement window, click the I accept the agreement button. By
accepting this agreement and following the installation instructions, you are granted the license.
Then click Next.
Copyright © 2016 McGraw-Hill Education. All rights reserved. No reproduction or distribution without the prior written consent of
McGraw-Hill Education.
Page 17
5.
In the Subscription Agreement window, click the I accept the agreement button, and then click
Next.
6.
In the Select Destination Directory window, click Next. Note: the default setting saves the
Medisoft program to the Program Files folder on your computer’s C: drive. (If you are using
Windows 7, it may default to the root drive, C:\Medisoft.)
*Note: If you have a 64-Bit Operating System, click Browse and type the following:
C:\Program Files (x86)\Medisoft. Then click Next.
Copyright © 2016 McGraw-Hill Education. All rights reserved. No reproduction or distribution without the prior written consent of
McGraw-Hill Education.
Page 18
7.
In the Ready to Install window, click Next.
8.
The Installing window appears and tracks the progress of the installation. During the installation
process, Medisoft Patient Accounting and Revenue Management files will be installed. The next
three screen shots show this process.
Copyright © 2016 McGraw-Hill Education. All rights reserved. No reproduction or distribution without the prior written consent of
McGraw-Hill Education.
Page 19
Copyright © 2016 McGraw-Hill Education. All rights reserved. No reproduction or distribution without the prior written consent of
McGraw-Hill Education.
Page 20
9. The Installation Completed window appears.
Important: Uncheck the Launch Medisoft Patient Accounting Advanced box so that the program
does not launch at this time. Click Finish. The installation program closes.
Warning: Do not launch the program after installation. Proceed to the Student Data installation
steps. In order to complete assignments in the textbooks, students must install the Student Data
File before they can proceed.
10. When the box is no longer checked. Click Finish.
Copyright © 2016 McGraw-Hill Education. All rights reserved. No reproduction or distribution without the prior written consent of
McGraw-Hill Education.
Page 21
Note: If you have used Medisoft previously (e.g. Version 17) and still have the previous student data file
saved on your computer, you will receive a data conversion message the first time Medisoft opens after
installation. Consider backing up data before completing data conversion.
If you are working with Medisoft with more than one McGraw-Hill product, each time you open a new
practice, that particular practice also needs to be converted. Data conversion must take place until all
practices have been converted to the current version.
Downloading the Student Data to Your Computer’s Hard Drive
1. Go to www.mhhe.com/medisoft and click the “Click here for resources!” link under the CiMO, 9e
cover and the statement “Are you using Medisoft v19 with CiMO, 9e or Case Studies, 9e?”
Copyright © 2016 McGraw-Hill Education. All rights reserved. No reproduction or distribution without the prior written consent of
McGraw-Hill Education.
Page 22
2. Once you get to the v19 page, you will then click on the “Click here for resources!” link for the
appropriate book and version of the software you are using. In this case, we will click on the link for
the Instructor Edition of Medisoft v19 with CiMO, 9e.
3. Once you get to the next page, you will scroll down to the section called “Installing the CiMO9e
Student Data File”.
Copyright © 2016 McGraw-Hill Education. All rights reserved. No reproduction or distribution without the prior written consent of
McGraw-Hill Education.
Page 23
4. Click the link for the CiMO9e.zip file and download the file to your computer desktop. This installer
provides the patient database you will use to complete the Medisoft exercises in the textbook.
WARNING: Students, before you run the CIMO9e.exe file, be sure that Medisoft is closed and NOT
only minimized on your computer!
5. Double-click to open the CiMO9e.zip folder. A file called CIMO9e.exe appears. Double-click
CIMO9e.exe to execute it.
6. The Student Data File Installation Wizard begins initializing, and the McGraw-Hill End User License
Agreement window opens. When you’ve read the license agreement and accept the terms, click the I
Agree button.
7. You are now ready to begin the installation of the Student Data Files. The installation process will
completely overwrite any existing Medidata files. Before you continue with the installation, be sure
you want to overwrite the existing Medidata files.
Note: See Chapter 2 for instructions on removing previous data. If you want to save the existing
Medidata files on your computer, you will need to save them under a different name, such as
C:\OldMedidata.
Copyright © 2016 McGraw-Hill Education. All rights reserved. No reproduction or distribution without the prior written consent of
McGraw-Hill Education.
Page 24
When you are ready to begin installation of the Student Data Files, click the Install button.
8. The Student Data installation progress bar indicates the progress of the installation.
*If your computer freezes during the installation, wait 10 minutes and restart the computer. If you
need further assistance, contact the Customer Experience Group (CXG). See Chapter 10 for
contact details.
9. Once the Student Data Files are installed, a dialog box indicating the completion of the installation
appears. Click the Finish button to close the installation application.
Copyright © 2016 McGraw-Hill Education. All rights reserved. No reproduction or distribution without the prior written consent of
McGraw-Hill Education.
Page 25
10. You are now ready to use the Student Data Files within Medisoft. To start Medisoft, click the Medisoft
Advanced icon on the desktop or by use the Start menu (Start > All Programs > Medisoft > Medisoft
Advanced).
IT Security Settings
The Medidata folder located on the C: drive needs to be set to Full Control for the current user.
Copyright © 2016 McGraw-Hill Education. All rights reserved. No reproduction or distribution without the prior written consent of
McGraw-Hill Education.
Page 26
The Medisoft folder located on C: /Program Files/Medisoft also needs to be set to Full Control for the
current user.
Steps for Removing Medisoft Version 19
This chapter has illustrated the steps to properly install the Instructor Version of Medisoft Version 19 and
download the Student Data File located on www.mhhe.com/medisoft. If students need to uninstall for any
reason, they should follow the steps listed below.
1. Students should open the Control Panel from the Start Menu, and double click Programs and Features.
Copyright © 2016 McGraw-Hill Education. All rights reserved. No reproduction or distribution without the prior written consent of
McGraw-Hill Education.
Page 27
2. You will uninstall Medisoft and the additional programs it uses separately. Locate and click Medisoft
Advanced 19. Click Uninstall. Click Yes at the confirmation to remove the program.
Copyright © 2016 McGraw-Hill Education. All rights reserved. No reproduction or distribution without the prior written consent of
McGraw-Hill Education.
Page 28
3. Locate and click Revenue Management for Medisoft 19 Advanced. Click Uninstall. Click Yes at the
confirmation to remove the program.
Next Steps—removing the program files and student data:
You will also need to remove the program files and the student data. Detailed directions on how to
remove the program files and student data are included at the beginning of this chapter. See the section
titled “Removing Previous Medisoft Folders and Data” on page 12. ***And remember, please be sure to
empty the computer’s recycle bin to complete the deletion process.
Tips for Instructors: Best Practice
Be sure the program installs completely. And make sure that the files are in the system
BEFORE beginning work.
—Ursula Cole, MEd, CMA (AAMA), Platt College
If possible, please close all other programs on your computer before running Medisoft (including
email) to allow for optimal performance. For Windows 7 users, make sure to also close the
gadgets on your desktop.
—CXG Representative
Copyright © 2016 McGraw-Hill Education. All rights reserved. No reproduction or distribution without the prior written consent of
McGraw-Hill Education.
Page 29
Chapter 3 Installation Options, Part II: Getting Started with the Student At-Home Version
The following topics are covered in this chapter:
Common Questions
System Requirements and Compatibility
Medisoft Version 19 Supported Operating Systems
For Instructors: Helpful Information for Getting Students Set Up with the Student At-Home
Version
Step 1: Installing Medisoft Student At-Home Version 19
Step 2: Downloading the Student Data File
Steps for Removing Medisoft Version 19
What Is the Student At-Home Version of Medisoft?
The Student At-Home Version is a version that allows up to 150 patient records to be entered. Students
may purchase the Student At-Home Version so that they can use the software while off campus. You or
your institution may determine that students need to purchase the Student At-Home version. It is used by
students taking an online course and by students who complete assignments or practice at home, away
from the computer lab. It is also used in self-study courses.
How Do Students Purchase the Student At-Home Version of Medisoft?
The Student At-Home version can be purchased just like a textbook. It can be purchased as a standalone
product (ISBN1259671747, 9781259671746) or as part of a bundle with a McGraw-Hill Medisoft textbook.
Can Students Use the Demo Version of Medisoft Available on the Medisoft Website?
No. The demo version available on the Medisoft website allows for fewer than 25 new patient records to
be entered, which is not enough to complete all the exercises in the text. When the demo version
downloaded from the Medisoft website is used and the maximum number of patients is exceeded, patient
records begin to disappear without warning.
How Does the Version of Medisoft Provided to Instructors for Use on Campus Differ from
the Student At-Home Version?
The version of Medisoft that is provided to instructors is the version McKesson (the corporation that
develops Medisoft) sells to doctors’ offices. McGraw-Hill’s agreement with McKesson allows this version
to be installed on each school-owned computer used by students using a McGraw-Hill Medisoft text on
one campus. This does not include computers removed from the campus or owned by students.
Why Is the Student At-Home Version Called a Demo?
Do not be alarmed by the word Demo on the software. This is the full version of the software. “Demo” is a
designation from the McKesson Corporation.
Copyright © 2016 McGraw-Hill Education. All rights reserved. No reproduction or distribution without the prior written consent of
McGraw-Hill Education.
Page 30
System Requirements and Compatibility
Hardware Requirements
Workstation (Minimum)
Single-User/Advanced/Network Professional
Component
Minimum Requirement
CPU (Processor)
Intel Pentium 4 1.0GHz
RAM (Memory)
1 GB
Storage Space
500MB (1.75GB for Net Pro)
Optical Drive
N/A
Network Card (NIC)
N/A
Screen Display Setting
32-bit color display 1024x768 (1280x800 for
widescreen displays)
External Storage Device
USB flash drive for storing backup copies of
the working database
Workstation (Recommended)
Single-User/Advanced/Network Professional
Component
Minimum Requirement
CPU (Processor)
Intel Core 2 Duo 1.6GHz
RAM (Memory)
2GB (4GB for 64-bit)
Storage Space
1GB (1.75GB for Net Pro)
Optical Drive
DVD-ROM
Network Card (NIC)
1Gbps
Screen Display Setting
32-bit color display 1024x768 (1280x800 for
widescreen displays)
External Storage Device
USB flash drive for storing backup copies of
the working database
Note: Your system must meet the minimum system requirements for the operating system. Please refer
to Microsoft’s website for the minimum system requirements for each operating system.
Copyright © 2016 McGraw-Hill Education. All rights reserved. No reproduction or distribution without the prior written consent of
McGraw-Hill Education.
Page 31
McGraw-Hill and McKesson do not recommend Medisoft be run on a non-supported operating system. If
any issues occur with installing Medisoft, students may contact McGraw-Hill's Customer Experience
Group (CXG) if assistance is needed. (See chapter 10 for CXG's contact information.) A McGraw-Hill
CXG representative can work with students to troubleshoot issues. Keep in mind that Medisoft software
was developed by McKesson and intended to run within the professional setting of a doctor's office.
Students who are running a Home operating system may run into difficulty.
Medisoft Version 19 Supported Operating Systems
Note: Medisoft Version 19 is a 32-Bit application. On a supported 64-Bit platform, the application will run
in 32-Bit mode.
Recommended
The following are the recommended operating systems for use with Medisoft v19.
Workstation:
Single-User/Advanced/Network Professional
Windows 8 or 7 Professional 32-Bit
Windows 8 or 7 Professional 64-Bit
Windows 8 Professional 32-Bit
Windows 8 Professional 64-Bit
Windows 7 Ultimate 32-Bit
Windows 7 Ultimate 64-Bit
Windows Vista Business SP1 32-Bit
Microsoft Small Business Server products are not supported
Microsoft Home operating systems are not supported
Operating systems not listed are not supported
Again, McGraw-Hill and McKesson do not recommend Medisoft be run on a Microsoft Home version
operating system. If a Home version is attempted, students may contact McGraw-Hill's Customer
Experience Team (CXG) if assistance is needed.
Copyright © 2016 McGraw-Hill Education. All rights reserved. No reproduction or distribution without the prior written consent of
McGraw-Hill Education.
Page 32
For Instructors: Helpful Information for Getting Students Set Up with the Student AtHome Version
If you have students using the Student at-Home Version 19, advise them of the following steps below.
1. The student needs to first install Medisoft Version 19 on his or her personal computer. The
Medisoft Version 19 software is on the CD packaged with the textbook. Complete installation
directions appear in the next section.
2. The student should download the student data file for Medisoft Version 19 to his or her personal
computer. The student data file is located on the following website: www.mhhe.com/medisoft. The
table below lists the McGraw-Hill textbooks that are available with Medisoft Version 19 along with the
URL to download the student data file. . Complete installation directions appear later in this chapter.
Textbook Title, Edition, and
ISBNs
Textbook Author
Website URL for Student
Data File Installer
Computers in the Medical
Office (CiMO), 9e
Sanderson
www.mhhe.com/medisoft
Sanderson
www.mhhe.com/medisoft
0077836383,
9780077836382
Case Studies for Use with
Computers in the Medical
Office, 9e
0078117593,
9780078117596
Copyright © 2016 McGraw-Hill Education. All rights reserved. No reproduction or distribution without the prior written consent of
McGraw-Hill Education.
Page 33
Step 1: Installing Medisoft Student At-Home Version 19
1. Students should close any open applications before installing Medisoft.
2. Students then insert the Medisoft installation CD-ROM into the CD-ROM drive. The CD-ROM contains
an autorun function that will automatically open the Medisoft installation window.
If the installation window does not open automatically:
Type D:/autorun.exe in the text box (where D is your CD-ROM drive), and click the OK button.
Vista and Windows 7 and 8 users: click the Windows Start Button and type E:/autorun.exe
in the
text box (where E is your CD-ROM drive), and press Enter.
Copyright © 2016 McGraw-Hill Education. All rights reserved. No reproduction or distribution without the prior written consent of
McGraw-Hill Education.
Page 34
3. In the Medisoft installation window, students should click the Install Medisoft link.
4. A Welcome message appears. Students should click the Next button.
Copyright © 2016 McGraw-Hill Education. All rights reserved. No reproduction or distribution without the prior written consent of
McGraw-Hill Education.
Page 35
5. The Medisoft End User License Agreement window opens. When the student has read the license
agreement and accepted the terms, the students should click the I accept the agreement button and then
click Next.
6. The Subscription Agreement window opens. In the Subscription Agreement window, students should
click the I accept the agreement button, and then click Next.
Copyright © 2016 McGraw-Hill Education. All rights reserved. No reproduction or distribution without the prior written consent of
McGraw-Hill Education.
Page 36
7. In the Select Destination Directory window, click Next. Note: the default setting saves the Medisoft
program to the Program Files folder on your computer’s C: drive. (If you are using Windows 7, it may
default to the root drive, C:\ Medisoft DEMO.)
8. Students are now ready to begin the installation of the Medisoft software. They should click the Next
button to begin the installation.
9. The Medisoft installation progress bar indicates the progress of the installation. During the installation
process, Medisoft Patient Accounting and Revenue Management files will be installed.
Copyright © 2016 McGraw-Hill Education. All rights reserved. No reproduction or distribution without the prior written consent of
McGraw-Hill Education.
Page 37
Copyright © 2016 McGraw-Hill Education. All rights reserved. No reproduction or distribution without the prior written consent of
McGraw-Hill Education.
Page 38
10. The Installation Completed window appears.
Important: Uncheck the Launch Medisoft Patient Accounting Advanced box so that the program
does not launch at this time. Click Finish. The installation program closes.
Warning: Do not launch the program after installation. Proceed to the Student Data File installer
steps. In order to complete assignments in the textbooks, you must install the student data file before you
can proceed.
Copyright © 2016 McGraw-Hill Education. All rights reserved. No reproduction or distribution without the prior written consent of
McGraw-Hill Education.
Page 39
11. When the box is no longer checked, click Finish.
12. When the Medisoft installation application has closed, students should click the Exit link on the
Medisoft installation window.
Step 2: Downloading the Student Data File
1. Go to www.mhhe.com/medisoft and click the “Click here for resources!” link under the CiMO, 9e
cover and the statement “Are you using Medisoft v19 with CiMO, 9e or Case Studies, 9e?”
Copyright © 2016 McGraw-Hill Education. All rights reserved. No reproduction or distribution without the prior written consent of
McGraw-Hill Education.
Page 40
2. Once you get to the v19 page, you will then click on the “Click here for resources!” link for the
appropriate book and version of the software you are using. In this case, we will click on the link for
the Student At-Home Edition of Medisoft v19 with CiMO, 9e.
3. Once you get to the next page, you will scroll down to the section called “Installing the CiMO9e
Student Data File”.
Copyright © 2016 McGraw-Hill Education. All rights reserved. No reproduction or distribution without the prior written consent of
McGraw-Hill Education.
Page 41
4. Click the link for the CiMO9e.zip file and download the file to your computer desktop. This installer
provides the patient database you will use to complete the Medisoft exercises in the textbook.
WARNING: Students, before you run the CIMO9e.exe file, be sure that Medisoft is closed and NOT
only minimized on your computer!
5. Double-click to open the CiMO9e.zip folder; a file called CIMO9e.exe appears. Double-click
CIMO9e.exe to execute it.
6. The Student Data File Installation Wizard begins initializing, and the McGraw-Hill End User License
Agreement window opens. When students have read the license agreement and accept the terms,
they should click the I Agree button.
7. Students are now ready to begin the installation of the Student Data Files. It is important to note that
the installation process will completely overwrite existing Medidata files. Before students continue
with the installation, be sure they want to overwrite the existing Medidata files.
*Refer to chapter 2, pages 14-15 for complete details on saving Version 17 data.
When they are ready to begin the installation of the Student Data Files, they should click the Install
button.
Copyright © 2016 McGraw-Hill Education. All rights reserved. No reproduction or distribution without the prior written consent of
McGraw-Hill Education.
Page 42
8. The Student Data File installation progress bar indicates the progress of the installation.
* If your computer freezes during the installation, wait 10 minutes and restart the
computer. If you need further assistance, contact the Customer Experience Group
(CXG). See Chapter 10 for contact details.
9. Once the Student Data Files are installed, a dialog box indicates the completion of the installation.
Students should click the Finish button to close the installation application.
Copyright © 2016 McGraw-Hill Education. All rights reserved. No reproduction or distribution without the prior written consent of
McGraw-Hill Education.
Page 43
10. Students are now ready to use the Student Data Files within Medisoft. They should start Medisoft by
clicking the Medisoft Advanced icon on the desktop or by using the Start menu (Start > All Programs
> Medisoft > Medisoft Advanced).
11. The main Medisoft window appears with the Open Practice dialog box displayed, and the CIMO9e
practice selected. To open the CIMO9e practice data, students should click the OK button.
12. When students click the OK button, the dialog box closes, and the title bar at the top of the Medisoft
window displays, Medisoft Advanced 19 Student – CIMO9e indicating that the CiMO9e student data
is now loaded.
Copyright © 2016 McGraw-Hill Education. All rights reserved. No reproduction or distribution without the prior written consent of
McGraw-Hill Education.
Page 44
When you open the Medisoft Advanced 19 Student – CIMO9e practice, you may receive a message
regarding duplicate reports. If you see this message, simply click Yes to All. The practice will open and
you will not be prompted again.
WARNING!
DATA PROGRESSES WITH EACH CHAPTER.
As students use the Medisoft software, their answers (data) build in each progressive chapter. Before
students go on to a new chapter, their data should be correct so as to avoid issues in later chapters.
Incorrect answers prohibit the student from moving forward effectively with the software, and instructors
should encourage students to correct their work.
However, there is a chapter backup tool for data restoration if a student inputs incorrect answers and
does not correct his or her work. The backup and restore feature ensures that students are able to
progress through the text exercises correctly. The backup tool is password protected and included in the
CiMO, 9e Connect® course. Contact your McGraw-Hill Learning Technology Representative for instructor
access to the CiMO, 9e Connect® course. For complete details on the data restoration tool for instructors,
see Chapter 6 in this guide.
Copyright © 2016 McGraw-Hill Education. All rights reserved. No reproduction or distribution without the prior written consent of
McGraw-Hill Education.
Page 45
Steps for Removing Medisoft Version 19
This chapter has illustrated the steps to properly install the Student At-Home Version of Medisoft Version
19 and download the Student Data File located on www.mhhe.com/medisoft. If students need to uninstall
for any reason, they should follow the steps listed below.
1. Students should open the Control Panel from the Start Menu, and double click Programs and Features.
2. Locate and click Medisoft Advanced 19 Demo. Click Uninstall. Click Yes at the confirmation to remove
the program.
Copyright © 2016 McGraw-Hill Education. All rights reserved. No reproduction or distribution without the prior written consent of
McGraw-Hill Education.
Page 46
3. Next locate and click Revenue Management for Medisoft Advanced 19 DEMO. Click Uninstall. Click
Yes at the confirmation to remove the program.
Next Steps—removing the program files and student data:
You will also need to remove the program files and the student data. Detailed directions on how to
remove the program files and student data are included in chapter 2. See the section titled “Removing
Previous Medisoft Folders and Data” on page 12. ***And remember, please be sure to empty the
computer’s recycle bin to complete the deletion process.
TIP:
If possible, please close all other programs on your computer before running Medisoft (including
email) to allow for optimal performance. For Windows 7 users, make sure to also close the
gadgets on your desktop.
—CXG Representative
Copyright © 2016 McGraw-Hill Education. All rights reserved. No reproduction or distribution without the prior written consent of
McGraw-Hill Education.
Page 47
Chapter 4 Student Data Files
What Are the Student Data Files?
These data files contain the patients’ personal and medical information that will be used throughout the
course. Student Data Files are specific to each McGraw-Hill textbook.
Where Do I Find the Student Data Files?
The Student Data Files are located on www.mhhe.com/medisoft. An executable file (.exe) installs the
data files on students’ computers. The Student Data Files need to be installed one time only. Your
students will then modify the information as they work through the course.
The table below lists the McGraw-Hill textbooks that are available with Medisoft Version 19 and the URL
to download the Student Data Files.
Textbook Title, Edition, and
ISBNs
Textbook Author
Website URL for Student
Data File Installer
Computers in the Medical
Office (CiMO), 9e
Sanderson
www.mhhe.com/medisoft
Sanderson
www.mhhe.com/medisoft
0077836383, 9780077836382
Case Studies for use with
Computers in the Medical
Office, 9e
0078117593, 9780078117596
How Do I Download the Student Data Files?
Helpful Hints
1. Before downloading the Student Data Files, be sure Medisoft is installed.
2. The directions and screen shots below relate to CiMO, 9e. Exact files names will vary based on
your textbook.
Note: Reminder to Students: Open the student data files using Medisoft. Do not attempt to open
the student data file outside of the Medisoft program.
Copyright © 2016 McGraw-Hill Education. All rights reserved. No reproduction or distribution without the prior written consent of
McGraw-Hill Education.
Page 48
Downloading the Student Data to Your Computer’s Hard Drive
1. Go to www.mhhe.com/medisoft and click the “Click here for resources!” link under the CiMO, 9e
cover and the statement “Are you using Medisoft v19 with CiMO, 9e or Case Studies, 9e?”.
2. Once you get to the v19 page, you will then click on the “Click here for resources!” link for the
appropriate book and version of the software you are using. In this case, we will click on the link for
the Instructor Edition of Medisoft v19 with CiMO, 9e.
Copyright © 2016 McGraw-Hill Education. All rights reserved. No reproduction or distribution without the prior written consent of
McGraw-Hill Education.
Page 49
3. Once you get to the next page, you will scroll down to the section called “Installing the CiMO9e
Student Data File”.
4. Click the link for the CiMO9e.zip file and download the file to your computer desktop. This installer
provides the patient database you will use to complete the Medisoft exercises in the textbook.
WARNING: Students, before you run the CIMO9e.exe file, be sure that Medisoft is closed and NOT
only minimized on your computer!
5. Double-click to open the CiMO9e.zip folder. A file called CIMO9e.exe appears. Double-click
CIMO9e.exe to execute it.
6. The Student Data File Installation Wizard begins initializing, and the McGraw-Hill End User License
Agreement window opens. When you’ve read the license agreement and accept the terms, click the I
Agree button.
Copyright © 2016 McGraw-Hill Education. All rights reserved. No reproduction or distribution without the prior written consent of
McGraw-Hill Education.
Page 50
7. You are now ready to begin the installation of the Student Data Files. The installation process will
completely overwrite any existing Medidata files. Before you continue with the installation, be sure
you want to overwrite the existing Medidata files.
Note: See Chapter 2 for instructions on removing previous data. If you want to save the existing
Medidata files on your computer, you will need to save them under a different name, such as
C:\OldMedidata.
When you are ready to begin installation of the Student Data Files, click the Install button.
Copyright © 2016 McGraw-Hill Education. All rights reserved. No reproduction or distribution without the prior written consent of
McGraw-Hill Education.
Page 51
8. The Student Data installation progress bar indicates the progress of the installation.
*If your computer freezes during the installation, wait 10 minutes and restart the computer.
If you need further assistance, contact the Customer Experience Group (CXG). See Chapter 10
for contact details.
9. Once the Student Data Files are installed, a dialog box indicating the completion of the installation
appears. Click the Finish button to close the installation application.
Copyright © 2016 McGraw-Hill Education. All rights reserved. No reproduction or distribution without the prior written consent of
McGraw-Hill Education.
Page 52
10. You are now ready to use the Student Data Files within Medisoft. To start Medisoft, click the Medisoft
Advanced icon on the desktop or by use the Start menu (Start > All Programs > Medisoft > Medisoft
Advanced).
11. The main Medisoft window appears with the Open Practice dialog box displayed, and the CIMO9e
practice selected. To open the CIMO9e practice data, click the OK button.
12. When you click the OK button, the dialog box closes, and the title bar at the top of the Medisoft
window displays Medisoft Advanced 19 – CIMO9e indicating that the CiMO9e student data is now
loaded.
Copyright © 2016 McGraw-Hill Education. All rights reserved. No reproduction or distribution without the prior written consent of
McGraw-Hill Education.
Page 53
When you open the Medisoft Advanced 19 – CIMO9e practice, you may receive a message regarding
duplicate reports. If you see this message, simply click “Yes to All.” The practice will open and you will
not be prompted again.
Mapping the Database to Medisoft
If you have successfully installed Medisoft but your computer freezes after you have attempted to run the
program, (by double clicking the Medisoft icon on your computer) you will need to manually map the
database. This issue has been reported by some Vista and Windows 7 users.
To map the database to Medisoft, hold the F7 key on your keyboard while double clicking the Medisoft
Advanced icon on the desktop or use the Start menu (Start > All Programs > Medisoft > Medisoft
Advanced). Click Browse.
(*Laptop users may need to click on the Function (Fn) key when clicking the F7 key.)
Copyright © 2016 McGraw-Hill Education. All rights reserved. No reproduction or distribution without the prior written consent of
McGraw-Hill Education.
Page 54
Double click the MediData file (located on the C:\ drive.)
Click on the file named MWDBList and click Open.
Copyright © 2016 McGraw-Hill Education. All rights reserved. No reproduction or distribution without the prior written consent of
McGraw-Hill Education.
Page 55
You will see the database listed in the dialog box. Click Ok.
Copyright © 2016 McGraw-Hill Education. All rights reserved. No reproduction or distribution without the prior written consent of
McGraw-Hill Education.
Page 56
Chapter 5: Instructions on Loading the Student Data File for Case Studies for use with
Computers in the Medical Office 9e (CSMO9e) Without Removing the Computers in the
Medical Office 9e (CiMO9e) Student Data.
Background: The Medisoft student data files associated with each McGraw-Hill textbook that uses
Medisoft Version 19 software contain the patients’ personal and medical information that will be used
throughout each course. Each data file is specific to the textbook with which it is associated. The Student
Data File installer, located at www.mhhe.com/medisoft, are executable files that install the data files on
students’ computers. Because the Student Data File installers are designed to set up only one practice at
a time in Medisoft, each time an installer is used to load data, the practice setup for the previous practice
is erased.
Therefore, if your computer contains the practice data for CiMO9e, and you want to set up the practice
data for CSMO9e without erasing the CiMO9e practice, you need to follow the instructions below rather
than use the Case Studies Student Data File installer. The instructions take you through the steps of
creating the Medisoft practice setup for CSMO9e manually so that you do not erase the CiMO9e practice
setup; then you restore the Case Studies student data using a backup file called CSMO9e.mbk. After you
follow the instructions below, both the CIMO9e and the CSMO8e practices will be listed in the Open
Practice dialog box in Medisoft, and you will be able to switch between them simply by selecting the
desired practice name.
NOTE: Whether or not you use the Case Studies Student Data File installer, it is important to understand
that the Medisoft backup files (files with the .mbk extension) that you create while doing the exercises in
CiMO 9e are not erased when you run the Case Studies installer. Medisoft backup files (usually located in
a folder under C:\ . . . \My Documents) are always stored separately from the program’s setup files, which
are located on the C: drive at C:\Medidata. However, you will not be able to access your Medisoft backup
files for CiMO until you run the CIMO9e installer again to recreate the CIMO9e practice setup. Once you
have the CIMO9e practice set up (CIMO9e will be displayed in the Open Practice dialog box rather than
CSMO9e), you can restore your latest backup file using the Restore option on the file menu.
Instructions: Follow these steps to create a new practice in Medisoft called CSMO9e and restore the
Medisoft backup file containing the Case Studies student data (CSMO9e.mbk). These steps will load the
student data for Case Studies without removing the CiMO practice setup and student data.
1.
Download the file CSMO9e.mbk from the instructor resources in the CiMO, 9e Connect® course
to a folder on your hard drive where you will be saving your work. For example, C:\My
Documents\Case Studies 9e.
2.
From the Windows desktop, while holding down the F7 key, use the Start menu to open the
Medisoft program as follows: Click Start > All Programs > Medisoft > Medisoft Advanced. When
the Find Medisoft Database dialog box appears, release the F7 key.
Copyright © 2016 McGraw-Hill Education. All rights reserved. No reproduction or distribution without the prior written consent of
McGraw-Hill Education.
Page 57
3.
Enter C:\Medidata in the Find Medisoft Database dialog box, and click OK.
4.
The Open Practice dialog box appears, listing the name(s) of the current data sets. Click the
New button to create a new data set.
(Note: If no data sets have been created in C:\Medidata, an Information dialog box will appear
instead, displaying the message, “This is not an existing root directory. Do you want to create a new
one?” Click Yes. When the Create Data dialog box is displayed, click the Create a New Set of Data
option.)
Copyright © 2016 McGraw-Hill Education. All rights reserved. No reproduction or distribution without the prior written consent of
McGraw-Hill Education.
Page 58
5.
The Create a New Set of Data dialog box appears. In both the upper and lower boxes, key
CSMO9e. Then click the Create button.
6.
A Confirm dialog box is displayed. Click the Yes button to confirm that you want to create the new
directory.
7.
After several moments, the Practice Information dialog box appears. In the Practice Name box,
key Polaris Medical Group. The remaining boxes can remain blank.
Copyright © 2016 McGraw-Hill Education. All rights reserved. No reproduction or distribution without the prior written consent of
McGraw-Hill Education.
Page 59
8.
Click the Save button. The main window of the Medisoft program is displayed with the name of
the new data set, CSMO9e, listed on the title bar.
9.
To restore the CSMO9e.mbk file from its storage place on your hard drive to the new data set,
first open the File menu and select Restore Data. When the Warning dialog box is displayed, click
OK.
10.
The Restore dialog box appears. In the Backup File Path and Name box at the top of the dialog
box, use the Find button to locate the folder on the hard drive where you stored the CSMO9e.mbk
file (in step 1 above). With the appropriate folder selected, click the OK button.
11.
When you click OK, the CSMO9e.mbk file is listed in the Existing Backup Files box.
12.
Click on the CSMO9e.mbk file in the Existing Backup Files box to select it, and then click the
Start Restore button.
Copyright © 2016 McGraw-Hill Education. All rights reserved. No reproduction or distribution without the prior written consent of
McGraw-Hill Education.
Page 60
13.
When the Confirm dialog box is displayed, click OK.
14.
After the database is restored, a message appears, indicating that the restore is complete. Click
OK.
15.
Click the Close button to close the Restore dialog box.
16.
The Restore dialog box closes. The CSMO9e database is now ready for use.
Tips for Instructors: Best Practice
“It is important when students are beginning their work, to open up the right medical practice. (student
data files) This can be verified by looking at the top of the screen and it will say CSM09e or CIMO9e.
This needs to be done before restoring their work.”
“Having both practices is great for schools that use files in two different classes or use both books in one
class. Students can continue practice in the CIMO files while working in Case Studies.”
“As an instructor using two data files I always include a suffix at the end when backing up the day’s work
and save by date as I am sometimes working with two different files on the same day. Example:
Chp30626csmo and Chp20626cimo”
—Susan Holler, MSEd, CMRS, Bryant and Stratton College
Copyright © 2016 McGraw-Hill Education. All rights reserved. No reproduction or distribution without the prior written consent of
McGraw-Hill Education.
Page 61
Chapter 6 Backup and Restore
Data Progresses with Each Chapter
Warning!
As students use the Medisoft software, their answers become part of the data in each progressive
chapter. Before students begin a new chapter, their data should be correct. Incorrect answers prohibit the
student from moving forward effectively.
Instructors should encourage students to correct their work. However, there is a chapter backup tool for
data restoration that can be used if a student inputs incorrect data and does not enter corrections. The
backup tool is password protected and included in the instructor resources in the CiMO, 9e Connect®
course. Contact your McGraw-Hill Learning Technology Representative for instructor access to the CiMO,
9e Connect® course. For complete details on the data restoration tool, see Chapter 6 in this guide.
How Do Students Back Up Their Work?
When entering data in Medisoft, students should back up their work regularly. We recommend backing up
after each chapter or whenever a student ends a work session. If students don’t finish a full chapter by
the time class ends for the day, they should back up the work they have completed.
A backup copy of the database files prevents students’ work from being lost if the hard drive fails or if they
accidentally delete data while working. If your students are working in an instructional environment where
they share computers, such as in a computer lab, it is essential that they back up their work on exiting the
program and then restore it at the beginning of the next session, to be sure they are working with their
own data.
When backing up data, have students follow these steps:
1. In Medisoft, students can back up their data at any time using the Backup Data option on the
File menu. However, by default, Medisoft also gives students the option to back up their data
each time they exit the program.
2. Click the Exit option on the File menu to exit Medisoft. The Backup Reminder dialog box
appears.
Copyright © 2016 McGraw-Hill Education. All rights reserved. No reproduction or distribution without the prior written consent of
McGraw-Hill Education.
Page 62
3. To begin the backup process, students should click the Back Up Data Now button.
4. The Medisoft Backup dialog box appears. Students should back up their data to the folder
where they will be storing their coursework. In this example, the folder C:\ …\My Documents\CIMO\ is
used. If the Destination File Path and Name box at the top of the dialog box does not show the correct
folder, students should use the Find button to locate the correct folder on their computer.
Once the correct destination folder is displayed in the Medisoft Backup dialog box, students are
ready to key in their own backup file name at the end of the path name . In this example, the file name
StudentID-c4.mbk is used (based on the Student’s ID, the chapter in the CiMO 9e textbook they are
working on, and the .mbk extension.) File naming conventions will vary depending on how students
organize their work.
(NOTE: The extension .mbk stands for Medisoft Backup Data file. All Medisoft backup files
must end with this extension.)
5. Depending on the last time the program was used, and whether a backup file already exists in
the destination folder, the end of the path may or may not display a file with the .mbk extension. To check
whether a backup file name exists (it will also be displayed in the Existing Backup Files box in the dialog
box), press the right arrow key on the keyboard to move the cursor to the end of the path name. If no file
with a .mbk extension appears, students should simply key in the new file name, Student ID-c4.mbk,
inserting their ID number for “Student ID.” If a backup file is already displayed, they should use the
backspace key to delete the old file name and key in the new name.
Copyright © 2016 McGraw-Hill Education. All rights reserved. No reproduction or distribution without the prior written consent of
McGraw-Hill Education.
Page 63
The end of the path should now read: \StudentID-c4.mbk. (NOTE: the file CIMO9e.mbk displayed in the
Existing Backup Files box in this example is an already existing backup file in the CIMO folder).
6. Students should click the Start Backup button. Medisoft backs up the data under the new name
and displays an Information box indicating that the backup is complete. They should not close out of the
dialog box until the status bar is at 100%.
Students should be careful to select the correct file from their flash drive to restore from their existing
backup files.
7. Students should click the OK button to close the Information dialog box and then click the
Close button to close the Backup dialog box. To exit the Medisoft program, they should click Exit
on the File menu.
Copyright © 2016 McGraw-Hill Education. All rights reserved. No reproduction or distribution without the prior written consent of
McGraw-Hill Education.
Page 64
Why Should Students Backup Their Data?
For safekeeping, students should copy their new backup file from the current drive on the computer to an
external storage device, such as a flash drive or a CD-ROM. Having a separate backup copy prevents
their work from being lost if the current drive fails or if they or someone else accidentally deletes data on
the computer.
Students should create a backup file of their work each time they have completed a chapter. In the real
world, they will need to know how to back up and restore data to comply with HIPAA regulations.
How Can Students Restore Their Data?
If students are sharing a computer with other students in an instructional environment, it is essential that
they back up their work on exiting the program and then restore it at the beginning of the next sessions so
that they will be sure that they are working with their own data. If your students are sharing a computer,
have them follow these steps to restore their latest backup file before each Medisoft session.
To restore the file StudentID-c4.mbk to C:\Medidata\CIMO9e:
1. Students should copy their backup file from their external storage device to the assigned location on
the computer they are using. (Students should ask their instructor if they are not sure which folder this is
or students can restore the file directly from the flash drive.)
2. Students should then start Medisoft.
3. They should check the program’s title bar at the top of the screen to make sure the CIMO9e data set is
active. If it is not, they should use the Open Practice option on the File menu to select it. (The data set
used as reference in these directions relates to the CiMO, 9e textbook. Exact names will vary based on
the textbook you are using.)
4. They should then open the File menu and click Restore Data.
5. When the Warning box appears, they should click OK. The Restore dialog box appears.
6. They should locate their assigned storage folder on the hard drive (the folder used in step 1 above, or
on the flash drive itself using the Find button if necessary.) In the list of existing backup files displayed for
that folder, they should locate StudentID-c4.mbk and click it to attach it to the Backup File Path and Name
at the top of the dialog box. The end of the path name should read \ . . . \StudentID-c4.mbk.
7. The Destination Path at the bottom of the box will automatically display C:\Medidata\CIMO9e. The
dialog box should now look like this:
Copyright © 2016 McGraw-Hill Education. All rights reserved. No reproduction or distribution without the prior written consent of
McGraw-Hill Education.
Page 65
8. They should click the Start Restore button.
9. When the Confirm box appears, they should click OK.
10. An Information box appears indicating that the restore is complete. They should click the OK to
continue, and then they should click the Close button to close the Restore dialog box.
11. The Restore dialog box disappears. They are now ready to begin the new session.
Backup and Restore Issues
Users of Medisoft Version 19 SP3 may experience occasional problems backing up and restoring files.
The suggested “fix” from McKesson is to exit Medisoft, wait a minute or two, and launch the program
again. Most times this eliminates the message that prevents users from successfully backing up and
restoring files.
Read the information that follows if you are experiencing any problems with backup or restore.
Creating a Backup File
Once you select Backup Data on the File menu, you will see the standard Backup Warning dialog box.
Click the OK button.
Copyright © 2016 McGraw-Hill Education. All rights reserved. No reproduction or distribution without the prior written consent of
McGraw-Hill Education.
Page 66
After clicking OK, you may see the following Information dialog box. If this occurs, click the OK button,
and then exit Medisoft.
Wait a minute or two, and then restart Medisoft. You should now be able to backup your data.
Restoring a Backup File
Once you select Restore Data on the File menu, you will see the standard Warning dialog box. Click the
OK button.
After clicking OK, you may see the following Error dialog box. If this occurs, click the OK button, and then
exit Medisoft.
Copyright © 2016 McGraw-Hill Education. All rights reserved. No reproduction or distribution without the prior written consent of
McGraw-Hill Education.
Page 67
Wait a minute or two, and then restart Medisoft. You should now be able to restore your data.
Tips for Instructors: Best Practice
“Remind students that are just starting when they need to back up and restore; some students are quick
and want to just open Medisoft and start or close Medisoft and exit without performing these important
steps. If they want to make sure that that their chapter exercises are saved they should do a backup at
the end of each chapter or exercise that is fully completed. When starting a new Medisoft session they
need to restore the data from their last session.”
—Nikita Carr, CPC, CMBS, Centura College
“Remember to create a backup of your work before exiting Medisoft. To help you keep track of your work,
name the backup file after the chapter you are working on, for example, Chapter 4.mbk (the file extension
will be added for you). You should back up your work to your computer’s hard drive and to a USB (jump)
drive. Having the file stored in 2 places will be very helpful if you experience any computer problems
along the way!”
—Amy L. Blochowiak, MBA, ACS, AIAA, AIRC, ARA, FLHC, FLMI, HCSA, HIA, HIPAA, MHP,
PCS, SILA-F, Northeast Wisconsin Technical College
“Back up and restore. My students back up and restore t their files to a flash drive. When I explain the
backup and restore process to the students for the first time, I have them write down on the inside front
cover of their textbook the following:
Beginning of class: Restore
End of class: Back up
After this, at the beginning of each class I remind them to look inside the front cover of their book to tell
me what we will do with the data on our flash drives. At the end of class I ask them to look in their book
and to tell me what they will do with the data and our flash drives. I find this very effective from day one so
that they will always remember to look to see what to do.
“Naming backup files. I explain to my students that the backup files must have the common file extension
.mbk (I emphasize it stands for make a backup). I have my students name each backup file according to
chapter name and exercise. For example, if at the end of class they were on chapter 6 exercise 3, their
Copyright © 2016 McGraw-Hill Education. All rights reserved. No reproduction or distribution without the prior written consent of
McGraw-Hill Education.
Page 68
backup file would be named ch63.mbk. This helps them remember where they left off and also helps me
when I want to check/view their progress. Also, if an error occurs that cannot be corrected or data
becomes corrupt, students can just use their previous chapter’s backup file and repeat the exercises.
That is good practice for them and also what they would have to do out in the working world.”
—Robin Maddalena, CMT, Branford Hall Career Institute
“Be sure to back up your data EACH and EVERY time you exit the program. As in the real world, things
can go wrong. You don’t want to have to re-create work you’ve already done.”
—Ursula Cole, MEd, CMA (AAMA), Platt College
“If you have short classes, such as two hour periods, it would be beneficial for the instructor to alert the
students that the end of the class is approaching in order for them to have sufficient time to back up their
work (students become so focused on their data input that some of them do not watch the time.)
—Carol E. Charie, CPC, Sanford Brown
Copyright © 2016 McGraw-Hill Education. All rights reserved. No reproduction or distribution without the prior written consent of
McGraw-Hill Education.
Page 69
Chapter 7 Using USB Flash Drives
What Is a USB Flash Drive?
USB (Universal Serial Bus) flash drives are compact file storage devices used to save information
externally. The end of the flash drive is inserted into the USB port on the computer. Once attached, it
operates in much the same way as a disk or CD drive.
The most common uses of flash drives are to transport and store personal files such as documents,
pictures, and videos.
Flash drives are also called USB memory sticks, jump drives, and thumb drives.
What Size Flash Drive Is Required for Medisoft Files?
Saving and transporting Medisoft files requires a minimum flash drive size of 256 MB.
How Is a Flash Drive Safely Removed?
1.
Right click the Removable Storage icon on the bottom right corner of your screen, and click
Safely Remove Hardware when it pops up.
Copyright © 2016 McGraw-Hill Education. All rights reserved. No reproduction or distribution without the prior written consent of
McGraw-Hill Education.
Page 70
2.
Locate the flash drive (usually labeled Generic Volume) on the Stop a Hardware device window,
click to select it, and click OK.
3. When the Safe to Remove Hardware message appears, remove the flash drive.
Tips for Instructors: Best Practice
Consider collecting flash drives from your students at the end of class time to ensure that they don’t add
personal files (such as photos and music) without leaving adequate room for class work. (McGraw-Hill
provides technical support for student data files only, not for students’ personal files.)
“On our campus the computer labs are used by more than one class and so if students want to be sure
that the data that they are using is theirs they will back up and restore files using their flash drives.
“Flash drives can be collected by the instructor at the end of class for many purposes, grading, making
sure extra junk is not on it, to make sure the student is prepared to work in class because the flash drive
is there, etc.”
—Nikita Carr, CPC, CMBS, Centura College
Copyright © 2016 McGraw-Hill Education. All rights reserved. No reproduction or distribution without the prior written consent of
McGraw-Hill Education.
Page 71
“My students are given brand new flash drives on the first day of class along with their textbooks.
Students are provided with a label to put their name on their flash drive. I collect the flash drives at the
end of each class and hand them out at the beginning of each class. My students take their Career
Development class the same term. I put the flash drives in a disposable food box with a lid and a label
with my name on it and the class name and time. The box is kept in the main academic office and their
Career Development instructor utilizes the drives for that class as well. Their flash drives are kept until the
end of the term when we give them to the students for their own use. Keeping their flash drives for the
term accomplishes the following:
A. Students will ALWAYS have their flash drives in class and never have unproductive class
time.
B. Students will not transport viruses into the classroom from their own computer.
C. Most importantly, students will not be able to copy their backup files in order to give them to
another student.”
—Robin Maddalena, CMT, Branford Hall Career Institute
Copyright © 2016 McGraw-Hill Education. All rights reserved. No reproduction or distribution without the prior written consent of
McGraw-Hill Education.
Page 72
Chapter 8 FAQs: Frequently Asked Questions from Students and Instructors
How do I install Medisoft Version 19?
Refer to Chapter 2 of this guide for detailed instructions on installing the Instructor version.
Refer to Chapter 3 of this guide for detailed instructions on installing the Student At-Home
version.
Where do I find the student data files?
Refer to Chapter 4 of this guide for detailed instructions.
http://www.mhhe.com/medisoft
When I install the student data files, why am I unable to bring up the program?
You or your students must install Medisoft Version 19 before using the student data installer. The
student data installer will not work if it is run before Medisoft has been installed.
You cannot open Medisoft files by clicking them. Medisoft files can be opened only through
Medisoft.
Also see Chapter 4 of this guide for detailed instructions.
How and why should I backup and restore my data?
Refer to Chapter 6 of this guide for detailed instructions on backing up and restoring data.
Students should routinely save their work in case data gets corrupted or they want to move data
to another location where Medisoft is installed.
Backing up and restoring Medisoft data will be required in the real world environment of a doctor’s
office.
When I purchased the program, why did I receive the demo version of Medisoft?
The Student At-Home version with the word Demo on it is the full version of the software. “Demo”
is a designation from the McKesson Corporation. You and your students are working with the fully
functioning version of Medisoft. This version allows data for up to 150 patients to be entered.
Does Medisoft Version 19 work with Windows Vista, Windows 7, and Windows 8?
Yes. See System Requirements in Chapter 2 for complete information.
How can instructors learn more about teaching Medisoft?
You can view a training video for CIMO 9e which is available in the Instructor Resources under
the Library tab in Connect®.
Or you can attend one of our regularly scheduled online webinars. To learn more about the
webinars, contact your McGraw-Hill Learning Technology Representative. (To find your McGrawHill representative, go to http://shop.mheducation.com and click “Find Your Learning Technology
Representative” on the “CONTACT US” page.)
Copyright © 2016 McGraw-Hill Education. All rights reserved. No reproduction or distribution without the prior written consent of
McGraw-Hill Education.
Page 73
Why is the software called Medisoft Advanced or McKesson Ambulatory Solutions?
Medisoft Advanced Version 19 and McKesson Ambulatory Solutions are the names assigned by
the McKesson Corporation, and this matches the CD that came with your textbook. Examples of
what the McGraw-Hill Instructor Version CD and the McGraw-Hill Student Version CD look like
are included below.
Copyright © 2016 McGraw-Hill Education. All rights reserved. No reproduction or distribution without the prior written consent of
McGraw-Hill Education.
Page 74
How can I contact my McGraw-Hill Learning Technology Representative?
Visit http://shopmheducation.com and click “Find Your Learning Technology Representative” on
the “CONTACT US” page. Select your state and school name from the drop-down menu or enter
your zip code and click Submit.
Copyright © 2016 McGraw-Hill Education. All rights reserved. No reproduction or distribution without the prior written consent of
McGraw-Hill Education.
Page 75
Chapter 9 Instructor Resources
You can rely on the following materials to help you and your students work through the material in the
book, all of which are available in the Instructor Resources under the Library tab in Connect®. (available
only to instructors who are logged into Connect®.)
Supplement
Instructor’s Manual
(organized by Learning Outcomes)
PowerPoint Presentations
(organized by Learning Outcomes)
Electronic Testbank
Tools to Plan Course
Medisoft® Advanced Version 19 Tools
Case Studies for use with Computers in the
Medical Office, 9e
*NOTE: The exercises in this book can be only
completed with the live Medisoft software.
They are not available in Connect®.
Features
-Answer keys for all exercises
-Documentation of steps and screenshots for
Medisoft® exercises
-Key terms
-Key concepts
-EZ Test Online (computerized)
-Word version
-Questions have tagging for Learning
Outcomes, level of difficulty, level of Bloom’s
Taxonomy, topic, and the accrediting
standards of ABHES, CAAHEP, and CAHIIM
where appropriate
-Correlations of the Learning Outcomes to
accrediting bodies such as CAHIIM, ABHES,
and CAAHEP
-Sample syllabi and lesson plans
-Conversion guide for CiMO 8e to CiMO 9e
-Asset Map-a recap of the key instructor
resources, as well as information on the
content available through Connect®.
-Implementation Guides for Live and Simulated
Medisoft
-Technical support information
-First day of class PowerPoint presentation
-Installation videos and directions
-Student Data File
-Backup and restore videos, directions, and
files for live Medisoft® use. (The Medisoft®
backup files are an important resource if
students make mistakes with their data and
you want them to have the correct data to start
the next chapter.)
-Certificate of completion
This book provides a capstone simulation using
Medisoft® Advanced Version 19. It offers
students enhanced training that is meant to
improve their qualifications for a variety of
medical office jobs. Extensive hands-on
practice with realistic source documents
teaches students to input information, schedule
appointments, and handle billing, reports, and
other essential tasks. The book provides
additional activities, including more complex
activities for advanced students. On the
website you will find:
-Instructor’s Manual with sample syllabi and
answer keys
Copyright © 2016 McGraw-Hill Education. All rights reserved. No reproduction or distribution without the prior written consent of
McGraw-Hill Education.
Page 76
Technical Support
Webinars
-PowerPoint presentations
-Conversion guides
-Correlations to accrediting bodies
-Asset Map
-Information on how to load Student Data File
for this book and CiMO at the same time
Need help? Contact McGraw-Hill’s Customer
Experience Group (CXG). Visit the CXG
website at www.mhhe.com.support. Browse
our FAQs (Frequently Asked Questions),
register for a webinar, and/or contact a CXG
representative.
Want to learn more about this product? Attend
one of our online webinars. To learn more
about the webinars, please contact your
McGraw-Hill Learning Technology
Representative. To find your Representative,
go to shop.mheducation.com and click “Find
Your Learning Technology Representative” on
the “CONTACT US” page.
Chapter-by-Chapter Backup Files
There is a tool for data restoration should a student input incorrect answers (data). As the term continues;
incorrect answers prohibit the student from moving forward effectively with the software.
The chapter-by-chapter backup files allow you to restore the Medisoft data on your students' computers to
the beginning of any chapter. Medisoft backup files always have the .mbk file extension. Each file
represents a completed chapter. For example, CiMO9eChap9.mbk is the file for completed Chapter 9 that
will allow the student to start with Chapter 10.
Follow these steps to utilize the chapter backup files:
1.
2.
3.
4.
Log in to your CiMO, 9e Connect® course.
Go to the Instructor Resources under the Library tab in Connect®.
Click the Medisoft CiMO Instructor Tools link.
Download the Medisoft Chapter backup files onto your computer's hard drive.
Exercise Solutions
Exercise solutions are posted in the instructor resources in the CiMO, 9e Connect® course.
Contact your local McGraw-Hill Learning Technology Representative if you need instructor-level access
to the Online Learning Center website.
Tips for Instructors: Best Practice
“I believe it is very important to restate in each chapter that following each step, in order and in
its entirety is important because missing even one small step/piece of information will cause the
learner to be in the wrong place/have the wrong information entered or prevent the learner from
moving forward successfully.”
Copyright © 2016 McGraw-Hill Education. All rights reserved. No reproduction or distribution without the prior written consent of
McGraw-Hill Education.
Page 77
—Philip Mayo, CPC, Premier Education Group/Seacoast Career Schools
“I advise instructors it is imperative that they tell the students they MUST read ALL
instructions/directions in the text and on their screen to avoid errors and losing data.”
—Carol E. Charie, CPC, Sanford Brown
“I find that demonstrating each step on an LCD projector first, ensuring all learners are watching
and not typing, and then allowing the user to practice is the best approach. Show them, allow
them to practice, and then reinforce what they have learned and why they have learned it is the
best way to ensure complete student success.”
—Philip Mayo, CPC, Premier Education Group/Seacoast Career Schools
“Oh my! First and foremost, as an instructor, I have a place to go without having to consult a
bunch of handwritten notes and sticky notes that are scattered throughout my teacher edition.
Second, as a curriculum person, this is a great reference when looking for other titles that are
compatible with Medisoft which can be added to the curriculum as we need new material for
courses. And finally, as a trainer of faculty, this is kind of like that great all-purpose tool I can
hand over and say, ‘And here’s where you find the answers to your questions after you’ve
worked through the Medisoft program. . . .’ BLESS YOU!!!!!”
—Ursula Cole, MEd, CMA, (AAMA), Platt College
“I suggest that instructors walk around the computer lab to monitor student progress with the
data input because some students “forge” ahead in an attempt to make their screen look like the
illustration in the text and they don’t follow the instructions carefully. This problem has existed
for as long as I have been teaching, and many teachers say the same—it is why errors are
made and what causes additional time and work to restore data. Students need to have it firmly
stated that incorrect work is not acceptable and only harms them at the end of the day.”
—Carol E. Charie, CPC, Sanford Brown
Copyright © 2016 McGraw-Hill Education. All rights reserved. No reproduction or distribution without the prior written consent of
McGraw-Hill Education.
Page 78
Chapter 10 Technical Support
Need help? Contact McGraw-Hill’s Customer Experience Group (CXG).
Visit the CXG website at www.mhhe.com/support. Browse our FAQs (Frequently Asked Questions),
register for a webinar, and/or contact a CXG representative.
Call us at 800-331-5094.
General Hours (Central Standard Time)
Sunday, 11:00 A.M. to 1:00 A.M.
Monday thru Thursday, 7:00 A.M. to 3:00 A.M.
Friday, 7:00 A.M. to 8:00 P.M.
Saturday. 9:00 A.M. to 7:00 P.M.
How Can Instructors Learn More About Teaching Medisoft?
You can view a training video for CIMO, 9e which is available in the Instructor Resources under
the Library tab in Connect®.
Or you can attend one of our regularly scheduled online webinars. To learn more about the
webinars, contact your McGraw-Hill Learning Technology Representative. (To find your
Representative, go to http://shop.mheducation.com and click “Find Your Learning Technology
Representative” on the “CONTACT US” page.)
Copyright © 2016 McGraw-Hill Education. All rights reserved. No reproduction or distribution without the prior written consent of
McGraw-Hill Education.
Page 79