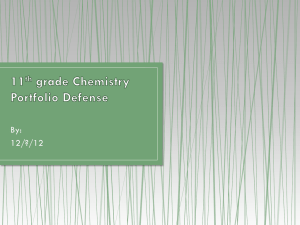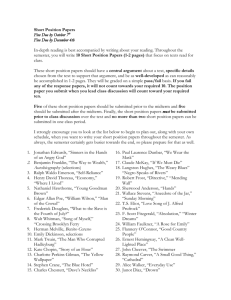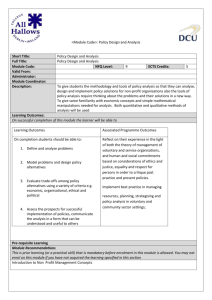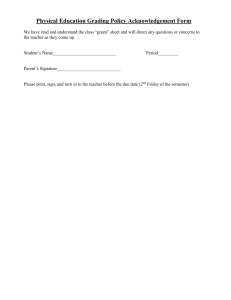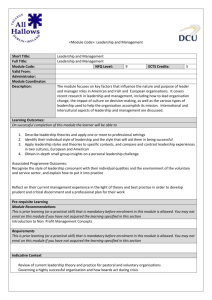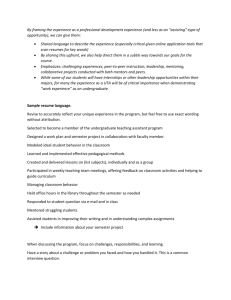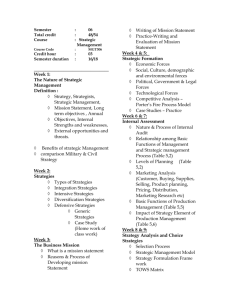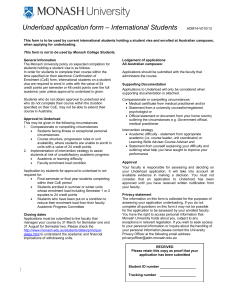Transcript: Adding & withdrawing units
advertisement

Transcript: Adding & withdrawing units This is where you add, change or delete your units. There are closing dates for each of these, so make sure you are aware of those dates which can be found under “Important Dates” on the CDU website (http://www.cdu.edu.au/current-students/important-dates). Before you start this step, make sure you have your study plan or unit codes ready. For this example, we will be a Bachelor of Commerce student, enrolling for their first semester of external study, with a full-time load of four units commencing in Semester 2. The study plan advises to enrol in the following units: CUC107 Cultural Intelligence and Capability CUC106 Design and Innovation: Communicating Technology BCO104 Fundamentals of Economics BCO105 Problem Solving We will enrol in one unit at a time. The first unit code is CUC106. Enter the unit code and click “Search”. The results page will list a number of options. For each entry, the “Period” lists the year and semester that you wish to take the unit. For example here, the year 2013, Semester 2. The “Campus” lists where this unit will be studied. The “Mode” is how you will study the unit – either internally or externally. We’re choosing to do this unit externally. Use the checkbox to select the correct listing. Click “Add to selection”. The unit will now appear in your unit selections with an orange background. Our next unit is CUC107. Enter the unit code again and click “Search”. A number of selections are listed. Again, we are choosing to study this unit in Semester 2, 2013 as an external student. If wanted to study this unit at Alice Springs, Batchelor or Casuarina, we would have chosen the relevant unit. If we wanted to study this unit over the Summer Semester, we could have chosen the last unit. Select the checkbox, then choose “Add to selection”. This unit now appears in your unit selections. Continue adding all your units in the same way until they all appear in your unit selections with an orange background. Now that you have added all your units, the next step is to confirm them. Select the “Confirm” button. The final step is to finalise your enrolment. Unless you click this button, your enrolment changes will not occur. This confirms that you are now enrolled in these units. You can choose to print a receipt of your enrolment from this link.