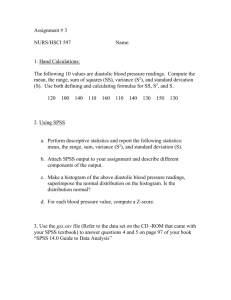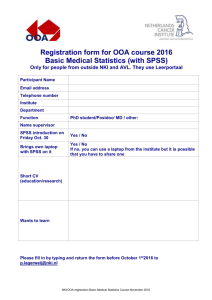SPSS Tutorial Part 1
advertisement

An Introduction to IBM SPSS PSY450 Experimental Psychology Dr. Dwight Hennessy 1 Table of Contents Beginning an SPSS Session 3 Basic Information 4 Entering New Data 7 Example 9 Saving Data 11 Opening Existing Data 12 2 Beginning An SPSS Session Begin by opening SPSS 10 for Windows. 1. Click on the IBM SPSS shortcut button on your desktop. OR 2. Go to START, click on PROGRAMS, and click on IBM SPSS . Below is an illustration of how the first page should appear. The three most common options at this point are: a. Run a tutorial – this will take you through a tour of how to use SPSS 10 b. Type in data – this is used to begin entering a new data set c. Open an existing data source – this is used to work with an existing data set 3 Basic Information Each little box is called a “cell” (1). To access a cell, simply move the mouse pointer to the cell and click the left mouse button. Once you have entered data in a cell, you can either hit ENTER, or one of the direction arrows. To modify information in a cell, you can also use the data view “window” (2). Click on the cell you want to modify and then click the mouse pointer in the data view window (the data presently in the cell should appear once you click on the window). Now you move around in the data by using the direction arrows to delete all or some of the information (by using the DELETE button) or add new information. Along the side and bottom of SPSS, you will find “scroll bars” (3) that allow you to move the view up/down or left/right (by clicking the appropriate arrows at the ends of the scroll bars). (1) (2) (3) 4 Basic Information Above the data cells, you will find the toolbar (1) and the menu bar (2). Each provides the functions you will need to open/save data, perform transformations, and conduct your statistical operations. Toolbar: The toolbar contains icons to facilitate easy point and click operations. Because these can be customized, they may vary slightly between systems. Below is a description of the main icons: Open files Undo last operation Save data Redo last operation Print file Insert case Find data Insert variable (1) (2) 5 Basic Information Menu Bar: The menu bar provides a series of “drop down” commands to perform most essential SPSS functions. By clicking on a menu command, a further series of menu options will appear. Many of these submenu commands will be discussed in further detail in this manual. File: These are the basic file management operations. e.g. opening, saving, and printing files Edit: This allows you to perform editing functions on the current data set. e.g. cut, copy, clear, undo changes and redo changes View: Allows you to change the current view of data, as well as toolbar options. e.g. grid lines, value labels Data: These functions deal with the configuration, defining, and management of data. e.g. insert variables/cases, sort data, merge files Transform: This allows you to transform the data set you’ve entered. e.g. calculating new variables, recoding, missing values Analyze: Includes the main data analysis functions. e.g. descriptive statistics, t-Tests, ANOVA, correlation, data reduction Windows: Allows you to alter the appearance, format, position of the SPSS windows. 6 Entering New Data To begin, click on the “Type in data” option from the opening SPSS for Windows menu. Then click “OK”. Before you can enter any data, you have to define your variables. To do this, we click on the VARIABLES VIEW tab (1) from the bottom left corner. (2) Each row represents a different variable that you will use in your analysis. At the very least you need to enter a name for each variable. It is always good to use a name you might remember. However, SPSS doesn’t let you use blanks in the name. (1) To enter a variable name, click on the “name” cell (2) and type in the name of the variable. Repeat this for each variable you will have data for. 7 You can also change the options available for your data at this time (although you can come back at any time simply by clicking the VARIABLE VIEW tab. At this point the options that you might consider are as follows: TYPE: The default is numeric data. This will allow you to change from numeric data to other formats. You can change formats by clicking the cell, then clicking the three dots in the right corner of the cell. The most common format change is to “string” data, which will allow you to enter words rather than numbers. WIDTH DECIMALS LABELS You can enter a longer description of the variable here. VALUES You can tell SPSS what the values (mainly for categorical data like This allows you to set the maximum number of digits (or letters in a string format) you can enter in cell. The decimal and all decimal points count as digits in the width. This indicates how many decimal points you can have in your cell. gender) actually represent. For example if you have a code of “-1” for men and “1” for women you would click the “values” box, then the “dots”: .Now in the new box (see below), you enter the value (-1) and label (men) then click “Add”. You will now see the value and label in the big box. Repeat this for all values & labels & click OK. 8 EXAMPLE 1: Suppose we have collected a list that contains both a person’s weight and their height. Each person has a different measurement of height and weight (see Table below). Height Weight Participant 1 79 200 Participant 2 79 185 Participant 3 51 111 Participant 4 49 85 Participant 5 55 117 Participant 6 64 125 Participant 7 66 129 From this set of data, we see that we have 7 participants, 7 heights, and 7 weights. In other words, we have 3 variables – participant number, height, and weight. In the variable box, type PARTIC (remember only 8 characters maximum) then arrow down to the next variable and type HEIGHT, then arrow down again and type WEIGHT. 9 You are now ready to begin entering the actual data. Click on the DATA VIEW tab (next to the VARIABLE VIEW tab) at the bottom at the bottom left corner. Each column now represents a different variable, and each row represents a different participant. With the present example, begin by entering the values for participant 1 as shown above. Type in “1” for PARTIC value, then arrow to the right, type in 79 for HEIGHT, arrow to the right and type in 200 for WEIGHT. Then move on to Participant 2 and continue. The final data set should look as follows: 10 The final step in entering new data is to save your work. Click on FILE, then SAVE AS… Save to flash drive so choose whatever drive represents your flash (D: in this case). Finally, enter a name (sample_data) for your file and hit save . 11 Opening Existing Data There are two ways of accessing existing data from a saved file. From the opening screen, the first method is to click on the “Open existing data source” option. Then click “OK”. Then select the disk that contains the data, and open the data. You can also access saved data when you are already in the data screen. Click on FILE, OPEN, then DATA. 12 Now simply go to the drive that has your data, highlight the data file and click Open. (1) At this point, you are free to add new variables, remove old variables, change existing data, or add new cases. When you are finished, you can save your data as a new file (i.e. new name) by using Save As, or simply overwrite your existing file by using the Save function. **A word of warning regarding the Save function. If you use Save, you automatically overwrite anything you had in the file before the changes. Ask yourself first if this is what you really want. There are times when people have accidentally hit the save button on the toolbar and overwritten information they did not want to lose. Its always a safe bet to go to File and use Save As. 13 Moving Existing Data Cutting and Pasting: You can move a variable, a case, or a data cell. To move a variable to the end of your current data, click on the variable name (1) across the top of the data set. The column should turn dark. Now click on cut (to completely remove) or copy (to make a copy). Click on a new column at the end of your data set (it should turn dark) and click paste. The new data should appear in that column. The same applies to moving a particular case to the end of your data set. Click on the row you want to move (2) (i.e. on the case number along the left edge of the data set), click cut or copy, click on a new row, then click paste. When moving an individual cell, click on the cell, click cut or copy, click on the new cell, then click paste. Note, when you cut a cell, the data will be replaced with a “.” which indicates missing data. (1) (2) 14