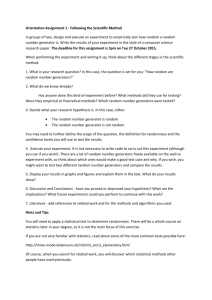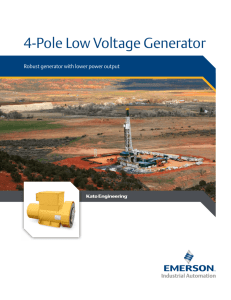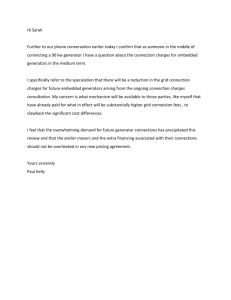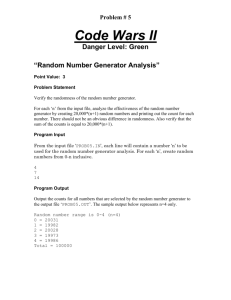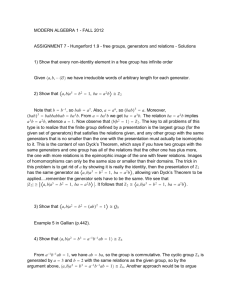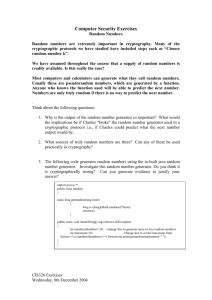Word
advertisement

PLEXOS OVERVIEW & TUTORIAL It is assumed you are using a Windows machine. You should read the following to prepare yourself for following this overview/tutorial. All reading material is found at www.plexos.info. Getting Started/Concise User Guide Modeling Guide/Resource and Expansion Plan/LT Plan Overview Modeling Guide/Technical Reference/… o Simulation Phases o Long Term (LT) Plan o Short Term (ST) Schedule You may have questions about Plexos arising outside class. Please post them to the EE 590F Discussion board in WebCT, to have them addressed (you will be able to see each other’s questions and corresponding answers). 1.0 High-level description Plexos is an optimization-based simulation tool,capable of Production costing: o Running optimal power flow, o Running short-term, medium-term, or long-term unit commitment; Expansion planning: o Determining optimal size/timing of new investments, o Valuing generation and transmission assets, including mixed hydro-thermal systems, o Projecting short, medium, long-term capacity adequacy, 1 o Calculating stranded-asset cost; o Assessing the impact of security-of-supply constraints, and environmental constraints, Maintenance: Optimizing the timing and duration of maintenance outages; Market assessment: o Performing market benefit analysis for transmission and generation assets, o Calculating market outcomes that account for both fixed and variable cost components, o Calculating optimal trading strategies for a portfolio of generation and transmission assets including entrepreneurial interconnectors, o Projecting pool prices under various scenarios of load growth and new entry, o Determining the impact of market design decisions, and rule changes, o As a real-time market-clearing engine, o Analyzing generation and transmission constraints and calculating congestion rents. There are four different simulation options within Plexos. LT Plan: This performs the long-term expansion planning function. The purpose of the LT Plan model is to find the optimal combination of generation new builds and retirements and transmission upgrades (and retirements) that minimizes the net present value of the total costs of the system over a long-term planning 2 horizon. That is, to simultaneously solve a generation and transmission capacity expansion problem and a dispatch problem from a central planning, long-term perspective. Planning horizons for the LT Plan model are user-defined and are typically expected to be in the range of 10 to 30 years. LT Plan appropriately deals with discounting and end-year effects. The following types of features are supported: o Building new generating plant o Retiring existing generating plant o Multi-stage projects o Building new AC or DC transmission lines o Retiring existing AC or DC transmission lines o Multi-stage transmission projects o Expanding capacity on transmission interfaces o Taking up new physical generation contracts o Taking up new physical load contracts o Deterministic or stochastic optimization PASA/Preschedule: PASA is “projected assessment of system adequacy.” It distributes and optimizes available generation capacity between regions. Preschedule is a model of discrete, distributed maintenance, and random (forced) outage of generators and transmission lines. PASA and Preschedule are run together. MT Schedule: This is a model based on load duration curve analysis that can be run on a week-by-week or month-by-month basis, with full representation of the generation and transmission system. 3 ST Schedule: This is a full trading-period level dispatch and pricing optimization with (optional) thermal unit commitment. These tools can be used as stand-alone applications, but they may also be used in an integrated way. Plexos provides automatic integration of these tools so that information can be fed from one tool to the next. But there are only certain sequences in which such toolinformation-flow may take place, as shown below. For example, the user may choose to run LT Plan, then PASA/Preschedule, then MT Schedule, and then ST Schedule in sequence, LT Plan, then PASA/Preschedule in sequence, MT Schedule, then ST Schedule in sequence The program does not allow a sequence of ST Schedule, then LT Plan. So longer-term decisions inform shorterterm decisions, but the converse is not allowed. 4 Some key modeling capabilities within Plexos follow: Category Feature Description Generation Unit Commitment Mixed-integer optimization of unit on/off decisions respecting minimum up and down times. Heat Rate Curves Multi-point heat rate functions of various forms SCUC Security-constrained unit commitment i.e. Generation optimized with respect to transmission contingencies Technical Constraints Ramp limits, minimum stable levels Reliability Monte Carlo modelling of generator outages Maintenance Optimal planning of generator maintenance periods Transmission Optimal Power Flow SCOPF Security constrained OPF Large-scale Systems Ability to model thousands of busbars and transmission lines DC Lines Optimization of DC lines Phase Shifters Optimization of phase shifters Reliability Monte Carlo modelling of line outages Interfaces and Generic Constraints Support for interfaces, generic constraints and transmission nomograms including shadow price reporting Nodal Pricing Calculation of locational marginal prices (LMP) LMP Decomposition Decomposition of LMP into congestion and marginal loss components with various slack bus options Hydro Energy Limits Cascading Networks Long-term storage optimization, shortterm storage, interconnecting waterways and junctions Linearized DC optimal power flow (OPF) fully cooptimized with generation dispatch Multi-period energy limits (annual, monthly, quarterly, weekly, daily) 5 Water Value Curves Multi-band water value functions for long-term storages Pump Storage Genuine optimization of pump storage resources Ancillary Services Cooptimization Pricing Consistent energy and AS pricing outcomes AS Classes Spinning, regulation, and non-spinning reserves Emissions Constraints Taxes Support for taxes on emissions Types Unlimited number of emission types (including CO2, NoX, SoX) Kyoto Protocol Modelling of grandfather rights and their impact on generator bidding Complete cooptimization of ancillary services and generation dispatch Generation dispatch optimally reflects emission constraints Bid optimization using game-theoretic models (Nash-Cournot, Bertrand), and heuristic bid-formation algorithms for long-term marginal cost modelling Financial Dynamic Generator Bidding Market Arbitrage Cooptimization of self-dispatch versus external market sales for energy, and fuels Contracts Resolution of financial contracts including transmission contracts Compatibility Transmission Pricing Options for computing uplift and constraint payments Market Design Wide range of market designs supported through simulation options, with direct support for many US, Europe, and Australasian markets Ability to choose between zonal and nodal markets You should be aware that our version of Plexos runs on our ISU-located server and on a remote server. This is a set-up we are using for now, in a sort-of trial mode. The figure below illustrates this operation: 6 1. Send license information Local computer 2. Check license information, allow PLEXOS to run Remote Server 3. Send LP/MIP file 4. Outcome database and log file The database which contains the input data is created through Plexos as a Microsoft Access database, and this is done on the local computer. Following database creation, execution is performed as illustrated in the figure above: 1. Plexos, on the local computer, sends to the remote server to request the license information. 2. The remote server, which is located at the Plexos site, checks the license information and then extends permission for the local Plexos program to run. 3. The local Plexos program then operates on the Access database and creates a set of optimization code. The optimization code is then sent across the network to the Plexos site where it is input to a commercial grade solver. MOSEK is used but CPLEX can also be used. 4. The commercial grade solver solves the optimization problem and then sends the result back as an Access database over the network to the local computer where it can be read by the user. 7 2.0 Object-oriented design Plexos uses an object-oriented programming design. If you are familiar with object-oriented programming (OOP), then you have a head start. If not, then it is OK, but you will need to consider with a few ideas: Main concept: Whereas traditional programming focuses on procedures or instructions, OOP focuses on classes and objects. OOP is a programming language model organized around objects rather than actions and data rather than logic. Class: A set of rules and definitions that specify how objects of that class behave and what data can be defined on those objects. A class encapsulates data and operations that belong together, and it controls the visibility of both data and operations. Class behavior specifies what collections objects are allowed to belong to, what collections they must belong to, and how those objects interact with other objects of the same and other types. The class Dog would consist of traits shared by all dogs, such as breed and fur color (characteristics), and the ability to bark and sit (behaviors). Examples of Plexos classes include System, Company, Region, Zone, Node, Line, Transformer, Contingency, Fuel, Emission, Generator, and Data File. Object: A particular instance of a class. The class Dog defines all possible dogs by listing the characteristics and behaviors they can have; the object Lassie is one 8 particular dog, with particular versions of the characteristics. A Dog has fur; Lassie has brown-andwhite fur. We may speak of a “class of an object.” File (object model): A file is a Microsoft Database (.mdb) that describes a single System object, which generally represents the power system being studied. This is the root object to which all other objects belong. Collection: The System has a set of collections, one for each class of object. All other objects belong primarily to these System collections e.g. Companies, Generators, Fuels, Storages, etc. For example, o To define a generator, one adds a new Generator object to the System's Generators collection. To represent ownership of a generator by a company, one adds the Generator object to the Generators collection of the Company object that owns it. So classes are also collections. But whereas an object can exist in only 1 class, it may belong to several collections and it may have several collections. For example, o Generator G injects at node N: Generator object G belongs to Node N Generators collection; o Generator G uses fuel F: Fuel object F belongs to Generator G Fuels collection, and so Generator object G has a Fuel collection. 9 o Transmission line A-B flows between nodes A and B: Both Node objects A and B belong to the Nodes collection of Line A-B. In the figure below, the object “3node” in class “region” (left-hand pane) has collections Reference Node, Exporting lines, etc. (right-hand pane). Memberships (relationships): Membership shows the relationship between objects. For example, a Company may own a set of Generators, and each such relationship is stored as a membership between a Company and a Generator object. After a certain object is created, we need to define its membership. Memberships always involve two objects: a parent object and a child object. For example, if we want to show node A (object A) is inside region B (object B), 10 we need to edit the membership of either object so that the parent object is B and the child object is A. Properties: Properties are used to store the physical values associated with an object. For example, the properties of an object “lines” include reactance, resistance, max flow, min flow, etc. 3.0 Step-by-step example of building case 1. Remote login to Plexos machine: a. Go to your machine’s “Start” menu and click on “All programs,” “Accessories,” “Communications,” and then “Remote Desktop Connection.” Some computers are configured so that the “Remote Desktop Connection” is directly under the “Accessories” menu. b. A dialog box will appear. Type plexos.ece.iastate.edu beside “computer” and click on “connect.” c. A login box will appear. Use below account name and password that you will be given. Last Name Ali Gu Ibanez Kline Kline Lambert Li Li McCabe Mejia First Name Kamran Yang Eduardo Daniel Jared Ed Juan Hongyan Joseph Diego 11 Username pl01 pl02 pl03 pl04 pl05 pl06 pl07 pl08 pl09 pl10 Parham Persinger Pham Quinn Reid Sun VanDelinder Vijayan Coakley Odo Cronier Jamasen Thomas Hieu Patrick Krysten Wei Mike Pradip Troy Ejiofor Micheal pl11 pl12 pl13 pl14 pl15 pl16 pl17 pl18 pl19 pl20 pl21 2. Start Plexos: Click on the icon titled “PLEXOS 5.0.” A security warning might pop up, if so, click on “Open.” 3. Create a new file: Click “File” from menu and “New.” Provide a name. I will assume in what follows that the new name given is “sam.” Plexos will create an Access database called “sam.mdb.” Once sam is created, Plexos will show you a window called “Settings for sam.mdb.” Here, you need to decide whether you will be using metric or imperial units. We will use imperial, and so you will need to click on “Imperial” at the bottom of this window. Then close out of this window by clicking the “X” at the top right-hand-corner. 4. Observe: 12 5 2 4 1 3 The numbers 1-5 above refer to 1. The Main Tree This tree shows you all the Objects in the database organized into Collections shown as folders. This tree is your primary means of navigating the data in the system. The other interface elements respond to your selections in this tree. 2. The Membership Tree Shows the relationships (called Memberships) between objects. The contents of this tree change according to your selection in the Main Tree. 3. The Properties Tree: Lists the properties available for the type of objects selected in the Main Tree. 4. The Data Grid There are three tabs for the grid (Objects, Memberships, Properties). Each presents a standard Access datasheet where you can edit/add/delete data. You can also use the standard Access filtering and sorting commands to organize the data presented. 5. The Menu Bar Provides the action commands for PLEXOS such as Execute to begin execution of a simulation. Now we are going to create the following power system. 13 2 ~ L2-3 Max flow 1000 Max flow back 1000 L1-2 Max flow 1000 Max flow back 1000 Gen_11 600MW $15.00/MWh Hydro 500MW 8GWh/day L1-3 Max flow 1000 Max flow back 1000 3 1 Gen_3 200MW $85/MWh Gen_12 300MW $35/MWh We will do seven types of operations: Set configuration Create objects (regions, nodes, lines, generators) Add objects to collections Set properties Set memberships Execute Examine solution 5. Set configuration: Click on “Configuration” in the menu bar. a. Click on the word “Node” under the “Network” category in the left-hand-side “Classes” area of the screen. On the right-hand-side “Properties” area of 14 the screen, click in the empty box beside “Is slack bus.” b. Click on the word “Generator” under the “Supply and Demand” category in the left-hand-side “Classes” area of the screen. On the right-handside “Properties” area of the screen, click on the folder “Outages.” Then under this folder, click in the boxes labeled “Forced outage rate,” “Outage rating,” and “Mean time to repair.” c. Click on the word “Data File” under the “Data” category in the left-hand-side “Classes” area of the screen. On the right-hand-side “Properties” area of the screen, click in the box labeled “Attributes,” so that the following get activated: “Enabled,” “Growth Period,” “Method,” “Relative growth at min,” and “Decimal places.” d. Click on “OK” at the bottom right-hand-corner of the screen. A message will pop up indicating that “The changes you have made will cause the database to be closed and reopened. Press OK to close and reopen the database now.” Then press OK. The database will close and reopen. 6. Create a region: Right click on “Region” (from main tree) and select “New Region.” 15 A dialog box will appear, where you will need to provide your new region with a name. I will assume in what follows the new region name given is “3node.” Click “Next,” and you will see a warning of “There is no object in this control.” Click “OK,” and a “3node” Properties window will appear. Close out of this window. 7. Create node 1: Right click on “Nodes” from main tree and select “New node.” A dialog box will appear, where you will need to provide your new node with a name. I will assume in what follows the new node name given is “1” Click “Next,” and you will see a warning of “There is no object in this control.” Click “OK,” and a “1” 16 Properties window will appear. Close out of this window. 8. Create node 2: Repeat step 7 except name the new node “2” 9. Create node 3: Repeat step 7 except name the new node “3” 10. Create Lines: Right click on “Lines” from main tree and select “New line.” A dialog box will appear, where you will need to provide your new line with a name. Name your new line “L12” Click “Next,” and you will see a warning of “There is no object in this control.” Click “OK,” and a “L12” Properties window will appear. Close out of this window. Repeat this process to create lines L13 and L23. 11. Create generators: Right click on “Generators” from main tree and select “New generator.” A dialog box will appear, where you will need to provide your new generator with a name. Name your new generator “Gen_11”. Click “Next,” and you will see a warning of “There is no object in this control.” Click “OK,” and a “Gen_11” Properties window will appear. Close out of this window. Repeat this process to create generators Gen_12 and Gen_3. 12. Add nodes 1, 2, 3 to node collection of region: a. Left click on “Regions” in main tree. b. Left click on “Nodes” in membership tree. c. Left click in first row of “Node” column in data grid. When you do this, you will see a drop-down 17 menu appear on the right-side of the cell. Left-click on it, and select “1”. d. Left click in the first row of the “Region” column in data grid. When you do this, you will see a dropdown menu appear on the right-side of the cell. Left click on it, and select “3node”. e. Repeat steps c and d except use row 2, selecting “2” and “3node” for the node and region columns, respectively. f. Repeat steps c and d except use row 3, selecting “3” and “3node” for the node and region columns, respectively. The screen should appear as below. 13. Add node 3 to collection of region reference node: a. Left click on “Regions” in main tree. b. Left click on “Reference node” in membership tree. c. Left click in first row of “Region” column in data grid. When you do this, you will see a drop-down menu appear on the right-side of the cell. Left-click on it, and select “3node”. 18 d. Left click in the first row of the “Node” column in data grid. When you do this, you will see a dropdown menu appear on the right-side of the cell. Left click on it, and select “3”. The screen should appear as below. 14. Add node 1 to line L12’s from node collection: a. Left click on “Lines” in the main tree. b. Left click on “Node From” in the membership tree. c. Left click in first row of “Line” column in data grid. When you do this, you will see a drop-down menu appear on the right-side of the cell. Left-click on it, and select “L12”. d. Left click in the first row of the “Node” column in data grid. When you do this, you will see a dropdown menu appear on the right-side of the cell. Left-click on it, and select “1”. 15. Add node 2 to line L23’s from node collection: Repeat steps 14-c and d, except select L23 in step 14-c and select “2” in step 14-d. 19 16. Add node 1 to line L13’s from node collection: Repeat steps 14-c and d, except select L13 in step 14-c and select “1” in step 14-d. The screen should appear as below. 17. Add node 2 to line L12’s to node collection: a. Left click on “Lines” in the main tree. b. Left click on “Node To” in the membership tree. c. Left click in first row of “Line” column in data grid. When you do this, you will see a drop-down menu appear on the right-side of the cell. Left-click on it, and select “L12”. d. Left click in the first row of the “Node” column in data grid. When you do this, you will see a dropdown menu appear on the right-side of the cell. Left-click on it, and select “2”. 18. Add node 3 to line L23’s to node collection: Repeat steps 17-c and d, except select L23 in step 17-c and select “3” in step 17-d. 20 19. Add node 3 to line L13’s to node collection: Repeat steps 17-c and d, except select L13 in step 17-c and select “3” in step 17-d. After steps 17, 18 and 19, the screen should appears as below. 20. Set node properties: a. Left-click on “Nodes” in the main tree. You will see “Properties” of the nodes in the data grid. Click in the node 3 row under the “Is slack bus” column. When you do this, you will see a drop-down menu appear on the right-side of the cell. Left-click on it, and select “Yes”. You have now identified bus 3 as the system slack bus. b. Click in the node 1 row under the “Node participation factor” column in the data grid. Type 0. Repeat for the node 2 row. Repeat for the node 3 row except type 1. This indicates that all system load will be modeled at node 3. 21 After performing step 20, the screen will appear as below: 21. Set line properties: Left-click on “Lines” in the main tree. You will see “Properties” of the lines in the data grid. For all three lines, set Max Flow=1000 MW, Min Flow=0, R=0, and X=0.001. 22. Set generator properties: Left-click on “Generators” in the main tree. You will see “Properties” of the generators in the data grid. Enter the following data. f_Attributes Generator Units Max Capacity (MW) Fuel Price ($/MMBTU) Heat Rate (BTU/kWh) VOM Charge ($/MWh) Forced Min Stable Outage Rate Level (MW) (%) Outage Rating (MW) Mean Time to Repair (hrs) Gen_11 1 700 2 10000 0 0 5 0 100 Gen_12 1 400 7 9000 0 0 2 0 80 Gen_3 1 200 7 1200 0 0 1 0 40 22 It is of interest that the outage date provided above enables one to compute MTTF via MTTR MTTR FOR = → MTTF = − MTTR MTTF + MTTR FOR For example, Gen_11 would have MTTF of 100 MTTF = − 100 = 1900hrs 0.05 from which we can also obtain transition rates λ ,µ from 1 1 𝜆= = = 0.00052632/ℎ𝑟 𝑀𝑇𝑇𝐹 1900ℎ𝑟𝑠 1 1 𝜇= = = 0.01/ℎ𝑟 𝑀𝑇𝑇𝑅 100ℎ𝑟𝑠 23. Set generator memberships: After entering all above data under “Properties,” click on the “Memberships” tag at the top of the data grid. a. Click in the “Collection” column of the first row. When you do this, you will see a drop-down menu appear on the right-side of the cell. Left-click on it, and select “Generator.Nodes”. b. Click in the second column called “Generator” and select “Gen_11”. c. Click in the third column called “Node” and select “1”. Repeat the above steps to identify Gen_12 with node 1. Repeat again to identify Gen_3 with node 3. 23 24. Create or obtain a load data file: To create a load data file, use Excel and create a .csv file having the following format: Year Month Day 1 2 3 4 … 24 2008 8 8 1105 1086 1088 1090 … 1134 2008 8 9 1100 1080 1085 1095 … 1136 The load data, in MW, is specified one 24 hour day per row. It is possible to model as many days as desired. 25. Create a data file object: Right click on “Data Files” (from main tree) and select “New Data File.” A dialog box will appear, and you will need to provide your new datafile with a name. It should be the full path name of the load data file you created in previous step. 24 In my case, it is “load”. Click “Next,” and a Properties window will appear. Close out of this window. 26. Set data file properties: Left click on “Data Files” in the main tree to edit the properties in the data grid. You may need to click on the “Properties” tag in the upper section of the datagrid. a. In the lower section of the datagrid, click in the first row under the “Property” column and select “Filename” in the drop-down menu. b. In the first row under “Filename” column, enter the full path filename of the load file. 27. Set load properties: Left click on “Regions” in the main tree to edit the properties in the data grid. You may need to click on the “Properties” tag in the upper section of the datagrid. a. In the lower section of the datagrid, click in the first row under the “Region” column. A drop-down menu will appear in the right of the cell. Click it and select your region (should only be one, called “3node”). 25 b. In the lower section of datagrid, click in first row under “Property” column. A drop-down menu will appear in the right of cell. Click it and select “load”. c. In the lower section of the datagrid, click in first row under “Data File” column. A drop-down menu will appear in the right of the cell. Click it, select your load file (should only be 1, in my case, it is “load”). 28. Set Planning horizon: Left click “Simulation” at the top of main tree, and then click on “Horizon” to set the planning horizon. An object named “default” will show up. Double-click “default” to edit its properties. In the lower part of the panel, set 24 steps of 1 hour in one day so that the model will run hour by hour. 26 29. End case construction: You have completed constructing the case. If you click on “System” at the top of the main tree, and then click on the “Objects” tab at the top of the data grid, it should appear as below. 30. Save: You should have a good, working Plexos case at this point, but you may have made some errors. Save the case from “File” on the menu bar. 31. Execute: Execution at this point will result in a socalled “ST Schedule” solution, which is the default solution method for the software. The “ST” is for “Short-term.” Essentially, the program runs a unit commitment over the time period. One may go to the wiki pages at www.plexos.info/wiki/ and search on “ST Schedule” to learn more about this solution method. 27 This will lead to the page at www.plexos.info/wiki/index.php?n=Main.STSchedule, where you can read the following information (yellow shading is added to highlight some statements). Short Term (ST) Schedule Main Trail Page | Class Reference | ST Schedule Class Description: Detail: ST Schedule simulation phase 1. ST Schedule ST Schedule is mixed-integer programming (MIP) based chronological optimization. It can emulate the dispatch and pricing of real market-clearing engines, but it provides a wealth of additional functionality to deal with: unit commitment; constraint modeling; financial/portfolio optimization; and Monte Carlo simulation. Emulation of real market-clearing engines involves clearing generator offers against forecast load accounting for transmission and other constraints to produce a dispatch and pricing outcome. ST Schedule can do this but PLEXOS extends this basic functionality by allowing you to specify fundamental data such as generator start costs and constraints, heat-rate curves, fuel costs, etc. as well as or in addition to market data such as generator offers, and the dynamic formulation engine in the AMMO software at the heart of PLEXOS tailors the representation of each simulation element, such as a generator, at runtime and on a case-by-case basis. This allows you to seamlessly mix market data with fundamental data as desired – relying on PLEXOS to compute the appropriate market representation at runtime, and maximize simulation efficiency. 2. ST Schedule Chronology ST Schedule provides two methods for modeling the chronology: Full Chronology Every trading period inside the ST Schedule horizon is modeled explicitly. 28 Typical Week One week is modeled each per month in the horizon and results are applied to the other weeks. 2.1. Full Chronology In this mode, ST Schedule runs every trading period and maintains chronological consistency across the horizon. For example it can model generator start ups and shutdowns and track the status of units across time. The Horizon options allow you to select either the whole or only a subset of the planning horizon for execution with ST Schedule. When selecting the planning horizon, the step type is chosen from years, months, weeks, or days. But the ST Schedule Step Type must be either weeks, days, hours, or minutes. The reason for this is related to the way in which PLEXOS sets up and solves the ST Schedule problem. At runtime PLEXOS: dynamically constructs a mathematical programming problem to represent the first step of the ST Schedule; and then as each step is evaluated, the same problem is simply modified to represent the next step, and so on until the required horizon has been evaluated. The length of each ST step is controlled by the ST Schedule At a Time property. In general the longer each step of the ST Schedule is, the greater the execution time will be for each of those steps, but there is some overhead is switching from one step to the next. You should experiment with these settings to find the best combination for their models. Note further, that the outcome of the simulation can be influenced by the size of the ST step when there are significant intertemporal aspects. This is because the state of the system, e.g. generator unit commitment, is recorded and carried over from one step to the next, but each step does not look-ahead to the next. Hence unless the model has no intertemporal elements, e.g. when performing a pure marketclearing emulation, it is recommended that the ST be run in steps of no less than one day at a time. 29 To further improve the optimization of unit commitment decisions you can configure ST Schedule to use a look-ahead period ahead of each step. This allows the step size of ST Schedule to be kept small (e.g. a day at a time) but sufficient look-ahead maintained for unit commitment decisions. 2.2. Typical Week When ST Schedule is run in typical week mode, the horizon options are simplified. The simulation will always run across the whole planning horizon, and the only option to chose is the size of each step of the ST Schedule i.e. how many trading periods should be ‘solved’ at once. Typically, large models should be run in daily or evenly hourly steps, smaller models can run in weekly steps. Running in this mode reduces the amount of simulation work for ST Schedule by more than a factor of four, but PASA and MT Schedule are still run in exactly the same manner. Note that solution data for the typical week is written into the solution database, and the PLEXOS interface will explode those data out so that a full chronology can be viewed. This means that the size of the solution database is also reduced when ST Schedule is run in this mode. Summary data (daily, weekly, monthly, annual) are all calculated based on the mapping of typical weeks to trading periods i.e. the daily data for a day that was not part of a typical week, is taken from the day of the same type in the typical week that was run. Thus, summary data are complete, but may not match input data such as total energy, and peak demand. The selection of week inside the month is controlled by the option Typical Week. The beginning day of week is set by the Week Beginning option. When set to automatic, the week begins on the same day of week as the first day of the planning horizon. Execution is performed by clicking on the “Execute” button in the main menu. A “Select Models and/or Projects for Execution” window will pop up. Click on “OK” in the bottom right-hand corner of this window. Plexos will run, generating the solver code which it sends 30 to a remote server as input to a solver, the remote server will send the solution back which Plexos will store in an Access database. This sequence will be logged to a black screen that you will see as the execution continues. This sequence will also be logged in a tex file in a subdirectory within the directory where the input database resides. This log file will appear on the screen as below. and in the log file as below. Started Model "Base" --> ---------------------------------------------------------------------------Element Records ---------------------------------------------------------------------------Objects...................................................................16 Memberships...............................................................31 Properties................................................................44 ---------------------------------------------------------------------------Total.....................................................................91 ---------------------------------------------------------------------------- Using Metric Units Primary Compilation Started: Primary Compilation Completed. Time: 0:00:01.287 31 Model Initialization Started --> - Random Number Seed = 1719307187 (enter this number to repeat this sequence). - Discount Rate = 0.00 % Secondary Compilation Started: Secondary Compilation Completed. Time: 0:00:02.560 Horizon is 1 day in duration. Requesting licenses: - MOSEK 5.0.0.93 - PLEXOS 5.100 R01 - PLEXOS Version 5 - MOSEK Base Product - PLEXOS Support for MOSEK - Machine Name: PLEXOS - Physical Memory: 3.93 GB - CPU Type: Intel(R) Core(TM)2 CPU 6600 @ 2.40GHz - CPU Count: 2 Licenses received. In-Memory Cache Setup Started ---------------------------------------------------------------------------File Periods Bands Total Time per Day Records (sec.) ---------------------------------------------------------------------------load.csv 24 1 24 0.05 ---------------------------------------------------------------------------In-Memory Cache Setup. Time: 0:00:00.499: - 0 reallocations - 10000.00 kB - 0.00 % efficiency <-- Model Initialized. Time: 0:00:05.429 Preschedule --> Preschedule step 1 of 1: Tuesday, January 01, 2002 - Tuesday, January 01, 2002 --> <-- Preschedule step 1 of 1. Time: 0:00:00.051 ---------------------------------------------------------------------------Minimization Objective Function: Linear:....................................... 0.0000000000e+000 ---------------------------------------------------------------------------Component Time (sec.) Contrib. (%) ---------------------------------------------------------------------------Setup..................................... 0:00:00.157 64.88 % Modify.................................... 0:00:00.000 0.00 % Solution.................................. 0:00:00.000 0.00 % Write..................................... 0:00:00.000 0.00 % Other..................................... 0:00:00.085 35.12 % ---------------------------------------------------------------------------Peak Memory............................... 44.22 MB Current Memory............................ 43.40 MB ---------------------------------------------------------------------------Preschedule Completed. Time: 0:00:00.243 <-- Preschedule 32 ST Schedule --> ---------------------------------------------------------------------------OPF Element Count ---------------------------------------------------------------------------Slack Bus................................................................"3" Nodes (busbars)............................................................3 Nodes in Service...........................................................3 Load Points................................................................1 Generation Injection Points................................................2 Total Injection Points.....................................................3 Lines (branches)...........................................................3 Lines in Service...........................................................3 AC Lines...................................................................3 Flow Limits >= 0 kV........................................................3 Flows Modeled >= 0 kV......................................................3 DC Lines...................................................................0 Phase Shifters.............................................................0 Phase Shifters in Service..................................................0 Generators.................................................................3 Generators in Service......................................................3 Unique AC Paths............................................................3 Modeled AC Paths...........................................................3 Required PTDF..............................................................9 Finished 3 Projections. Stored 6 PTDFs out of 9. Time: 0:00:00.062 Automatic zonal compression of shift factors:= 0.00% Started ST Schedule Step 1 of 1: Jan 1, 2002 12:00:00 AM - Jan 1, 2002 11:59:00 PM ---------------------------------------------------------------------------Task Size: Columns (variables)..................................... 192 Integers................................................ 0 Rows (constraints)...................................... 144 Non-zero coefficients................................... 432 Memory (MB estimated)................................... 32.90 ---------------------------------------------------------------------------Completed ST Schedule Step 1 of 1. Time: 0:00:01.116 -----------------------------------------------------------------------------------------------Regional Summary: -----------------------------------------------------------------------------------------------Region/Area Demand Generation Net Export Gen. Cost Load Cost USE/Dump Price (GWh) (GWh) (GWh) ($Mln's) ($Mln's) (MWh) -----------------------------------------------------------------------------------------------3node 29.41 29.41 0.00 868.52 294.13 354.07 $10,000.00 ------------------------------------------------------------------------------------------------ ST Schedule Completed. Time: 0:00:01.707 <-- ST Schedule ---------------------------------------------------------------------------Minimization Objective Function: 33 Linear Relaxation:............................ 9.0392566099e+008 Cost of Integerization:....................... 0.0000000000e+000 Relative Cost of Integerization:.............. 0.00 % ---------------------------------------------------------------------------Component Time (sec.) Contrib. (%) ---------------------------------------------------------------------------Setup..................................... 0:00:00.762 44.65 % Modify.................................... 0:00:00.028 1.69 % MOSEK 5.0.0.93:........................... 0:00:00.001 0.11 % ---------------------------------------------------------------------------- Dual Simplex........................... 0:00:00.001 100.00 % ---------------------------------------------------------------------------Solution.................................. 0:00:00.233 13.69 % Write..................................... 0:00:00.468 27.42 % Other..................................... 0:00:00.212 12.44 % ---------------------------------------------------------------------------Peak Memory............................... 61.37 MB Current Memory............................ 60.76 MB ---------------------------------------------------------------------------Summary Solution Cached. Time: 0:00:00.006 <-- Model "Base" Completed. Time: 0:00:09.340 32. Explore solution To explore the solution obtained following execution, we select “open” from the “File” menu on the menu bar. The default solution database is “Model Base solution” and is in the same folder as that of the system input database (sam.mdb). Plexos can illustrate the solution by either table or graph. There are two buttons in the middle to enable user selection regarding this issue. Click “Show/Hide legend” on the upper right-hand side to show/hide the legend and refresh chart. 34 The system load level can be observed by itself as below: 35 The generation level of the three units may also be observed: 36 This result may be assessed in comparison to the generator input data, repeated below for convenience. f_Attributes Generator Units Max Capacity (MW) Fuel Price ($/MMBTU) Heat Rate (BTU/kWh) VOM Charge ($/MWh) Forced Min Stable Outage Rate Level (MW) (%) Outage Rating (MW) Mean Time to Repair (hrs) Gen_11 1 700 2 10000 0 0 5 0 100 Gen_12 1 400 7 9000 0 0 2 0 80 Gen_3 1 200 7 12000 0 0 1 0 40 Note the circled data – we got bad results and so divided it all by 1000 which makes units of MBTU/MWhr. 37 And the price may be observed. 38 4. LT Plan Formulation Description The Plexos description of the LT Plan model formulation is below. LT Plan Formulation The capacity expansion problem is formulated in PLEXOS as a Mixed-Integer Linear Program (MILP or MIP for short). To illustrate the very core of this formulation, we develop the following simplified formulation. NOTE: The following description is illustrative only, and shows only the core of the LT Plan MIP formulation. Definitions Let us define the following variables: Variable Description Type GenBuildg y Number of generating units built in year yfor Generator g integer GenRetireg y Number of generating units retired in year yfor Generator g integer CapShorty Capacity shortfall in year y GenLoadg t Dispatch level of generating unit gin period t continuous USEt Unserved energy in dispatch period t continuous We also define the following parameters: Element Description Unit D Discount rate Lt Number of hours in dispatch period t hours BuildCostg Build cost for generator g $ RetireCostg Cost of retirement for generator g $ Pmax Maximum generating capacity of generator g MW 39 Unitsg Existing number of generating units g PeakLoady Maximum power demand in year y MW ReserveMarginy Margin required over maximum power demand in year y MW CapShortPrice Capacity shortage price $/MW VoLL Value of lost load $/MWh SRMCg Marginal cost of generation g $/MWh Demandt Power demand in dispatch period t MW Optimization problem The optimization problem is then as follows: Minimize sum of net present value of build, retirement and generation costs Minimize y BuildCostg GenBuildg y+RetireCostg GenRetireg y + (1+D)y t y g SRMCg Lt GenLoadg t +VoLL USEt subject to Capacity is sufficient to meet peak load plus required margin Pgmax Unitsg + y GenBuildg y−GenRetireg PeakLoady+ReserveMarginy y g y Pgmax+CapShorty Energy demand is met gGenLoadg t +USEt=Demandt t Dispatch is feasible GenLoadg t Pgmax Unitsg+ i yGenBuildg y gt Converting Build Cost into an annual charge The Generator.Build Cost property represents the (per kW) overnight cost of building a new unit, i.e the all-in capital cost as per commissioning date. This input is transformed into an annualized charge suitable for the LT Plan problem formulation as follows: Annual Charge = BuildCost Pmax WACC 1−1 ((1+WACC)EconomicLife) The cost coefficient in the objective function (i.e. BuildCostg) is then computed as the sum of the discounted annual charges, starting from that given year until the end 40 of the economic life of the unit. The discount rate used will be a system discount rate, whereas the WACC will be project-specific. End-year Treatment It is important in the LT Plan formulation that the model does not inappropriately consider the end of the planning horizon to also be the 'end of time'. In the above basic formulation we have implicitly assumed that LT Plan has an infinite horizon. In practice, the model will have a finite horizon such as 20 or 30 years. We therefore have to take account of so-called end year effects. Without some method for dealing with end-year effects, the model will in the last years of the horizon only build generators with low build costs (even if their marginal generation costs are high). This is because the average cost of generation between build year and the end of the planning horizon - including build costs - will be lower for such generators. We therefore assume that the last year of the horizon is repeated an infinite number of times. The objective function is expanded by the cost of the years after the final horizon year, which equals the sum of the present values of generation costs. Solution approach Problem Size Reduction The capacity expansion 'sub-problem' uses annual build/retire decisions. Thus the number of these elements in the formulation is relatively small. No problem size reduction is required to these elements. However, if all decisions are integer (as controlled by the Optimality option), then the problem can become very hard to solve. You can reduce the number of integers by selectively turning off integer optimization at the Generator level using the Generator . Expansion Optimality property. LT Plan (by default) spans the whole simulation planning horizon in a single optimization 'step'. For realistically-sized power systems and long planning horizons this may lead to extremely big problems in the production cost sub-problem. To make this problem tractable, two problem size reduction techniques can be used: 1. The production cost subproblem's chronology is reduced using the load duration curve (LDC) methodology (as in MT Schedule). 41 2. The optimization can be split into multiple steps using the At a Time option. LT Plan always uses a LDC approach. The controls for the level of detail in this method are Step Type, and Blocks. Solution method The key LT Plan variables (whether to build or retire generators, or build/retire lines) are integer. As a result a mixed-integer solver is required to obtain an integer optimal build/retirement solution. PLEXOS also allows LT Plan to be solved using a Linear Relaxation. This has the advantage of faster execution, as well as the ability to report the shadow price of capacity. For longer terms (>20yr) analysis, a Linear Relaxation may be sufficient. However the Linear solution is not suitable for passing through to MT/ST, as these require integer units. ======================= Generation Expansion - Defining a Generation Project - Timing Constraints - Generation Cost - Firm Capacity - Forced Outages and Maintenance - Hydro Model - Retirements - Planned Retirements - Economic Retirements - Plant Staging - Mututally Exclusive Projects Constraint - Project Staging Constraint Defining a Generation Project To correctly define a generation expansion candidate you must define all of the following: 42 Max Capacity in MW Max Units Built Build Cost which in $/kW Economic Life in years WACC which is the discount rate applied to the project's costs This is in addition to the properties that define the production cost of the generator, such as Heat Rate, Fuel Price and VO&M Charge. Here is an example: Property Max Capacity Max Units Built Build Cost Value Unit 300 MW 1 - 175 $/kW Economic Life 30 years WACC 12 % You may optionally define the Technical Life if the project's life is limited. If some units already exist at the power station, or are scheduled to come into service at known times, you can defined Units as well. These 'incubent' units are then in addition to those that might be added from the Max Units Built Where a project starts and finishes within the horizon, the entire build cost is incurred within the horizon (in the year of the build), otherwise an annuity is computed, and the last year assumed to continue in perpetuity. The properties Economic Life and WACC are used to compute this annuity. To change this behaviour adjust the property End Effects Method. Timing Constraints The earliest possible start date of a project is set using the Project Start Date property. The number of units that can be built is set by the property Max Units Built, and this can vary across time to vary the total number of units built in aggregate. The property Max Units Built in Year limits the number of units built in any particular year. 43 Any number of units (up to the Max Units Built) can be forced into service using the Min Units Built. You can also force a minimum number of units to be built in a particular year using the Min Units Built in Year property. More complex timing constraints are possible, including linking the build/retire decisions of different generators by using generic Constraints, the section Plant Staging. Generation Cost The production cost model of LT Plan is identical to that of MT Schedule, and thus is fully featured including fuels, emissions, and ancillary services modeling. Firm Capacity If your model includes constraints on capacity reserves (generation capacity over and above peak load), you may need to account for the firm capacity of generators, which can be different to the 'raw' installed capacity e.g. for wind plant. This is controlled by the Generator property Firm Capacity. Forced Outages and Maintenance Generation capacity in LT Plan Capacity Sub-problem is derated by the forced outage rate. Capacity in the Production Cost Sub-problem is derated by the maintenance rate. For example, if a 100 MW plant has an average maintenance rate of 7.5%, and forced outage rate of 2%, then the LT Plan production cost model will assume: a maximum dispatchable value of 92.5 MW (for meeting energy); and the capacity constraints will use a capacity of 98 MW There are two options for how forced outages are accounted for in the Production Cost Sub-problem: 1. By a simple derating of capacity (the default) 2. By convolving generator outage states into the load duration curve, using the Effective Load Approach (ELA). Hydro Model 44 LT Plan includes the same hydro storage optimization as MT Schedule. Thus it is possible to model any number of storages, waterways, junctions, headponds etc, in cascading networks. Storage can be optimized over the long term, with hydro balance occuring each LDC (e.g. monthly). Inflow uncertainty can be directly accounted for using Stochastic Optimization. Retirements Retirements can be either economic, planned, or part of a logical sequence of project stages. Planned Retirements If the unit's retirement is planned and the retirement date is known, then the Units property is all that is needed, as in the following example: Property Value Unit Units 1 - Units 0 - Date From 1/01/2016 In this example the generator is in service from the start of the planning horizon (no date given for Units = 1), and goes out of service on January 1, 2016. LT Plan however is able to optimize the timing of retirements. Economic Retirements The set up for economic unit retirement is similar to that for building units, except that the retirement cost is not annualized, thus you need only define: Max Units Retired Retirement Cost which in $000 The retirement cost is optional in this case, so the following data are valid: Property Value Unit Units 1 - Max Units Retired 1 - Date From 1/01/2012 45 Note how a date can be applied to the Max Units Retired so that LT Plan does not retire the unit before that time. Plant Staging Often a "project" consists of multiple stages and there is a defined staging order and unique performance parameters for each stage. This is modeled in LT Plan using one Generator object per stage, and with the setting of appropriate build and retire inputs, and finally with generic constraints to link the stages. Consider the following example. A combined cycle plant can be built in one of two ways: 1. First as a open-cycle plant of low efficiency with a later upgrade to higherefficiency combined cycle; or 2. As a combined cycle plant in one 'stage' Assume also that the open-cycle stage can be built "immediately" whereas the combined-cycle can only be in service at or after 1/01/2012. Firstly we create generator objects to represent the two stages (GT and CCGT), and a generator to represent the option to build the CCGT in one step. Generator Property Value CCGT_stage1 Units CCGT_stage1 Max Capacity 75 MW CCGT_stage1 Heat Rate 11 GJ/MWh CCGT_stage1 Max Units Built 1 - CCGT_stage1 Max Units Retired 1 - CCGT_stage1 Build Cost CCGT_stage1 CCGT_stage1 0 Unit Date From - 110 $/kW Economic Life 30 years WACC 12 % 1/01/2009 46 Generator Property Value CCGT_stage2 Units CCGT_stage2 Max Capacity 325 MW CCGT_stage2 Heat Rate 7.5 GJ/MWh CCGT_stage2 Max Units Built CCGT_stage2 Build Cost CCGT_stage2 CCGT_stage2 0 1 Unit - - 120 $/kW Economic Life 30 years WACC 12 % Value Generator Property CCGT Units CCGT Max Capacity 325 MW CCGT Heat Rate 7.5 GJ/MWh CCGT Max Units Built CCGT Build Cost CCGT CCGT 0 1 Date From Unit 1/01/2012 Date From - - 210 $/kW Economic Life 30 years WACC 12 % 1/01/2011 Note that the heat rate is allowed to change over time, as is the build cost and any other parameter, however for this example we assume static data. Note also that the "CCGT_stage1" generator must allow retirement by setting the Max Units Retired property. This is so that it can be superceded by the stage 2 plant. We now link the stages with generic constraints to ensure that: "CCGT_stage2" is built only if "CCGT_stage1" is built first "CCGT_stage1" 'retires' when "CCGT_stage2" is built "CCGT_stage2" and "CCGT" are mutually exclusive Mututally Exclusive Projects Constraint To make two projects, i and j, mutually exclusive we need to create a constraint in the formulation like this: 47 t GenBuildi t + t GenBuildj t 1 In this equation t indexes the time periods (years in LT Plan). Here we create the Constraint object "CCGT_mutually_exclusive", then add the Generators "CCGT_stage1" and "CCGT" to the Constraint.Generators collection. We then define the following data: Membership Property CCGT_mutually_exclusive Sense CCGT_mutually_exclusive RHS CCGT_mutually_exclusive.Generators.CCGT_stage1 CCGT_mutually_exclusive.Generators.CCGT Value Unit <= - 1 - Units Built Coefficient 1.0 - Units Built Coefficient 1.0 - Date From Project Staging Constraint To make sure that the "stage 1" and "stage 2" projects follow each other in sequence we need to create an equation like this: GenBuildi t−GenRetirej t 0 t Here we create the Constraint object "CCGT_staging", then add the Generators "CCGT_stage1" and "CCGT_stage2" to the Constraint.Generators collection. We then define the following data: Membership Property CCGT_staging Sense CCGT_staging RHS CCGT_staging.Generators.CCGT_stage1 Units Retired in Year Coefficient CCGT_staging.Generators.CCGT_stage2 Units Built in Year Coefficient Value Unit <= - 0 - -1.0 - 1.0 - Date From Note the use of Units Built in Year Coefficient and Units Retired in Year Coefficient, which creates constraints for each year, rather than summing across all years as in the mututally exclusive projects case above. 48 ========================= Transmission Expansion - Building Transmission Lines - Expanding Interfaces Building Transmission Lines Transmission line expansion, retirement and multi-stage projects in LT Plan works in much the same way as Generation Expansion with the following restriction: The Transmission option OPF Method must be set to "Variable Shift Factor OPF". This is because the dynamic addition/deletion of lines from the system is supported only by that OPF method. Note that this procludes transmission expansion from being used on very large transmission systems over long time periods (though snapshot studies of large systems are possible). Expanding Interfaces Expansion of existing transmission interfaces is a feature available to both OPF methods in PLEXOS (i.e. it can be done on any sized system). Expansion is done in continuous units of megawatts, thus the only data required are: Expansion Cost in $MM/MW Max Expansion in MW WACC which is the discount rate applied to the expansion costs 5. HW Assignment Your HW assignment is due Friday, Nov 7. This HW is a “warm-up” to the project I will ask you to perform. 49 1. Go through the above steps to perform construction of the case, then execute the ST Schedule, and observe the solution. You should get exactly what is shown above. There is no need to turn anything in for this step. I am simply asking you to do it in order to become familiar with the software. 2. I have loaded the final case I obtained onto the course website. You may use it to begin work on this step (if you did #1 correct above, this will be a duplicate copy to what you developed). Go through the below steps to perform a LT Plan study. Report your solution in terms of what units were added and how much it cost. a. Build a new model “LTP” by copying previous model “Base.” So the content of “LTP” is identical to “Base.” We name it “LTP” 50 b. Build a new object “LTP setttings” which belongs to “LT Plan” class. We can set the properties for the long term planning model. 51 C. Add “LTP setting” into model “LTP.” 52 d. Build .csv file that contains 20-year load level. Then build a new load file object in the same way as before. Then build a scenario and add the data file to the scenario by setting its property. Add the new scenario “LTP scenario” to the model “LTP”. e. Add possible new generators that we are going to build in the planning horizon. Add them to the region “3node.” Edit their properties. 53 f. Build a new object in the “Horizon” class. Set the horizon to be 7305 steps of I day to run a 20-year long term planning. 54 g. Execute and explore solution. 55