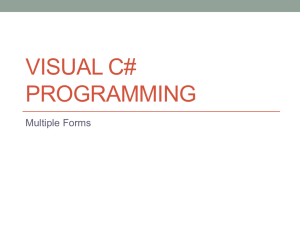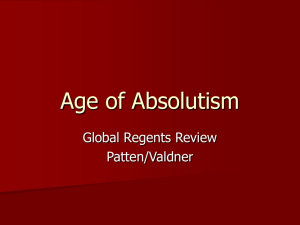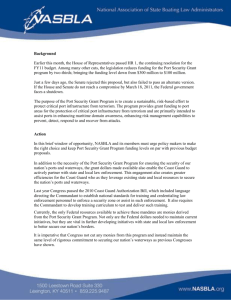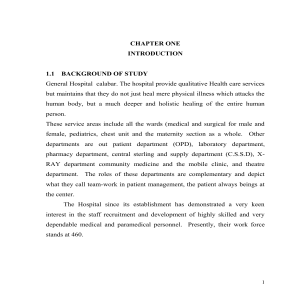Code for Form2 Load event
advertisement

How to Create a Communications Template in Visual Basic Express The following is a guide to building a communications template with Visual Basic Express and using the PC com port to communicate with a Basic Stamp Module. It is not a guide to the VB IDE, and it is assumed that you have knowledge of how to create a Windows application and navigate the IDE menus. Most of the forms and controls are left with their default names and properties and it’s up to you to finalize the design. Outline The project contains two forms and one module. Form1 is solely there as an interface for you to build your application on after the template is finished. We will work an example of this later. Form2 is for the user to configure communications and where most of the template code will go. Module1 is a container for global code The idea is for Form1 to be displayed when our application is first run. Form1 contains a menu that allows us to bring up Form2 (the configuration form) where we can select baud and port number. We would then press Connect and close the configuration. Now with a few buttons and textboxes we can communicate/control serially from Form1. To close the port we would bring up Form2 and hit the Disconnect button. Add the Forms and Module Open a new VB windows application and add one extra form and one module so that you have Form1, Form2 and Module1. Controls Form1 The only control we want for now is a Menu Strip. Where it says “Type Here” in the menu strip type Comms. After you have typed Comms double click the text and it will open Code View and insert the PortToolStripMenuItem_Click event. The only code needed here for now is Form2.Show() Run the app and check that the menu brings up Form2 before going on to the next step. Module1 Code Module1 is a general-purpose container for code and variables for use with other forms in our program. The only line we require for now is to declare our Serial port. Public _port As New System.IO.Ports.SerialPort Controls Form2 Switch to design view for Form2 and add three buttons and two combo boxes Form2 Code. The code in Form2 is all contained in four events, Form2_Load, Button1_Click, Button2_Click and Button3_Click. The button designations are as follows Button1 = Port open Button2 = Port close Button3 = Form2 close Code for Button3 click event Me.Close() Code for Button2 click event Button2.Enabled = False Button1.Enabled = True _port.Close() Code for Button1 click event If Not ComboBox1.SelectedItem Is Nothing And Not ComboBox2.SelectedItem Is Nothing Then If Not _port.IsOpen Then Try _port.BaudRate = ComboBox2.SelectedItem _port.PortName = ComboBox1.SelectedItem _port.Open() Button1.Enabled = False Button2.Enabled = True Catch ex As Exception MsgBox("Error trying to open the port", MsgBoxStyle.Critical) End Try End If Else MsgBox("Select a Port and BaudRate", MsgBoxStyle.Information) End If Code for Form2 Load event ComboBox2.Items.Add(2400) ComboBox2.Items.Add(4800) ComboBox2.Items.Add(9600) For Each portName As String In My.Computer.Ports.SerialPortNames ComboBox1.Items.Add(portName) Next If Not _port.IsOpen Then Button2.Enabled = False ComboBox1.Text = ComboBox1.Items(0) ComboBox2.Text = ComboBox2.Items(0) Else Button1.Enabled = False ComboBox1.Text = _port.PortName ComboBox2.Text = _port.BaudRate End If After you have entered all the code run the project and make sure everything looks good. Testing the Program with a Stamp First let’s get the Visual Basic program ready to send data. Add one button and one textbox to Form1. Insert the following code into the button’s click event Dim send As Byte = Val(TextBox1.Text) If _port.IsOpen Then _port.WriteLine(send) End If Here is the SERIN command we need at the Stamp, you will need to add additional code to determine that the number VB is sending is actually what we are receiving, perhaps light up an LED. X Var Byte SERIN 16,baud, [DEC X] Run the program and configure and open the port. Typing a number into the VB textbox between 0 and 255 and clicking the button will transmit the number to the Stamp. Appendix A Visual Basis (VB) Help This information is supplemental to the original document. It covers the VB aspect for those just learning the language. This information is for users of VB Express 2010. However the same principles may be applied to earlier versions. Original Text Add the Forms and Module Open a new VB windows application and add one extra form and one module so that you have Form1, Form2 and Module1. Using the Tutorials available from Microsoft, the “Picture Viewer” tutorial can be used to establish a project with a form. Once the only the form has been placed, continue with the instruction in this document. Once the form has been placed, go to the solution box and right-click over the project name (e.g. the MS tutorial suggests naming the project “PictureViewer”, so, that would be the name found at the top of the directory in the solutions box.) Scroll to “Add”, then select “Windows Form” to add Form2, Repeat this process, but, scroll to “Module” and select it. This will place the required Form2 and Module1. Controls Form1 The only control we want for now is a Menu Strip. Where it says “Type Here” in the menu strip type Comms. After you have typed Comms double click the text and it will open Code View and insert the PortToolStripMenuItem_Click event. The only code needed here for now is Form2.Show() The Menu strip is found in the toolbox to the left of the IDE. However, when the Menu strip is double clicked and the Code view is presented in VB 2010, CommsToolsStripMenuItem_Click is placed in the code rather than the PortToolStrip reference. Place Form2.Show() as shown. Public Class Form1 Private Sub CommsToolStripMenuItem_Click(ByVal sender As System.Object, ByVal e As System.EventArgs) Handles CommsToolStripMenuItem.Click Form2.Show() End Sub End Class Module1 Code Module1 is a general-purpose container for code and variables for use with other forms in our program. The only line we require for now is to declare our Serial port. Public _port As New System.IO.Ports.SerialPort Click on the Module1.vb tab to view that code. There will be Module and End Module. Place the above code between as shown below: Module Module1 Public _port As New System.IO.Ports.SerialPort End Module Controls Form2 Switch to design view for Form2 and add three buttons and two combo boxes Select the Form2 design window and double click the form. This will establish the code for the Form2_load event. It should be noted that adding Form2 establishes the Public Class for the form. Double clicking the form then establishes the load event for that form. Next add button1 and double click it. Repeat for button 2, button 3, combobox1, and combobox2. Double clicking each one establishes a subroutine for each. At this point, the remaining code should be placed in each of the corresponding sections, between the Private sub and End sub lines, as outlined in the original document. No functional code has been placed in the combo box subroutines. But establishing them allows the editor to recognize their existence.