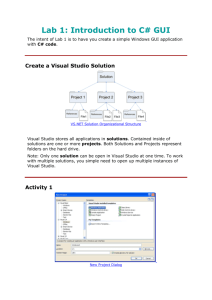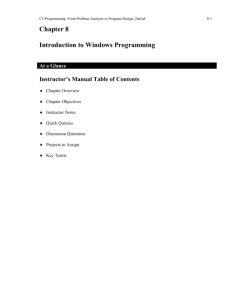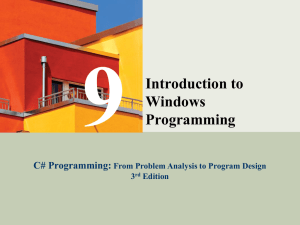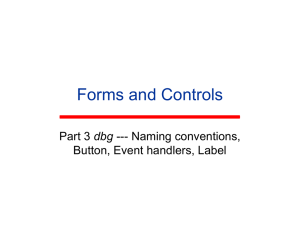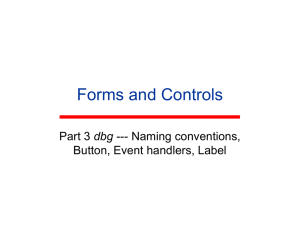WorkSheet3
advertisement

CSE 494R – Programming in C#
Roger Crawfis
In-Class Worksheet #3
Creating a Windows Forms application
You should have Visual Studio 2008 open.
1. Create a new Project either from the shortcut on the Start page or through the file menu,
2. Select the type to be a C# Windows Forms
3. In the Location textbox, enter your desired hard drive location. Note, that this will be on the mounted z: drive in
the CSE environment. Name the Project LastnameFav5Web where Lastname is replaced with your name or an
alias.
4. Select OK.
5. Open Solution Explorer (View->Solution Explorer or the shortcut Ctrl-Alt-L). You will see tree views for the
Properties, References and Form1.cs. Expand the Form1.cs branch. It includes a Form1.Designer.cs entry. This is
an additional file in your project (you can verify this using Windows Explorer to look at the files created). This file
is a normal C# source code file that is generated and updated automatically by Visual Studio as you work with
the Visual Designer.
6. A Form1.cs file is also created and opened automatically in the Visual Designer. Right-click (almost) anywhere in
this window and select View Code. This opens the file Form1.cs in the regular source code editor format. Note,
the Designer View is primarily displaying the Form1.Designer.cs file.
7. In the source code view for Form1.cs you will notice that a Class called Form1 is defined. Form1 has a base class
called Form (actually it is System.Windows.Forms.Form). It also has a new keyword called partial in its
definition. This indicates to the compiler that one part of the class is defined in this file (currently only the
constructor).
8. Go back to the Solution Explorer and right-click on the file Form1.Designer.cs and select View Code. This opens
another source code view, but this time with the source for Form1.Designer.cs. Note that it also defines a Class
(a type) named Form1 in the same namespace. Fortunately it is also marked as partial, so it is the rest of the
definition of Form1 from the Form1.cs file. It has added a member variable (components) and two methods
(Dispose and InitializeComponent) to the class definition of Form1. If you go back to the source code view for
Form1.cs you will see that the first thing the constructor does is call the InitializeComponent method.
9. Close the Form1.Designer.cs file. You should avoid editing this file directly. Unfortunately, they placed the
Dispose method in this file, so you may need to edit it occasionally.
10. The proper way to think of these two files is that the compiler will merge the two sources together and then
compile them. In general I can have several files defining my class as long as they are all available during
compilation.
Create MyFavFiveWeb application:
We are going to create a simple web browser with a constrained set of predetermined web
sites to visit as illustrated to the right. It has a large pane to view the web page and a
combo and button below to select the web page to display.
11. Right-click on Form1.cs in the Solution Explorer and select Rename. Change
Form1.cs to MyBrowser.cs. You will be prompted to change the name throughout
the solution. Click yes.
12. In the Visual Designer “MyBrowser.cs [Design]” open the Toolbox (View->Toolbox).
Note the title bar of this panel like many others has an options drop-down combo
box, a little icon of a push-pin and a close icon. The push-pin is the Auto-Hide
13.
14.
15.
16.
17.
18.
19.
20.
21.
22.
23.
24.
25.
26.
27.
28.
29.
30.
feature. If upright, the panel will stay and occupy space. If clicked to be horizontal, the toolbox will iconify over
to the side and open when the mouse is moved over it. Experiment with the various options of the title bar.
With the Visual Designer in Visual Studio you can develop your user interface or code using a more declarative
programming style. Select the title bar of Form1 in the designer. Even though you changed the type or class
name, Form1 still is the name of the particular instance of MyBrowser. Bring up the Properties panel (View>Properties Window). This panel has a combo box at the top where you can select the component, followed by a
toolbar and then a list/tree view of all of the properties that can be set for this component. Since MyBrowser is
the only component right now that is all the combo box has. The toolbar allows you to display the properties
grouped into categories or alphabetically (A->Z). It also allows you to look at Properties or Events. Properties are
just that, publically exposed properties in a control (your MyBrowser is not registered as a control, so it only has
the Form properties). We will look at events later in the course.
Scroll down the list of properties and change Text to something more meaningful. This is the text displayed on
the title bar of your application.
Change the Size property to 800 by 1024.
Other properties you might be interested in are BackColor, StartPosition and WindowState.
From the Toolbox, expand the Containers tree and select the SplitContainer control and drag it onto your form.
Set the SplitContainer property Orientation to Horizontal. Note, three new controls were added to the
combobox, the splitcontainer and its two panels.
Most controls have a (Name) property and a GenerateMember property. These indicate whether a member
variable should be created in your class and if so what the variable name should be. For this control, we will not
be doing anything with it at run-time, so set GenerateMember to false. Note, there is also a Modifier property
to indicate whether it should be a private, protected, etc. accessible member variable.
Drag the splitter (the small line in the split container) to be about 30 pixels or so from the bottom.
From the Common Controls of the Toolbox drag a WebBrowser control to the upper panel.
Drag a Button to the bottom panel.
Rename the button (Name) property to goButton. Set the Text to Go.
Set the Dock Property to the Right. The Dock and Anchor properties dictate how the control will react when its
parent control is resized. The split containing is docked to fill the entire interior of the form. The WebBrowser is
docked to Fill the entire upper panel.
Drag a ComboBox to the bottom panel.
Set the Dock Property to Fill.
On the Items Property, click the little … button. This will bring up a text editor. Type in your five favorite web
sites in this box, each one on a new line.
Select the splitContainer and in its Panel2 properties, select a Padding of 5,5,5,5. Note the change. Adjust to the
splitter bar to your liking.
Build and Run your application. You will note that the combo box items can be selected. The Go button does
nothing, and no web page is displayed. We now have a working GUI, but no logic.
Double-click the Go button. This will take you over to your Form1.cs code editor. A new method has been added
as so:
private void goButton_Click(object sender, EventArgs e)
{
}
31. Add the following line to this new method:
this.webBrowser1.Navigate( this.comboBox1.SelectedItem.ToString() );
32. Build and Run your application. Selecting an item in the combo box and pressing Go now works! Magic!
33. Change the combo box DropDownStyle to DropDownList (what is the difference?).