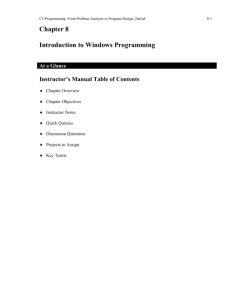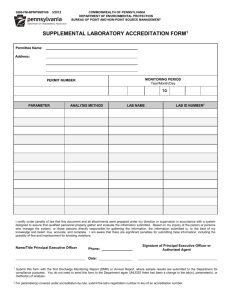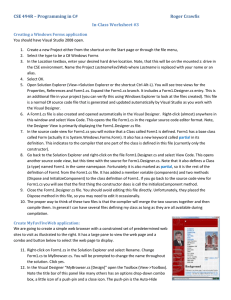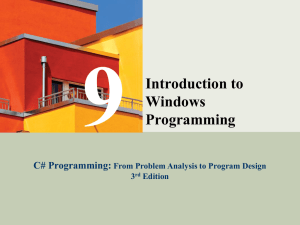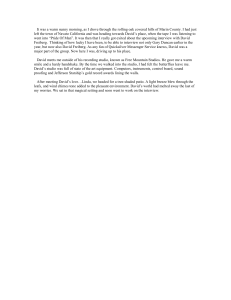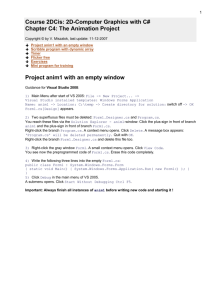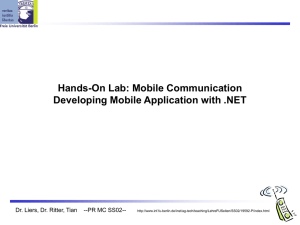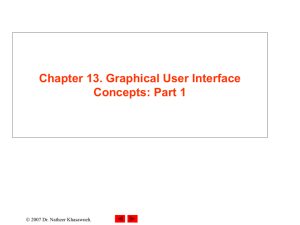Lab 1: Introduction to C# GUI
advertisement

Lab 1: Introduction to C# GUI
The intent of Lab 1 is to have you create a simple Windows GUI application
with C# code.
Create a Visual Studio Solution
VS.NET Solution Organizational Structure
Visual Studio stores all applications in solutions. Contained inside of
solutions are one or more projects. Both Solutions and Projects represent
folders on the hard drive.
Note: Only one solution can be open in Visual Studio at one time. To work
with multiple solutions, you simple need to open up multiple instances of
Visual Studio.
Activity 1
New Project Dialog
VS Solution Explorer
Create a New Project called WindowsUI in Solution Lab1
1. From the File menu, choose New > Project
2. From the New Project dialog box, choose Visual C# Windows Forms
Application
3. Enter WindowsUI as the project name.
4. Check
5. Click OK
Create directory for solution
Read and explain the contents of C# Classes
C# is an object-oriented language very similar to Java. Classes are the
fundamental organizing blocks for code. Projects typically contain one to
many C# classes.
Files that contain C# classes use the .cs extension.
Visual Studio created two files that contain C# classes for the WindowsUI
project
Program.cs
Form1.cs
To view the Program.cs class code, from Solution Explorer rightclick Program.cs and select View Code
1. using System;
2. using System.Collections.Generic;
3. using System.Linq;
4. using System.Windows.Forms;
5.
6. namespace WindowsUI
7. {
8.
static class Program
9.
{
10.
/// <summary>
11.
/// The main entry point for the application.
12.
/// </summary>
13.
[STAThread]
14.
static void Main()
15.
{
16.
Application.EnableVisualStyles();
17.
Application.SetCompatibleTextRenderingDefault(false);
18.
Application.Run(new Form1());
19.
}
20.
}
21. }
Notes:
The Main method (note the capital M) is always the starting point in a
C# windows application.
Application is a class defined in the .net framework
EnableVisualStyles() is a static method allow you to later set visual
styles with your .net controls.
SetCompatibleTextRenderingDefault(false) uses the newer GDI+ for
rendering text in Forms
Application.Run(new Form1()) displays the window generated by
calling the constructor method for the Form1 class, passing noarguments to the constructor method
Understand the role of Window Forms in a GUI
applications
Graphical user interface windows are known are called Forms in .NET and
are implemented as derived classes from
the System.Windows.Forms.Form class.
Visual Studio added class Form1 as the startup Form when you created
your WindowsUI project.
From the Solution Explorer, right-click Form1.cs and select View Code
1.
2.
3.
4.
5.
6.
7.
using
using
using
using
using
using
using
System;
System.Collections.Generic;
System.ComponentModel;
System.Data;
System.Drawing;
System.Linq;
System.Text;
8. using System.Windows.Forms;
9.
10.
namespace WindowsUI
11.
{
12.
public partial class Form1 : Form
13.
{
14.
public Form1 ()
15.
{
16.
InitializeComponent();
17.
}
18.
}
19.
}
Form1 is a public partial class that inherits from class Form. It is
referenced by the namespace WindowsUI so its fully qualified
name is WindowsUI.Form1
By default, before the class definition, Visual Studio adds a number
of using statements that allow us to reference classes (for example Form)
without including the namespace prefix (System.Windows.Forms.Form).
At this point, class Form1 consists of a constructor method which is
passed no arguments. Inside the constructor method is a call to
method InitializeComponent(), which is defined in
file Form1.Designer.cs. The InitializeComponent method contains C#
code automatically generated by Visual Studio. You should avoid changing
its contents because Visual Studio may change it back on you. Because
some of the code for class Form1 is contained in an additional file, the class
is labeled partial.
Add graphical components to Forms
MainForm with three controls
Controls are graphical user interface widgets such as buttons, scroll bars,
and menus that are displayed inside of Forms.
Simple Calculator using GUI
Use Visual Studio's refactoring tools, modify and add to the code to
implement a simple two operand adding calculator.
Use five components:
1.
2.
3.
4.
5.
TextBox operand1TextBox
TextBox operand2TextBox
Label plusLabel
Button calculateButton
Label resultLabel
Scenario: The user types into two text boxes two integer numbers, clicks
Add-em Up, and the result are displayed in the label below the button.
To simplify the assignment, the code for
the calculateButton_Click event handler is given below:
private void calculateButton_Click (object sender, System.EventArgs e)
{
try
{
int result = Convert.ToInt32(operand1TextBox.Text)
+ Convert.ToInt32(operand2TextBox.Text);
resultLabel.Text = result.ToString();
}
catch (FormatException ex)
{
resultLabel.Text = "Error";
}
}
Duplicate the snapshots shown below: