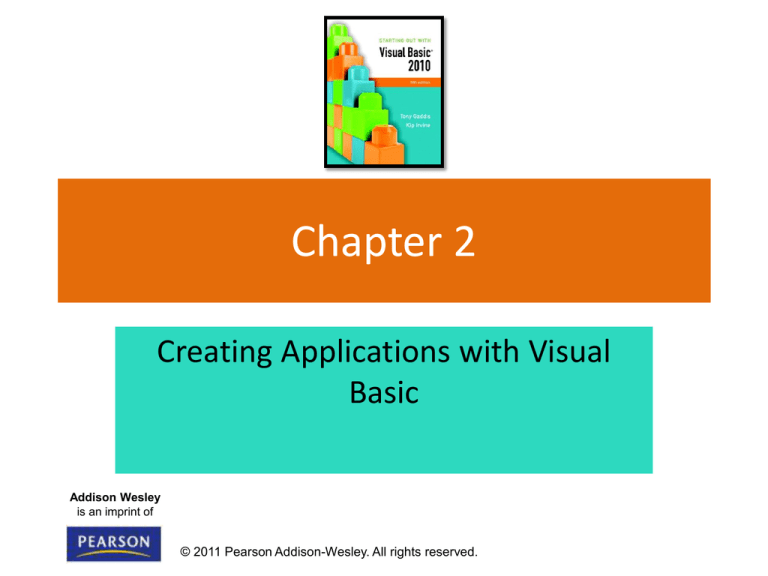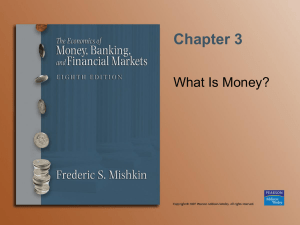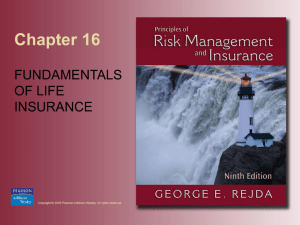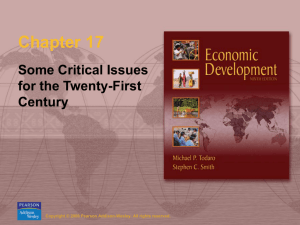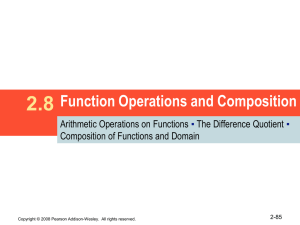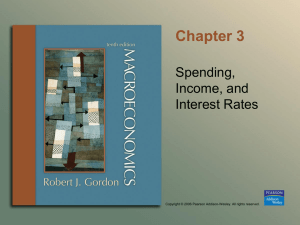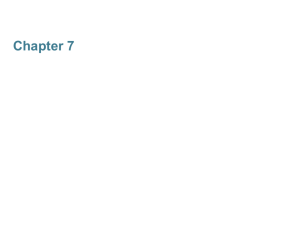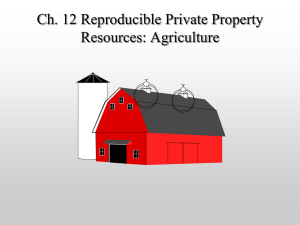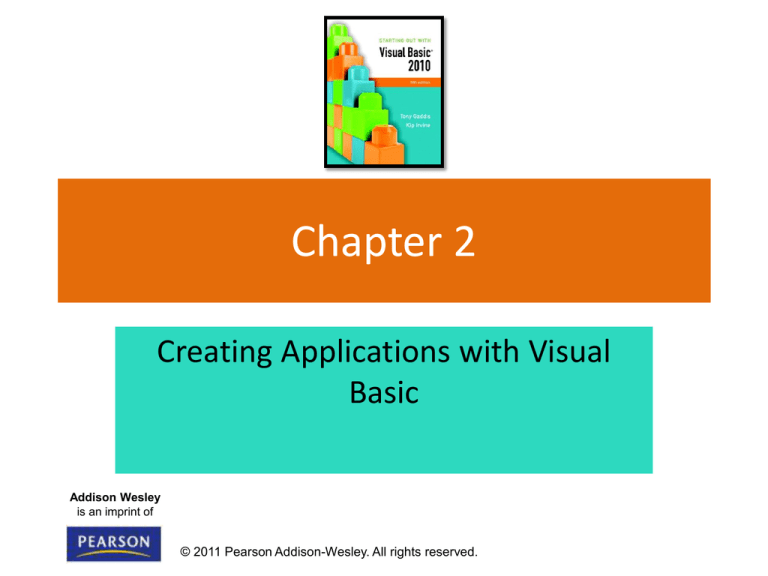
Chapter 2
Creating Applications with Visual
Basic
Addison Wesley
is an imprint of
© 2011 Pearson Addison-Wesley. All rights reserved.
Define What the Application is To Do
• Purpose: Display a map to the Highlander
Hotel
• Input: None
• Process: Display a form
• Output: Display on the form a graphic image
showing a map
Copyright © 2011 Pearson Addison-Wesley
Chapter 2 - Slide 2
Visualize the Application and Design Its
User Interface
• Below is a sketch of the application’s form
Copyright © 2011 Pearson Addison-Wesley
Chapter 2 - Slide 3
Determine the Controls Needed
Control Type
Control Name
Description
Form
Form1
(Default Name)
A small form that will serve as
the window onto which the other
controls will be placed
Label
Label1
(Default Name)
Displays the message
"Directions to the Highlander
Hotel"
PictureBox
PictureBox1
(Default Name)
Displays the graphic image
showing the map to the hotel
Copyright © 2011 Pearson Addison-Wesley
Chapter 2 - Slide 4
Define Relevant Property Values for Each Control
• Form
– Name: Form1
– Text: "Directions"
• Label
–
–
–
–
Name: Label1
Text: "Directions to the Highlander Hotel"
TextAlign: MiddleCenter
Font: Microsoft sans serif, bold, 18 point
• PictureBox
– Name: PictureBox1
– Picture(Image): HotelMap.jpg
– SizeMode: StretchImage
Copyright © 2011 Pearson Addison-Wesley
Chapter 2 - Slide 5
Create the Forms and Other Controls Using
Visual Basic
• Establish the Form and set its Text property
• Add a Label control
– Position and resize it on the form
– Set Text, TextAlign, and Font properties
• Add a PictureBox control
– Position and resize it on the form
– Set Image property to display HotelMap.jpg
• Run the application
• Close and save the application
Copyright © 2011 Pearson Addison-Wesley
Chapter 2 - Slide 6
Design Mode, Run Mode, and Break Mode
• Visual Basic has three modes in which it operates:
– Design Mode
• the mode in which you create the application
• also known as design time
– Run Mode
• executes the application in the Visual Studio environment
• also known as run time
– Break Mode
• momentarily suspends execution of a running application
• for testing and debugging purposes
Copyright © 2011 Pearson Addison-Wesley
Chapter 2 - Slide 7
Project Organization On Disk
• User creates a new project in Visual Studio
– A solution and a folder are created at the same
time with the same name as the project
– The project belongs to the solution
– Multiple projects can be included in a solution
• The folder stores files related to the project
including:
– A solution file (.sln)
– A project file (.vbproj)
Copyright © 2011 Pearson Addison-Wesley
Chapter 2 - Slide 8
Section 2.2
FOCUS ON PROBLEM SOLVING:
RESPONDING TO EVENTS
An application responds to events, such as mouse clicks and
keyboard input, by executing code known as event handlers.
In this section, you write event handlers for the Directions
application.
Addison Wesley
is an imprint of
© 2011 Pearson Addison-Wesley. All rights reserved.
Modify the Directions Application
• The Highlander Hotel
manager would like you
to add the following
items to the application:
– A Label containing the
written directions
– A Button to display the
directions
– A Button to exit the
application
Copyright © 2011 Pearson Addison-Wesley
Chapter 2 - Slide 10
Controls to be Added
Control Type
Control Name
Description
Label
lblDirections
Displays written directions
to the hotel
Button
btnDisplayDirections
When clicked, causes
lblDisplayDirections text
to appear on the form
Button
btnExit
Stops the application
when clicked
Copyright © 2011 Pearson Addison-Wesley
Chapter 2 - Slide 11
Control Properties
• Label
– Name: lblDirections
– Text: “Traveling on I-89,…etc”
– Visible: False
• Button
– Name: btnDisplayDirections
– Text: “Display Directions”
• Button
– Name: btnExit
– Text: “Exit”
Copyright © 2011 Pearson Addison-Wesley
Chapter 2 - Slide 12
The Code Window
• Double-clicking a control in design mode:
– opens the code window
– creates a code template for the control’s event
handler where you fill in the code for the event
Copyright © 2011 Pearson Addison-Wesley
Chapter 2 - Slide 13
The Click Event Handler for btnDisplayDirections
Copyright © 2011 Pearson Addison-Wesley
Chapter 2 - Slide 14
Changing a Control’s Visible Property in
Code
•
•
•
•
Specify the control name (lblDirections)
Then a dot
Then the PropertyName (Visible)
For example:
– lblDirections.Visible
– refers to the Visible property of the lblDirections
control
– The visible property values may only be true or
false
Copyright © 2011 Pearson Addison-Wesley
Chapter 2 - Slide 15
The Assignment Statement
•
•
•
•
Specify the item to receive the value
Then the equal symbol
Then the value to be assigned
For example:
– lblDirections.Visible = True
– Assigns the value True to the Visible property of
the lblDirections control
– Causes the text of the lblDirections control to
become visible to the user
Copyright © 2011 Pearson Addison-Wesley
Chapter 2 - Slide 16
Switching Between the Code Window and the
Designer Window
• Window Tabs
• Solution Explorer Icons
• Menu Bar
• Keyboard Shortcuts
– F7 opens the Code Window
– Shift + F7 opens the Designer Window
Copyright © 2011 Pearson Addison-Wesley
Chapter 2 - Slide 17
The Click Event Handler for btnExit
Copyright © 2011 Pearson Addison-Wesley
Chapter 2 - Slide 18
Use Visual Basic to Update the Application
• Place the label and
the buttons on the
form
• Enter the code for the
two procedures
• Test the application
Copyright © 2011 Pearson Addison-Wesley
Chapter 2 - Slide 19
Changing Text Colors
• Color properties for a control:
– BackColor: Sets the background (fill) color
– ForeColor: Sets the foreground (text) color
• In the properties window:
– click on the down arrow
– select a color from the list
Copyright © 2011 Pearson Addison-Wesley
Chapter 2 - Slide 20
Using IntelliSense
• IntelliSense is a feature that provides
automatic code completion as you type
programming statements
• Press the Tab key to use IntelliSense
– For Example:
Copyright © 2011 Pearson Addison-Wesley
Chapter 2 - Slide 21
Section 2.4
THE AUTOSIZE, BORDERSTYLE,
AND TEXTALIGN PROPERTIES
The Label control’s AutoSize property determines whether a label
will change size automatically to accommodate the amount of text
in its Text property, or remain a fixed size. The BorderStyle property
allows you to set a border around a Label control. The TextAlign
property determines how the text is aligned within the label.
Addison Wesley
is an imprint of
© 2011 Pearson Addison-Wesley. All rights reserved.
The AutoSize Property
• AutoSize is a Boolean (either True or False)
Property of labels
• False (the default) means the box size will not
change, regardless of the amount of text
assigned to it
• True means the box will automatically resize
itself to fit the amount of text assigned to it
Copyright © 2011 Pearson Addison-Wesley
Chapter 2 - Slide 23
The BorderStyle Property
•
•
•
•
BorderStyle determines the look of the box
None (the default) means no border
FixedSingle results in a border one pixel wide
Fixed3D gives the border a recessed 3dimensional look
Copyright © 2011 Pearson Addison-Wesley
Chapter 2 - Slide 24
The TextAlign Property
• The value of TextAlign establishes the
alignment (or justification) of the text:
Copyright © 2011 Pearson Addison-Wesley
Chapter 2 - Slide 25
The TextAlign Property
• You can change a label’s TextAlign property
with code at runtime
• For example:
– Assume an application uses a Label control named
lblReportTitle
– The following statement aligns the control’s text
with the middle and center of the control’s
bounding box
lblReportTitle.TextAlign = ContentAlignment.MiddleCenter
Copyright © 2011 Pearson Addison-Wesley
Chapter 2 - Slide 26
Section 2.5
DISPLAYING MESSAGE BOXES
You can use the MessageBox.Show method to display a message
box, which is a dialog box that pops up, showing a message to
the user.
Addison Wesley
is an imprint of
© 2011 Pearson Addison-Wesley. All rights reserved.
The Message Box
• A message box is
– a small window
– sometimes referred to as a dialog box
– a convenient way to display output to the user
– displayed until the OK button is clicked
• For example:
MessageBox.Show("Hello World!")
MessageBox
Copyright © 2011 Pearson Addison-Wesley
dot
Show
string “Message”
enclosed in parentheses
Chapter 2 - Slide 28
Section 2.8
DEBUGGING YOUR APPLICATION
At some point, most applications contain bugs (errors) that prevent
the application from operating properly. In this section, you learn
fundamental debugging techniques.
Addison Wesley
is an imprint of
© 2011 Pearson Addison-Wesley. All rights reserved.
Compile Errors
• These are errors in the syntax (form) of your
program
• Visual Basic will inform you of these errors as
soon as the code is entered
• The area of the error will be underlined with a
jagged blue line
• A description of the error will be given in the
Error List window
• Display this window by selecting Error List from
the View menu option
Copyright © 2011 Pearson Addison-Wesley
Chapter 2 - Slide 30
Runtime Errors
• Some errors occur as your program runs
• These are different from syntax errors which
occur as the code is entered by the
programmer
• Runtime errors occur when Visual Basic
attempts to perform an operation that cannot
be executed
Copyright © 2011 Pearson Addison-Wesley
Chapter 2 - Slide 31