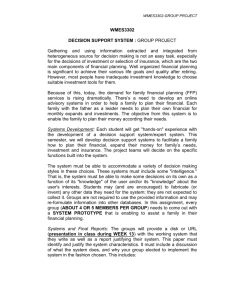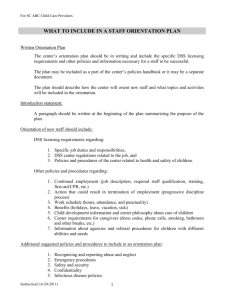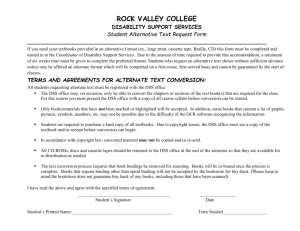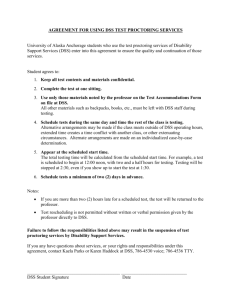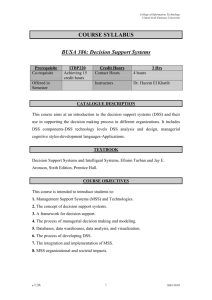401k Lecture
advertisement

ABC Company 401(k) DSS Development Yong Choi School of Business CSU, Bakersfield Decision Support System • What is a DSS? – A highly flexible and interactive IT system that is designed to support decision making when the problem is not structured. • DSS Examples – investment portfolios – Plant expansion • See the textbook for more examples Model driven DSS Usually stand alone systems isolated from major organization's information systems Use models (LP, Simulation) Sensitivity Analysis as a main technique What-If analysis Goal Seek Analysis What-if analysis • Attempt to check the impact of a change in the assumptions (input data) on the proposed solution – What will happen to the market share if the advertising budget increases by 5 % or 10%? – Try the example on the class website Goal-seek analysis • Attempt to find the value of the inputs necessary to achieve a desired level of output • Use “backward” solution approach – A DSS solution yielded a profit of $2M – What will be the necessary sales volume to generate a profit of $2.2M? – Try the example on the class website Data Driven DSS Many current and the newest DSS Data-driven DSS with On-line Analytical Processing (OLAP) provide the highest level of functionality and decision support that is linked to analysis of large collections of historical data. Discover previously unknown patterns by analyzing large pools of data from data warehouse Data mining as main technique Data Mining • Help managers to find hidden patterns and relationships in large databases to predict future behavior – “If a house is purchased, then new refrigerator will be purchased within two weeks 65% of the time.” Model Driven DSS vs. Data Driven DSS • A Model Driven DSS uses various models such as statistical model, simulation model or financial model for decision makings. So, decisions are based on models. • A Data Driven DSS emphasizes access to and manipulation of a time-series of internal company data and sometimes external data to aid decision makings. So, decisions are based on analyzed data. What is 401(k) plan? • A retirement savings program that allows an employee to deduct funds from his or her monthly salary (usually before taxes). • Employees can have various options for their 401k investment plan. – Stocks – Mutual funds – bonds Design Guidelines of the 401(k) Plan • Develop a 401K DSS (model driven) that shows an employee how different contribution amounts will affect their retirement savings over the next five to 30 years. • The DSS must be user-friendly because most employees are not familiar with the spreadsheet software like Excel. • The DSS must be able to prevent a user’s mistake by providing input/error messages. Design Guidelines of the 401(k) Plan • The DSS must allow an employee to view and analyze the information numerically and graphically by including a line chart. • The DSS must be utilized repeatedly in order to serve various employees. – By applying macro ABC’s 401(k) Policy • An employee can contribute up to total of 20% of their salaries. • The ABC company will match, whatever employee contribute, up to 4% of the employee’s salary. – For example, if an employee contribute 2% of his/her salary, the company (employer)'s contribution is 2%. – Maximum contribution of employer: 4% What calculations do we need to perform? • Total monthly contributions = monthly employee contribution + monthly employer contribution • Calculate value of investment at 5, 10, 15, 20, 25, and 30 years. – NOTE: Need to use FV(monthly rate of return, number of periods, total monthly contribution) to compute value of investment What output do we want to have? • Total monthly contribution • Table showing future of investment at 5, 10, 15, 20, 25, and 30 years • Line chart displaying future value of investment The Order of Tasks • • • • • • • Step Step Step Step Step Step Step 1: 2: 3: 4: 5: 6: 7: Worksheet Design (already done!) Validating Data Entry Using Define name (already done!) Building a Conditional Formula Using IF Function Computing the Retirement Fund Creating Line Chart Creating Macro Step 1: Designing a Worksheet in sections • Assume that this step is already done by your supervisor. • There are three sections: – Input section for users – Two output sections • monthly total contribution • future of investment at 5, 10, 15, 20, 25, and 30 years – Line chart for future investment. Step 2: Validating Data Entry • Do not accept invalid data – Company’s contribution: less than equal to 4%. – Employee’s contribution: less than equal to 20%. • Display input messages that provide guidelines for valid entries. • Display error message when invalid data entered Step 2: Validating Data Entry • Change B8 to Currency – Apply 2 decimal points • Change B3, B9, and B10 to Percentage – Apply 2 decimal points for each cell • B3: up to 4% (company contribution) – See hand out (test your rule) • B9: from 0% to 20% (employee contribution) – See hand out (test your rule) Step 3: Using Define Name • A define name is a descriptive name you assign to a cell or range of cells that can be used to reference the cell or range of cells in formulas. • Using of range names allows; – Easier formula construction and entry – Improve documentation and clarification of the meaning of formulas – Navigation of large worksheets simply by using the Go To commend to move the pointer to a named range Step 3: Using Define Name (Already done by the instructor) • Assign Name for B7: “Employee” – Formulas Define Name Define Name the “New Name” window will appear and then type Employee – If any, ignore default name: Annual_Salary • Define names are case sensitive. • B8 (Salary), B3 (MaxMatch), cell B9 (Invested), cell B10 (Return), and cell E9 (TotContribution). • Apply first formula using range names in cell E7 – Salary*Invested/12 (calculates each employee’s contribution) Step 4: Building a Conditional Formula Using IF Function • The ABC company’s policy is to match dollar for dollar up to 4% of employee’s salary and nothing above 4% of employee’s salary. • Two Scenarios: – If an employee is investing more than 4% of his or her salary, then the company will only match 4% of the salary. – If an employee is investing less than 4%, the company will contribute an amount equal to the employee contribution. Step 4: Building a Conditional Formula Using IF Function • IF (logical_test, value_if_true, value_if_false) False Invested > MaxMatch True Salary*Invested/12 Salary*MaxMatch/12 Apply match percentage Apply maximum percentage (4%) Step 4: Building a Conditional Formula Using IF Function • E8: See hand out • E9: apply AutoSum function to calculate the total contribution • Apply currency style to E7:E9 – Apply 2 decimal points for E7:E9 • Take a test drive!! Step 5: Building a Formula for Future Value Using FV Function • E13: See hand out • In E13 – By default, Excel displays negative value. – Insert negative sign to the right of the equal sign (=) to make value positive so that users will not be confused • Copy the formula in cell 13 to E14:E18 Step 6: Creating Line Chart • Chart range – D12:E18 (future investment at 5, 10, 15, 20, 25, and 30 years) • Click the chart to highlight, then “Layout” will be available – – – – – Line chart: select first sub-type Series in: columns Select “Chart Title”: Retirement Nest Egg Select “Horizontal Title”: Years in Future Select “Vertical Title”: Dollar Step 6: Creating Line Chart • Delet the Legend tab • Enhance the chart – – – – Change the number of decimal places to 0 Thicken the line Apply background color Change font size, style, and color Step 7: Creating Macro • Why Macro? – Efficiency: automatically clear the values in the input section and place the cell pointer in cell B7 – Security: the next user does not see confidential financial information – Make sure that Macro security is Medium. – Note: whenever you open this 401k DSS, make sure to select “enable macro” option. Otherwise, your macro will not work. Step 7: Creating Macro • Recording a Macro Action – Make cell A1 the active cell – Click the View tab on the Ribbon >> Click Macros >> Click Record New Macro >> type “ClearInputs” in the Macro name box >> select “This Workbook” in the Store macro in list box >> assign a “m” in the Shortcut key box >> click OK – Select the range B3:B10 >> press the delete key >> Click the Stop Recording >> Save – Running the Macro: Click Macros>> Click View Macros>> Choose the Macro and click Run Step 7: Creating Macro • After recording of the macro, click “edit” button from the Macro window, and then, see what happens? • Test “ClearInputs” Macro – Smith, 45000, 0.02, 0.06 – Press macro shortcut key (Ctrl+m), What happens?