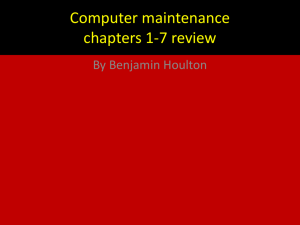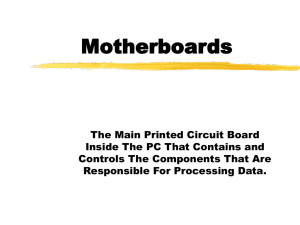Week5
advertisement
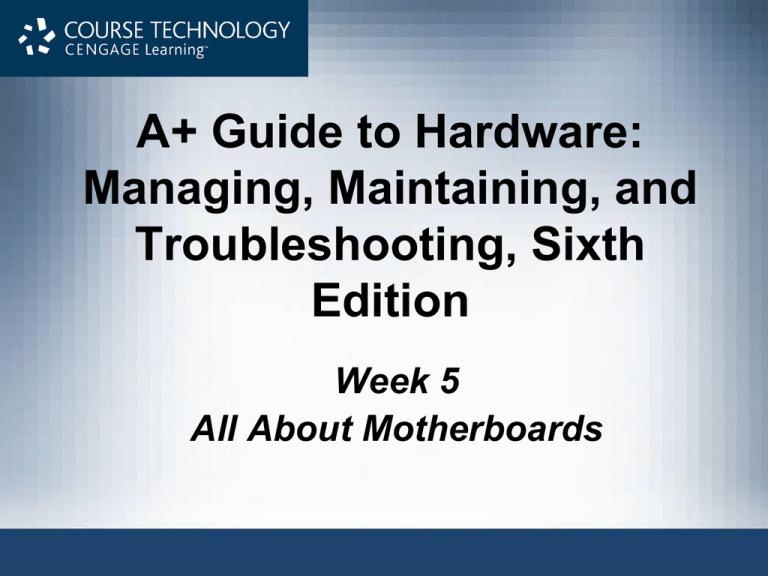
A+ Guide to Hardware: Managing, Maintaining, and Troubleshooting, Sixth Edition Week 5 All About Motherboards Objectives • Learn about the different types of motherboards and how to select one • Learn how to support and configure a motherboard • Learn how to install or replace a motherboard • Learn how to troubleshoot a motherboard and processor 2 Motherboard Types and Features • Motherboard – Most complicated computer component – One of the first items to consider when building a computer • Consider the following when purchasing a motherboard: – – – – Form factor Processor socket and chipset Buses and number of bus slots Other connectors, slots, and ports A+ Guide to Hardware, Sixth Edition 3 Motherboard Form Factors • Determines motherboard size, features – Compatible with power supplies, cases, processors, expansion cards • Most popular – ATX, MicroATX, and Mini-ITX • Mini-ITX is smaller than MicroATX and is also known as ITX • The following slides show examples of form factors and comparisons of sizes and hold positions of several form factors A+ Guide to Hardware, Sixth Edition 4 Figure 3-3 A Mini-ITX motherboard A+ Guide to Hardware, Sixth Edition 5 Table 3-1 Sockets for Intel processors used for desktop computers A+ Guide to Hardware, Sixth Edition 6 Processor Sockets • Processor socket – determines which processors a board can support – Socket holds Intel or AMD processor • Sockets for Intel processors – Intel makes several Itanium and Xeon processors designed for servers A+ Guide to Hardware, Sixth Edition 7 Processor Sockets • Sockets and processor use different methods to make contacts between them: – Pin grid array (PGA) socket • Pins aligned in uniform rows around socket – Land grid array (LGA) • Uses lands (pads) rather than pins • Examples of LGA sockets: LGA775 and LGA1366 – Flip-chip land grid array (FCLGA) socket • Chip is flipped over so that the top of the chip is on the bottom and makes contact with the socket A+ Guide to Hardware, Sixth Edition 8 Processor Sockets • Sockets and processor use different methods to make contacts between them (cont’d): – Staggered pin grid array (SPGA) • Pins staggered over socket • Squeezes more pins into a small space • Easily bent – Ball grid array (BGA) • Not really a socket • Processor is soldered to the motherboard A+ Guide to Hardware, Sixth Edition 9 Figure 3-6 Socket LGA775 is the first Intel socket to use lands rather than pins A+ Guide to Hardware, Sixth Edition 10 Processor Sockets • Zero insertion force (ZIF) sockets – All current processor sockets – Side lever lifts processor up and out of the socket • Sockets for AMD Processors – AMD uses the PGA socket architecture (desktops) A+ Guide to Hardware, Sixth Edition 11 Table 3-3 Sockets for AMD processors used for desktop computers A+ Guide to Hardware, Sixth Edition 12 Processor Sockets • Match a processor to the socket and motherboard – Refer to motherboard, processor compatibility documentation Figure 3-9 AMD Athlon 64 processor to be inserted into an AM2+ socket A+ Guide to Hardware, Sixth Edition 13 Buses and Expansion Slots • Buses are like highway transportation systems • Four types of cargo carried by a bus: – Power, control signals, memory addresses, data • Bus evolution – – – – – Buses have evolved around data path and speed Synchronous components work with clock cycle Asynchronous components are out of step with CPU Wait state: command to CPU to wait for slower device Bus types: expansion, local, local I/O, local video • Expansion buses are asynchronous components A+ Guide to Managing and Maintaining your PC, 6e 14 Table 6-3 Buses listed by throughput A+ Guide to Managing and Maintaining your PC, 6e 15 Figure 6-6 Four outdated bus connections on expansion cards A+ Guide to Managing and Maintaining your PC, 6e 16 Micro Cannel A+ Guide to Managing and Maintaining your PC, 6e 17 Later PC buses • PS/2 series - Microchannel bus totally redefined and patented – IBM’s attempt to discourage clones; but PS/2 not too successful • EISA - Extended ISA – industry (non-IBM) extension of ISA to 32bit data transfer – still back-compatible A+ Guide to Managing and Maintaining your PC, 6e 18 VESA Board A+ Guide to Managing and Maintaining your PC, 6e 19 Buses and Expansion Slots (continued) • The PCI buses – Intended to replace the 16-bit ISA bus – Types: Conventional PCI, PCI-X, PCI Express • On-board ports (integrated components) – Examples: keyboard, mouse port, parallel printer, USB • Internal connectors – EIDE, floppy drive connector, serial ATA, SCSI, 1394 • Riser slots – Audio/modem riser (AMR) – Communication and networking riser (CNR) A+ Guide to Managing and Maintaining your PC, 6e 20 PCI A+ Guide to Managing and Maintaining your PC, 6e 21 PCI-Express A+ Guide to Managing and Maintaining your PC, 6e 22 Figure 6-10 How PCI Express connects to the chipset and processor A+ Guide to Managing and Maintaining your PC, 6e 23 Figure 6-12 An audio/modem riser slot can accommodate an inexpensive modem riser card A+ Guide to Managing and Maintaining your PC, 6e 24 Hardware Configuration • Three ways to configure the motherboard: – DIP switches, jumpers, CMOS RAM • Dual inline package (DIP) switch – Has ON (binary 1) and OFF (binary 0) positions – Reset DIP switch when adding or removing device – Use pointed instrument other than graphite pencil • Jumpers – Retain setup or installation information – Are opened and closed using jumper covers – Typical setting: enabling/disabling keyboard power-up A+ Guide to Managing and Maintaining your PC, 6e 25 Figure 6-14 DIP switches are sometimes used to store setup data on motherboards A+ Guide to Managing and Maintaining your PC, 6e 26 Figure 3-35 This group of three jumpers controls the BIOS configuration Figure 3-36 BIOS configuration jumper settings A+ Guide to Hardware, Sixth Edition 27 Hardware Configuration (continued) • CMOS RAM – Also called clock/nonvolatile RAM (RTC/NVRAM) – Stores most configuration for the motherboard – Can be accessed without opening the case • CMOS setup program – – – – Stored on a floppy disk or ROM BIOS chip Access built-in program by pressing key during POST Menus: Main, Advanced, Power, Boot, and Exit Brand name PCs, such as IBM, have custom screens A+ Guide to Managing and Maintaining your PC, 6e 28 CMOS http://bochs.sourceforge.net/techspec/CMOS-reference.txt ----------R37-------------------------------CMOS 37h - AMI WinBIOS - SETUP COLORS, PASSWORD SEED Bitfields for AMI WinBIOS setup colors and password seed: Bit(s) Description (Table C044) 7-4 password seed 3-0 WinBIOS/AMIBIOS setup color options ----------R37-------------------------------CMOS 37h - Quadtel HT12 BIOS 03.05.03 - EXTENDED MEMORY (high byte) ----------R373A-----------------------------CMOS 37h-3Ah - AMI 1990 Hyundai super-NB368S notebook - PASSWORD Desc: encoded password, max 4 bytes. ----------R38-------------------------------CMOS 38h - PHOENIX - Second user defined hard disk (type 48) Write Precomp. LSB Note: used only when PS/2 style password is NOT in effect. ----------R383D-----------------------------CMOS 38h-3Dh - AMI - Encrypted Password ----------R383F-----------------------------CMOS 38h-3Fh - ??? IBM PS/2 - Encrypted Password Note: Initialized to 00h in all bytes. Will accept from 1-7 scan codes. ----------R39-------------------------------CMOS 39h - PHOENIX - Second user defined hard disk (type 48) Write Precomp. MSB Note: used only when PS/2 style password is NOT in effect. ----------R3A-------------------------------CMOS 3Ah - PHOENIX - Second user defined hard disk (type 48) Parking Zone LSB Note: used only when PS/2 style password is NOT in effect. ----------R3B-------------------------------CMOS 3Bh - PHOENIX - Second user defined hard disk (type 48) Parking Zone MSB Note: used only when PS/2 style password is NOT in effect. A+ Guide to Managing and Maintaining your PC, 6e 29 BIOS Manufactures • About 100 different manufactures http://support.microsoft.com/kb/243909 • Common PC BIOS’s – – – – – – – – AMD AMI – American Megatrends ASUS AWARD Dell GateWay Intel Phoenix A+ Guide to Managing and Maintaining your PC, 6e 30 Table 6-4 How to access CMOS setup A+ Guide to Managing and Maintaining your PC, 6e 31 Figure 6-18 CMOS Setup Main menu A+ Guide to Managing and Maintaining your PC, 6e 32 Using Setup BIOS To Configure a Motherboard • Change the boot sequence – Might need to change boot sequence from hard drive to DVD – Unified Extensible Firmware Interface (UEFI) – new standard slowly replacing BIOS • Ability to boot from large disks (over 2 TiB) with a GUID Partition Table, GPT.[12][13] • CPU-independent architecture[12] • CPU-independent drivers[12] • Flexible pre-OS environment, including network capability • Modular design A+ Guide to Hardware, Sixth Edition 33 Using Setup BIOS To Configure a Motherboard • Configure onboard devices – Enable/disable a port or group of ports • View hard drive and optical drive information • Processor and clock speeds – Some motherboards allow changing the processor speed and/or the memory multiplier • Monitor temperatures, fan speeds, and voltages • Intrusion detection – Can enable event logging (logs when case is opened) A+ Guide to Hardware, Sixth Edition 34 Using Setup BIOS To Configure a Motherboard • Power-on passwords – Assigned in BIOS setup to prevent unauthorized access to the computer and/or BIOS setup utility – May be possible to set a supervisor and user password • If both passwords are set, must enter a valid password to boot the system – How to set passwords varies depending on motherboard and BIOS • Some allow a System power-on password, which will require a password be entered every boot • A Setup power-on password only requires a password be entered in order to access BIOS setup A+ Guide to Hardware, Sixth Edition 35 Using Setup BIOS To Configure a Motherboard • LoJack – Technology embedded in the BIOS of many laptops to protect a system against theft – Must subscribe to service – Software and BIOS work together to locate a laptop whenever it connects to the Internet • Drive Encryption and Drive Password Protection – Some motherboards allow you to set a password in order to access the hard drive – Password kept on drive so that it still works even if drive is moved to another computer A+ Guide to Hardware, Sixth Edition 36 Using Setup BIOS To Configure a Motherboard • TPM chip – Trusted Platform Module chip – BitLocker Encryption in Windows 7/Vista works with this chip – Encryption key is kept on chip – Assures that a drive cannot be used in another computer – Ensure that installed s/w can not be copies. • Virtualization – implementation of s/w or h/w through s/w, implementation is independent of host. – Virtualization must be enabled in BIOS setup for VM software to work A+ Guide to Hardware, Sixth Edition 37 UEFI vs BIOS • Essentially version 2.0 of the EFI standard. – Unified Extendable Firmware Interface • Initial BIOS requires 16 bit processor mode (Intel CPUs running in 8088 mode, think 1980’s) – Can only access 1M of memory • When Windows takes over, drivers override this limitation. – Support for MBR can access boot disks only up to 1TB. • Requires several boot loader stages, since loader is tied to specific locations on the disk. A+ Guide to Managing and Maintaining your PC, 6e 38 UEFI Advantages • Boot from large disk +2 TB – Does not rely on boot sector, but able to detect the boot file on the system partition. • Independent of: – CPU (ARM, Intel x86, Itanium others) – CPU independent Drivers, OS does not need to know what CPU is running. – Network capability • Support for GPT (GUID partition table) – Supports any number of bootable partitions – Disks sizes up to 2 Zb (8x270) • Support for most graphic standards • Fully backward compatible with BIOS A+ Guide to Managing and Maintaining your PC, 6e 39 Using Setup BIOS To Configure a Motherboard • Exiting the BIOS setup menus – Most exit screens give several options Figure 3-50 BIOS setup Exit menu A+ Guide to Hardware, Sixth Edition 40 Hardware Configuration (continued) • Battery power to CMOS RAM – Enables CMOS to hold data after the PC is turned off – Setup information is lost if battery fails or disconnects • Startup passwords in CMOS – Stored in CMOS RAM and changed in setup screen – Should be distinguished from OS passwords • CMOS settings are specified in motherboard manuals • Documentation of configuration settings – Enables you to recapture lost or altered settings – Should be labeled and stored in a safe place A+ Guide to Managing and Maintaining your PC, 6e 41 Figure 6-24 The coin cell is the most common type of CMOS battery A+ Guide to Managing and Maintaining your PC, 6e 42 Flashing ROM BIOS • Programs stored in the ROM BIOS chip: – CMOS setup program – Startup BIOS that manages the startup process – System BIOS that manages basic I/O functions • • • Programs on ROM BIOS may need upgrades Flashing: upgrading or refreshing ROM BIOS chip Sources for ROM BIOS upgrades – Manufacturer’s Web site – http://www.esupport.com A+ Guide to Managing and Maintaining your PC, 6e 43 Figure 6-26 Intel displays a list of motherboard model numbers that have a Flash BIOS upgrade available A+ Guide to Managing and Maintaining your PC, 6e 44 Motherboard Drivers • • • • Located on CD bundled with motherboard Motherboard CD may also contain useful utilities Drivers are periodically updated by manufacturer Dealing with an unstable motherboard – Check for updated drivers, especially chipset drivers – Install updated drivers for non-functioning devices A+ Guide to Managing and Maintaining your PC, 6e 45 Replacing a Motherboard • Overview of the replacement process – – – – – – – – – 1. Verify that you have selected the right motherboard 2. Determine the power configuration settings 3. Remove components to reach the old motherboard 4. Set any jumpers or switches on the motherboard 5. Install the processor and processor cooler 6. Install RAM into appropriate slots on motherboard 7. Install the motherboard 8. Attach cabling (case switches, power supply, drives) 9. Install the video card on the motherboard A+ Guide to Managing and Maintaining your PC, 6e 46 Replacing a Motherboard (continued) • Overview of the replacement process (continued) – – – – – – – – 10. Plug in PC and then attach monitor and keyboard 11. Boot the system and enter CMOS setup 12. Make sure the settings are set to default 13. Observe POST and verify that no error occurs 14. Check for conflicts with system resources 15. Install the motherboard drives 16. Install any other expansion cards and drives 17. Verify the system is up and running A+ Guide to Managing and Maintaining your PC, 6e 47 Preparing the Motherboard to Go Into the Case • Read the manual before preparing the motherboard • Setting the jumpers – First step in preparing the motherboard – The manual explains jumper and DIP switch settings – Information differs from one motherboard to the next • Tasks performed after setting the jumpers – Install the processor and cooler (Chapter 5) – Install the memory modules (Chapter 7) A+ Guide to Managing and Maintaining your PC, 6e 48 Figure 6-27 BIOS configuration jumper settings A+ Guide to Managing and Maintaining your PC, 6e 49 Installing the Motherboard in the Case • Overview of the eight general steps: – – – – – – – – 1. Install the faceplate (I/O shield) 2. Install the standoffs (spacers) 3. Secure the motherboard in the case 4. Connect the power cord to the PI power connection 5. Connect 4-pin auxiliary power cord to motherboard 6. Connect the wire leads from front panel of case 7. Refer to manual to verify wire to pin connection 8. Connect USB connection (if present) to USB ports A+ Guide to Managing and Maintaining your PC, 6e 50 Completing the Installation • Following the connection of cables and cords – – – – – – – Install the video card Plug in the keyboard and monitor Turn the system on Look out for errors during POST Install drivers from CD bundled with motherboard Verify operations Make OS and CMOS adjustments as needed A+ Guide to Managing and Maintaining your PC, 6e 51 Troubleshooting the Motherboard and Processor • Field replaceable units (FRUs) on old motherboards – CPU, RAM, RAM cache, ROM BIOS, CMOS battery • FRU components on newer motherboards: – CPU, RAM, CMOS battery, and motherboard itself • POST reporting aids diagnosis – Chapter 3 or manufacturer Web site describe codes • A good tactic: replace a bad device with a new one – Caveat: check voltage from power supply first – If voltage is excessive, new part may be damaged A+ Guide to Managing and Maintaining your PC, 6e 52 Figure 6-40 The ROM BIOS manufacturer’s Web site is a good source of information about beep codes A+ Guide to Managing and Maintaining your PC, 6e 53 Problems with Installations • If CPU was added to working motherboard, check: – Thermal paste between CPU and heat sink – Fastening between cooler and motherboard frame – Pins or lands on the socket and processor • Things to check if new motherboard is not working: – – – – – Whether the front cover of the case is installed Whether the power switch on back of the case is on Incorrect connections Installation of CPU, thermal compound, and cooler Installation of all motherboard drivers on the CD A+ Guide to Managing and Maintaining your PC, 6e 54 Problems with the Motherboard and Processor • Some symptoms of impending failure – The system begins to boot but then powers down – Intermittent Windows or hard drive errors occur • First troubleshooting task to perform – Update drivers of components not working – Use support CD bundled with motherboard • A few other tasks to perform if update does not work – Change power saving features, such as sleep mode – Check jumpers, DIP switches, CMOS settings – Exchange the processor A+ Guide to Managing and Maintaining your PC, 6e 55 Summary • Motherboard form factor drives selection of motherboard • Configurable components: bus, expansion slots, other connectors • Cargo carried by a computer bus: electrical power, control signals, memory address, data • Bus types: local, local video, local I/O, expansion • The PCI bus was designed to replace the ISA bus A+ Guide to Managing and Maintaining your PC, 6e 56 Summary (continued) • Three tools for configuring a motherboard: DIP switches, jumpers, CMOS setup program • The CMOS setup program is stored on a floppy disk or ROM BIOS chip • Document configuration settings for recovery needs • Upgrade ROM BIOS using a technique called flashing • Use POST reporting to help diagnose problems A+ Guide to Managing and Maintaining your PC, 6e 57