Sumif - Webnode
advertisement

Sumif:A
B
Property Value
Commission
100,000
7,000
200,000
14,000
300,000
21,000
400,000
28,000
Formula
Description (Result)
=SUMIF(A2:A5,">160000",B2:B5)
Sum of the commissions for property values over 160,000 (63,000)
=SUMIF(A2:A5,">160000")
Sum of the property values over 160,000 (900,000)
=SUMIF(A2:A5,"=300000",B2:B3)
Sum of the commissions for property values equal to 300,000 (21,000)
1
2
3
4
5
If:A
1
Data
2
50
Formula
Description (Result)
=IF(A2<=100,"Within budget","Over
budget")
If the number above is less than or equal to 100, then the formula displays "Within budget".
Otherwise, the function displays "Over budget" (Within budget)
=IF(A2=100,SUM(B5:B15),"")
If the number above is 100, then the range B5:B15 is calculated. Otherwise, empty text ("")
is returned ()
A
B
1
Actual Expenses
Predicted Expenses
2
1500
900
3
500
900
4
500
925
Formula
Description (Result)
=IF(A2>B2,"Over Budget","OK")
Checks whether the first row is over budget (Over Budget)
=IF(A3>B3,"Over Budget","OK")
Checks whether the second row is over budget (OK)
A
1
Score
2
45
3
90
4
78
Formula
Description (Result)
=IF(A2>89,"A",IF(A2>79,"B", IF(A2>69,"C",IF(A2>59,"D","F"))))
Assigns a letter grade to the first score (F)
=IF(A3>89,"A",IF(A3>79,"B", IF(A3>69,"C",IF(A3>59,"D","F"))))
Assigns a letter grade to the second score (A)
=IF(A4>89,"A",IF(A4>79,"B", IF(A4>69,"C",IF(A4>59,"D","F"))))
Assigns a letter grade to the third score (C)
In the preceding example, the second IF statement is also the value_if_false argument to the first IF statement. Similarly, the third
IF statement is the value_if_false argument to the second IF statement. For example, if the first logical_test (Average>89) is TRUE,
"A" is returned. If the first logical_test is FALSE, the second IF statement is evaluated, and so on.
The letter grades are assigned to numbers using the following key.
If Score is
Then return
Greater
than 89
A
From 80 to
89
B
From 70 to
79
C
From 60 to
69
D
Less than
60
F
A
1
Score
2
45
3
90
4
78
Formula
Description (Result)
=LOOKUP(A2,{0,60,63,67,70,73,77,80,83,87,90,93,97},{"F","D-","D","D+","C-","C","C+","B","B","B+","A-","A","A+"})
Assigns a letter grade to the
first score (F)
=LOOKUP(A3,{0,60,63,67,70,73,77,80,83,87,90,93,97},{"F","D-","D","D+","C-","C","C+","B","B","B+","A-","A","A+"})
Assigns a letter grade to the
second score (A-)
=LOOKUP(A4,{0,60,63,67,70,73,77,80,83,87,90,93,97},{"F","D-","D","D+","C-","C","C+","B","B","B+","A-","A","A+"})
Assigns a letter grade to the
third score (C+)
Hyperlink:-
=HYPERLINK("[http://example.microsoft.com/report/budget
report.xls]First Quarter!DeptTotal", "Click to see First Quarter Department Total")
Sumif:A
B
1
Property Value
Commission
2
100,000
7,000
3
200,000
14,000
4
300,000
21,000
5
400,000
28,000
Formula
Description (Result)
=SUMIF(A2:A5,">160000",B2:B5)
Sum of the commissions for property values over 160,000 (63,000)
=SUMIF(A2:A5,">160000")
Sum of the property values over 160,000 (900,000)
=SUMIF(A2:A5,"=300000",B2:B3)
Sum of the commissions for property values equal to 300,000 (21,000)
PMT:Show All
Calculates the payment for a loan based on constant payments and a constant interest rate.
Syntax
PMT(rate,nper,pv,fv,type)
For a more complete description of the arguments in PMT, see the PV function.
Rate is the interest rate for the loan.
Nper is the total number of payments for the loan.
Pv is the present value, or the total amount that a series of future payments is worth now; also known as the principal.
Fv is the future value, or a cash balance you want to attain after the last payment is made. If fv is omitted, it is assumed to be 0
(zero), that is, the future value of a loan is 0.
Type is the number 0 (zero) or 1 and indicates when payments are due.
Set type equal to
If payments are due
0 or omitted
At the end of the period
1
At the beginning of the period
Remarks
The payment returned by PMT includes principal and interest but no taxes, reserve payments, or fees sometimes
associated with loans.
Make sure that you are consistent about the units you use for specifying rate and nper. If you make monthly payments
on a four-year loan at an annual interest rate of 12 percent, use 12%/12 for rate and 4*12 for nper. If you make annual
payments on the same loan, use 12 percent for rate and 4 for nper.
Tip To find the total amount paid over the duration of the loan, multiply the returned PMT value by nper.
Example 1
The example may be easier to understand if you copy it to a blank worksheet.
A
B
1
Data
Description
2
8%
Annual interest rate
3
10
Number of months of payments
4
10000
Amount of loan
Formula
Description (Result)
=PMT(A2/12, A3, A4)
Monthly payment for a loan with the above terms (-1,037.03)
=PMT(A2/12, A3, A4, 0,
1)
Monthly payment for a loan with the above terms, except payments are due at the beginning of the period
(-1,030.16)
Example 2
You can use PMT to determine payments to annuities other than loans.
The example may be easier to understand if you copy it to a blank worksheet.
A
B
1
Data
Description
2
6%
Annual interest rate
3
18
Years you plan on saving
4
50,000
Amount you want to have save in 18 years
Formula
Description (Result)
=PMT(A2/12, A3*12, 0, A4)
Amount to save each month to have 50,000 at the end of 18 years (-129.08)
And:-
Returns TRUE if all its arguments are TRUE; returns FALSE if one or more argument is FALSE.
Syntax
AND(logical1,logical2, ...)
Logical1, logical2, ... are 1 to 255 conditions you want to test that can be either TRUE or FALSE.
Remarks
The arguments must evaluate to logical values such as TRUE or FALSE, or the arguments must be arrays (array: Used
to build single formulas that produce multiple results or that operate on a group of arguments that are arranged in rows
and columns. An array range shares a common formula; an array constant is a group of constants used as an argument.)
or references that contain logical values.
If an array or reference argument contains text or empty cells, those values are ignored.
If the specified range contains no logical values, AND returns the #VALUE! error value.
Example 1
A
B
1
Formula
Description (Result)
2
=AND(TRUE, TRUE)
All arguments are TRUE (TRUE)
3
=AND(TRUE, FALSE)
One argument is FALSE (FALSE)
4
=AND(2+2=4, 2+3=5)
All arguments evaluate to TRUE (TRUE)
Example 2
A
1
Data
2
50
3
104
Formula
Description (Result)
=AND(1<A2, A2<100)
Because 50 is between 1 and 100 (TRUE)
=IF(AND(1<A3, A3<100), A3, "The value is
out of range.")
Displays the second number above, if it is between 1 and 100, otherwise displays a
message (The value is out of range.)
=IF(AND(1<A2, A2<100), A2, "The value is
out of range.")
Iferror:-
Returns a value you specify if a formula evaluates to an error; otherwise, returns the result of the
formula. Use the IFERROR function to trap and handle errors in a formula (formula: A sequence of values, cell references, names,
functions, or operators in a cell that together produce a new value. A formula always begins with an equal sign (=).).
Syntax
IFERROR(value,value_if_error)
Value is the argument that is checked for an error.
Value_if_error is the value to return if the formula evaluates to an error. The following error types are evaluated: #N/A,
#VALUE!, #REF!, #DIV/0!, #NUM!, #NAME?, or #NULL!.
Remarks
If value or value_if_error is an empty cell, IFERROR treats it as an empty string value ("").
If value is an array formula, IFERROR returns an array of results for each cell in the range specified in value. See the
second example below.
A
B
1
Quota
Units Sold
2
210
35
3
55
0
4
23
5
Formula
Description (result)
6
=IFERROR(A2/B2, "Error in
calculation")
Checks for an error in the formula in the first argument (divide 210 by 35), finds no error, and
then returns the results of the formula (6)
=IFERROR(A3/B3, "Error in
calculation")
Checks for an error in the formula in the first argument (divide 55 by 0), finds a division by 0
error, and then returns value_if_error (Error in calculation)
=IFERROR(A4/B4, "Error in
calculation")
Checks for an error in the formula in the first argument (divide "" by 23), finds no error, and
then returns the results of the formula (0).
7
8
9
10
Example: Trapping division errors by using an array formula
A
B
C
1
Quota
Units Sold
Ratio
2
210
35
=IFERROR(A2:A4/B2:B4, "Error
in calculation")
55
0
3
4
23
5
Formula
Description (result)
=C2
Checks for an error in the formula in the first argument in the first element of the
array (A2/B2 or divide 210 by 35), finds no error, and then returns the result of
the formula (6)
=C3
Checks for an error in the formula in the first argument in the second element of
the array (A3/B3 or divide 55 by 0), finds a division by 0 error, and then returns
value_if_error (Error in calculation)
=C4
Checks for an error in the formula in the first argument in the third element of
the array (A4/B4 or divide "" by 23), finds no error, and then returns the result of
the formula (0)
6
7
8
9
And:-
Reverses the value of its argument. Use NOT when you want to make sure a value is not equal to one particular
value.
Syntax
NOT(logical)
Logical is a value or expression that can be evaluated to TRUE or FALSE.
Remark
If logical is FALSE, NOT returns TRUE; if logical is TRUE, NOT returns FALSE.
Example
A
B
1
Formula
Description (Result)
2
=NOT(FALSE)
Reverses FALSE (TRUE)
3
=NOT(1+1=2)
Reverses an equation that evaluates to TRUE (FALSE)
Or:-
Returns TRUE if any argument is TRUE; returns FALSE if all arguments are FALSE.
Syntax
OR(logical1,logical2,...)
Logical1,logical2,... are 1 to 255 conditions you want to test that can be either TRUE or FALSE.
A
B
1
Formula
Description (Result)
2
=OR(TRUE)
One argument is TRUE (TRUE)
3
=OR(1+1=1,2+2=5)
All arguments evaluate to FALSE (FALSE)
4
=OR(TRUE,FALSE,TRUE)
At least one argument is TRUE (TRUE)
Bahttext:A
1
Data
2
1234
Formula
Description (Result)
=BAHTTEXT(A2)
Displays the number in text. (One thousand two hundred thirty four Baht in Thai text)
Char:A
B
1
Formula
Description (Result)
2
=CHAR(65)
Displays the 65 character in the set (A)
3
=CHAR(33)
Displays the 33 character in the set (!)
Clean:-
Removes all nonprintable characters from text. Use CLEAN on text imported from other applications that
contains characters that may not print with your operating system. For example, you can use CLEAN to remove some low-level
computer code that is frequently at the beginning and end of data files and cannot be printed.
IMPORTANT The CLEAN function was designed to remove the first 32 nonprinting characters in the 7-bit ASCII code (values 0
through 31) from text. In the Unicode character set (Unicode: A character encoding standard developed by the Unicode
Consortium. By using more than one byte to represent each character, Unicode enables almost all of the written languages in the
world to be represented by using a single character set.), there are additional nonprinting characters (values 127, 129, 141, 143,
144, and 157). By itself, the CLEAN function does not remove these additional nonprinting characters. For an example of how to
remove these additional nonprinting characters from text, see Remove spaces and nonprinting characters from text.
Syntax
CLEAN(text)
Text is any worksheet information from which you want to remove nonprintable characters.
Example
A
1
Data
2
=CHAR(7)&"text"&CHAR(7)
Formula
Description (Result)
=CLEAN(A2)
Removes the nonprintable character, CHAR(7), from the string above (text)
Code:-
A
B
1
Formula
Description (Result)
2
=CODE("A")
Displays the numeric code for A (65)
3
=CODE("!")
Displays the numeric code for ! (33)
Concatenate:A
Data
brook trout
species
32
Formula
Description
=CONCATENATE("Stream population for ",A2," ",A3," is
",A4,"/mile")
Concatenates a sentence from the data above (Stream population for brook
trout species is 32/mile)
VLOOKUP
Show All
Searches for a value in the first column of a table array and returns a value in the same row from another
column in the table array.
The V in VLOOKUP stands for vertical. Use VLOOKUP instead of HLOOKUP when your comparison
values are located in a column to the left of the data that you want to find.
Syntax
VLOOKUP(lookup_value,table_array,col_index_num,range_lookup)
Lookup_value The value to search in the first column of the table array (array: Used to build single
formulas that produce multiple results or that operate on a group of arguments that are arranged in rows
and columns. An array range shares a common formula; an array constant is a group of constants used
as an argument.). Lookup_value can be a value or a reference. If lookup_value is smaller than the
smallest value in the first column of table_array, VLOOKUP returns the #N/A error value.
Table_array Two or more columns of data. Use a reference to a range or a range name. The values in the
first column of table_array are the values searched by lookup_value. These values can be text, numbers,
or logical values. Uppercase and lowercase text are equivalent.
Col_index_num The column number in table_array from which the matching value must be returned. A
col_index_num of 1 returns the value in the first column in table_array; a col_index_num of 2 returns the
value in the second column in table_array, and so on. If col_index_num is:
Less than 1, VLOOKUP returns the #VALUE! error value.
Greater than the number of columns in table_array, VLOOKUP returns the #REF! error value.
Range_lookup A logical value that specifies whether you want VLOOKUP to find an exact match or an
approximate match:
If TRUE or omitted, an exact or approximate match is returned. If an exact match is not found, the
next largest value that is less than lookup_value is returned.
The values in the first column of table_array must be placed in ascending sort order; otherwise,
VLOOKUP may not give the correct value. For more information, see Sort data.
If FALSE, VLOOKUP will only find an exact match. In this case, the values in the first column of
table_array do not need to be sorted. If there are two or more values in the first column of
table_array that match the lookup_value, the first value found is used. If an exact match is not
found, the error value #N/A is returned.
Remarks
When searching text values in the first column of table_array, ensure that the data in the first
column of table_array does not have leading spaces, trailing spaces, inconsistent use of straight
( ' or " ) and curly ( ‘ or “) quotation marks, or nonprinting characters. In these cases, VLOOKUP
may give an incorrect or unexpected value. For more information, see CLEAN and TRIM.
When searching number or date values, ensure that the data in the first column of table_array is
not stored as text values. In this case, VLOOKUP may give an incorrect or unexpected value. For
more information, see Convert numbers stored as text to numbers.
If range_lookup is FALSE and lookup_value is text, then you can use the wildcard characters,
question mark (?) and asterisk (*), in lookup_value. A question mark matches any single
character; an asterisk matches any sequence of characters. If you want to find an actual question
mark or asterisk, type a tilde (~) preceding the character.
Example 1
A
B
C
1
Density
Viscosity
Temperature
2
0.457
3.55
500
3
0.525
3.25
400
4
0.616
2.93
300
5
0.675
2.75
250
6
0.746
2.57
200
7
0.835
2.38
150
8
0.946
2.17
100
9
1.09
1.95
50
10
1.29
1.71
0
Formula
Description (result)
=VLOOKUP(1,A2:C10,2)
Using an approximate match, searches
for the value 1 in column A, finds the
largest value less than or equal to 1 in
column A which is 0.946, and then
returns the value from column B in the
same row. (2.17)
=VLOOKUP(1,A2:C10,3,TRUE)
Using an approximate match, searches
for the value 1 in column A, finds the
largest value less than or equal to 1 in
column A, which is 0.946, and then
returns the value from column C in the
same row. (100)
=VLOOKUP(.7,A2:C10,3,FALSE)
Using an exact match, searches for the
value .7 in column A. Because there is
no exact match in column A, an error
is returned. (#N/A)
=VLOOKUP(0.1,A2:C10,2,TRUE)
Using an approximate match, searches
for the value 0.1 in column A. Because
0.1 is less than the smallest value in
column A, an error is returned. (#N/A)
=VLOOKUP(2,A2:C10,2,TRUE)
Using an approximate match, searches
for the value 2 in column A, finds the
largest value less than or equal to 2 in
column A, which is 1.29, and then
returns the value from column B in the
same row. (1.71)
A
B
C
D
1
Item-ID
Item
Cost
Markup
2
ST-340
Stroller
$145.67
30%
3
BI-567
Bib
$3.56
40%
4
DI-328
Diapers
$21.45
35%
5
WI-989
Wipes
$5.12
40%
6
AS-469
Aspirator
$2.56
45%
Formula
Description (result)
= VLOOKUP("DI-328", A2:D6, 3,
FALSE) * (1 + VLOOKUP("DI-328",
A2:D6, 4, FALSE))
Calculates the retail price of
diapers by adding the markup
percentage to the cost.
($28.96)
= (VLOOKUP("WI-989", A2:D6, 3,
FALSE) * (1 + VLOOKUP("WI989", A2:D6, 4, FALSE))) * (1 20%)
Calculates the sale price of
wipes by subtracting a
specified discount from the
retail price. ($5.73)
= IF(VLOOKUP(A2, A2:D6, 3,
FALSE) >= 20, "Markup is " & 100
* VLOOKUP(A2, A2:D6, 4, FALSE)
&"%", "Cost is under $20.00")
If the cost of an item is greater
than or equal to $20.00,
displays the string "Markup is
nn%"; otherwise, displays the
string "Cost is under $20.00".
(Markup is 30%)
= IF(VLOOKUP(A3, A2:D6, 3,
FALSE) >= 20, "Markup is: " & 100
* VLOOKUP(A3, A2:D6, 4, FALSE)
&"%", "Cost is $" &
VLOOKUP(A3, A2:D6, 3, FALSE))
If the cost of an item is greater
than or equal to $20.00,
displays the string Markup is
nn%"; otherwise, displays the
string "Cost is $n.nn". (Cost is
$3.56)
Example 3
A
B
C
D
E
ID
Last
name
First
name
Title
Birth
date
1
Davolio
Nancy
Sale
s
Rep.
12/8/196
8
2
Fuller
Andrew
V.P.
of
Sale
s
2/19/195
2
3
Leverling
Janet
Sale
s
Rep.
8/30/196
3
4
Peacock
Margare
t
Sale
s
Rep.
9/19/195
8
5
Buchanan
Steven
Sale
s
Mgr.
3/4/1955
6
Suyama
Michael
Sale
s
Rep.
7/2/1963
Formula
Description
(result)
1
2
3
4
5
6
7
=INT(YEARFRAC(DATE(2004,6,30),
VLOOKUP(5,A2:E7,5, FALSE), 1))
For the fiscal
year 2004, finds
the age of the
employee with
ID equal to 5.
Uses the
YEARFRAC
function to
subtract the
birth date from
the fiscal year
end date and
displays the
result as an
integer using
the INT
function. (49)
=IF(ISNA(VLOOKUP(5,A2:E7,2,FALSE)
) = TRUE, "Employee not found",
VLOOKUP(5,A2:E7,2,FALSE))
If there is an
employee with
an ID of 5,
displays the
employee's last
name;
otherwise,
displays the
message
"Employee not
found".
(Buchanan)
The ISNA
function
returns a TRUE
value when the
VLOOKUP
function
returns the #NA
error value.
=IF(ISNA(VLOOKUP(15,A3:E8,2,FALSE
)) = TRUE, "Employee not found",
VLOOKUP(15,A3:E8,2,FALSE))
If there is an
employee with
an ID of 15,
displays the
employee's last
name;
otherwise,
displays the
message
"Employee not
found".
(Employee not
found)
The ISNA
function
returns a TRUE
value when the
VLOOKUP
function
returns the #NA
error value.
=VLOOKUP(4,A2:E7,3,FALSE) & " " &
VLOOKUP(4,A2:E7,2,FALSE) & " is a "
& VLOOKUP(4,A2:E7,4,FALSE) & "."
For the
employee with
an ID of 4,
concatenates
the values of
three cells into
a complete
sentence.
(Margaret
Peacock is a
Sales
Representative.
)
HLOOKUP
Show All
Searches for a value in the top row of a table or an array (array: Used to build single formulas that
produce multiple results or that operate on a group of arguments that are arranged in rows and columns.
An array range shares a common formula; an array constant is a group of constants used as an
argument.) of values, and then returns a value in the same column from a row you specify in the table or
array. Use HLOOKUP when your comparison values are located in a row across the top of a table of data,
and you want to look down a specified number of rows. Use VLOOKUP when your comparison values are
located in a column to the left of the data you want to find.
The H in HLOOKUP stands for "Horizontal."
Syntax
HLOOKUP(lookup_value,table_array,row_index_num,range_lookup)
Lookup_value is the value to be found in the first row of the table. Lookup_value can be a value, a
reference, or a text string.
Table_array is a table of information in which data is looked up. Use a reference to a range or a range
name.
The values in the first row of table_array can be text, numbers, or logical values.
If range_lookup is TRUE, the values in the first row of table_array must be placed in ascending
order: ...-2, -1, 0, 1, 2,... , A-Z, FALSE, TRUE; otherwise, HLOOKUP may not give the correct value.
If range_lookup is FALSE, table_array does not need to be sorted.
Uppercase and lowercase text are equivalent.
Sort the values in ascending order, left to right. For more information, see Sort data.
Row_index_num is the row number in table_array from which the matching value will be returned. A
row_index_num of 1 returns the first row value in table_array, a row_index_num of 2 returns the second
row value in table_array, and so on. If row_index_num is less than 1, HLOOKUP returns the #VALUE!
error value; if row_index_num is greater than the number of rows on table_array, HLOOKUP returns the
#REF! error value.
Range_lookup is a logical value that specifies whether you want HLOOKUP to find an exact match or an
approximate match. If TRUE or omitted, an approximate match is returned. In other words, if an exact
match is not found, the next largest value that is less than lookup_value is returned. If FALSE, HLOOKUP
will find an exact match. If one is not found, the error value #N/A is returned.
Remarks
If HLOOKUP can't find lookup_value, and range_lookup is TRUE, it uses the largest value that is
less than lookup_value.
If lookup_value is smaller than the smallest value in the first row of table_array, HLOOKUP
returns the #N/A error value.
If range_lookup is FALSE and lookup_value is text, you can use the wildcard characters,
question mark (?) and asterisk (*), in lookup_value. A question mark matches any single
character; an asterisk matches any sequence of characters. If you want to find an actual question
mark or asterisk, type a tilde (~) before the character.
Example
A
B
C
1
Axles
Bearings
Bolts
2
4
4
9
3
5
7
10
4
6
8
11
Formula
Description (Result)
=HLOOKUP("Axles",A1:C4,2,TRUE)
Looks up Axles in row 1,
and returns the value from
row 2 that's in the same
column. (4)
=HLOOKUP("Bearings",A1:C4,3,FALSE)
Looks up Bearings in row 1,
and returns the value from
row 3 that's in the same
column. (7)
=HLOOKUP("B",A1:C4,3,TRUE)
Looks up B in row 1, and
returns the value from row
3 that's in the same column.
Because B is not an exact
match, the next largest
value that is less than B is
used: Axles. (5)
=HLOOKUP("Bolts",A1:C4,4)
Looks up Bolts in row 1,
and returns the value from
row 4 that's in the same
column. (11)
=HLOOKUP(3,{1,2,3;"a","b","c";"d","e","f"},2,TRUE)
Looks up 3 in the first row
of the array constant, and
returns the value from row
2 in same column. (c)
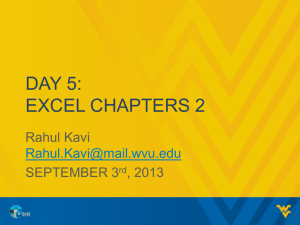


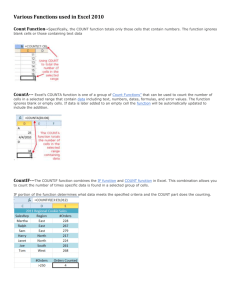
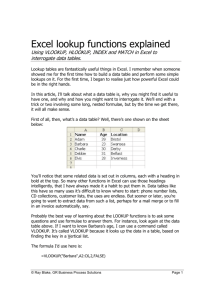
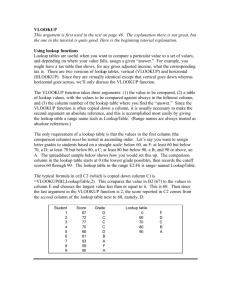
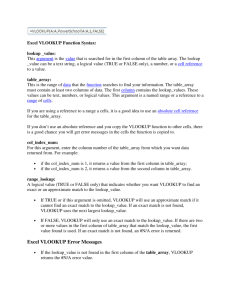
![VLOOKUP ([Score], A5:B10, 2)](http://s3.studylib.net/store/data/007008406_1-329b439ee1a3b5923ce08e77bb280c5d-300x300.png)