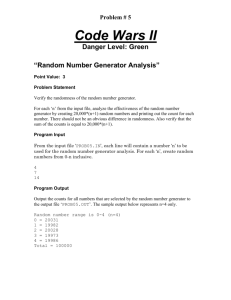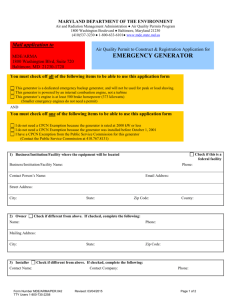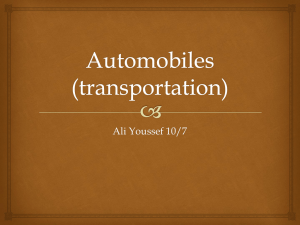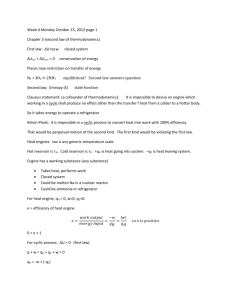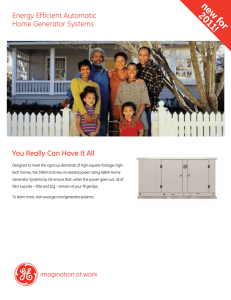CANoe Basic Training - Software Engineering...CANoe Basic
advertisement

CANoe Basic Training Arturo Saracho Arturo Saracho J1939 Background • • • J1939 is based on CAN (Bosch, 1991) using 29 bit identifiers. Messages packets are composed of a 29 bit identifier and a data field of up to 8 bytes. J1939 is used in the commercial vehicle area for communication in the engine compartment and between the tractor and trailer. The particular characteristics of J1939 are: – – – – – 29 bit identifier Peer to peer and broadcast communication Transport protocol for up to 1785 data bytes Network management Definition of parameter groups J1939 Background • • Parameter groups combine similar or associated signals. Parameter groups with up to 8 data bytes are transmitted in a CAN message. With more than 8 bytes, a transport protocol is used. Each parameter group is addressed uniquely via a number (Parameter Group Number). For this number, a 16 bit value is used that is composed of the PDU format and PDU specific (Protocol Data Units). There are two types of parameter group numbers (PGNs): – Global PGNs for parameter groups that are sent to all (broadcast). Here all 16 bits of the PGN are used; the value of the upper 8 bits (PDU format) must be greater than 239. – Specific PGNs for parameter groups that are sent to particular devices (peer to peer). With these PGNs, only the higher value 8 bits (PDU format) are valid and the value must be smaller than 240. The lower value byte (PDU specific) is always 0. J1939 Background • Network Management • Each device has a unique address. Each message that is sent by a device contains this source address. There are 255 possible addresses: – 0..253 – 254 – 255 – Valid addressed of an ECU – Zero – Global J1939 Background • • • • • Interpretation of the CAN identifier. The CAN identifier of a J1939 message contains PGN, source address, priority, data page bit, and a target address (only for a peer to peer PG) The identifier is composed as follows: With PDU format < 240 (peer to peer), PDU specific contains the target address. Global (255) can also be used as target address. Then the parameter group is aimed at all devices. In this case, the PGN is formed only from PDU format. With PDU format >= 240 (broadcast), PDU format together with PDU specific forms the PGN of the transmitted parameter group. Starting with CANoe • • • Start by creating a new configuration. Select the File menu and then New Configuration. Select CAN_500kBAud Template.tcn Minimize all windows except the one called Simulation Setup. Hardware Configuration • • • • The hardware must be configured to the appropriate baud rate and bit timing. This is done by selecting Hardware Configuration under the Configure menu. Once the corresponding dialog is open, select Setup under CAN 1. Baud Rate is 250, Bus Timing Register 0 is 41 and Bust Timing Register 1 is C9. Creating a Message Database • • • • • Open the CANdb editor by clicking on the corresponding icon. Once the CANdb editor is open select Create Database under the File menu. Select the directory where you want to store the file and give it a name. For this training we will use the name Training. Right click under Messages and select New. The message setup dialog will appear. Adding Messages • • From the engine ECU specification we get the data that we need to configure a message in the CANdb editor. We want to add a message to send the Engine Speed over the CAN bus. We found that this data is transmitted in the EEC#1 message. Adding Messages • • • The name is up to the developer but it is recommended to follow the same naming as in the engine ECU specification. The ID is the hexadecimal number next to PGN in the specification adding the priority and source address to form the identifier in J1939 format. DLC is the data length which is 8 bytes. Adding Messages • Analyzing the J1939 format structure for message EEC1: – – – – Priority: 3 Source address: 0 Data page: 0 PGN: 0xF004 EEC1 ID: 0x0CF00400 0000 1100 1111 0000 0000 0100 0000 0000 Adding Signals • • • • • • • • • Name the signal according to the ECU specification. Determine the number of bits; this signal is on bytes 4 and 5, so we specify 16 bits. The byte order is Intel and the units for the engine speed is RPM; the units are optional here. According to the specification the value is always positive so we leave the unsigned value type. From the engine ECU specification: The factor is 0125 rpm/bit. The offset is 0. The minimum value is 0. The maximum value is 8031.875 Adding Signals • • • Hit the apply button and then proceed to assign the signal to a message. For this go to the Messages tab and hit the Add button, then select the message that this signal will be in; in this case it will be in the EEC1 message. The last step is to expand our message EEC1 so that we can see what signals are in it and double click in the engine speed signal. The dialog box has a place to specify the start bit of the signal; according to the engine ECU specification the signal starts on byte 4. Now, be careful CANoe starts numbering from 0 not 1, so for CANoe the data will be in bytes 3 and 4, this means starts in bit 24. Integrating the Database • • • Now we have a database with the EEC1 message and the engine speed data in it. The last step is to add the database just created into the CANoe simulation by right clicking on Databases and then choosing Add. Then select the database named Training and click Ok. Now our new database is ready to be used. Generator Blocks • • • • For a quick usage of the message and signal we need to insert a generator in our Simulation Setup window. We do this by right clicking on Generators and choosing Insert Generator Block. A generator block appears connected to the CAN Bus box that we initially had. CAN messages from our database can be added to the Generator to be sent periodically or by the pressing of a key. Generator Blocks • • • • To add a message to the generator block, double click on it. The shown dialog box will appear. Click on Symbol and choose the CAN message that you want to send over the CAN bus, then hit Ok. Click on Signal to specify the value you want to give the signal and click Ok. Finally click on Options and select Message Name (symbolic) under Messages, so that the message name is displayed instead of the ID. Generator Blocks • • • • • Right click on the generator block and select Configuration of Triggering. On the dialog box we can specify the period that CANoe will use to send the message out. This value is specified in the engine ECU specification as the Repetition Rate. Select Ok. Select Compile All under the main menu choices. Select Run and confirm the results via the movement of the Tachometer in the Instrument cluster. Activity • Using a generator block add messages to display engine hours and move the speedometer in the instrument cluster to a specific value. Conclusions on Generator Blocks • • Generator blocks are fast and easy to setup, however, they are not very good if our goal is to be able to change the signal's value easily. To change the signal's value when using generator blocks, we need to change the value by going into the configuration of the signal in the configuration menu of the generator block. Generator Blocks are Ok for quick signal generation but not for interactive use. Working with Nodes • • • • • To add a node right click on Nodes and select Insert Network Node. A node will be added to the Simulation Setup. Double click on it and select a name, then click Ok. This will launch the CAPL Browser. Next we will start programming to be able to modify the data in the Engine Speed signal so that we can move the Tachometer in the Instrument Cluster. Working with Nodes • • • Our first step is to define our global variables. Our first variable will be called EEC1 as our CAN message and will be defined using the message keyword. A 10 millisecond timer is declared by using the mstimer keyword. And finally a general purpose counter is defined as a byte. Working with Nodes • Next we define the code to run inside our 10 millisecond timer. One of the actions inside the timer is to reload the timer, if we do not do this, the timer will not be called again. Also, an initial call to the timer must happen somewhere in the code. For our project we will place this call in the Start function. This function is called when the Start button is pressed in the main CANoe window. •The second action is to send out the ECC1 message. Working with Nodes • • • So far we have code to send the ECC1 message through CAN1 channel every 10 milliseconds. However, we have not specified data values for the information contained in the ECC1 message. To put data values we need to access the signals inside the message; we do this by using the instruction: EEC1.Engine_Speed = value; Where value is any value that you want to set the engine speed to. The instruction is placed in the Start function before the ECC1 message is sent for the first time, so that the value is already in place when the message is sent. Working with Nodes • By now we have the same functionality as with the generator block that we previously worked on. Now let's use the Node's programming capabilities to create more functionality; we want to have the engine speed go from 0 to 1500 RPM, so that the pointer moves from 0 RPM and stops at the 1500 mark. Working with Nodes • First we create a function called Engine_Speed_Control, by adding a new function under Function. Then we create a new timer with a resolution of 5 milliseconds and we call our function from inside the new timer function, so that we process the Engine_Speed_Control function every 5 milliseconds. Working with Nodes • We go back to the Start function and initialize ECC1.Engine_Speed with 0. Then we write the following code inside the Engine_Speed_Control function. • Save, Compile and then via the main CANoe window Run the simulation. • As we can see, the programming capabilities of Nodes gives us a powerful way to manipulate data sent in the CAN messages defined in our database. Activity • Using the node capabilities move the Speedometer from 0 MPH to 120 MPH, stopping at 60 MPH for 1 second. Panels • • • With the use of a Node we were able to send changing information in a CAN message which provides a more powerful way of developing testing applications. More can be done with the Node's programming capabilities involving a user interface for the simulation, where, with the use of the mouse's cursor or keyboard, a user can modify the data sent via CAN by changing the data in a GUI window. To create a new panel click on the Panel Editor icon. Panels • • • • Click on the Analog Gauge button. Then left click and hold the button while dragging the mouse over to create the gauge image. Right click above the image and select Configure this Element. A configuration dialog will appear where we can choose the characteristics of the gauge. The same way configure an input box that will be used to input the RPM data. Panels • • Next we need to create a new environment variable in our database Training. We do this by selecting new under the Environment Variables list. We name the variable Tacho_Gauge, and fill out the details on the dialog box. Panels • • • We go back to the panel editor and under the configuration of our gauge we select our new environment variable. This will allow the gauge to follow the value of this variable and show the same data as in the cluster's tachometer. Finally we add a new Environment Function under our Node editor that will reference and use our environment variable just created. Activity • Create a Panel to be able to control the Speedometer and the Outside Air Temperature. Questions