Office Timesheets Tool
advertisement
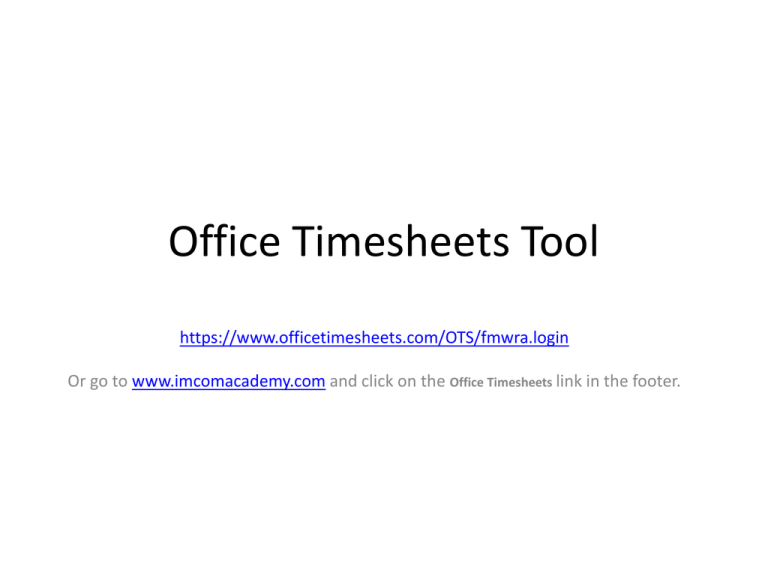
Office Timesheets Tool https://www.officetimesheets.com/OTS/fmwra.login Or go to www.imcomacademy.com and click on the Office Timesheets link in the footer. https://www.officetimesheets.com/OTS/fmwra.login Ignore the warning , click on the link to continue How to login How to login Notes: Remember to Bookmark this page BEFORE you login! If your browser does not let you bookmark this site, please go to the Academy portal (www.imcomacademy.com) and click on the Office Timesheets link in the footer How to login Your login is NOT casesensitive. The system will also display suggestion as you’re typing. You may accept the suggestion or you may just click anywhere on the white space to close the suggestion and continue with your password. Overview Interface Default tab: timesheet Default view: VIEW SHEETS Reports Password change Line item (task) Time Entry Overview How to read your timesheet Line item (task) Budget Category Task Project Time Entry Time Entry Daily total Time Entry Weekly total How to add a new line item (task) to your template You only have to do this once for each new task. Once added, it will be permanent in your template. (to remove a line in your template, please contact Thanh) Scenario: Ann has been recently assigned to teach the OPEX class so she needs to enter her time spent on delivering the class. In our ADDIE model, delivering a course falls under “implementation”. Ann has never done this task before, therefore OPEX course is not on her current template. So first, Ann has to find the budget category (Classroom/Virtual); then find the project (OPEX Classroom); then the task. -Category: Classroom/Virtual -Project: OPEX Classroom -Task: Implementation Add a new task Click on “Add Task” to add a new line item to your template (see next slide) DO NOT USE THIS! This option is not very intuitive, only use it if you know what it does. Make sure this is your timesheet! If you’re viewing another employee’s timesheet, you won’t be able to add a new line item. Add a new task Select a category Make sure your name is here! 1. Select a category 2. Select a project 3. Select a task Add a new task Select a category 1. Select a category from the dropdown and click “OK” Add a new task Select a project 2. Click here to select a project Add a new task Select a project Add a new task Select a project Add a new task Select a project Click OK when done Add a new task Select a task 3. Click here to select a task Add a new task Select a task Add a new task Select a task Click OK when done A general classroom project template includes these tasks. Select a task and click “OK”. Each task will be a line item. So you’ll need to repeat this process for each task that you want to add to your template. Add a new task Complete A new line item (task) has been added to your template in alphabetical order. Enter/Edit/Delete your time Add/Edit/Delete time entry Click here to delete the selected cell Quick edit mode: select a cell and type the number of hours (1:30) to record new time or to overwrite existing time. Notes: Time format will be HH:MM or H:MM. If MM>60, the system will convert minutes to hours accordingly. For quick edit mode, the system will automatically save your entries Double click on the cell to go to full edit mode (see next slide) Add/Edit/Delete time entry Full Edit Mode Click here to delete this time entry (1:30), it will not remove your line item. Click here to add notes Time entry Click here to save your edit and close this window Please ignore these fields, they don’t apply to us. Running Reports Running Detail Reports Running Detail Reports Click here to run reports Running Detail Reports There’s no report templates listed here if this is the first time you view this page. If your list is empty, click here to load report templates Running Reports Select these 2 options and click OK Running Detail Reports Select the template and Click RUN Level 1: Categories Level 2: Projects Level 3: Tasks Running Detail Reports Click here to edit your viewing criteria Default date range Default template will show all employees Running Detail Reports Select employee, account category, project, or task Running Detail Reports Running Detail Reports Running Detail Reports select date range select date range Running Detail Reports Running Detail Reports Running Detail Reports You must click here to apply your new criteria Running Detail Reports Your new criteria has been applied Running Detail Reports Export options Running Summary Reports Running Summary Reports click here to run summary reports Running Summary Reports DOUBLE CLICK On this cell to define your column Running Summary Reports Select “Time Spent” Running Summary Reports Select your start date Running Summary Reports Select your start date then click “OK” Running Summary Reports 1. Select your end date like previous step 2. Enter Column Label 3. Click OK when done Running Summary Reports Click here to edit criteria Running Summary Reports 5. Click OK when done 1. Select a user form the list 3. Uncheck “Employee” 2. Select categories/projects/tasks you want to see 4. Check these items as needed Running Summary Reports You Must click “Recalculate” to apply your settings Export to CVS (flat file) as needed Best Practices • Open in the morning and minimize • Make it part of any task • Front load leave, travel, training events, meetings • If not at computer, put it in ASAP • Use productivity reports


